Бонус – Создание среды восстановления

Среда восстановления для работы Windows, но всегда есть читатели, которые хотят, чтобы у них все было «по-настоящему». Именно для самых пытливых я подготовил этот увлекательный сценарий «раздел Windows RE своими руками» ![]()
Вам понадобится:
- Раздел Windows RE (NTFS, 770 MB для Windows 11 23H2+, далее буква T) для среды восстановления справа от раздела с ОС (буква W).
- Файл winre.wim. Если он есть на разделе с ОС, все будет гораздо проще.
Проверка наличия среды восстановления на разделе с ОС
Можно одной командой посмотреть, есть ли winre.wim в системе:
dir /ah W:\Windows\System32\Recovery
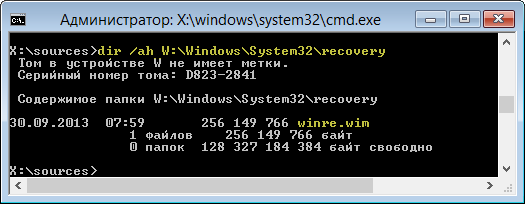
Выбирайте следующий раздел инструкций в зависимости от результата.
Среда восстановления есть на разделе с ОС
Когда среда восстановления есть в системе, можно легко скопировать RE из папки System32\Recovery на заготовленный раздел и зарегистрировать.
reagentc /disable md T:\Recovery\WindowsRE xcopy /h W:\Windows\System32\Recovery\winre.wim T:\Recovery\WindowsRE\ W:\Windows\System32\reagentc /setreimage /path T:\Recovery\WindowsRE /target W:\Windows
В «голой» Windows PE нет утилиты reagentc, но она есть в Windows! Это было несложно, не правда ли? ![]() Остается лишь .
Остается лишь .
Среды восстановления нет на разделе с ОС
Файл winre.wim можно извлечь из установочного диска, но потребуется больше усилий и времени. Закройте Windows PE и загрузитесь в Windows. В командах ниже буквы обозначают:
- D – буква диска, на котором есть порядка 20GB свободного пространства.
- E – буква установочного диска
Задача решается в пять шагов.
1. Назначение буквы тому Windows RE. Здесь N обозначает номер тома с меткой «Windows RE».
diskpart list vol sel vol N assign letter=T exit
2. Создание папок и подключение образа install.wim.
md D:\wim md D:\mount xcopy E:\sources\install.wim D:\wim\ REM Windows 8 и выше DISM /Mount-Image /Optimize /ImageFile:D:\wim\install.wim /Index:1 /MountDir:D:\mount REM Windows 7 и выше REM DISM /Mount-Wim /WimFile:D:\wim\install.wim /Index:1 /MountDir:D:\mount
3. Копирование и регистрация среды восстановления.
md T:\Recovery\WindowsRE xcopy /h D:\mount\Windows\System32\Recovery\winre.wim T:\Recovery\WindowsRE\ reagentc /setreimage /path T:\Recovery\WindowsRE /target C:\Windows
4. Отключение образа.
DISM /Unmount-Wim /MountDir:D:\mount /discard
5. Удаление буквы тома Windows RE. Здесь N обозначает номер тома с меткой «Windows RE».
diskpart list vol sel vol N remove letter=T
6. Необязательное присвоение разделу с RE специальных свойств в соответствии с его назначением. Это предотвращает удаление раздела и назначение ему буквы. В разметке GPT используются атрибут и ИД , а в MBR — ИД . Здесь M и N обозначают номер диска и раздела «Windows RE» соответственно.
sel disk M list par sel par N set id=de94bba4-06d1-4d40-a16a-bfd50179d6ac gpt attributes=0x8000000000000001 REM MBR REM set id=27 exit
Уффф… все ![]() Осталась сущая мелочь.
Осталась сущая мелочь.
Включение среды восстановления
Это можно было сделать из Windows PE, но в запущенной системе все проще и быстрее. Загрузитесь в Windows и выполните:
reagentc /enable reagentc /info
Первая команда включает среду восстановления, а вторая должна показать, что ее статус и расположение на первом разделе диска (Windows RE).
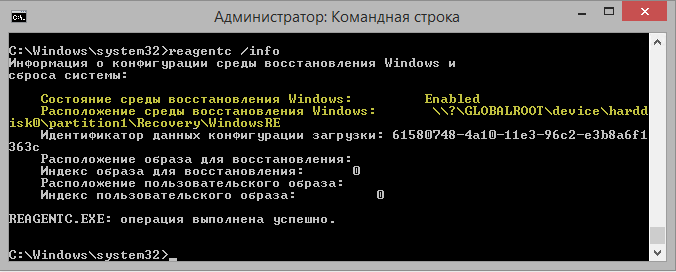
Вот теперь точно все!
Восстановление при загрузке
Если в вашем компьютере (ноутбуке) нет CD/DVD-привода или он плохо работает, вы по какой-то причине не можете использовать флэшку или просто хотите подстраховаться, то можно включить опцию «Восстановление при загрузке».
Для этого выберите раздел «Больше инструментов».
Затем «Activate Acronis Startup Recovery Manager».
И подтвердите активацию.
После этого при загрузке компьютера будет появляться следующее сообщение.
При нажатии на клавишу F11 запустится программа Acronis True Image, с помощью которой можно будет восстановить систему из резервной копии.
Учтите, что в случае серьезного сбоя на жестком диске «Восстановление при загрузке» может перестать работать. Также «Восстановление при загрузке» деактивируется при удалении Acronis True Image с компьютера. Поэтому рекомендуется создать загрузочный диск или флэшку.
Способ №1. Использование штатной утилиты
Сделать резервную копию диска с Windows 10 можно с помощью встроенной утилиты «Резервное копирование и восстановление», которая находится в «Панели управления».
Открыв данный элемент, в левом меню выбираем «Создать образ системы».
В следующем окне стоит выбрать место хранения резервной копии Windows 10. Для этой цели можно использовать флешку, отдельный SSD или HDD диск, сетевую папку. В утилите ставим отметку «Жёсткий диск», из списка выбираем носитель и жмём «Далее».
По умолчанию для архивации будут добавлены диск С и раздел «Зарезервировано системой». Также можно добавить диск D. Жмём «Архивация».
После того, как архивация будет завершена, появится уведомление с предложением сделать резервную копию или диск восстановления системы. Жмём «Да».
По истечении нескольких минут (от 20 минут), бэкап системы будет создан. Отсоединяем флешку и используем её по необходимости.
Способ №2. Создание диска восстановления системы с помощью утилиты DISM
Чтобы создать образ восстановления OS Windows 10 с помощью встроенной утилиты DISM.exe, выполняем следующее:
Жмём правой кнопкой мыши на меню «Пуск» и выбираем «Командная строка (Администратор)».
- В командной строке вводим по очерёдности:
- diskpart;
- list volume (запоминаем диск с Windows 10);
- exit;
- Dism /Capture-Image /ImageFile:D:\my-softikbox.wim /CaptureDir:C:\ /Name:»Windows»
где,
my-softikbox.wim: — это название копии образа диска с Windows 10 (вы можете задать свои параметры, только расширение .wim обязательно оставить).
D:\ — место сохранения образа.
C:\ — раздел с установленной раздел с установленной операционной системой.
Образ будет сохранён на диске D с названием my-softikbox.wim.
Способ №3. Создание резервной копии диска с помощью LiveCD Aomei Backupper Standard
Сделать backup Windows 10 с помощью данной программы достаточно просто. Необходимо скачать её на сайте и запустить на своём ПК. Далее выполняем следующее:
Выбираем раздел «Backup» и опцию «System Backup».
Вводим имя резервной копии Windows 10. Также необходимо указать диск, в который можно сохранить образ. После жмём «Начать копирование».
Запустится процесс создания образа.
Как восстановить Windows 10 с помощью резервной копии системы?
Если вам необходимо выполнить восстановление диска С после критической ошибки и ранее вы делали образ Windows 10 через утилиту «Резервное копирование и восстановление», что в «Панели управления», выполняем следующие действия:
Жмём «Пуск», переходим в раздел «Завершение работы», зажимаем кнопку «Shift» и нажимаем «Перезагрузить». Компьютер перезагрузится и появится меню «Дополнительных параметров». Выбираем «Восстановление образа системы».
Откроется новое окно. Система начнёт поиск файла backup. Поэтому флешка, диск должны быть подключены к ПК. Также можно вручную указать место хранения образа диска.
На следующем этапе система предложит выбрать разделы для форматирования.
Далее запустится восстановление системы из образа.
Если же вы делали образ через утилиту DISM.exe, восстановление Windows 10 нужно делать следующим образом:
- Вводим diskpart в командной строке с правами администратора;
- list volume и запоминаем букву диска С и раздела «Зарезервировано системой»;
- select volume 2, где 2 – это номер системного диска;
- format fs=ntfs quick – команда для форматирования.
- select volume 1 – где 1 – это номер раздела «Зарезервировано системой»;
- format fs=FS quick — где FS является действующей файловой системой раздела;
- assign letter=Z (присваиваем букву Z разделу, она потребуется в дальнейшем);
- exit;
- dism /apply-mage /imagefile:D:\my-softikbox.wim /index:1 /ApplyDir:E:\, где my-softikbox.wim – это бэкап системы, D – место его хранения и Е – раздел, куда восстанавливаем, то есть диск С.
- bcdboot E:\Windows /s Z:, где E — системный диск с Windows 10, а Z — раздел «Зарезервировано системой».
- Diskpart;
- select volume 1 – раздел «Зарезервировано системой»;
- remove letter=Z – для удаления буквы зарезервированного раздела;
После перезагрузки ПК Windows 10 будет восстановлена с образа.
Если же бэкап Windows 10 вы делали с помощью программы Aomei Backupper Standard, восстановление выполняем следующим образом:
Запускаем программу и переходим к разделу «Restore». Если диск с копией подключён к ПК или копия была сохранена на диск D, то программа сама найдёт и выставит правильный путь к файлу backup. В противном случае, путь придётся указать самостоятельно.
Жмём «Start Restore».
Также создать образ резервной копии Windows 10 можно с помощью и других программ.
О том, как создать резервную копию ОС Windows 10 смотрите в видео:
Power Quest Lost & Found
Эффективная утилита восстановления удаленных данных. Работает только с загрузочного носителя. Отличается необходимостью иметь при себе дополнительный накопитель для сохранения (флэш-накопитель или второй жесткий диск), так как Power Quest Lost & Found не выполняет сохранение на восстанавливаемый раздел во избежание их затирания.
Инсталлятор программы служит лишь для того, чтобы создать загрузочную дискету с операционной системой DOS и необходимыми инструментами для работы. После этого компьютер загружается с дискеты, и Power Quest Lost & Found готов к работе. Надежность восстановления у нее очень высока. Само приложение выполняется из оперативной памяти компьютера.
Процесс восстановление
Power Quest Lost & Found работает в пошаговом режиме, после запуска сразу начинается сканирование поверхности носителей на наличие поврежденных секторов, которые будет предложено пропустить.
По завершении проверки пользователь может выбрать раздел, который подлежит восстановлению и носитель, на который будут сохранены данные.
После завершения сканирования, утилита выведет древовидную структуру всех директорий, а также отметит вероятность их восстановления:
- зеленый и желтый – высокая;
- красный – низкая;
- серый – невозможно.
Для сохранения необходимо выделить нужные файлы, после чего нажать «Start Recovery». В зависимости от их размера и количества, процесс может занять до нескольких часов.
Восстановление Windows с программами и драйверами из образа
Рассмотрим теперь как же восстановить систему с созданного ранее образа.
Важное замечание: при восстановлении образа все данные на восстанавливаемом разделе будут удалены. Если там есть что-то важное, то его лучше скопировать по этой инструкции: Быстрая диагностика неисправностей ноутбука. Сначала нужно загрузиться с диска или по F11 со скрытого раздела
В меню выбрать Acronis True Image Home:
Сначала нужно загрузиться с диска или по F11 со скрытого раздела. В меню выбрать Acronis True Image Home:
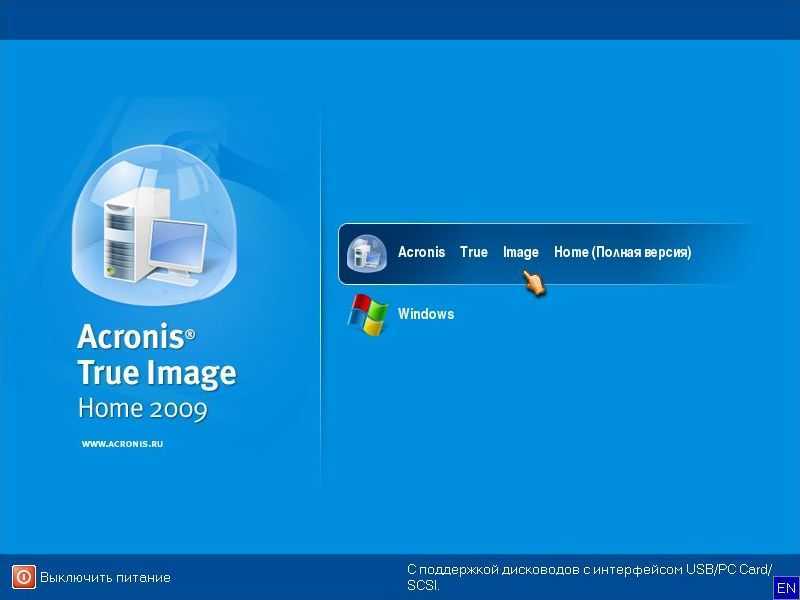
Через некоторое время запустится сама утилита. Нажимаем на кнопку Восстановление:

Нажимаем (если нужно) на Поиск резервной копии:
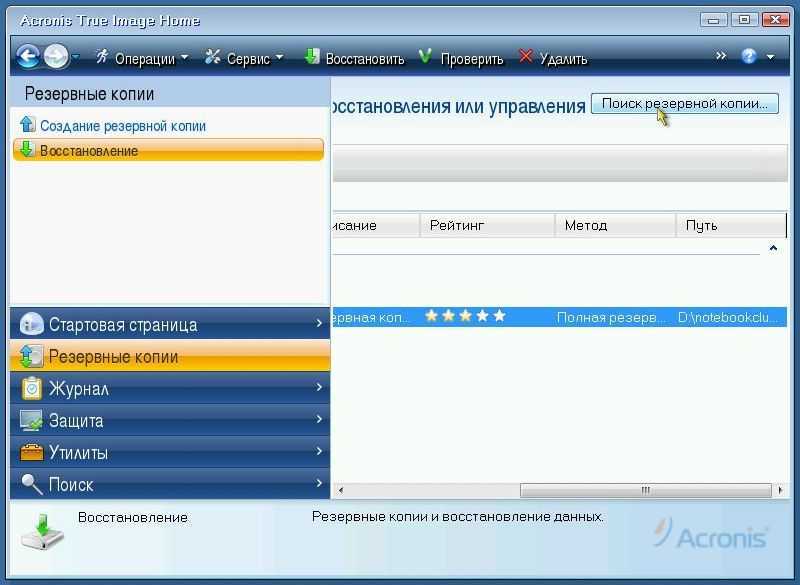
Указываем где сохранен сам образ:
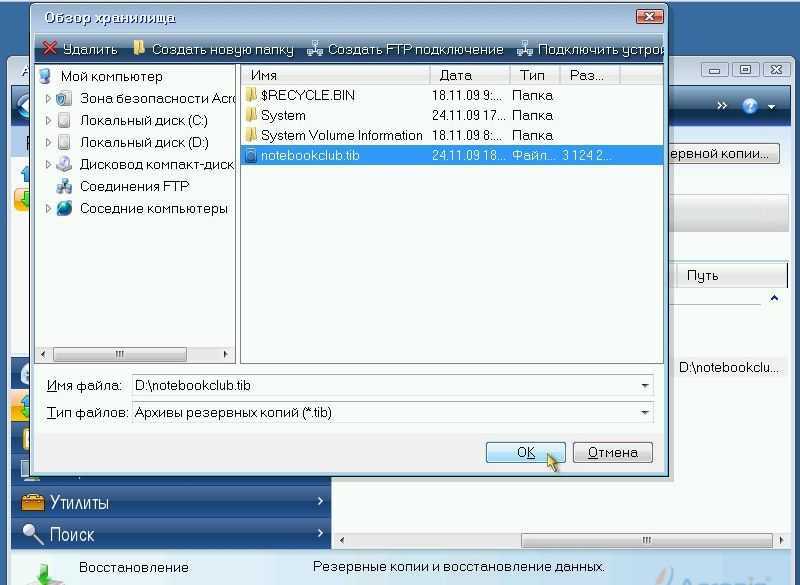
Выбираем образ в списке внизу и нажимаем Восстановить:

Выбираем пункт Восстановить диски или разделы:
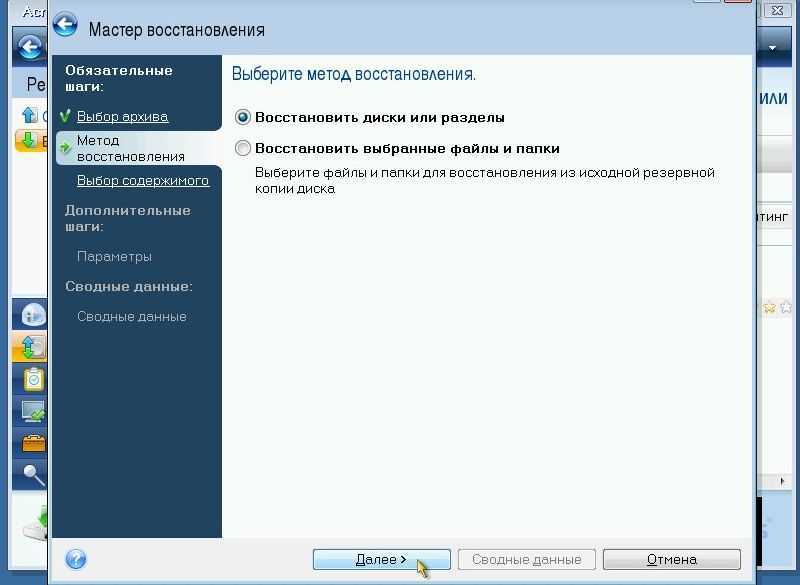
Выбираем раздел винчестера в образе, которые нужно восстановить:
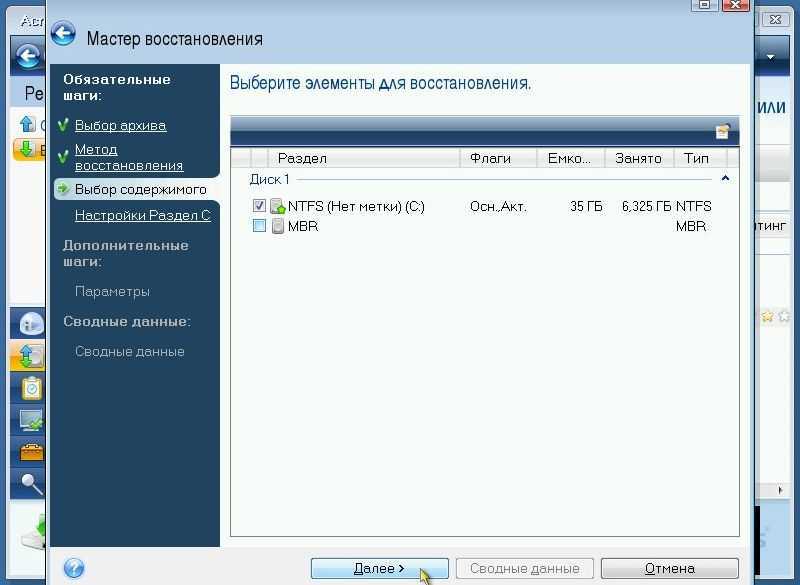
Важное замечание: если вы запускали Acronis True Image с диска, то стоит поставить галочку возле MBR, если вы запускали через F11, то галочку возле MBR стоит убрать. Нажимаем на Новое хранилище:. Нажимаем на Новое хранилище:
Нажимаем на Новое хранилище:
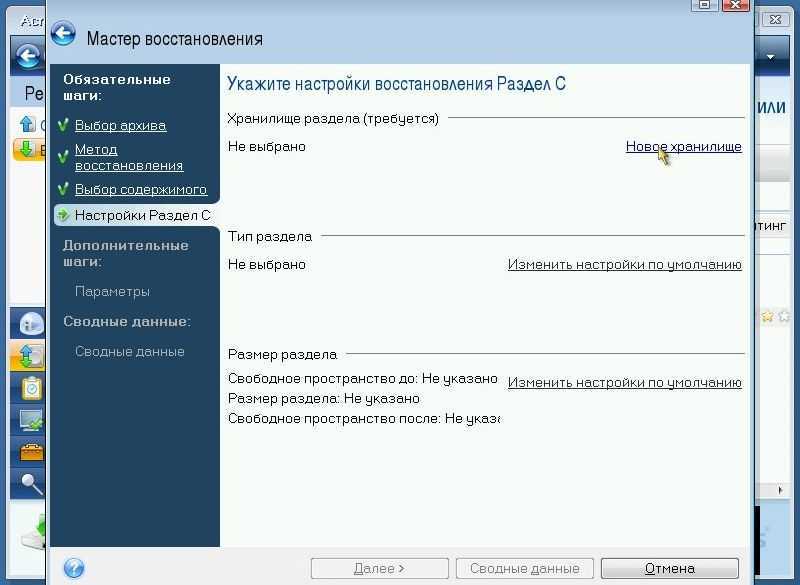
Указываем раздел, на который собираетесь восстанавливать образ и нажимаем Принять
Здесь очень важно выбрать раздел, где была система и с которого вы снимали образ
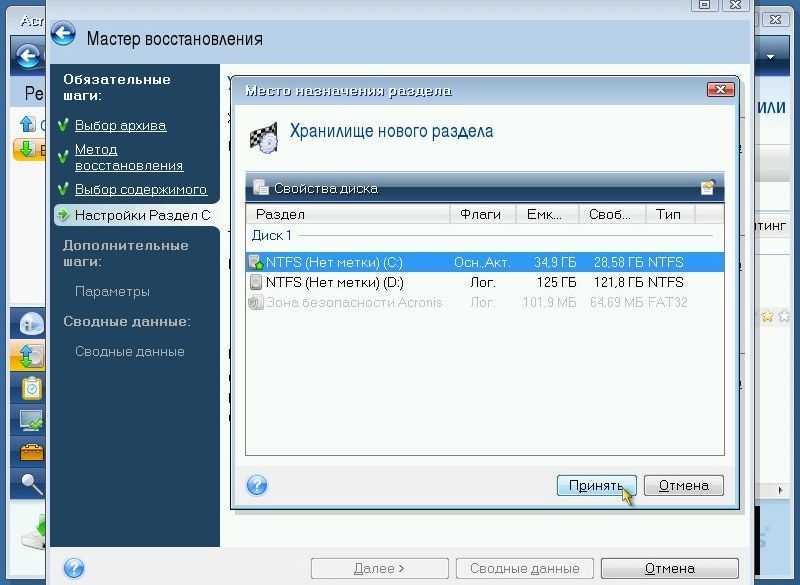
Нажимаем на Изменить настройки по-умолчанию:
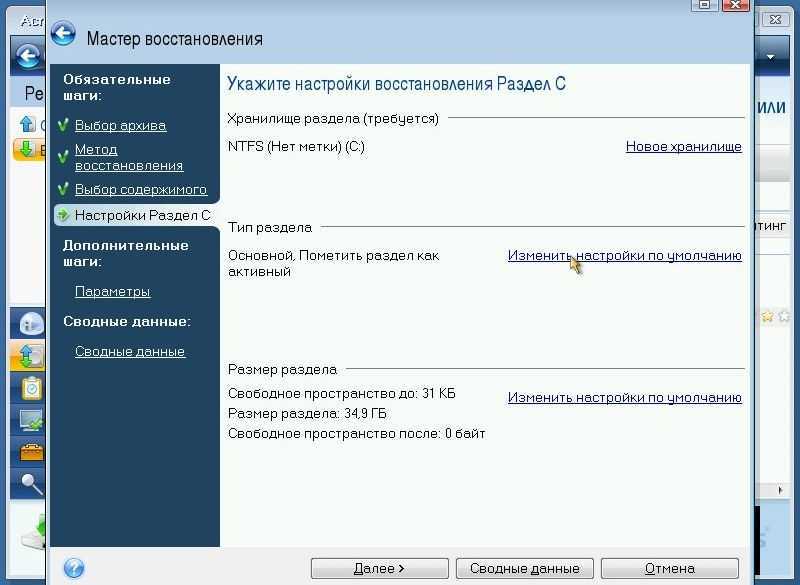
Для системного раздела ставим тип Основной и активный:
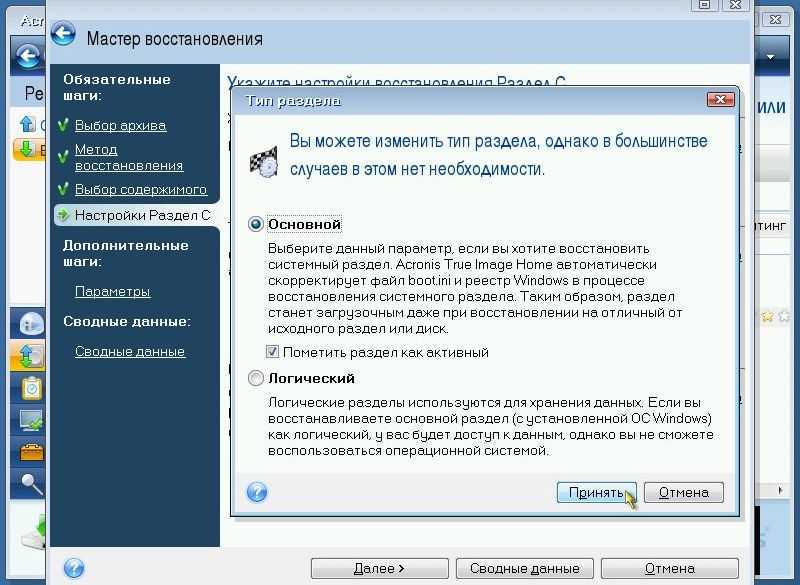
Щелкаем на Изменить настройки по умолчанию:
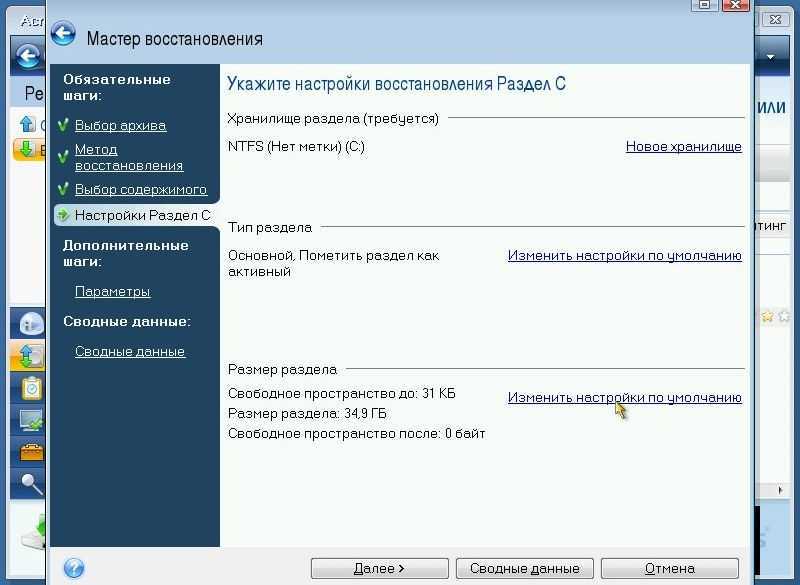
В полях Свободное пространство перед и после раздела ставим 0:

Нажимаем Далее:
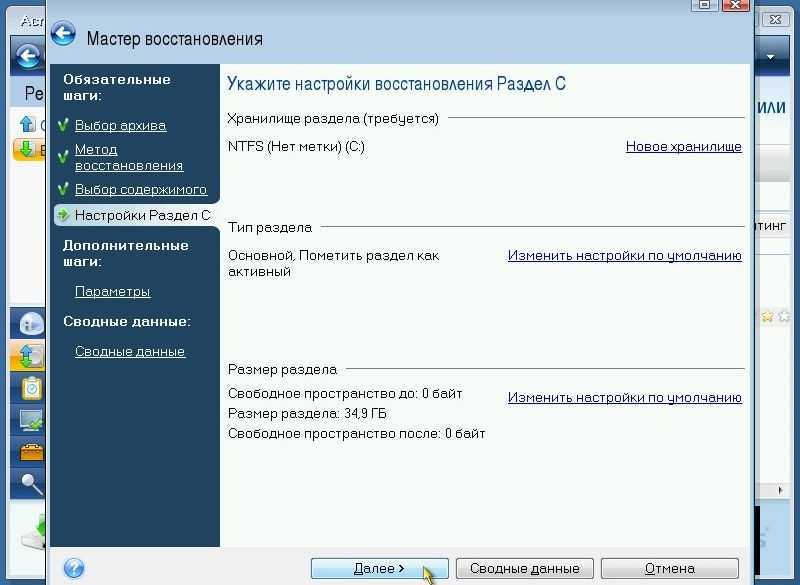
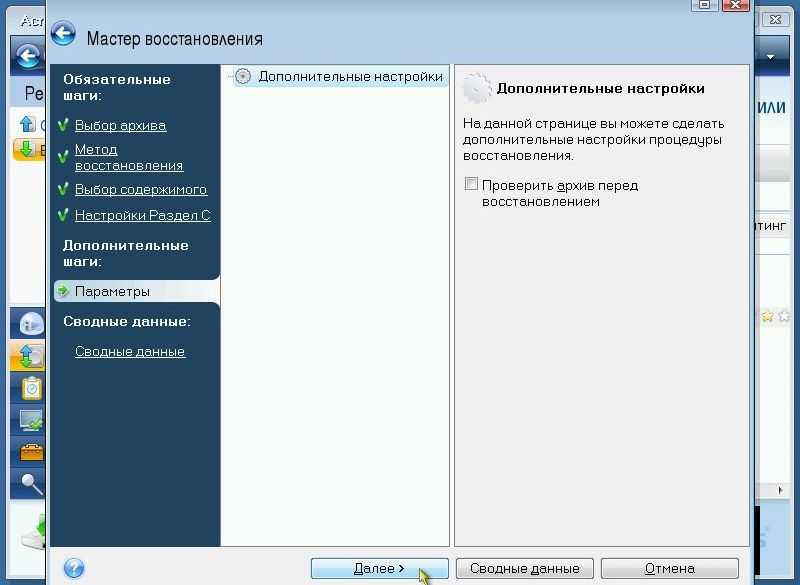
Для запуска восстановления нажимаем на Приступить:
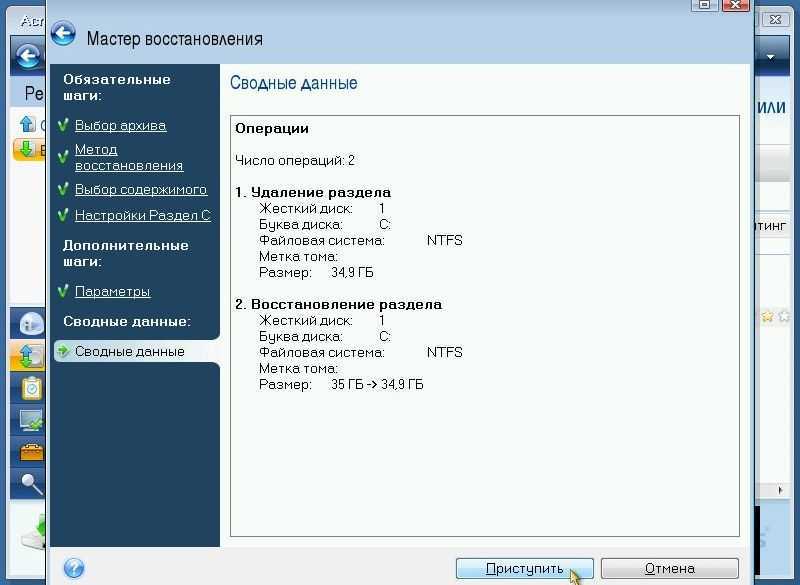
Немного ждем:

Вот и все:

Восстановление системного раздела окончено. Теперь осталось только перезагрузить ноутбук и получить рабочую систему.
Все вопросы по восстановлению Windows с программами и драйверами таким способом прошу задавать в этой теме форума: Системы автоматического восстановления Windows. Утилита Acronis True Image обсуждается отдельно в данной теме форума: Обсуждение Acronis True Image. Вопросы по работе с разделами жесткого диска вы можете задать в данной теме форума: Решение проблем с разделами на жестком диске.
Другие платные и бесплатные опции программы Acronis True Image WD Edition
Всегда полезно иметь резервные копии данных, имеющихся на ваших винчестерах. По данным статистики, надежным считается наличие как минимум трех копий на разных носителях. Используя утилиту Acronis True Image WD Edition вы можете создать загрузочный модуль Acronis всего в несколько шагов. С помощью его вы сможете запустить компьютер даже если операционная система сильно повреждена и старт компьютера при обычной загрузке невозможен.
Для создания загрузочного модуля подойдут в принципе любые традиционные носители данных: компакт-диски, флешки, DVD-диски.
Одна из платных опций — Панель мониторинга. Ее назначение — отслеживание использования домашней сети и защита данных находящихся на компьютерах, входящих в состав этой сети. Это могут быть любые устройства (смартфоны, планшеты, другие устройства с доступом в интернет). Как правило члены семьи пользуются одной учетной записью для доступа к онлайн сервисам. Кто-то в доме, наиболее опытный, может отслеживать с помощью этой панели все, что связано с доступом в домашнюю сеть и выходом в интернет на всех доступных устройствах.
Синхронизация — другая опция доступная премиум пользователям утилиты Acronis True Image WD Edition. Вам больше не потребуется держать при себе флешки, диски. Данные, загруженные в облачное хранилище будут доступны в любом месте, с любого из ваших устройств. Это действительно удобно. И цена апгрейда утилиты не так высока.
В заключение нашего обзора упомянем про возможность резервного копирования данных, которые вы храните на ваших девайсах. Мы уже упоминали про создание загрузочного модуля, но конечно же вы задумываетесь, как сохранить и фото, фильмы, игры, все чем вы пользуетесь и развлекаетесь каждый день. Опция резервного копирования доступна всем пользователям Acronis True Image WD Edition. Пользоваться ею очень просто, достаточно выбрать что и куда скопировать, и вы будете спокойны за сохранность всей необходимой информации. Да, помните, чем больше копий, тем спокойнее.
Acronis True Image Echo Enterprise Server
Совместное издание компании Acronis и «1С:Дистрибьюция»
Acronis True Image Echo Enterprise Server обеспечивает более высокую гибкость и ценность при аварийном восстановлении и переносе данных на сетевые серверы на базе Windows и Linux
Каждый час простоя серверов из-за сбоев обходится Вам в тысячи долларов? Acronis True Image Echo Enterprise Server — это комплексное решение для резервного копирования и аварийного восстановления серверов на базе Windows и Linux, позволяющее минимизировать простой серверов и быстро восстанавливать их работоспособность.
Функции и преимущества
Полное аварийное восстановление серверов на базе Windows или Linux в считанные минуты
Acronis Universal Restore — восстановление систем на различное оборудование или виртуальные серверы (примечание: для этого модуля требуется отдельная лицензия)
Новая консоль управления Acronis упрощает задачу централизованного удаленного управления операциями
Централизованное удаленное управление операциями стало еще легче с новой консолью управления Acronis
Новое! Интеграция с VMware Consolidated Backup позволяет снизить нагрузку на сервер ESX
Новое! Шифрование резервных образов дисков
Новое! Создание слепков нескольких разделов — позволяет одновременно создавать резервные копии данных, расположенных на разных разделах или дисках
Новое! Преобразование файлов образов в формат VMDK или VHD для использования в решения по виртуализации — Поддержка основных систем виртуализации от каких производителей, как VMware, Microsoft, SWsoft и Parallels.
Новое! Поддержка динамических дисков
Новое! Расширенная совместимость с оборудованием — включает диски SAS, поддержку инициализации по сети и библиотек на магнитных лентах
Новое! Улучшенные функции планирования и уведомления — включают инициализацию операций резервного копирования в случае определенных событий, периодическую проверку резервных копий и планирование операций по клонированию
Удаленное автоматическое восстановление данных с помощью загрузочного агента Acronis — Восстанавливайте все системы в сети из одного центрального источника
Изменение образов —Подключайте образы в режиме для чтения и записи и напрямую вносите в них изменения
Загрузка с образов при помощи Acronis Active Restore (по данной технологии ожидается выдача патента) — Снизьте простой серверов благодаря возможности использования систем во время их восстановления
Улучшенная поддержка баз данных — Сетевое резервное копирование критически важных баз данных, таких как Microsoft Exchange Server, Microsoft SQL Server, Oracle и т.д.
Автоматическая проверка образов — Будьте уверены в том, что сможете использовать созданные образы для восстановления данных
Дифференциальное резервное копирование — Сократите число резервных копий, которыми необходимо управлять
Резервное копирование на основе данных в дополнение к традиционному резервному копированию на основе образов
Возможность исключения файлов из операций резервного копирования — Экономьте место на устройствах хранения данных путем резервного копирования только необходимых данных
Поддержка журнала событий Windows и SNMP — Используйте приложения для мониторинга сети, к которым Вы привыкли
Пользовательские сценарии, запускаемые до или после операций резервного копирования, позволяют обеспечить соответствие корпоративной политике резервного копирования
Регулирование скорости записи на жесткие диски и использования пропускной способности сети позволяет минимизировать задержки в работе Вашей компании
Функции создания компакт-дисков с загрузочными образами, пакетов PXE и загрузочных восстановительных ISO-образов устраняют необходимость хранения отдельных дисков с данными для восстановления и обеспечивают гибкость управления программным обеспечением
MassTransit ®
Бессрочная лицензия. MassTransit можно установить на один (1) физический хост-сервер Windows с определенным количеством Клиентов (конечных пользователей или других серверов MassTransit, которые участвуют в процессах обработки файлов). Максимальное количество разрешенных Клиентов указано в Контрактной документации.
Лицензия на подписку. В течение срока приобретенной подписки MassTransit можно установить на один (1) физический хост-сервер Windows с определенным количеством Клиентов (конечных пользователей или других серверов MassTransit, которые участвуют в процессах обработки файлов). Максимальное количество разрешенных Клиентов указано в Контрактной документации.
Создание резервной копии загрузчика
Создание резервной копии загрузчика в Windows 10 с помощью Acronis предоставляет возможность быстро и безопасно восстановить загрузчик в случае его повреждения или потери. Это очень полезно при обновлении операционной системы или установке сторонних программ, которые могут повлиять на работу загрузчика.
Для создания резервной копии загрузчика необходимо выполнить следующие шаги:
| Шаг | Описание |
|---|---|
| 1 | Откройте программу Acronis True Image на компьютере с установленной Windows 10. |
| 2 | В главном меню программы выберите вкладку «Задания». |
| 3 | Нажмите на кнопку «Создать новое задание» и выберите «Создать резервную копию загрузчика». |
| 4 | Выберите диск, на котором установлена операционная система, и нажмите «Далее». |
| 5 | Выберите место для сохранения резервной копии и нажмите «Далее». |
| 6 | Настройте параметры резервного копирования, например, регулярность создания копий или тип сжатия данных. |
| 7 | Нажмите кнопку «Готово» для создания задания по резервному копированию загрузчика. |
После завершения всех шагов Acronis True Image начнет создавать резервную копию загрузчика Windows 10. В результате вы получите файл с расширением .tib, который можно использовать для восстановления загрузчика в случае необходимости.
Этап 1 – Подготовка разделов диска
Примечание. Этот этап необходим только при восстановлении из WIM-образа, либо из стандартного образа при возникновении проблем (если пока их нет, переходите к этапу 2).
Процедура отличается в зависимости от сценария восстановления, но в любом случае придется работать с утилитой diskpart. Вам нужно уметь определять диски и разделы по номерам – ориентируйтесь на размер, а при необходимости сверяйтесь с блокнотом.
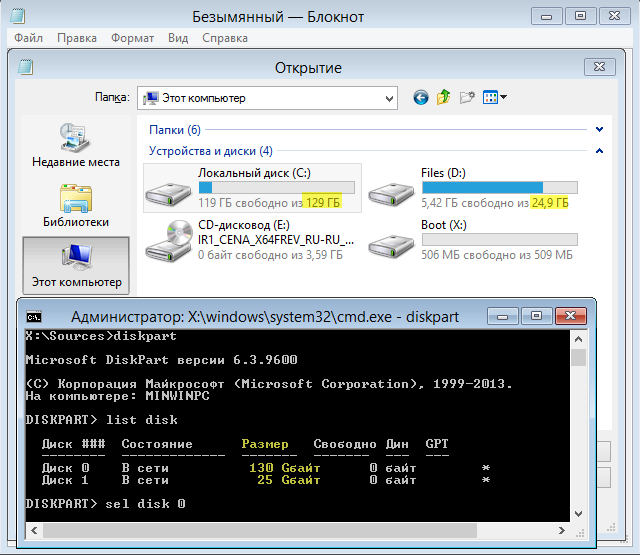
Диск с исходной структурой разделов
Задача сводится к форматированию раздела с Windows. В командах ниже замените буквы N и K на номера диска и раздела с Windows соответственно.
diskpart list disk sel disk N list par sel par K format quick fs=ntfs label="Windows" assign letter=W exit
Буква W распространяется только на сеанс Windows PE и назначена для удобства, поскольку она будет использоваться в дальнейших командах.
Чистый или отформатированный диск
Подробные инструкции есть в статье .
Итак, структура создана, и уже можно восстанавливать систему из резервной копии!
Считываем показания SMART с винчестера
Если у вас на компьютере не копируются файлы, программы после открытия зависают, то возможной причиной этому может быть неисправный HDD. Обычно такое поведение операционной системы связано с неисправными секторами в жестком диске. Чтобы быть уверенным, что проблема связана с битыми секторами HDD, а не с вредоносными программами, первым делом необходимо подтвердить эту догадку. Если на компьютере наблюдается описанная выше ситуация, мы установим на него утилиту CrystalDiskInfo. Эта утилита описывает состояние всех винчестеров, установленных у вас на компьютере. Скачать CrystalDiskInfo можно с ее официального сайта http://crystalmark.info. Утилита поддерживает ОС Windows, начиная с XP и заканчивая Windows 10.
Для проверки информации о винчестере утилита использует технологию самодиагностики SMART. Технология SMART используется на всех выпускаемых HDD. Ниже изображен пример проверки показаний SMART с помощью утилиты CrystalDiskInfo в винчестере WD1200JS. Из этого окна видно, что программа обнаружила его состояние, как «Хорошо» — это означает, что этот винчестер в полном порядке и о нем не следует беспокоиться.
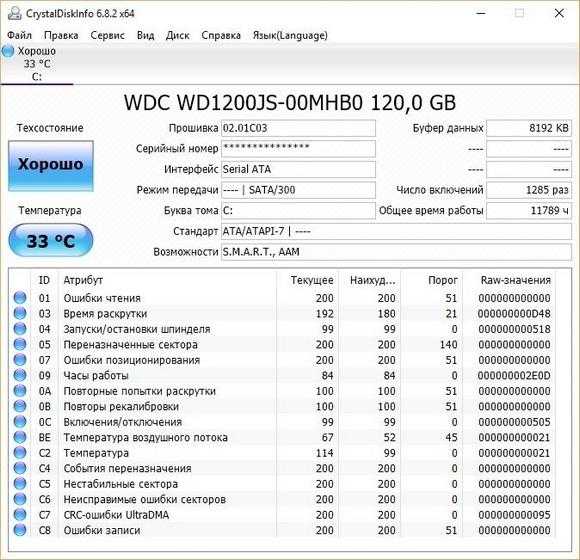
На следующем изображении в показаниях SMART утилита CrystalDiskInfo обнаружила состояние винта сообщением «Тревога». Это сообщение означает, что в винчестере уже присутствуют битые сектора или он перегревается.
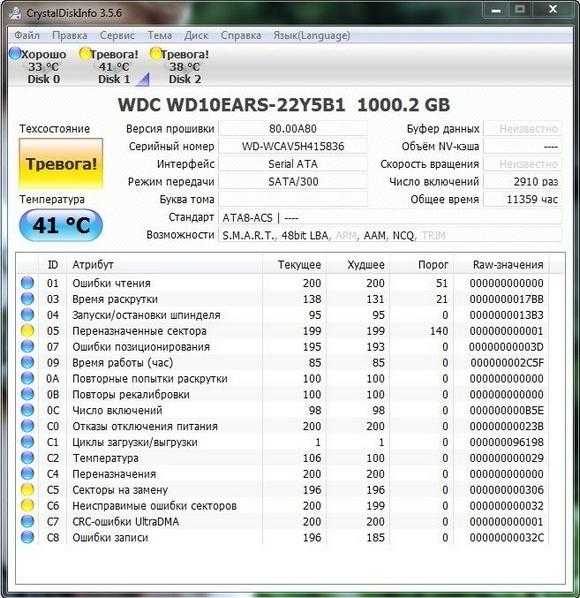
Если вы увидите сообщение «Плохое», то это будет означать, что на винчестере переназначены все битые сектора и в скором времени он полностью накроется.
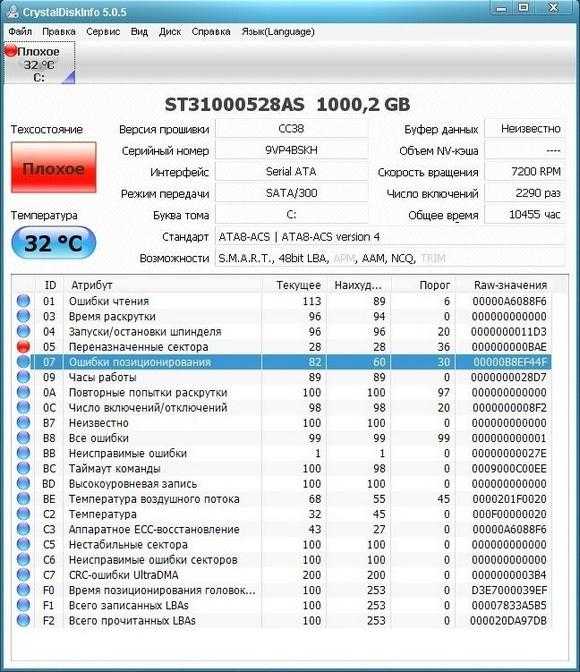
Одним из решений, которое может временно починить ваш винт, является утилита Victoria. Эта утилита может сделать REMAP BAD секторов, то есть она переназначит битые сектора на резервные. В следующем разделе мы подробно опишем процесс REMAP BAD секторов с помощью утилиты Victoria.
Создание загрузочной флешки с Acronis Disk Director
Если случилось так, что у вас слетел windows или linux, не спешите переустанавливать систему. В acronis disk director есть специальная утилита которая поможет создать загрузочную live usb флешку или cd носитель. Существует еще несколько причин, по которым может потребоваться запуск данной под программы. Например:
- Если вам понадобилось использовать диск директор в системе отличной от windows, например основанных на дистрибутивах linux.
- В случае если вы редко используете данную программу и не хотите ее хранить на носителе.
- Для создания томов на жестком диске без системы.
- Для случаев, когда выполнить операцию в оперативном режиме не получается, из-за блокировки другими программами или самой системой.
Чтобы запустить программу в меню «Средства» выберите пункт «Мастер создания загрузочных носителей Acronis».
Откроется утилита с кнопкой «Далее», нажимаем ее. На следующем экране можно выбрать тип загрузочного носителя и способ представления дисков и томов.
Windows-подобное представление будет использовать структуру дисков С: D: E: и тд. Linux-подобное представление будет отображать тома как hda1 и sdb2. С типом загрузочного носителя разберемся чуточку подробнее.
Загрузочный носитель на основе Linux
При выборе данной настройки на выходе вы получите загрузочную версию acronis disk director с ядром Linux. С такой флешкой или cd/dvd диском вы сможете запускать программу на любом компьютере: с установленной, поврежденной или вовсе без системы. Также можно будет указать параметры ядра Linux, которые будут выполнены при запуске носителя, но чаще всего это поле остается пустым. Если вы не указали какой-то параметр сразу, вы всегда сможете нажать F11 в меню загрузки и добавить его. Полный список параметров можно увидеть на картинке снизу.
Загрузочный носитель на основе Windows PE
Загрузочная usb флешка на основе Windows PE содержит минимальную систему Windows, а также модуль Acronis. Данное решение чаще применяется в больших средах выполнения. Преимущества:
- Можно использовать помимо Acronis Disk Director любые сценарии и модули добавленные в WinPE
- Возможность поддерживать только выбранные RAID-контроллеры и RAID-массивы
- Доступна динамическая загрузка требуемых драйверов
Для полноценной работы флешки с акронис диском необходимо будет установить один из дистрибутивов WinPE:
- Windows Vista (PE 2.0)
- Windows Vista SP1 (PE 2.1)
- Windows XP SP2 с обновлением KB926044
- Windows 7 (PE 3.0)
- Windows 8 (PE 4.0)
- Windows 8.1 (PE 5.0)
- Windows 10 (PE 10.0)
Как только вы выбрали тип носителя и способ представления дисков, следует выбрать загружаемые компоненты например Acronis Disk Director x64 или x32.
Жмем «Далее», нам будет предложено выбрать вид носителя, на которой будет установлен загрузочный Acronis Disk. Это может быть cd/dvd привод с диском(при условии что данное устройство умеет записывать диски), ISO образ или съемный носитель, например флешка.
Если вы выбрали носитель ISO, необходимо будет указать его имя и путь расположения, а после можно будет добавить необходимые драйвера. Останется только нажать «Продолжить» и ваша загрузочная флешка или iso образ с Acronis Disk Director готова.
Как использовать бесплатное программное обеспечение для клонирования?
Чтобы использовать бесплатное программное обеспечение для клонирования, вы можете загрузить приложения, предлагающие бесплатные базовые версии, или приложения с бесплатной пробной версией. Поставщики, предлагающие бесплатное программное обеспечение для клонирования жестких дисков, могут использоваться на протяжении всей жизни, а бесплатные пробные услуги обычно длятся до 30 дней.
Согласно нашему обзору, Stellar Drive Monitor, O&O Diskimage, и Aomei Backupper предлагать бесплатные услуги. Остальные, такие как ManageEngineOS-развертыватель, Acronis, и Paragon Drive Copy, предложите 30-дневную бесплатную пробную версию.
Вот простой процесс, которому вы можете следовать, чтобы использовать бесплатное программное обеспечение для клонирования SSD:
- Шаг 1: Сначала подключите целевой диск к компьютеру. Теперь загрузите необходимое бесплатное программное обеспечение и запустите его.
- Шаг 2: После запуска нажмите «Клонировать» и «Клонировать диск».
- Шаг 3: Теперь выберите диск, который хотите клонировать.
- Шаг 4: Затем выберите целевой диск.
- Шаг 5: При необходимости вы можете отметить галочкой выравнивание SSD, а затем нажать «Начать клонирование», чтобы запустить задачу.
FAQ
Какое программное обеспечение для клонирования жестких дисков является лучшим?
Ниже приведены некоторые из лучших программ для клонирования жестких дисков:
- ManageEngine OS Deployer
- Stellar Drive Monitor
- Paragon Drive Copy
- Acronis
- O&O Diskimage
- Active@ Disk Image
- Macrium Reflect 7
Также проверьте: Лучшее программное обеспечение для разделов диска
Сколько времени занимает процесс клонирования жесткого диска?
Скорость клонирования является функцией двух параметров.
- Объем данных, подлежащих передаче
- Скорость передачи данных SSD или жесткого диска
Обратите внимание, что производитель жестких дисков, такой как Western Digital, заявляет о скорости передачи данных 200 Мбит/с, но в реальном сценарии, используя бесплатное программное обеспечение для клонирования, вы можете достичь только половины этой скорости. Лучший выбор
Лучший выбор
ManageEngine OS Deployer
ManageEngine OS Deployer — это программа, позволяющая развертывать операционные системы в любой точке земного шара. Это одно из лучших программ для клонирования жестких дисков.
Посетите ManageEngine
Поддерживаемые носители резервных копий
Резервные копии можно создавать на следующих носителях:
- Жесткие диски (HDD)
- Твердотельные накопители (SSD)
- Внешние диски (USB, eSATA, FireWire, PC Card)
- Флэшки (USB)
- Оптические диски (CD, DVD, Blu-ray)
- Внешние сетевые диски
- Диски на других ПК
- FTP-серверы
- Облачное хранилище Acronis Cloud (платный сервис)
Хранить резервную копию операционной системы можно на другом разделе жесткого диска (например, на диске «D»). Для большей надежности ее желательно также скопировать на диск другого компьютера. Но наиболее оптимальным вариантом является внешний диск, на котором также можно хранить резервные копии личных файлов.Жесткий диск Transcend StoreJet 25M3 1 TB
Восстановление резервной копии
В случае, если ваш компьютер начал тормозить, работать со сбоями, заражен вирусом или вообще перестал загружаться, все что вам нужно будет сделать – восстановить систему из резервной копии.
Учтите, что все файлы, находящиеся на диске «C», на «Рабочем столе» и в папках пользователя типа «Мои документы» и т.п. будут удалены. Поэтому размещайте все ваши файлы на другом разделе (диске «D») и регулярно делайте их резервные копии.
10.1. Восстановление из-под Windows
Если компьютер загружается, то восстановление системы можно запустить из-под Windows. Для этого выберите резервную копию и нажмите кнопку «Восстановить диски».
Выберите галочками все разделы из резервной копии и нажмите «Восстановить сейчас».
Для успешного восстановления системы требуется перезагрузить компьютер.
Процесс восстановления операционной системы с установленными офисными программами на современном компьютере занимает 5-10 минут.
10.2. Восстановление с загрузочного носителя
Если Windows не загружается, то восстановление системы можно выполнить с помощью загрузочного CD/DVD-диска, флэшки или «Восстановления при загрузке».
Если вы активировали «Восстановление при загрузке», то при появлении следующей надписи, быстро нажмите F11.
Для запуска Acronis с носителя, вставьте загрузочный диск или флэшку, включите компьютер и зажмите клавишу вызова «Boot Menu» (Меню загрузки).
Для вызова меню загрузки могут использоваться клавиши «F8», «F10», «F11», «F12» или «Esc». Их часто можно увидеть в подсказках на начальном экране загрузки компьютера. Еще эту информацию можно узнать из инструкции, на сайте производителя материнской платы или ноутбука, поиском в интернете или методом тыка.
Сразу после включения компьютера зажмите и удерживайте клавишу вызова «Boot Menu» до появления меню выбора загрузочного устройства.
С помощью стрелочек «вниз» и «вверх» перейдите на DVD-привод или флешку и нажмите «Enter».
Дождитесь появления меню на синем экране и с помощью мышки запустите «Acronis True Image».
Если мышка не заработала, то все действия в программе можно выполнить с помощью клавиатуры. Переход между пунктами осуществляется стрелочками или клавишей «Tab», установка галочек клавишей «Пробел», а подтверждение действий и нажатие кнопок клавишей «Enter». Переход между кнопками осуществляется клавишей «Tab».
В основном окне программы кликните на ссылку «Диски» в разделе «Восстановление».
Нажмите кнопку «Обзор».
Найдите вашу резервную копию, выберите ее и нажмите кнопку «ОК».
В этом и следующих окнах буквы дисков могут отличаться от тех, которые назначены в Windows. Ориентируйтесь по размерам разделов и папкам на них.
В следующем окне нажмите «Далее».
Убедитесь, что выбрано «Восстановить диски или разделы».
Выберите галочками все разделы и нажмите «Далее».
Дальше, в зависимости от количества восстанавливаемых разделов, появятся несколько идентичных окон для возможности ручного сопоставления разделов из резервной копии с разделами на диске, куда происходит восстановление.
Здесь буквы дисков обычно не соответствуют назначенным в Windows, но разделы сопоставляются правильно и достаточно просто несколько раз нажать «Далее».
Если у вас несколько жестких дисков, то для восстановления главной загрузочной записи (MBR), выберите тот диск, на который установлена Windows.
В последнем окне будут отображены сводные данные о всех выполняемых операциях.
Внимательно проверьте, что разделы восстанавливаются на свое прежнее место, иначе можете затереть раздел с вашими файлами (диск «D»). Для сверки легко ориентироваться по размерам разделов. Удаляемые разделы должны быть идентичны по размеру восстанавливаемым.
Если в сводке все нормально, то нажимайте кнопку «Приступить» и начнется восстановление разделов. Если какой-то раздел не соответствует по размерам, то выберите его в левой колонке и укажите куда его нужно восстанавливать вручную.
Процесс восстановления операционной системы с установленными офисными программами на современном компьютере занимает 5-10 минут и должен завершиться сообщением об успешном восстановлении.
Выньте загрузочный носитель, закройте окно программы с помощью красного крестика и компьютер перезагрузится.




























