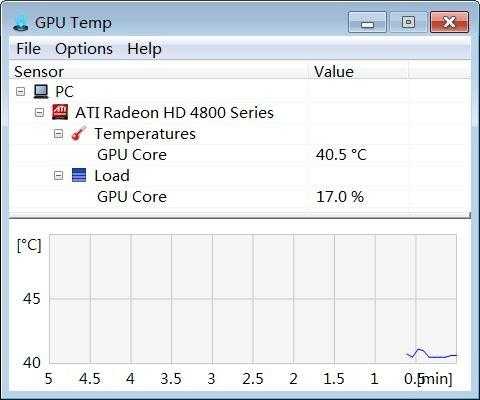Критический температурный режим процессоров Intel

Intel имеет свой сайт с кучей полезной информации — https://ark.intel.com. Перейдя на сайт нужно нажать на кнопку Процессоры, выбрать семейство с поколением и найти свой процессор.
В «Спецификации продукции» могут находиться два значения: TCASE и TJUNCTION. Что означает каждая из них, можно прочитать на этом же сайте, перейдя по этой — ссылке. Нас интересует вторая — TJUNCTION. Это температура, при которой автоматика отключит процессор.
Есть ещё одна температура — TJMAX. При этой температуре процессор включает дросселирование тактов (троттлинг). В процессе разгона это значение замечается очень легко — резко снижается производительность процессора.
К сожалению, в документах Intel не удается найти значение TJMAX. Но если судить по обобщённой информации, данная температура составляет порядка 90-100 градусов, в зависимости от поколения.
Какие должны быть показатели
Теперь, когда вы научились смотреть показатели, важно узнать, какие же они должны быть. Важно также различать, когда именно происходит измерение – в момент простоя или под максимальной нагрузкой, в эти моменты, разумеется, показатели будут разниться
Отличаются показатели и у различных производителей, разберем на примере двух самых популярных.
Температура карт nVidia
Карты nVidia более привередливы к температуре, поэтому с ними нужно быть осторожнее. Нужно ориентироваться на следующие параметры:
- Состояние покоя: 24-38 градусов;
- Нормальное рабочее состояние: 38-46 градусов;
- Работа под нагрузкой: 46 – 67 градусов;
- Пиковые значения: 92-98 градусов;
Пиковые значения зависит от конкретной модели, но редко превышают 98 градусов в случае со всеми картами nVidia.
Важно понимать, что если пиковая температура 98 градусов Цельсия будет достигнута, то видеокарта не обязательно сгорит или отключится, она может продолжить работать некоторое время. В последних сериях стоит специальная защита, которая способа снизить частоту карты, что позволит снизить мощность и нагрузку
В этом случае вы заметите проседание FPS в игре или вовсе вылетите из программы – если такое происходит прямо сейчас, то вероятно, что ваша видеокарта перегревается под такой нагрузкой
В последних сериях стоит специальная защита, которая способа снизить частоту карты, что позволит снизить мощность и нагрузку. В этом случае вы заметите проседание FPS в игре или вовсе вылетите из программы – если такое происходит прямо сейчас, то вероятно, что ваша видеокарта перегревается под такой нагрузкой.
Максимальная температура для карт ATI/Radeon
Внесём ясность, ATI и Radeon, это одна и также компания, которая производит карты в различное время. Поэтому, будь у вас одно или другое, показатели одинаковые. Держите покзатели карты Радеон в этих рамках:
- Состояние покоя: 22-41 градусов;
- Нормальное рабочее состояние: 41-52 градусов;
- Работа под нагрузкой: 53 – 69 градусов;
- Пиковые значения: 94-99 градусов;
Пиковые значения Радеонов выше, но это не значит, что они живут дольше или горят меньше. Эти карточки также подвержены проблемам, поэтому, не стоит забывать об их диагностике и об уходе об этих картах.
Нормальные показатели карты зависят от нагрузки. Если сейчас вы используете Фотошоп или играете во что-то, то показатели могут быть очень высокими – и это нормально, если они остаются в рамках показателей работы под нагрузкой. Не нужно стараться снизить показатели всеми правдами и неправдами, считая, что ваша карта вот вот сгорит. Для карт nVidia и Radeon установлены настолько высокие пороги, что при них вы даже не сможете дотронуться до аппарата рукой.
Всем, у кого остались вопросы, мы рекомендуем посмотреть следующее видео:
В нём подробно разобран вопрос и как посмотреть показатели, и какие они должны быть. На видео также видно по шагам, что и куда кликать. Поэтому, если у вас возникли какие-либо трудности в процессе, то этот материал вам точно поможет.
Чем чреват перегрев — ускоренная деградация чипов, возможные ошибки
Перегрев компонентов в первую очередь чреват падением производительности и нестабильностью работы системы. Но это далеко не все последствия.
При работе на повышенных температурах увеличивается эффект воздействия электромиграции, что значительно ускоряет процесс деградации компонентов системы.
Эффект электромиграции связан с переносом вещества в проводнике при прохождении тока высокой плотности. Вследствие этого происходит диффузионное перемещение ионов. Сам процесс идет постоянно и крайне медленно, но при увеличении напряжения и под воздействием высокой температуры значительно ускоряется.
Под воздействием электрического поля и повышенной температуры происходит интенсивный перенос веществ вместе с ионами. В результате появляются обедненные веществом зоны (пустоты), сопротивление и плотность тока в этой зоне существенно возрастают, что приводит к еще большему нагреву этого участка. Эффект электромиграции может привести к частичному или полному разрушению проводника под воздействием температуры или из-за полного размытия металла.
Это уменьшает общий ресурс работы и в дальнейшем может привести к уменьшению максимально стабильной рабочей частоты или полному выходу устройства из строя и прогару. Именно высокая температура ускоряет процесс старения компьютерных чипов.
Особенности охлаждения видеокарты ноутбука
Охлаждение видеокарты среднестатистического ноутбука обычно требует меньше времени, так как переносные компьютеры часто комплектуются графическими процессорами с пассивным охлаждением или встроенной графикой.
И, если первый вариант предполагает наличие металлического радиатора, периодически забивающегося пылью, для второго обслуживание заключается только в периодическом нанесении термопасты на процессор.
Если же проблема заключается в неэффективном охлаждении всего корпуса, следует прочистить вентиляционные отверстия – или отнести ноутбук в сервис.
Рис. 10. Забившаяся пылью вентиляция ноутбука
Как уменьшить температуру видеокарты
Если видеокарта нагревается слишком сильно, мало что можно сделать, кроме как поменять её на другую. Однако, сначала нужно удостовериться, что без этого никак не обойтись. Графические процессоры рассчитаны на высокие температуры. Если компьютер не выключается сам по себе и не выдаёт синий экран в тяжёлых играх или при редактировании видео, причин беспокоиться нет.
Сначала проверьте укладку проводов в системном блоке, чтобы не было проблем с воздушным потоком от вентиляторов. Если в корпусе компьютера нет клубка запутанных кабелей, можно увеличить количество вентиляторов для усиления воздушного потока. У каждого компьютера должны быть минимум вентилятор на вдув и на выдув, а для игровых компьютеров это ещё важнее. Простые корпусные вентиляторы стоят недорого, а более продвинутые могут предложить подсветку и магнитную подвеску.
В наши дни компьютеры в небольших корпусах способны выдавать приличную производительность. Однако, за компактность приходится платить повышенной температурой компонентов. Если у вас как раз такой компьютер и видеокарта в нём регулярно нагревается и выключается, может быть необходимым перейти на более просторный системный блок. Впрочем, даже в нём сильный воздушный поток не гарантирован, если корпус спроектирован с ошибками или если сам пользователь напортачит с расположением проводов.
Также не следует забывать о том, что со временем термопаста между радиатором и графическим процессором высыхает и становится менее эффективной. Эта проблема нарастает с годами. Изредка видеокарты изначально поставляются с плохо нанесённой термопастой. Можно попробовать самому нанести термопасту заново, хотя вы лишитесь гарантии. К тому же необходимо уметь разобрать видеокарту и собрать её обратно.
О том какую термопасту лучше выбрать можно прочитать тут.
Если вы готовы пойти на крайние меры, можно поменять систему охлаждения видеокарты на жидкостную. Для большинства пользователей это будет перебором. Это может пригодиться майнерам или энтузиастам видеоигр, которые хотят выжать из карты максимум, повысить частоты, убрать шум, и при этом не опасаться за долговечность компонентов карты.
Следует также помнить о том, что помимо графического процессора на видеокартах есть и другие компоненты. В первую очередь речь идёт о чипах памяти. Нагреваться они могут даже сильнее, нежели GPU. При этом мало какие карты показывают температуру чипов памяти, по крайней мере у Nvidia. Если вы видите высокую температуру графического процессора, температура памяти будет ещё выше. Правда, и допустимые температуры чипов памяти могут быть выше, но бывает невозможно узнать, нагрелась ли память вашей видеокарты выше предела или нет. В качестве решения проблемы можно поменять термопрокладки на чипах памяти или снизить тактовую частоту памяти.
Dzen News Google News
Лучшие программы для измерения температуры видеокарты
Есть множество приложений, носящих диагностический характер, в которых есть отдельная графа с температурой видеокарты и процессора. Вот несколько самых распространенных решений:
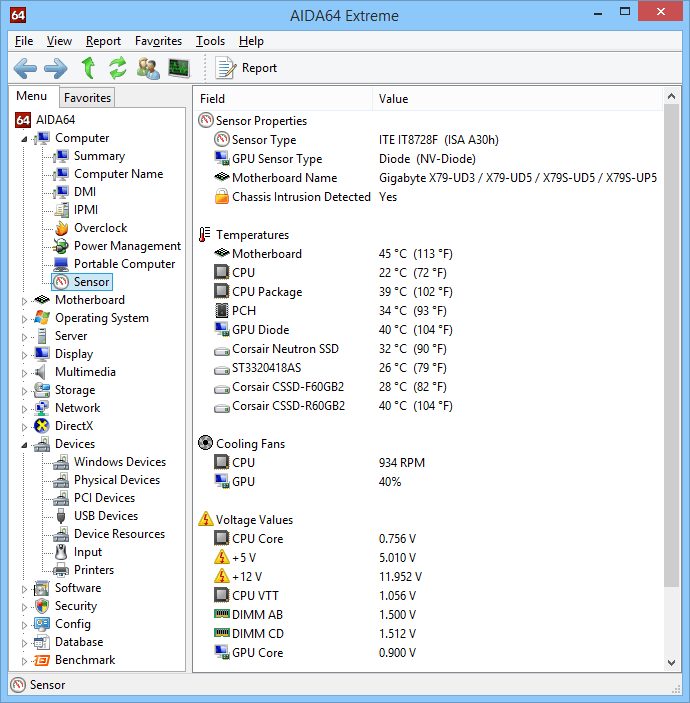
Вот все температурные показатели
Аналогичную задачу выполняет простенькая бесплатная утилита GPU Temp. Если вам не нужные расширенные данные и синтетические тесты из AIDA64, то и нет никакого смысла скачивать ее. Лучше воспользуйтесь программой попроще. Скачать можно тут.
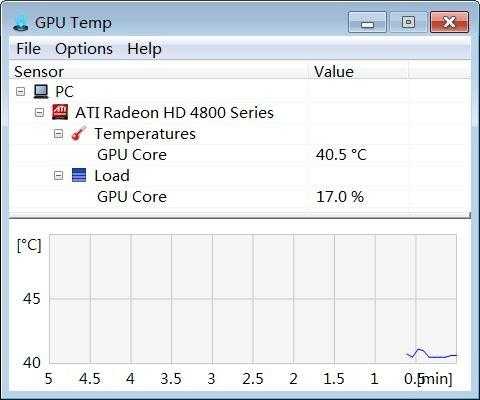
Тут все попроще. Всего один показатель
Если нужна бесплатная утилита для отображения более подробной информации, то лучше скачать GPU-Z. Она похожа на GPU Temp визуально, но показывает больше информации. Скачать можно тут.
AIDA64
Еще можно проверить температуру через популярную программу AIDA64. В отличие от GPU Temp, он специализируется не на видеокартах, а на аппаратном обеспечении в целом. Таким образом, вы можете проверить информацию не только о GPU, но и о других важных компонентах ПК. В нашем случае вам понадобятся:
После установки программного обеспечения запустите AIDA64.
- Разверните вкладку «Компьютер», затем «Датчики».
- В разделе «Температура» найдите показания «Диода графического процессора».
В примечании. Приемлемым показателем температуры при сильных нагрузках видеокарты считается диапазон 85-100 ° С. Если параметры выше, рекомендуется проверить систему охлаждения и снизить требования к графическому процессору.
Как вы уже догадались, AIDA64 также показывает температуру других компонентов компьютера. Все они объединены в один блок, поэтому нет необходимости загружать дополнительные программы для ознакомления, например, со статистикой материнской платы.
Видеокарта
С видеокартами все примерно точно так же. Только помимо информации в спецификации, можно посмотреть зашитые в Bios устройства максимальные значения температуры.
Для обоих производителей, в зависимости от серии видеокарт, максимальная температура находится пределах от 89 до 105 °C.Посмотреть их можно с помощью программы GPU-Z или AIDA64.
Помимо температуры самого ядра важное значение имеет и температура других компонентов видеокарты: видеопамяти и цепей питания. Есть даже тестирование видеокарт AMD RX 5700XT от разных производителей, где проводились замеры различных компонентов на видеокарте
Есть даже тестирование видеокарт AMD RX 5700XT от разных производителей, где проводились замеры различных компонентов на видеокарте.
Как можно видеть, именно память имеет наибольшую температуру во время игры. Подобный нагрев чипов памяти присутствует не только у видеокарт AMD 5000 серии, но и у видеокарт Nvidia c использованием памяти типа GDDR6.
Как и у процессоров, температура оказывает прямое влияние на максимальную частоту во время работы. Чем температура выше, тем ниже будет максимальный Boost
Именно поэтому нужно уделять внимание системе охлаждения при выборе видеокарты, так как во время игры именно она всегда загружена на 100 %
Допустимые значения нагрева
Для эффективного управления работой устройства важно знать, какой должна быть температура видеокарты и процессора для комфортной работы. Из-за особенностей архитектуры у этих устройств значения несколько отличаются, например:
- Оптимальная температура процессора составляет +35…+50°C. В условиях повышенной нагрузки она может повышаться до +60…+65°C. Если измерение показывает более высокие значения, нужно срочно выключать компьютер и искать причину в системе охлаждения.
- Максимальная температура видеокарты выше, она может составлять до 85°C при максимальной нагрузке. В спокойном режиме рабочая температура видеокарты составляет +40…+60°C. Основные проблемы с эксплуатацией начинаются при использовании устройства в играх с высокой детализацией или сложной трехмерной графикой. В результате тестирования можно определить пороговые значения температурного режима. Если они слишком высоки, возможно стоит произвести замену устройства более продвинутым.
- Для ноутбука характерны более высокие показатели температур вследствие особенностей компоновки устройства. При +60…+80°C процессор может показывать стабильную работу, но при значениях выше 90°C неизбежны сбои. Кроме того, видеокарта Радеон в неудобном температурном режиме значительно сокращает срок службы.
«Диспетчер задач»
Многие пользователи ошибочно думают, что для просмотра такой важной информации, как температура видеокарты, нужно скачивать дополнительные приложения. Конечно, сторонний софт действительно помогает найти необходимые сведения, однако при желании можно обойтись без программ
Точнее, без приложений сторонних разработчиков, а лишь при помощи встроенных средств Windows 10.
Итак, чтобы узнать температуру, понадобится:
- Щелкнуть ПКМ по значку «Пуск».
- Запустить «Диспетчер задач».
Перейти в раздел «Производительность».
Открыть вкладку «Графический процессор».
Для быстрого запуска «Диспетчера задач» можно использовать комбинацию клавиш «Ctrl» + «Shift» + «Esc». Но, вне зависимости от того, каким образом вы получите доступ ко встроенному интерфейсу, во вкладке «Графический процессор» отобразится одна и та же информация. На первый план здесь выходят диаграммы, позволяющие проанализировать загрузку видеокарты. Однако в нашей ситуации нужно пролистать меню чуть ниже и присмотреться к пункту «Температура GPU».
Как проверить температуру видеокарты
Если у вас возникли проблемы с производительностью компьютера, он стал часто «тормозить», «заикаться», особенно когда вы играете в компьютерные игры, редактируете или воспроизводите видео, первое что вам нужно сделать — это проверить температуру видеокарты.
Во-первых, следует отметить, что работа большинства видеокарт рассчитана на довольно высокие температурные пороги. Многие видеоадаптеры работают при температуре 60-70 градусов Цельсия и это абсолютно нормально.
Если все же вы подозреваете, что с вашей видеокартой не все в порядке, следует узнать ее температуру и если она окажется выше 100 градусов, то следует принять меры по охлаждению или замене видеоадаптера. Выявить и устранить проблему нужно как можно скорее, т.к. перегрев видеокарты может привести к ее поломке и выводу из строя остальных составных частей компьютера.
Также, следует отметить, что порог 100 градусов Цельсия не является эталонной величиной. Предельные значения температур зависят от производителя видеокарты и ее типа (встроенные, дискретные, для стационарного ПК, ноутбука и т.д.).
Самым простым способом проверить температуру видеокарты является использование специализированных программ. Давайте рассмотрим несколько утилит, с помощью которых можно это сделать.
GPU-Z — очень простая и на мой взгляд лучшая программа для определения температуры видеочипа. Скачать ее можно по этой ссылке: http://www.techpowerup.com/gpuz/
На первой вкладке «Graphics Card» отображаются основные характеристики видеокарты, такие как тактовая частота, объем памяти, версия драйвера и т.д. Если у вас 2 видеоадаптера (например, встроенный и дискретный), то в нижнем левом углу окна можно выбрать исследуемую карту.
Но нас больше будет интересовать вторая вкладка «Sensors». Здесь вы увидите искомый параметр «GPU Temperature», который будет показывать текущее значение температуры видеочипа.
Если последовательно щелкать мышью на значении температуры, то будет отображаться минимальное, максимальное и среднее значение за измеряемый период.
Какая должна быть температура компьютера и ноутбука?
Многие пользователи после просмотра моего видео-урока «6 причин почему тормозит компьютер», задают мне примерно следующий вопрос: Нормально ли, что у моего компьютера или ноутбука, та или иная температура? В некоторых случаях в их вопросе звучит температура 40 градусов по Цельсию, а в некоторых и все 100.
В этом уроке давайте разбираться с этим вопросом и решать, что делать если температура очень высокая.
Первым делом давайте разберемся, как посмотреть текущую температуру процессора, видеокарты и жёстких дисков. Я для этих целей всегда советую программу AIDA64. Скачайте её и установите.
После запуска программы нам нужно открыть раздел Компьютер , затем Датчики .
Здесь нас интересуют следующие строчки:
ЦП (процессор) – 37 градусов. ДИОД ГП (видеокарта) – 33 градуса И то что ниже это жесткие диски. В моём случае их 3 штуки. Температура до 30 градусов.
Эта температура при простое, то есть когда мы особо ничем компьютер не нагружаем. Чтобы узнать какая температура будет при нагрузке, нужно зайти в современную игрушку и поиграть 15 минут
Потом свернуть окно игры и сразу обратить внимание на температуру в AIDA64 (программма, естественно, перед входом в игру уже должна быть запущена)
А теперь давайте рассмотрим, какая температура является нормальной, а какая недопустима и требует нашего вмешательства для решения проблем.
Если Вы компьютер или ноутбук особо не нагружаете, то температура процессора должна быть примерно 40 градусов. При нагрузке, например, в играх или при обработке видео, температура не должна превышать 70 градусов. Более 70 градусов это уже перегрев и такая температура как минимум будет вызывать торможения в системе! Если не решить вопрос с охлаждением, то процессор может выйти из строя!
Как и в случае с процессором при простое температура видеокарты должна быть примерно 40 градусов. При нагрузках она может сильно нагреваться и здесь допустима температура 80 градусов. Некоторые игровые видеокарты выдерживают температуру в пределах 90 градусов. То, что выше, это уже это перегрев!
На компьютере жесткий диск не должен превышать температуру в 40 градусов. Если это ноутбук, то здесь нагрев допустим до 50 градусов!
Если Вы заметили, что температура комплетующих достаточно высокая, то первым делом нужно почистить компьютер (ноутбук) от пыли, намазать свежую термопасту и в некоторых случаях добавить, либо же заменить кулер. Например, может быть так, что у вас стоит стандартный кулер на процессоре и он не так хорошо охлаждает мощный процессор в требовательных играх. В данном случае нужно купить хорошее охлаждение. Также может понадобиться дополнительный кулер в корпус для отвода тепла!
Я уже упоминал, что для различных комплектующих максимальная температура может отличаться. Поэтому не верьте дословно каждому моему слову, которые были озвучены в описании максимальной температуры для тех или иных типов комплектующих. Лучше посетите официальные сайты деталей, которые вы используете или почитайте форумы, и я уверен вы найдёте там много полезной информации.
Температура процессора При простое до 40 При нагрузке до 70
Температура видеокарты При простое до 40 При нагрузке до 80 (90)
Температура жесткого диска На компьютере до 40 градусов На ноутбуке до 50
Температура видеокарты — Программы для мониторинга
Поскольку в Windows собственных средств для просмотра температурных показателей нет, следует использовать программы сторонних разработчиков. Самыми лучшими и наиболее распространенными принято считать следующие:
- GPU-Z
- AIDA
- HWMonitor
Ниже рассмотрим эти программы более подробно.
GPU-Z
Приложение CPU-Z/GPU-Z — программа позволяет мониторить температуру процессора и видеокарты. Первая разновидность предназначена для просмотра характеристик центрального процессора, материнской платы, оперативной памяти и т. д. А вот вторая специально создана именно для графических ускорителей.

Программа способна производить замеры нормальной температуры, значений в момент запуска игр, фиксирует минимальные и максимальные пределы и выдает среднее значение.
AIDA
AIDA — портативная утилита, совмещающая в себе возможности двух предыдущих приложений. Помимо основных характеристик всех составляющих компьютерной системы, она также определяет пиковые температурные режимы.
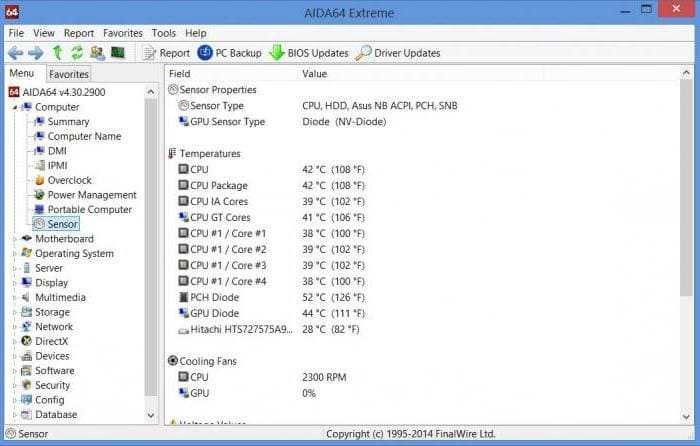
Кстати, именно эта утилита по информационным отчетам признана самой функциональной, поскольку, кроме основных параметров, определяет еще модификации сопутствующих элементов вроде транзисторов, параметры загруженности того или иного компонента и еще бог весть что.
HWMonitor
Неплохо зарекомендовала себя и утилита CPUID Hardware Monitor. Она является универсальной и работает по типу вышеописанных приложений.
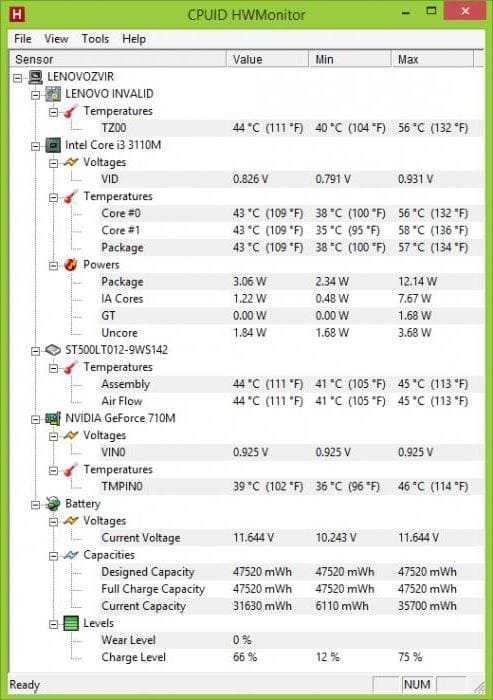
Для тестирования достаточно запустить программу, а затем произвести старт какой-нибудь требовательной к ресурсам компьютерной игры. После этого будет зафиксировано поведение каждого элемента системы, включая и пиковые температурные значения графического ускорителя.
Температура жесткого диска
Чтобы узнать температуру жесткого диска, я использую программу Aida64. Открываю подраздел датчики и смотрю температуру всех установленных дисков.
Температура жесткого диска в программе Aida64
Еще для полной диагностики и проверки температуры HDD использую программу CrystalDiskInfo — скачать.
Температура жесткого диска в программе CrystalDiskInfo
- Нормальная температура жесткого диска считается в пределах — 30-45 градусов.
- Оптимальная температура в районе — 45-52 градусов, в этом случае стоит задуматься об устранении перегрева.
- Критическая температура HDD — выше 52 градусов. В этом случае срок работы жесткого диска будет падать, а система установленная на таком диске может подтормаживать.
Чаще всего перегревается диск из-за плохого охлаждения корпуса ПК или из перегрева процессора в ноутбуке, так как детали находятся рядом.
Устраняем перегрев жесткого диска в ПК
Чтобы устранить перегрев жесткого диска в персональном компьютере, есть несколько вариантов:
- Если жестких дисков несколько, то по возможности не ставьте их вплотную к друг другу.
- Поставить передний вентилятор в корпус, который будет всасывать холодный воздух в корпус и заодно охлаждать жесткий диск.
- Устраните перегрев процессора и видеокарты, если он есть.
- Улучшите охлаждение корпуса установив дополнительные вентиляторы на выдув горячего воздуха.
Передний вентилятор корпуса заодно охлаждает жесткий диск
Устраняем перегрев жесткого диска в ноутбуке
Для устранения перегрева жесткого диска в ноутбуке обычно помогает чистка системы охлаждения процессора. Так как, если горячий воздух не выдувается наружу, то он остается внутри корпуса ноутбука. От этого нагреваются все соседние комплектующие, особенно жесткий диск.
О температурных показателях видеокарты в играх
Для рядовых пользователей, не увлекающихся ресурсоёмкими в плане графики приложениями, перегрев графического процессора – явление редкое. Другое дело – геймеры, видеокарты компьютеров которых испытывают усиленные нагрузки.
Но как определить, что температурный режим работы графического акселератора находится в критическом диапазоне?
Косвенно – замедлением работы GPU, что будет сопровождаться падением показателя FPS и зависаниями игрового процесса. Возможны также артефакты в виде появления на мониторе полос и мигающих точек. Если перегрев будет сильным, сработает защита и компьютер выключится или уйдёт на перезагрузку.
Все современные видеоакселераторы базируются на чипах двух компаний, AMD и Nvidia. Но производители комплектуют свои изделия разными системами охлаждения, поэтому даже в отношении видеокарт с одинаковыми GPU можно утверждать, что рабочие характеристики, включая температурные показатели, могут различаться.
Считается, что максимально допустимая температура видеокарт на основе чипов Nvidia и AMD – 95°С. Адаптеры с GPU от AMD могут выдерживать и более высокие температуры, что обусловлено особенностями конструкции процессора.
Что касается рабочей температуры (то есть такой, при которой видеокарта может работать длительное время), то она в играх не должна выходить за пределы 85°С.
Физические повреждения графического процессора появляются при температурах порядка 100°С и выше.
Средний показатель рабочих температур, как мы уже отмечали, зависит от конкретной реализации системы охлаждения графического процессора. Подавляющее большинство современных видеокарт комплектуется «умной» системой регулировки скорости вращения вентиляторов системы охлаждения, что позволяет снизить энергопотребление. То есть если температура видеочипа находится на уровне 30°С, вентилятор может вращаться на минимальных оборотах или вообще простаивать, пока нагрузка не возрастёт.
Использование сторонних утилит для мониторинга температуры видеокарты
Приведу несколько программных продуктов с мощным функционалом и понятным интерфейсом, которые смогут безопасно использовать пользователи-новички.
Утилита GPU-Z
Распространяется разработчиком в сети бесплатно, но скачивать лучше с официального источника, чтобы избежать заражения компьютера вирусами. Основное преимущество программного продукта — отображение детальных технических данных только о видеокарте. В ней нет ничего лишнего, поэтому запутаться в опциях очень сложно. Пользователям для того, чтобы узнать температуру видеокарты, нужно скачать утилиту и установить на ПК.
Преимущества:
- Поддержка чипов NVIDIA, AMD, интегрированной графики Intel.
- Вывод полных данных о видеоадаптере.
- Мониторинг температуры, скорости вращения кулера, частоту видеопамяти и ядра.
- Вывод информации о состоянии драйвера.
Чтобы получить сведения о температуре, откройте программу и перейдите на вкладку «Датчики» (вторая вкладка «Sensors», если язык интерфейса не изменен на русский). Здесь в третьем пункте сверху «GPU Temperature» указана температура графического адаптера.
Программный продукт GPU-temp
Удобная в использовании утилита для проверки температуры видеокарты. Выводит основную информацию о технических характеристиках видеокарты. Программа, также показывает температуру каждого ядра процессора в отдельности. Этот пункт пригодится пользователям, которые активно используют ПК для игр, построений графики и пр.
Утилита распространяется в сети бесплатно. Устанавливается стандартным способом.
Скачать можно здесь.
Программа Speccy
Функциональная и полезная утилита от разработчиков CCleaner. Ее интерфейс более сложен, поскольку программа разработана для мониторинга работы всей аппаратной составляющей компьютера, ноутбука. Сканирование устройств происходит автоматический, задача пользователя выбрать нужный раздел.
Преимущества:
- Детальная информация о состоянии системы.
- Сохранение информации для контроля работы устройств.
- Отличная совместимость с обновлениями ОС.
- Поддержка NVIDIA, AMD, Intel.
Чтобы выяснить температуру графического процессора, запустите программу. В левом вертикальном меню выберите пункт «Графические устройства» («Graphics», если используется программный продукт с английским интерфейсом). Здесь собраны все данные о видеокарте ПК.
Скачать можно здесь.
Утилита Aida64
Чтобы узнать температуру с датчиков в Аида64, скачайте программу с официального сайта разработчика и установите. Запустите утилиту и в боковом меню откройте раздел «Компьютер», далее «Датчики», где «Диод ГП» и будет указана температура вашей видеокарты.
Скачать можно здесь.
GPU Temp
Поскольку вы можете видеть температуру с помощью сторонних программ, одно из лучших приложений в своем роде: GPU Temp. Это программное обеспечение, которое специализируется на анализе производительности видеокарты и предоставляет пользователю подробную информацию обо всех параметрах процессора графический.
Утилита очень проста в освоении, и даже отсутствие локализации на русский язык никоим образом не влияет на процесс получения необходимой информации:
- Загрузите и установите GPU Temp на свой компьютер.
- Запустите приложение.
- По очереди открывайте вкладки с названием вашего компьютера, видеокарты и «Температура».
Перед записью «Ядро графического процессора» вы увидите текущие значения температуры. А чуть ниже вы увидите диаграмму с изменением параметра за последние несколько минут. Проанализируйте информацию и сделайте соответствующие выводы.
Как охладить видеокарту и уменьшить шум при работе?
Увы, охладить видеокарту и устранить шум одновременно в большинстве случаев не получится. Напротив — более сильное охлаждение порождает более высокий шумовой фон, и придётся выбирать, что в данный момент предпочтительнее: низкая температура или акустический комфорт.
Если видеокарта перегревается или слишком шумит:
Вы выполняете какую-то сложную задачу. Современные игры/майнинг/рендеринг/запустили стресс-тест. В таком случае высокая температура в допустимых рабочих пределах — это нормально. При необходимости можно повысить интенсивность работы кулеров на видеокарте (можно использовать приложения MSI Afterburner , Fan Control , NVIDIA GeForce Experience, AMD Radeon Adrenalin либо фирменное приложение от вашего вендора) или завершить выполнение сложной задачи.
В случае с игровыми нагрузками, есть смысл ограничить количество fps в игре частотой обновления монитора. Например, если используете монитор 60 Гц, выставить в драйвере видеокарты ограничение на 60 fps. У нас есть инструкция.
Проверяем состояние системы охлаждения. Возможно радиатор забит пылью и требует чистки. Не исключено, что высохла термопаста и термопрокладки. Если не можете провести обслуживание видеокарты самостоятельно, стоит обратить в сервисный центр.
Нарушена циркуляция воздуха внутри системного блока
Стоит уделить внимание кабель-менеджменту и корпусным вентиляторам.
В помещении в котором находится системный блок слишком жарко.
Ваша видеокарта просто слишком старая. И любая современная задача заставляет работать её работать постоянно на максимуме.
Способами избавиться от высокой температуры и шума одновременно можно назвать профилактическую чистку, а также замену стоковых вентиляторов видеокарты и корпуса на более дорогие, производительные и тихие. Кроме того, можно попробовать прибегнуть к андервольтингу видеокарты, но это уже тема отдельной будущей статьи.
Напомним, что ранее у нас был любопытный материал о том, как изменится работа видеокарты, если неё прикрепить суперкулер от процессора.
Компьютерные игры, видеомонтаж, требовательные приложения – все это может нагружать видеокарту и приводить к ее перегреву. При этом многие пользователи не знают, как правильно проверить температуру своей видеокарты. В этой статье мы подробно расскажем, как это сделать.
Существует несколько способов проверки температуры видеокарты. Один из самых простых и распространенных – использование специальных программ. Они позволяют отслеживать температуру не только видеокарты, но и других компонентов ПК.
Одной из самых популярных программ для проверки температуры является MSI Afterburner. Она бесплатна и подходит для большинства видеокарт. С ее помощью можно не только отслеживать температуру, но и настраивать различные параметры работы видеокарты.
Если вы не хотите устанавливать дополнительное программное обеспечение, можно воспользоваться встроенной в Windows функцией Мониторинг ресурсов. Для этого нужно нажать комбинацию клавиш Ctrl+Shift+Esc, выбрать вкладку «Производительность» и проверить температуру видеокарты в разделе «Дискретный GPU».
Также существуют специальные утилиты от производителей видеокарт, например, NVIDIA System Tools или AMD OverDrive. Они позволяют не только проверять температуру, но и проводить различные настройки для достижения максимальной производительности.
Независимо от того, каким способом вы выберете для проверки температуры видеокарты, помните, что оптимальная температура зависит от конкретной модели и производителя. Обычно она не должна превышать 80-85 градусов по Цельсию. Если температура достигает 90 градусов и более, необходимо принимать меры по охлаждению, например, установить дополнительные вентиляторы или заменить термопасту.
Снижение температуры
Причиной достижения критического значения температуры графической платы может быть:
- выход из строя одного или нескольких вентиляторов (кулеров) видеокарты;
- попадание на корпус платы значительного количества пыли, с которым уже не справляется система охлаждения;

Рис. 6. Видеокарта, требующая очистки от пыли
- прекращение эффективного действия термопасты, которую требуется наносить на графический процессор не реже, чем на центральный – в среднем, около 1–2 раз в год;
- проблемы с драйвером карты.
Каждая ситуация требует своего подхода к решению. Неправильный драйвер потребует минимум времени и позволит избежать разборки корпуса компьютера.
Все остальные варианты предусматривают, как минимум, снятие крышки системного блока и проверку состояния процессора.
Если на вентиляторах устройства слишком много пыли, а во время пробного запуска один или несколько из них не вращаются, проблемой является пыль.
Её следует удалить следующим способом:
- обесточить компьютер;
- снять видеокарту с материнской платы, аккуратно извлекая её из соответствующего разъёма (или нескольких разъёмов для мощных современных плат);
- тщательно очистить вентиляторы и другие части видеокарты кисточкой (обычной для рисования или строительной).

Рис. 7. Процесс очистки графического процессора
Процесс нанесения термопасты на видеопроцессор сравнительно несложный и требует не больше времени, чем обслуживание обычного чипсета.
Главное при этом – соблюдать правильную дозировку и не задеть другие комплектующие.
Подробней о термопасте читайте в нашем материале:
С процессора заранее снятой с материнской платы карты удаляются остатки старых слоёв пасты и наносится всего одна капля нового вещества.
Распределение термопасты производится с помощью специальной лопатки (может идти в комплекте с пастой) или старой SIM-карты. В результате процессор нагревается меньше и показатели температуры, определяемые утилитами, заметно снижаются.

Рис. 8. Нанесение термопасты на процессор видеокарты
Нередко перегрев вызывается не только старой термопастой и неисправностью кулера графического процессора, но и недостаточно защитой от пыли компьютерного корпуса. Избежать проблемы можно, обеспечив работоспособность всех вентиляторов системного блока.
Кроме того, для мощного центрального и графического процессора рекомендуется установка в корпусе дополнительной вентиляции.
Например, корпусных вентиляторов 120×120 мм или группы небольших кулеров 80×80.

Рис. 9. Дополнительная вентиляция системного блока
Причиной недостаточно вентиляции может быть загромождение корпуса проводами. Кабели и шлейфы требуется аккуратно связать и прикрепить к стойкам системного блока с помощью специальных хомутов.
Кроме того, желательно устанавливать стоящий на полу системный блок на подставке – так в него будет попадать меньше пыли и грязи.