Пример запуска мультизагрузочного флеш драйва в ноутбуке
Для примера мы будем использовать только что созданный диск с помощью утилиты WinSetupFromUSB
и ноутбук Lenovo IdeaPad Z570
. Чтобы наш ноутбук увидел загрузочную флешку, нам необходимо загрузиться с нее. Для этого перед загрузкой ноутбука нажмем клавишу F11
, что позволит запустить утилиту выбора загрузочных носителей.
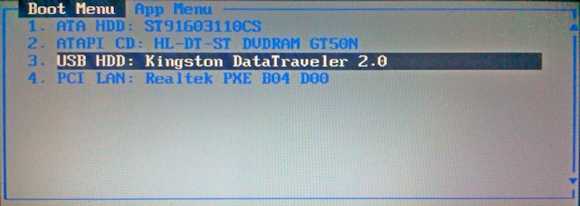
Выбираем наш носитель и нажимаем Enter
. Это запустит меню нашего накопителя.

Для примера выберем для установки Ubuntu 14
и нажмем Enter
. Начнется процесс установки Ubuntu 14
.
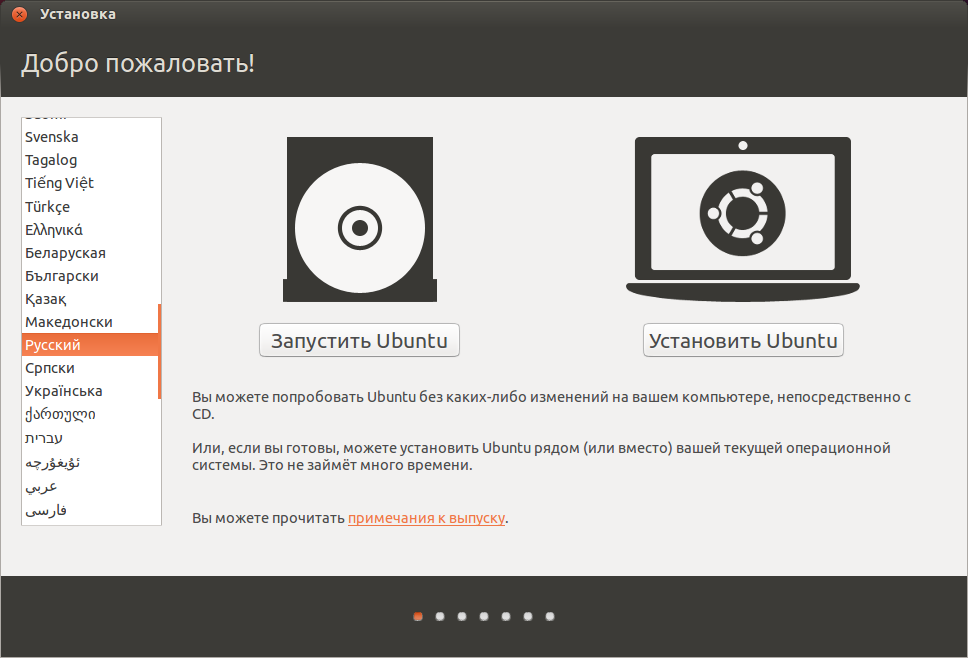
Процесс установки семерки аналогичен Ubuntu 14
.
Как видите, запуск носителя на ноутбуке достаточно прост и с ним справится даже начинающий пользователь. Процесс запуска накопителя на других ноутбуках и стационарных компьютерах может немного отличаться. Узнать, как загрузить меню выбора загрузочных носителей, вы можете в мануале, который шел к вашему ноутбуку или материнской плате.
Kaspersky Rescue Disk 10
Все слышали что есть антивирус Касперского, некоторые из вас им пользовались или пользуются до сих пор. Мне нравится и вполне устраивает этот антивирус, поэтому я им пользуюсь уже на протяжении более 5 лет.
У Касперского так же есть диск для аварийного восстановления Windows, как у Доктора Веба. Он называется Kaspersky Rescue Disk 10, его антивирусные базы обновляются регулярно, так что Касперский может вам помочь если на компьютере заведутся вирусы, а вход в систему будет не возможен.
Вот ссылка на
Скачали образ, переименовываем его из <kav_rescue_10.iso> в <rescue.iso>.
Заходим в корень флешки, создаем в ней новую папку и называем её <rescue>.
Затем копируем переименованный образ <rescue.iso> в созданную папку <rescue>.
Это еще не все. Возвращаемся в корень нашего переносного usb устройства и создаем в нем новый текстовый документ.
Переименовываем <Новый текстовый документ.txt> в <liveusb>.
Убираем расширение <.txt> и жмем энтер.
Нас предупреждают, что после изменения расширения файл может быть недоступен, нажимаем <Да>.
Работа с графическим загрузочным меню
Вот мы наконец-то добавили все нужные программы и образы файлов на нашу загрузочную флешку. Теперь нужно отредактировать графическое загрузочное меню, которое будет появляется при выборе наших дистрибутивов, программ и утилит.
Идем на флешку, в корень, находим файл <menu.lst>, открываем его с помощью Блокнота, WordPad или <Notepade ++>, кому как удобнее.
На всякий случай покажу как открыть меню лист с помощью блокнота, если у вас нет Нотпада++. Нажимаем правой кнопкой по файлу <menu.lst>, выбираем Открыть.
Появляется окно Не удалось открыть данный файл. Ставим точку возле <Выбор программы из списка установленных программ> и нажимаем <OK>.
Ищем Блокнот в списке рекомендуемых программ.
Если его там нет, то нужно два раза нажать на Другие программ или справа на маленький указатель вниз.
В появившемся списке найти Блокнот или WordPad, выбрать его и нажать OK.
Я привык работать через удобный <Notepade ++>, поэтому все работы по редактированию буду проводить в нем.
Скачать нотпад можно здесь Notepade ++
Перед нами появляется список всех пунктов, который отображается в графическом меню нашего загрузочного usb устройства.
Первым делом предлагаю убрать (удалить) лишние и не нужные пункты упомянутые ранее, Symantec Ghost и Windows XPE — полная версия.
Лишнее убрали, теперь предлагаю отредактировать наш список в соответствии с содержимым нашей флешки. В зависимости от названия образов на usb устройстве, нужно переименовать эти названия и в меню лист, то есть сделать их одинаковыми, чтобы все работало.
Я буду писать названия своих образов, у вас могут быть другие, но помните одно, если вы ошибетесь хоть в одной букве, нужный дистрибутив или программа не запустятся.
Ранее мы добавляли дистрибутивы операционных систем Windows XP и Windows 7, через утилиту WinSetup From USB. Находим соответствующие пункты в нашем меню и меняем их названия на новые.
Первый способ создания мультизагрузочного накопителя
Для первого способа нам понадобятся две утилиты RMPrepUSB
и Easy2Boot
. Найти их можно на их официальных сайтах www.rmprepusb.com и www.easy2boot.com. Сразу после загрузки установим утилиту RMPrepUSB
. Для этого запустите инсталлятор.

Теперь нажмите основную кнопку Установить
, после чего программа установится и сразу оповестит об этом в завершающем окне инсталляции.
Закройте окно инсталлятора и вставьте USB накопитель
. Затем запустите утилиту с ярлыка на Рабочем столе.
Перед созданием загрузочной флешки нам понадобятся для примера iso образы систем Window 7
, Windows 10
и Windows XP
. Сделать их можно из лицензионных дисков с помощью утилит Alcohol 120%
или CloneCD
. Если iso образы готовы, можно сразу приступать к непосредственной подготовке мультизагрузочного накопителя. Для этого отметьте все переключатели, как показано на рисунке и укажите путь к архиву с Easy2Boot
.
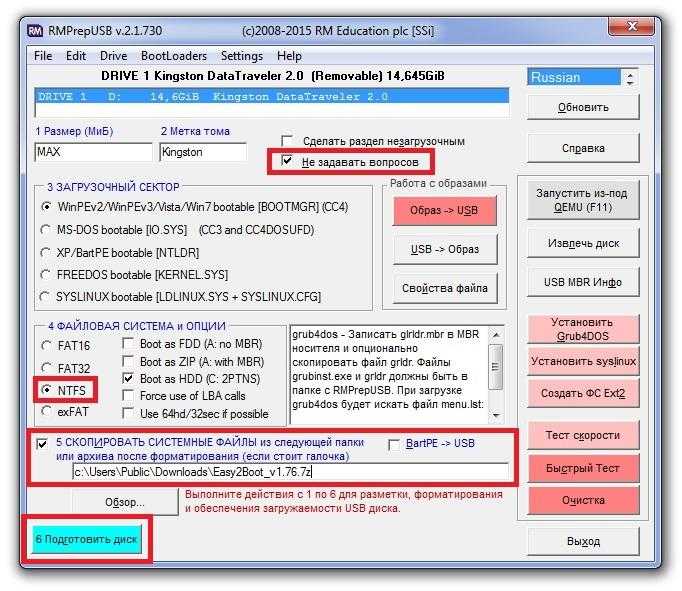
Поставив правильно все переключатели, смело нажимайте кнопку Подготовить диск
. Должен начаться процесс записи необходимых данных на накопитель.
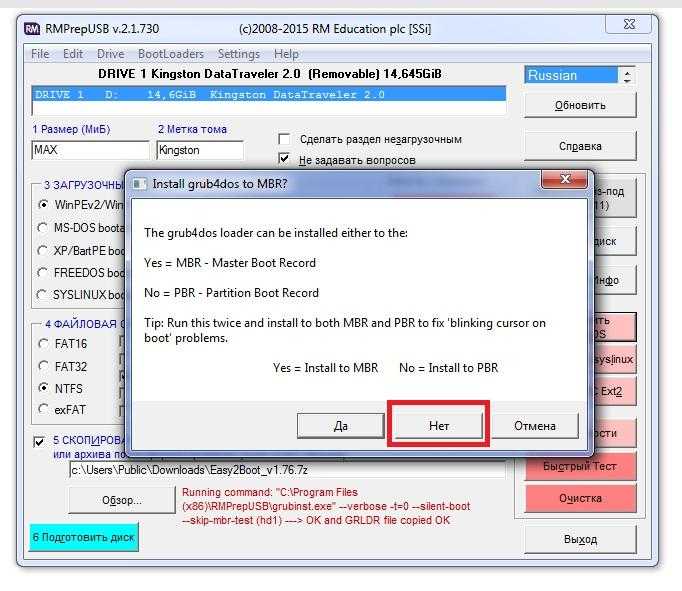
Теперь перейдем к USB накопителю в папку «_ISO\WINDOWS» и запишем iso образы наших систем в соответствующие папки:
-
Windows XP
в «_ISO\WINDOWS\XP»; -
Window 10
в «_ISO\WINDOWS\WIN10»; -
Window 7
в «_ISO\WINDOWS\WIN7».
После того как образы запишутся на USB накопитель
, необходимо сделать последнюю операцию, нажав комбинацию клавиш Ctrl
+ F2
. Через пару минут ваш мультизагрузочный накопитель будет готов. Проверить его работоспособность можно во встроенном эмуляторе RMPrepUSB
. Чтобы его запустить, нажмите клавишу F11
. После нажатия кнопки начнётся загрузка эмулятора с вашим накопителем и через несколько минут вы увидите меню загрузчика.
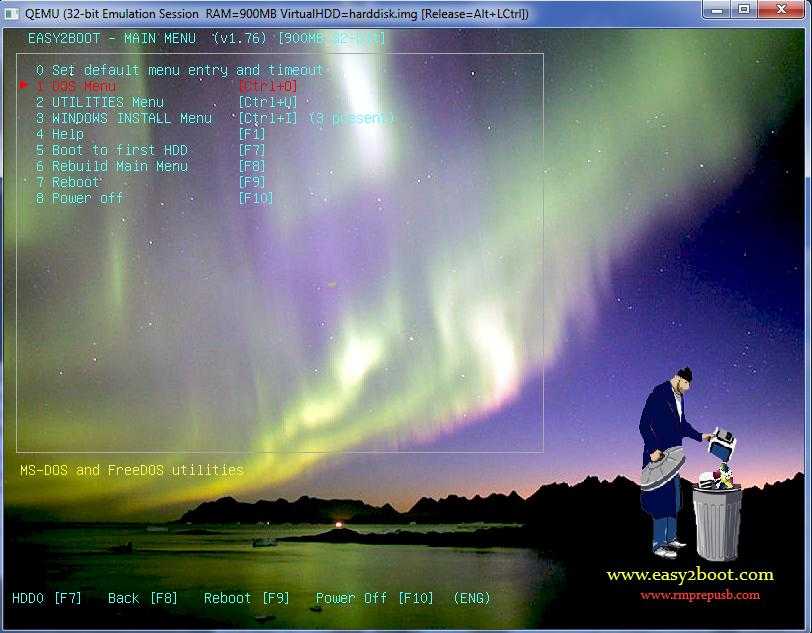
Как видно из примера, этот способ создания мультизагрузочного USB накопителя может показаться немного сложным. Но если следовать инструкции, то уже через несколько испытаний этого способа он будет для вас очень прост, как и любой другой. К тому же с его помощью вы можете сделать загрузочное меню с разными картинками. Например, как на рисунке ниже.
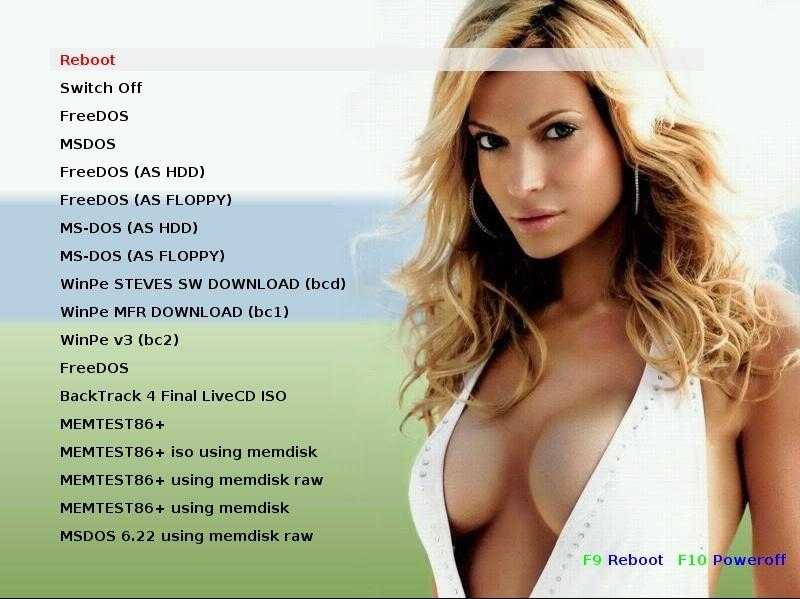
Также готовые картинки вы сможете найти на сайте www.rmprepusb.com.
Создание загрузочной флешки с использованием DVD диска
Очень часто бывает так, что на руках у пользователя мог остаться диск с Windows которую нужно установить на ноутбук, в котором отсутствует дисковод. Однако в наличии есть стационарный ПК, в котором дисковод уже есть. И снова на помощь спешит UltraIso, ведь используя её есть возможность напрямую с диска создать загрузочную флешку. И так для её создания с использованием DVD диска нужно почти то же самое, что и для предыдущего способа. А именно:
- DVD диск с операционной системой.
- Установленная на компьютере UltraIso.
- Флешка, с требованиями аналогичными с требованиями к флешке в первом варианте.
Первым делом запускаем программу и снова выбираем «Файл». Но в этот раз следующей выбираем функцию не просто «Открыть», а «Открыть CD/DVD», после чего от пользователя лишь требуется путь к дисководу со вставленным в него диском, содержащим операционную систему.
После чего действия повторяются с первым способом один в один. Нам снова нужно будет выбрать функцию «Самозагрузка», после которой нужно будет выбрать «Записать образ жесткого диска». Потом снова соглашаемся с полным форматированием флешки и нажимаем «Записать». По истечении небольшого времени, получаем на руки готовую к использованию флешку.
Создать мультизагрузочную флешку программой WinInstall4Grub4DOS
По этой ссылке вы можете скачать инструмент WinInstall4Grub4DOS. Распакуйте его и запустите файл. Появится приветственное окошко, где нажимаем по кнопке «Далее».
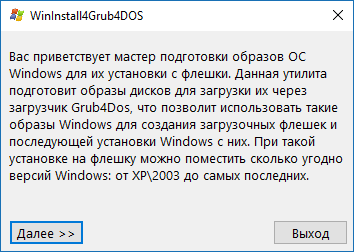
Очень хорошо, если вы подготовили нужные образы. Выбрать их можно нажатием по кнопке «Выбрать папку», образы с ОС должны находится в какой-то папке, название должно быть не с русскими буквами.
Указав путь до образов систем нажимаем «Далее».
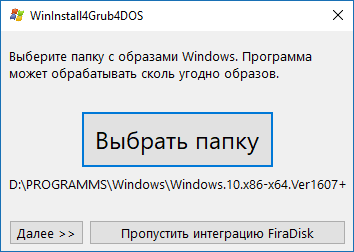
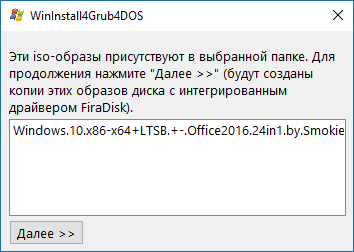
После следующего нажатия по кнопке «Далее» вы увидите операции по копированию, интеграции драйверов и прочего. Процесс может оказаться длительным и нам даже предлагают пойти попить чаю, спасибо и на этом.
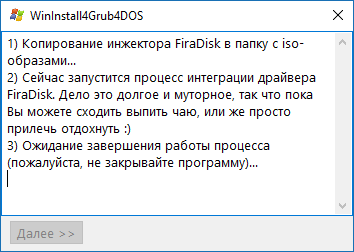
Для добавление данных в образы систем запустится скрипт FiraDisk. В появившемся окне нажмите ОК.

Автоматически откроется командная строка, где необходимые образы запишутся самостоятельно.
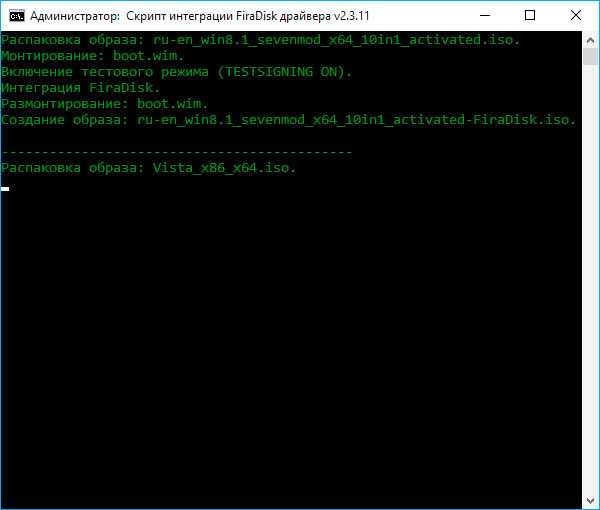
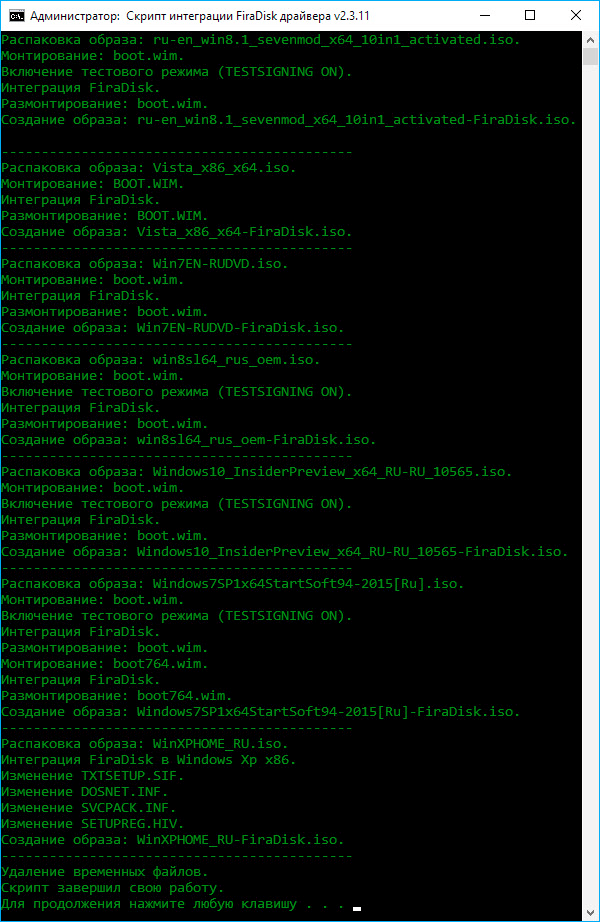
Теперь посмотрим, что есть в папке со всеми образами. Там появились их копии с припиской «FiraDisk».
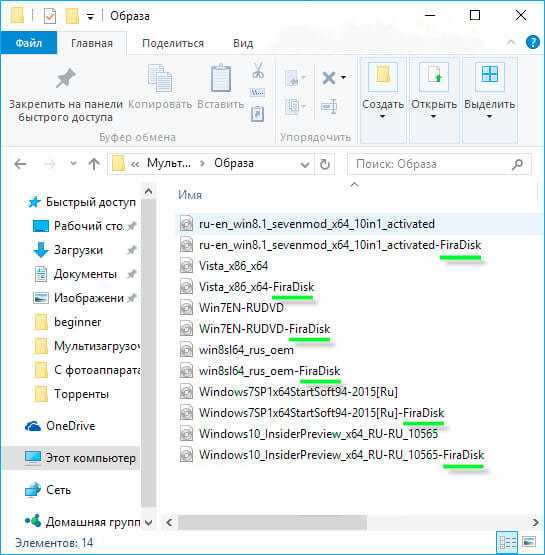
Зайдём в утилиту WinInstall4Grub4DOS и выберем пункт «Сохранить файлы». В проводнике создайте дополнительную папку и назовите её, например, «Утилиты», так как именно туда они запишутся. Создавать нужно в папке, где находится папка с образами.
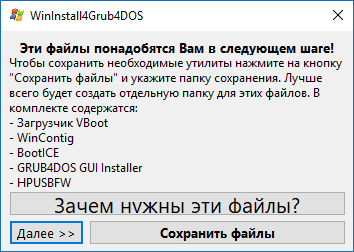
Если вы заинтересовались, что это за утилиты, то нажмите по кнопке «Зачем нужны эти файлы?».
Наконец подключаем флеш-носитель к ПК, запускаем от имени администратора HPUSBFW, находящиеся в той папке с утилитами. Появится окошко, с выбором флешки, файловой системы, желательно NTFS, и галочкой быстрое форматирования. Начать процесс форматирования. По окончанию закрываем окно.
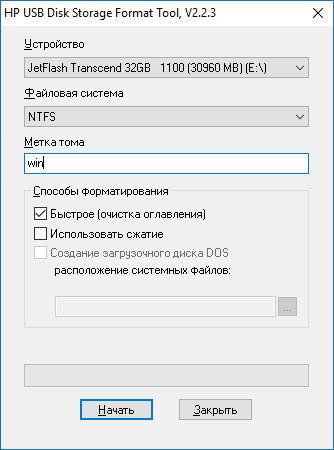
В папке утилит находим архив с инструментом GRUB4DOS_GUI. Запускаем этот файл.
Переводим чекбокс на положение «Disk» и рядом выбираем флешку. Если ничего не происходит, то запустите утилиту с повышенными привилегиями. Нажимаем «Install».
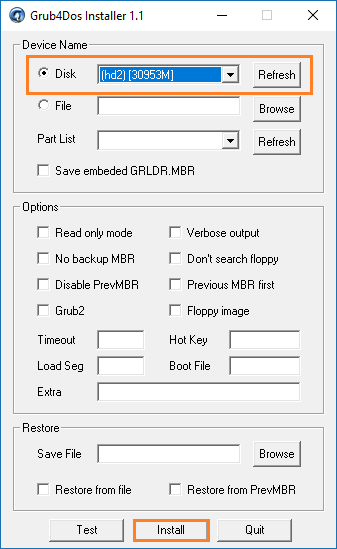
Откроется командная строка, там нажмём кнопку «Enter».
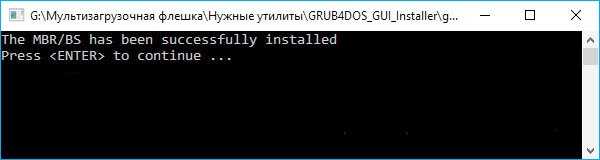
В папке утилит копируем файлы MENU.LST и GRLDR на флешку. Если их нет, то скачайте из интернета, найти их легко. Вот вам ссылка , чтобы не искать.
На флеш-носителе создадим папку с каким-нибудь названием и переместим туда образы с припиской FiraDisk. Мы еще не смогли создать мультизагрузочную флешку, так как нужно выполнить пару действий. Поехали!
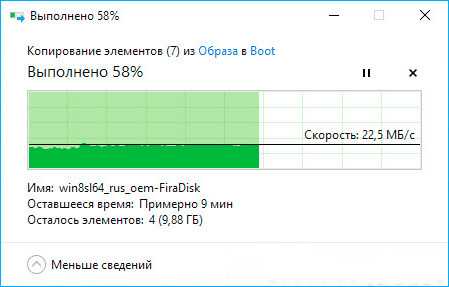
Использование программы Wincontig
Еще один момент. Необходимо скопированные образы дефрагментировать. Сделать это можно с помощью WinContig, находящаяся в папке утилит. Запускаете её и выбираем образы при помощи кнопки «Добавить файлы».
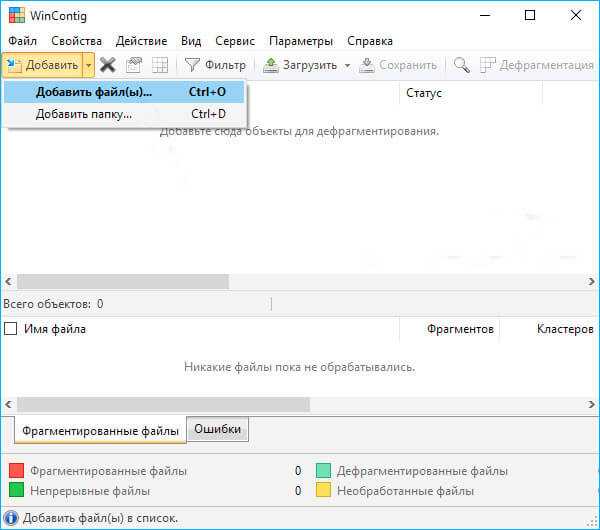
Нажмём на раздел «Действие» и выберем пункт «Дефрагментация». Ждём окончания процесса.
Статуса фрагментировано быть не должно, это значит с файлами что-то не то, либо нужно взять флешку по объёмнее.
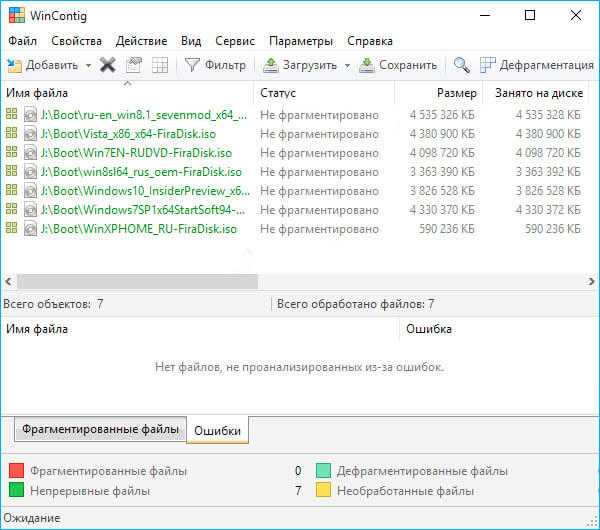
В окне WinInstall4Grud4DOS нажмём «Далее», таким образом окажемся в разделе, где будем кое-что делать.
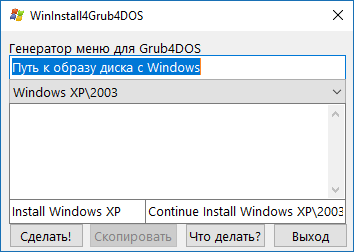
В поле «Генератор меню для Grub4DOS» нужно указать путь до диска, где у вас расположены Windows образы. Подробная инструкция написана в файле, который открывается нажатием по кнопке «Что делать?».
После этого жмём «Сделать».
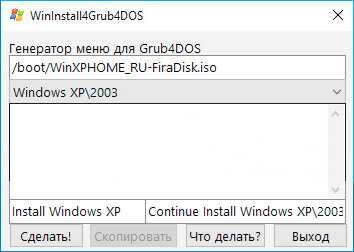
Немного подождав, мы увидим код, который нужно скопировать, для чего присутствует соответствующая кнопка.
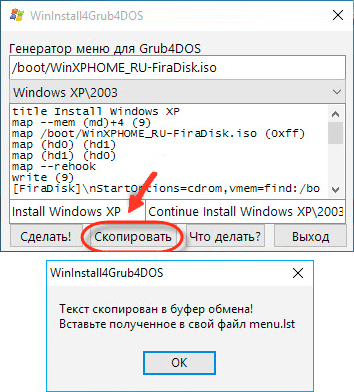
Открываем файл menu.lst
и копируем туда данный код. Сохраняемся. Так вы должны сделать для каждого образа.
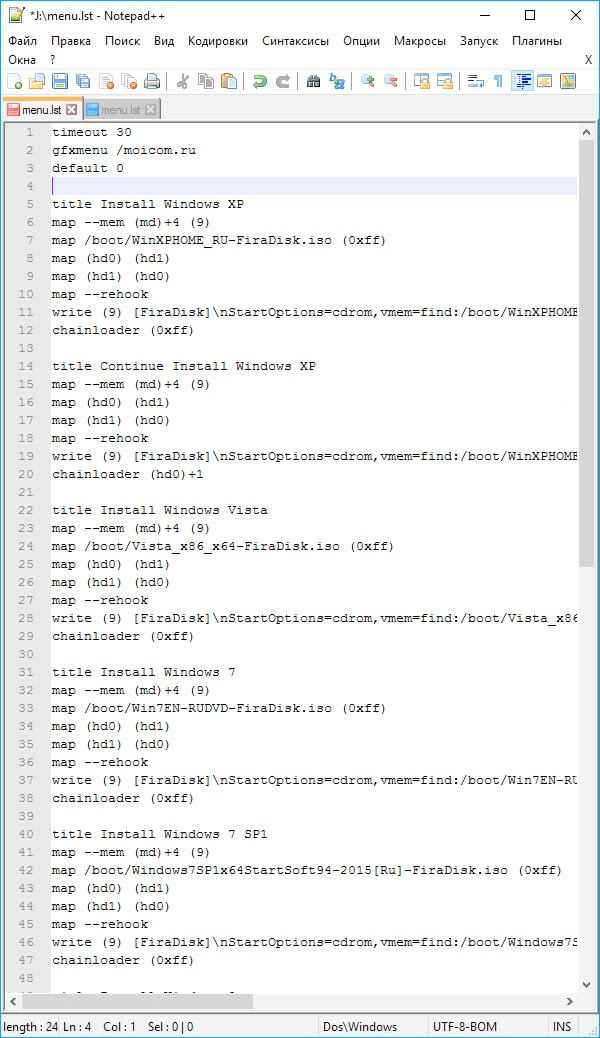
Мы создали мультизагрузочный носитель с несколькими операционными системами. Процесс этот оказался долгим и вряд ли кто-то им воспользуется, но для общего развития сойдёт.
При загрузке с флешки появится загрузчик GRUB4DOS, с черным фоном и списком операционных систем. Над оформлением загрузчика можно поработать с помощью ZXBFM__2.1b, но это по желанию.
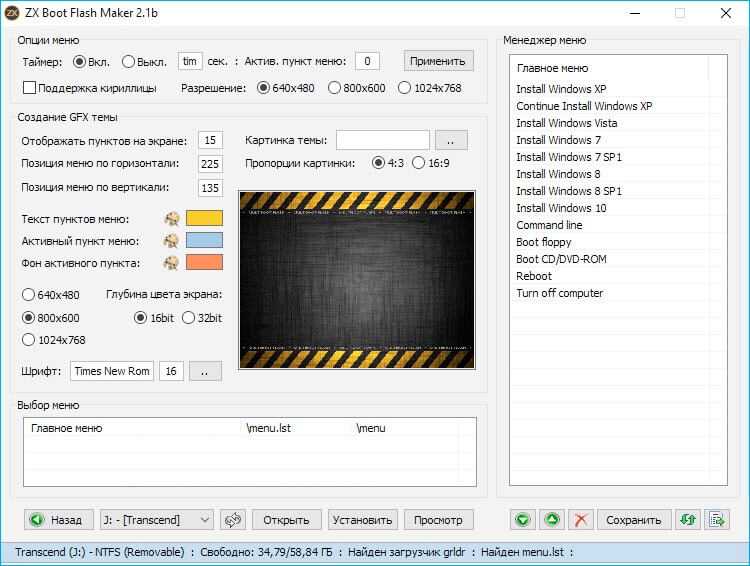
ИТОГИ
Меняем стандартное фоновое изображение
Adobe photoshop cs5
Шаблон с изображением и утилиты для работы:
Скин и утилиты для работы
Заходим в папку Скин и утилиты для работы, открываем файл <Skine.psd>, с помощью фотошопа.
Запускается программа фотошоп, нужно немного подождать. Отсутствие встроенного профиля, выбираем Оставить без изменений (не управлять цветом) и нажимаем OK.
Обновляем некоторые текстовые слои, жмем Обновить.
Дальше все будет зависеть от вашего вкуса и фантазии. Желательно найти (подобрать) темное изображение, размером 800 x 600 пикселей, чтобы светлый текст загрузочного меню лаконично смотрелся на общем фоне.
Конечное изображение (фоновый рисунок) не должен превышать объем 200 Кб, если файл будет больше чем 200 Кб , то графическое изображение не запустится и у вас будут отображаться разные иероглифы.
Я заранее нашел и приготовил изображение, которое пришлось мне по вкусу. Открываем нашу картинку через фотошоп, так же оставить без изменений.
Выделаем нашу картинку, комбинацией клавиш <Ctrl> + <A>, затем копируем её, нажимая <Ctrl> + <C>. Хотите узнать больше о полезных кнопках клавиатуры и пользоваться ими по максимуму, тогда прочитайте статью горячие клавиши Windows 7.
Переходим на вкладку первого изображения Skine.psd, выделяем нижний слой <Фон> и вставляем изображение <Ctrl> + <V>. У вас получиться примерно следующее.
Далее можно изменить текст на верху. Мультизагрузочная USB флешка я менять не буду, а вот Установка и восстановление … поменяю на свой.
Затем убираем логотип ozone.net, так же можно убрать флешку и коробку с диском, но это по желанию. Для этого отображаем или скрываем нужный слой, заходим в слои, нажимаем на глаз и убираем не нужные предметы. Если вы хотите вернуть предметы, то опять нажмите на глаз.
Для того, чтобы переместить нужный предмет в другое место изображения, нажмите по нему правой кнопкой мыши, выберите его и поставьте там где вам нужно.
Поле того, как отредактировали фоновое изображение, то есть скин под себя, необходимо его сохранить.
Заходим во вкладку Файл и выбираем Сохранить как…
Ставим тиф файла <*.bmp> и нажимаем Сохранить…
Указываем место на жестком диске и сохраняем наш скин.
Появляется окно с параметрами BMP, ставим глубину 32 бита и нажимаем OK.
Копируем созданный файл <Skine.bmp>.
Далее открываем графический редактор Paint. Заходим в Меню Пуск >>> Все программы >>> Стандартные >>> Paint. Выбираем Вставить из.
Открываем наш только что сохраненный файл <Skine.bmp>.
Затем нажимаем сохранить как и сохраняем изображение в формате Jpeg.
После переименовываем название файла из <Skine.jpg> в <back.jpg>.
Возвращаемся в папку Скин и утилиты для работы, заходим в папку Skins и запускаем файл <Извлечь.cmd>.
Далее идем в папку Files и заменяем там старый файл <back.jpg> на наш новый. Откроется предупреждение Файл с таким именем уже существует — копируем его с заменой.
Возвращаемся в папку Skins и запускаем файл Упаковать.cmd.
Создается дополнительный файл <Skins.BAK>, но он нам не нужен. Переименовываем обновленный файл <Skins> в <Skinsnew> или любое другое название, копируем его, идем на флешку в папку <boot> и вставляем там наш новый скин.
Затем возвращаемся в корень флешки, заходим в menu.lst, меняем во второй строке название <Moonlight> на <Skinsnew> и сохраняем файл.
Почти все тоже самое делаем со вторым меню лист <menu_u.lst>, которое лежит в папке boot.
Только здесь уже меняем <Rainbow> на <Skinsnew> и так же сохраняем файл.
Проверяем нашу проделанную работу WinSetup From USB >>> Refresh >>> Test in Qemu >>> GO.
Как видно на изображении, фоновая заставка изменилась. Открываем Дополнительные утилиты — заставка такая же, значит мы все сделали правильно.
Ну вот наконец-то мы закончили все работы над создаем своего переносного, загрузочного usb устройства. Остается только выставить загрузку в боисе с usb носителей, проверить работоспособность всех программ, дистрибутивов, утилит и применять их по назначению.
Мультизагрузочная флешка: подробная инструкция
Мультизагрузочная флешка – это удобный способ создания одного носителя с несколькими операционными системами или утилитами. Это позволяет вам пользоваться различными операционными системами и утилитами без необходимости установки их на жесткий диск компьютера.
- Вам потребуется флешка с достаточным объемом памяти для размещения всех необходимых файлов операционных систем и утилит. Рекомендуется выбрать флешку объемом не менее 16 Гб.
- Сначала вам нужно будет подготовить флешку для мультизагрузки. Для этого подключите флешку к компьютеру и отформатируйте ее с помощью файловой системы FAT32.
- После форматирования флешки можно приступить к созданию раздела загрузки. Для этого вам потребуется загрузочный образ операционной системы или утилиты. Подключите флешку к компьютеру и скопируйте содержимое загрузочного образа на флешку.
- После создания раздела загрузки можно добавить другие операционные системы или утилиты. Для этого создайте отдельные разделы на флешке и скопируйте на них файлы нужной операционной системы или утилиты.
- Затем вам нужно настроить загрузчик, чтобы он мог загружать все операционные системы или утилиты с флешки. Для этого создайте конфигурационный файл для загрузчика, указав пути к файлам каждой операционной системы или утилиты.
После завершения всех этих шагов ваша мультизагрузочная флешка будет готова к использованию. При загрузке компьютера с этой флешкой вы сможете выбрать операционную систему или утилиту, которую хотите запустить.
Примечание: При создании мультизагрузочной флешки обязательно ознакомьтесь с инструкциями и требованиями каждой операционной системы или утилиты, чтобы убедиться, что ваша флешка будет совместима с ними.
Руководство по использованию программы Ventoy
Для начала скачиваем с github программу для Вашей операционной системы и запускаем ее.
В настройках можно:
- Выбрать русский язык.
- Изменить стиль разделов. По умолчанию выбран MBR, который работает в большинстве случаев, но, при желании, его можно поменять на GPT. Это может помочь, если не заработает с MBR.
- Создать дополнительный раздел. На него можно будет скинуть различные файлы и использовать его как обычную флешку. Для создания:
- Выбираем “опции” – “дополнительный раздел”.
- Ставим галочку “Создать дополнительный раздел в конце диска” и вводим его размер ниже.
- Нажимаем “Ок”. Теперь, левее слова “Устройство”, появится размер данного раздела. В моем примере – 4 Гб. Если быть точнее, то создастся не раздел, а неразмеченная область.
После ее нужно будет разметить средствами операционной системы. Если не знаете как это сделать – ниже будет инструкция.
Для установки Ventoy выбираем нужную флешку во вкладке “Device” и нажимаем “Установить”. Появится несколько предупреждений о том, что все данные с флешки будут удалены. Соглашаемся и ожидаем окончания установки.
Далее нужно просто перенести загруженные ISO файлы с операционными системами. Скопировать можно как в корень флешки, так и создать нужные папки и перенести в них.
Как создать раздел из неразмеченной области
Для создания раздела наводим курсор на меню пуск, нажимаем правую кнопку мыши и выбираем “Управление дисками”. В нижней части окна находим неразмеченную область на USB носителе, нажимаем правую кнопку и выбираем “Создать простой том”. Раздел готов и можно скопировать в него драйвера или любую другую полезную информацию.
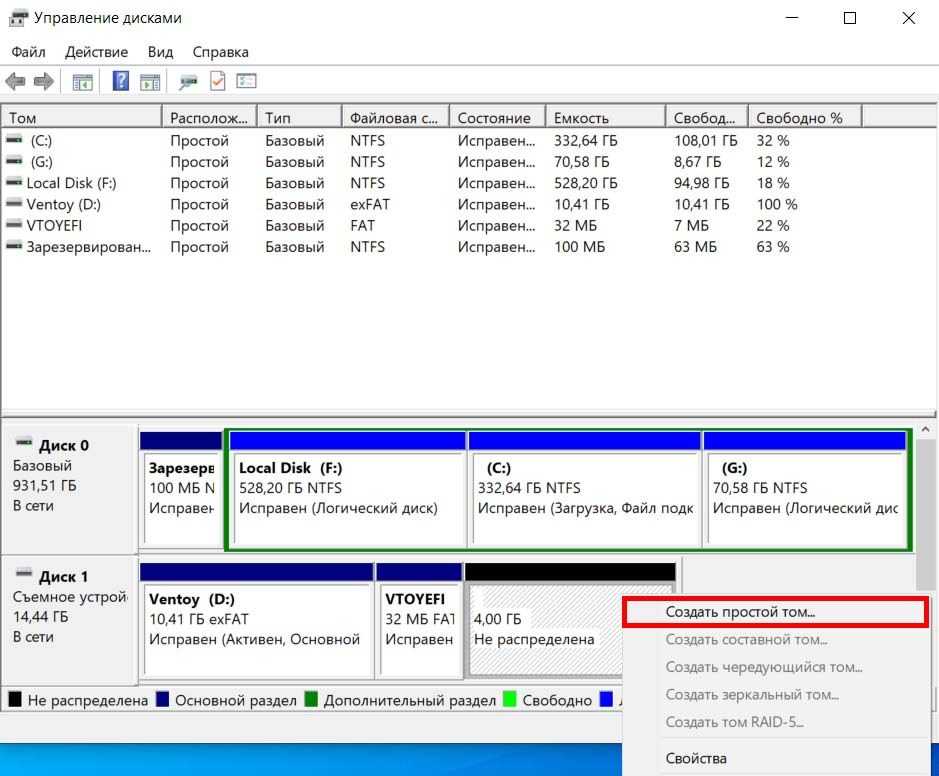
Как загрузиться с флешки с Ventoy
Для того, чтобы перейти к установке Windows перезагружаем компьютер и в момент загрузки компьютера вызываем Boot Menu. Клавишу для его запуска можно найти в инструкции к материнской плате, также она показывается на первом экране при включении ПК. При запуске Boot Menu появятся все доступные на данном компьютере загрузочные устройства. Находим там флешку и загружаемся. Второй вариант – зайти в BIOS и в разделе с приоритетами загрузки на первое место поставить USB носитель.
На появившемся экране будут отображены все файлы, которые находятся на данном устройстве. Выбирая нужный, можно запустить установку операционной системы или диагностическую программу.
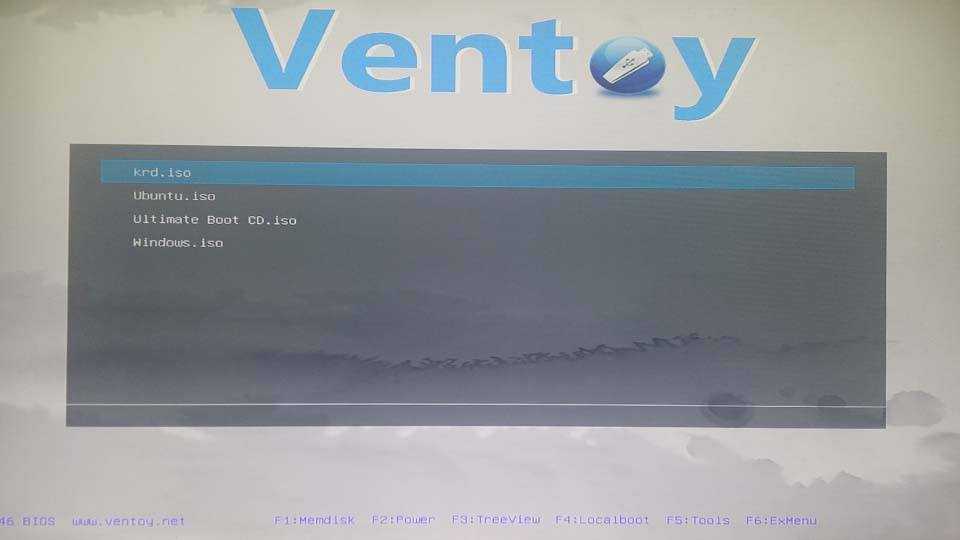
Для перезагрузки или выключения ПК нужно нажать клавишу F2 и выбрать соответствующий пункт в появившемся списке.
Удаление Ventoy
Для того, чтобы удалить Ventoy с флешки нужно просто зайти в меню “Опции” и выбрать там “Удалить Ventoy”. После этого USB носителем можно будет пользоваться как раньше.
Возможности программы
Вентой – уникальная в своём роде утилита для Виндовс, которая запихнёт на флешку, внешний SSD или HDD десятки различных образов с загрузочной областью. Их необходимо просто скопировать на USB-носитель: в корень, любую папку или подкаталог, но без кириллицы и пробелов в названии. Утилита поддерживает свыше 1100 различных образов:
- Windows, включая WinPE и серверные версии;
- десятки дистрибутивов Linux, Unix;
- ChromeOS;
- MemTest86, прочих приложений для тестирования оборудования;
- антивирусов;
- программ для работы с дисками и данными вроде MHDD.
Что особенного в приложении? Ваша мультизагрузочная флешка может содержать десятки различных дистрибутивов в разных форматах: ISO, IMG, WIM и другие, с 32-х и 64-разрядными версиями ОС или программного обеспечения. При этом USB-накопитель не придётся каждый раз форматировать – только единожды во время инсталляции приложения. После этого на устройстве появится небольшой служебный раздел. На втором томе сможете хранить любые файлы помимо образов. Последние нужно лишь скопировать на носитель, Ventoy обнаруживает и формирует boot-меню с их перечнем прямо при загрузке с флешки.
Здесь, правда, кроется один недостаток. При большом количестве дистрибутивов загрузка может затянуться по времени, которое нужно на сканирование накопителя и анализ его содержимого.
Возможности Ventoy:
- Обновление программы без потери информации на носителе.
- Работа с разными архитектурами: ARM, IA32, MIPS64; 32- и 64-разрядным ПО.
- Загрузка образа в оперативную память для его запуска оттуда – технология Memdisk Mode.
- Переключение в WIMBOOT mode при проблемах с запуском Виндовс с официального образа.
- Persistence – сохранение изменений в образ после работы.
Рассмотрим базовые параметры Ventoy. В меню «Настройки» можете:
- активировать поддержку Secure Boot;
- выбрать стиль разметки накопителя: GPT или устаревший MBR;
- настроить дополнительный раздел: выбрать его файловую систему, размер кластера, создать дополнительные тома;
- отобразить подключенные к компьютеру / ноутбуку накопители;
- удалить приложение.
Ventoy поддерживает плагины.
Через Menu class plugin осуществляют настройку boot-меню, ведь изначально оно не особо красивое, Menu tip – добавляет всплывающие подсказки к его пунктам, Theme – позволяет изменять тему оформления приложения. Через Password plugin можно установить пароль на загрузку самого приложения и отдельных типов файлов из флешки. Как использовать дополнения, описано в официальной инструкции. Auto memdisk plugin – дополнении для автоматической загрузки образов в оперативную память.
Перенос на флешку дистрибутива Windows XP и программ
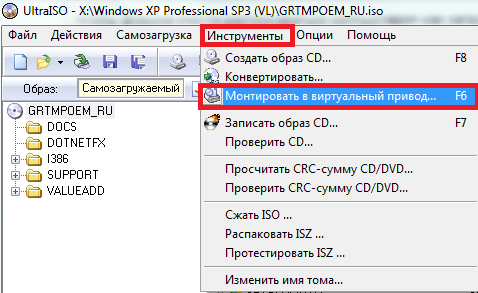
Запустите WinSetupFromUSB. В разделе окна “Add to USB disc” поставьте галку напротив пункта “Windows 2000/XP2003 Setup”. Небольшая кнопка справа откроет проводник, чтобы вы указали путь к диску с дистрибутивом Windows XP. Далее кликните по кнопке “GO”, и процесс копирования файлов начнется. Аналогичным образом на флешку переносятся дистрибутивы других операционных систем.
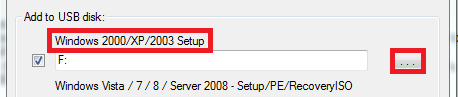
Загрузочные образы прочих программ, которые будет содержать ваша мультизагрузочная флешка, скопируйте в отдельную папку. Разместите ее в корне накопителя и дайте ей понятное имя, используя латинские буквы. В нашем примере папка будет называться PROG. Мы возьмем в качестве примера MHDD – утилиту для работы с жесткими дисками, и Memtest86+ – средство диагностики оперативной памяти компьютера. Образы этих программ можно бесплатно загрузить с их официальных сайтов.
Сделать загрузочную флешку средствами ОС
Первым этапом является начатие комбинации клавиш «Win»+ «R». В выскочившем окошке вводим комбинацию «diskpart».
Чтобы доступные устройства отобразились, в графе DISKPART прописываем команду «list disk» и нажимаем «Enter».
В появившемся окне выберите свою флешку (в данном случае это Диск 1 — 15Gb) и пропечатайте команду «select disk 1», которая означает, что все дальнейшие операции будут происходить только с указанным диском.
Очищаем флеш-накопитель, вводя команду «clean»
ОСТОРОЖНО! Все данные будут безвозвратно удалены;
Создаем раздел. Для этого вводим на клавиатуре: «create partition primary»;
Сделать раздел активным несложно
После «select partition 1», вводим «active»;
Необходимо отформатировать раздел. Сделать это можно командой «format fs=NTFS»;
Командой «assign» монтируем USB-накопитель, которому будет присвоено имя;
Чтобы выйти, следует ввести на клавиатуре «exit»;
Флеш-карта подготовлена для записи. После этого копируем файлы загрузочного диска или образ ISO на нее. Загрузочный USB-накопитель готов к использованию.
Подготовка флешки к работе
А теперь рассмотрим все подробнее. Для начала нужно скачать архив с файлами, которые вам понадобятся:
Теперь нужно подготовить вашу флешку для последующей работы. Отформатируйте её штатными средствами windows
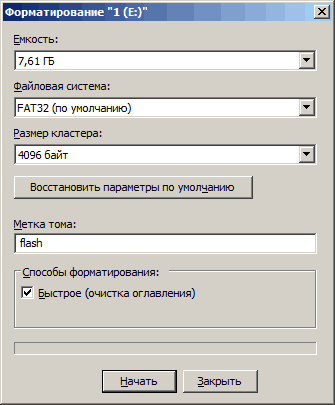
Готово! Теперь вам нужно установить на флешку загрузчик с помощью grub4dos. Запускаем программу grubinst_gui.exe из архива, выбираем в ней нашу флешку и жмем «Install»
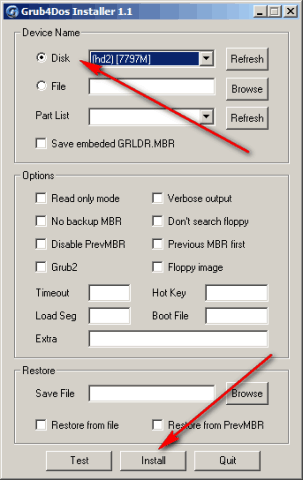 если после нажатия на кнопку Install вы увидите такое окно, значит все прошло успешно:
если после нажатия на кнопку Install вы увидите такое окно, значит все прошло успешно:
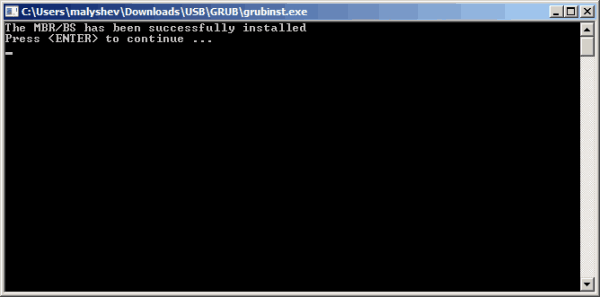 Двигаемся далее. Сейчас на вашей флешке ничего нет, она абсолютно пустая, для того чтобы она стала загрузочной, на неё нужно скопировать файлы загрузчика и собственно меню загрузки. Находятся они в корне архива
Двигаемся далее. Сейчас на вашей флешке ничего нет, она абсолютно пустая, для того чтобы она стала загрузочной, на неё нужно скопировать файлы загрузчика и собственно меню загрузки. Находятся они в корне архива
grldr — загрузчик
menu.lst — файл настройки меню
Откройте скопированный файл menu.lst в блокноте. Как видите он абсолютно пустой. Мы его сейчас настроим вместе с вами.
Для начала добавьте такую строку:
title Выключить ПК halt
На этом этапе у нас готова загрузочная флешка, но ничего кроме как выключать компьютер она не умеет (именно эту команду мы добавили). А теперь давайте проверим работает ли флешка. Для этого вовсе не нужно перезагружать компьютер, просто скопируйте файл MobaLiveUSB_0.2.exe в корень флешки и запустите его, нажмите кнопку «Non»
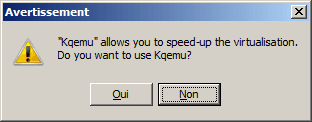 Откроется окно эмулятора, в котором вы увидите все тоже самое, как если бы загрузили свой компьютер с загрузочной флешки.
Откроется окно эмулятора, в котором вы увидите все тоже самое, как если бы загрузили свой компьютер с загрузочной флешки.
Как видите на экране отображаются «кракозябры» вместо русских букв
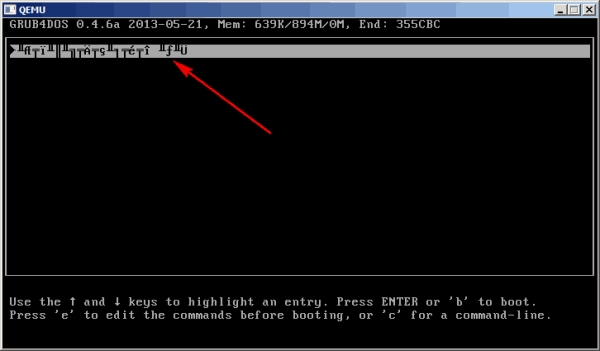 Это дело мы поправим, подключив к загрузчику один из шаблонов (в моем случае winlin.gz). Скопируйте в корень флешки файл winlin.gz и пропишите в menu.lst в самом начале следующие строки
Это дело мы поправим, подключив к загрузчику один из шаблонов (в моем случае winlin.gz). Скопируйте в корень флешки файл winlin.gz и пропишите в menu.lst в самом начале следующие строки
gfxmenu /winlin.gz
Теперь снова запустите эмулятор и посмотрите как будет выглядеть ваш экран загрузчика. Если все сделали правильно, увидите следующий экран:
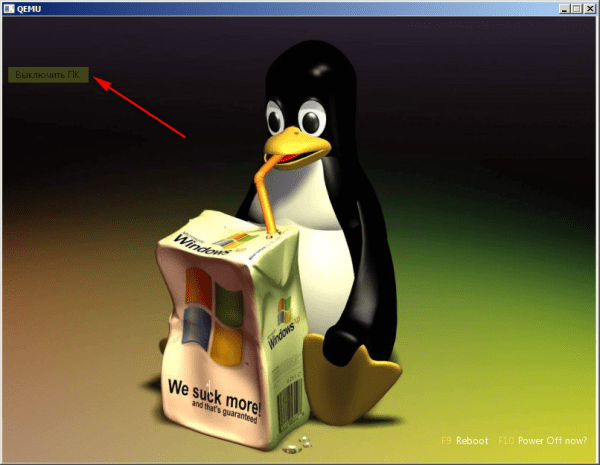 Как видите теперь надпись «Выключить ПК» отображается нормально. Отлично, теперь двигаемся далее.
Как видите теперь надпись «Выключить ПК» отображается нормально. Отлично, теперь двигаемся далее.
FiraDisk_integrator
Программа (скрипт) FiraDisk_integrator успешно интегрирует дистрибутив любой ОС Windows на флешку.
- Скачайте скрипт. Некоторые антивирусные программы блокируют его установку и работу. Поэтому если у Вас возникли такие проблемы, то приостановите работу антивируса на время выполнения данного действия.
- Создайте в корневом каталоге на компьютере (скорее всего, на диске С:) папку с именем «FiraDisk»и запишите туда нужные образы ISO.
- Запустите утилиту (желательно сделать это от имени администратора – для этого кликните на ярлыке правой кнопкой мыши и нажмите соответствующий пункт в выпадающем списке).
- Появится окно с напоминанием пункта 2 настоящего списка. Нажмите «ОК».
- Начнется интеграция FiraDisk, как показано на фото ниже.
- По завершению процесса появится сообщение «Скрипт завершил свою работу».
- В папке FiraDisk после окончания работы скрипта появятся файлы с новыми образами. Это будут дубликаты с форматов «-FiraDisk.iso». Например, для образа Windows_7_Ultimatum.iso появится обработанный скриптом образ Windows_7_Ultimatum-FiraDisk.iso.
- Скопируйте полученные образы на флешку, в папку «WINDOWS».
- Обязательно сделайте дефрагментацию диска. Как это сделать, читайте в нашей инструкции. Интеграция дистрибутива Windows в мультизагрузочную флешку закончена.
- Но для удобства в работе с таким носителем нужно еще создать загрузочное меню. Это можно сделать в файле Menu.lst. Для того чтобы полученная мультизагрузочная флешка загрузилась под BIOS, нужно в нем первым устройством для загрузки поставить flash-накопитель.
Какой способ вам помог?
Создать мультизагрузочную флешку в Ventoy 31.25%
RMPrepUSB 0%
WinSetupFromUsb 25%
XBoot 6.25%
YUMI Multiboot USB Creator 12.5%
FiraDisk_integrator 25%
Проголосовало: 16
Как создать флешку с разными ОС
Подготовьте USB-носитель от 16 Гб и выше для добавления образов. Чтобы все ОС со всеми драйверами и утилитами вместились на переносное устройство, лучше выбрать флешку с 32 Гб объёмом.
Извлекаем содержимое из архива
Скачиваем образ Windows при помощи программы µTorrent
-
Начнём записывать образ. Откройте ярлык с программой winin4gr4dos. Откроется окно с приветствием. Нажмите «Далее».
Жмём «Далее»
-
Нажмите на «Выбрать папку». А чтобы не выбирать их по одному сохраните файлы в одну общую папку.
Нажимаем на «Выбрать папку»
-
Выберите папку со скачанными ISO образами Windows.
Выбираем папку со скачанными ISO образами Windows
-
После указанного пути нажмите «Далее».
Нажимаем «Далее»
Программа обработает и создаст нужные копии для следующих операций. Нажмите «Далее» после копирования.
Нажимаем «Далее»
Запустится скрипт для интеграции драйвера в дистрибутивы. Подтвердите выполнение скрипта кнопкой «ОК».
Жмём «ОК»
Запустится окно с командной консолью. В нём будет проводиться процесс выполнения необходимых команд. Операция будет длиться минут 5-10. Ничего при этом кликать не нужно.
Окно с командной консолью, в котором идёт распаковка образов Windows
После завершения нажмите любую клавишу на клавиатуре.
Обратите внимание на папку в которой хранятся ваши ISO образы, там теперь появились файлы двойники. Программа продолжит свою работу
Программа продолжит свою работу.
-
В окне нужно нажать «Далее». Поступит предложение сохранить файлы вы можете нажать «Сохранить файлы».
Нажимаем «Сохранить файлы»
-
Создайте папку для этих файлов.
Создаём папку для этих файлов
-
Чтобы узнать об сохраняемых файлах вы можете нажать на соответствующий вопрос, выделенный на скриншоте.
Кликаем на «Зачем нужны эти файлы» для ознакомления с информацией о файлах
-
После ознакомления с описаниями программ, нажмите «ОК».
После прочтения описания каждой программы, жмём «ОК»
Следующим шагом будет подключение флешки к ПК.
-
Запустите утилиту HPUSBFW от имени администратора, из сохранённого места в новой созданной папке. Она будет производить процесс форматирования USB-устройства. Чтобы это правильно сделать нажмите правой кнопкой по значку программы для выбора запуска.
Запускаем программу от имени администратора
-
Флешка автоматически будет отображены в программе, если она вставлена одна, в ином случае выберите ту, из которой будет создаваться мультизагрузочный диск. Вся информация будет после форматирования удалена. Оставьте систему «NTFS», а в пункте «Быстрая очистка оглавления» активируйте галочку. После этого жмите на кнопку «Начать».
Нажимаем на «Начать»
-
В предупреждающем об удалении всех данных окне нажмите «Да».
Жмём «Да»
-
После успешного форматирования нажмите «ОК».
После успешного форматирования жмём «ОК»
-
Закройте вновь появившееся окно форматирования, выбрав «Закрыть».
Закрываем средство форматирования
-
Теперь следует распаковать архив «GRUB4DOS_GUI_Installer», расположенный в созданной специальной новой папке, раннее, с которой можно было ознакомится выше в статье. Для запуска кликните по файлу «grubinst_gui».
Распаковываем архив GRUB4DOS_GUI_Installer и запускаем файл «grubinst_gui»
-
Активируйте пункт «Disk», чтобы выбрать в строке свою флешку. Кликните «Install».
Ставим галочку возле «Disk» и выбираем USB устройство, после чего нажимаем «Install»
-
После обработки данных в окне будет предложено нажать на клавишу «Enter», жмите её и закройте программу.
Нажимаем на клавишу «Enter»
- Следующим действием необходимо будет переместить два файлика (GRLDR и MENU.LST) на флешку в её корень. Скачать файлы вы можете здесь.
-
Последним шагом будет создание папки на USB-устройстве. Назовите папку к примеру Boot. Переместите в неё все образцы обработанные и имеющие названия с окончанием FiraDisk, из папки которую вы создавали раннее.
Создаем на носителе папку Boot и копируем в неё образы, обработанные скриптом FiraDisk
Вот такие действия нужно применять для создания мультизагрузочной флешки на компьютере с помощью утилиты Winin4gr4dos.




























