6. Превратите старый Windows Phone в дешевый ПК.
https://youtube.com/watch?v=u9xLdkpcKyg
Если вы слышали о Windows 10 Mobile или Windows Phone, вы, вероятно, знаете, что они мертвы. Старые телефоны можно забрать на eBay менее чем за 70 долларов. Хотя в большинстве случаев они бесполезны с точки зрения приложений, некоторые модели имеют хорошие камеры.
Но за этими дешевыми старыми смартфонами скрывается секретный режим: рабочий стол Windows. С Continuum было выпущено три телефона:
- HP Elite 3
- Lumia 950
- Lumia 950 XL
Благодаря ранней версии технологии Continuum (которая в настоящее время управляет переключением между режимами рабочего стола и планшета на гибридных ноутбуках с Windows) вы можете подключить свой телефон к дисплею и увидеть среду рабочего стола Windows.
Вы получаете доступ к установленным на нем приложениям, таким как Microsoft Office, и используете телефон для звонков при подключении. Можно подключить клавиатуру и мышь Bluetooth, но также можно использовать мобильную клавиатуру. Дисплей можно использовать даже как тачпад в стиле ноутбука.
Примечание. Windows 10 Mobile и Windows Phone больше не обслуживаются и не обновляются. Таким образом, использование этого метода может подвергнуть вас онлайн-атакам или уязвимостям в ОС и программном обеспечении.
Как синхронизировать компьютер и смартфон через Monect
Синхронизация компьютера и мобильного устройства при помощи приложения Monect может происходить в рамках одной Wi-Fi сети или при подключении через Bluetooth. Рассмотрим как выполнить синхронизацию устройств в одной сети Wi-Fi:
- Необходимо скачать и установить приложение Monect на компьютер;
- Далее нужно скачать и установить приложение Monect на мобильное устройство;
- После этого требуется запустить приложение Monect на компьютере;
- Если компьютер и смартфон подключены к одной Wi-Fi сети, пользователь увидит на экране мобильного устройства вариант подключения к PC. Если в рамках одной Wi-Fi сети на нескольких компьютерах будет запущено приложение Monect, пользователь сможет выбрать в списке необходимый вариант.
После этого произойдет синхронизация смартфона и компьютера, а на экране мобильного устройства запустится рабочая зона, в которой можно выбрать необходимую функциональность.
5. Как использовать телефон Android в качестве рабочего стола с Chromecast
Если все это кажется немного утомительным, дорогим или сочетанием того и другого, подумайте о более простом варианте. Нужен доступ к текстовому процессору вашего телефона Android в экстренной ситуации? Что ж, вы можете быстро использовать телефон Android как ПК, если у вас есть:
- Клавиатура и мышь USB-C или Bluetooth
- Chromecast или (другое решение для зеркалирования), подключенное к телевизору.
Просто загрузите документ, который требует внимания, подключите клавиатуру и поделитесь своим дисплеем через Chromecast. Если вы планируете использовать это в качестве решения, вам следует взглянуть на наше руководство по превращению стандартного смартфона в ПК.
Что делать, если у вас есть iPhone?
К сожалению, в Apple Store нет бесплатных приложений, которые помогут превратить ваш iPhone в динамик для вашего ноутбука или ПК в долгосрочной перспективе. Однако, если вы не против заплатить, вы можете использовать приложение под названием iSpeaker. Однако его качество не может быть проверено независимо.
Если вы пытаетесь использовать iPhone в качестве динамика для Mac или iMac на короткое время, у нас есть хорошие новости. Вам поможет бесплатное приложение Airfoil Satellite.
1) Загрузите Airfoil Satellite
Загрузите приложение Airfoil Satellite на свой iPhone. Вам нужно будет загрузить сопутствующую версию на свой Mac или iMac. К сожалению, версия для macOS является пробной и позволяет прослушивать только десять минут за сеанс. Так что, если вы хотите использовать свой iPhone в качестве динамика более десяти минут подряд, этот метод не для вас.
Это не означает, что звук перестанет передаваться с ваш телефон через десять минут, но качество звука значительно ухудшится.
2) Подключите два устройства к одному и тому же Wi-Fi
Теперь вам нужно соединить два устройства. Вы должны подключить оба устройства к одной и той же сети Wi-Fi, как если бы у вас был телефон Android.
3) Откройте приложение и подключите устройства
Откройте приложение Airfoil Satellite на Mac и iPhone. В приложении Mac Airfoil нажмите Динамики. Теперь вам нужно выбрать имя вашего iPhone из списка. Теперь два устройства должны быть подключены.
4) Выберите устройство вывода
Вам нужно выполнить этот последний шаг, потому что вам все еще нужно выбрать источник звука. Вы должны установить свой iPhone в качестве устройства вывода. Это можно сделать, нажав Источник в левом верхнем углу приложения.
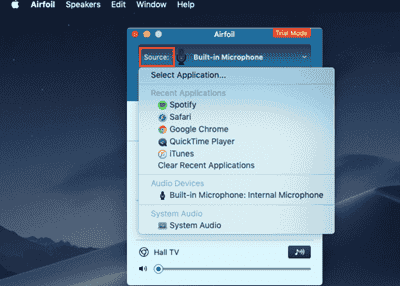
5) При необходимости установите Ace
Например, если вы пытаетесь воспроизвести что-либо с помощью браузера Safari, ваш Mac предложит вам сообщение от приложения macOS, информирующее вас о необходимости установить Audio Capture Engine. Нажмите Установить Ace.
При этом откроется другое окно, в котором вы узнаете, что такое ACE и как он работает. Навигация по нему довольно проста, и вы сможете без проблем установить его.
6) Найдите устройство в Airplay
Теперь найдите Airplay Устройства. Нажмите на имя своего iPhone в этом меню, и все готово, чтобы начать использовать iPhone в качестве динамика для компьютера с macOS.
Почему стоит использовать виртуальную машину на Android?
Вот некоторые причины:
Расширение возможностей: это позволяет вам запускать приложения, игры, которые не предназначены для вашей версии ОС или аппаратного обеспечения. Открывается доступ к более широкому спектру программ, игр, которые ранее были недоступны.
Изоляция, безопасность: она создает специальное окружение, которое изолирует запущенные программы, ОС от основной. Это повышает безопасность, поскольку вредоносные программы, запущенные внутри ВМ, не смогут повлиять на основную систему.
Тестирование программ, разработка: если вы являетесь разработчиком программного обеспечения или просто хотите проверить совместимость приложений с различными версиями Андроид, ВМ на Android станет незаменимым инструментом. Вы сможете создавать, запускать разные версии ОС для тестирования, отладки.
Самая большая в мире мобильная ОС для настольных ПК
В 2016 году Android обогнал Windows как наиболее популярную потребительскую операционную систему на планете. Поэтому имеет смысл изучить его потенциал в качестве настольной ОС.
Хотя Google и Android Open Source Project еще не объявили о своем намерении последовать примеру Canonical и Microsoft в предоставлении настольного пользовательского интерфейса для своих ОС для смартфонов, другие работали над созданием решения.

Наиболее заметной является Maru OS , Android-форк, который в настоящее время работает только на моделях Nexus 5 и Nexus 7. 2013 года. Порты для другого оборудования находятся в стадии разработки. После установки , вы увидите версию Linux Debian с рабочим столом Xfce, готовую для использования в качестве настольного компьютера.
Maru OS — не единственный вариант для устройств Android. В Google Play можно найти два приложения:
- Leena Desktop UI — это по сути настольная программа для Android.
- Sentio Desktop — ранее известное как Andromium OS, это решение работает достаточно хорошо само по себе, но выигрывает от добавления аппаратного обеспечения Superbook. Это своего рода комбинация ноутбука / док-станции, которая использует ваш смартфон в качестве мозга.
3. Превратите телефон Android в настольный компьютер с ОС Maru
В 2016 году Android обогнала Windows как наиболее часто используемую потребительскую операционную систему на планете. Поэтому имеет смысл изучить ее потенциал в качестве ОС для настольных ПК.
Maru OS – это форк Android, который в настоящее время работает только на нескольких моделях. Итак, если вам удастся заполучить Nexus 5 (2013 г.) или Nexus 5X (2015 г.), вы должны получить хорошие результаты. Предварительные сборки доступны для телефонов Nexus 6P и Google Pixel. Это полноценная операционная система, которая должна быть установлена вместо Android или вместе с ней.
Ознакомьтесь с нашим руководством по установке Maru OS на Android, чтобы использовать свой телефон в качестве карманного ПК.
Как использовать DeX на ноутбуке или компьютере
 Джоэл Чоккатту / Цифровые тенденции
Джоэл Чоккатту / Цифровые тенденции
Samsung продолжил улучшать режим DeX с помощью своих последних флагманов, и даже отменил требование иметь запасной монитор. В Galaxy Note 10 и Note 10 Plus Samsung представила способ использования DeX изнутри Windows и MacOS.
Эта версия DeX была представлена в линейке Samsung Galaxy Note 10, но была перенесена в линейку Galaxy S10, а теперь ее также можно найти в линейке Galaxy S20 и новой линейке Galaxy Note 20.
- Подключите устройство к компьютеру или ноутбуку с помощью кабеля USB-C.
- После первого подключения вам необходимо установить DeX для ПК на вашем устройстве Windows или MacOS.
- После установки приложения и подключения телефона DeX должен загрузиться автоматически.
- После запуска DeX вы можете использовать его в окне или в полноэкранном режиме.
- Пока он открыт, вы можете отвечать на сообщения и читать уведомления со своего телефона. Вы также можете получить доступ к файлам со своего телефона и передавать файлы между обоими устройствами, перетаскивая их между окнами.
Как использовать телефон в качестве модема 🚩 Использование телефона в качестве модема 🚩 Мобильные телефоны
Автор КакПросто!
В случае крайней необходимости многие современные сотовые телефоны могут быть использованы в качестве модемов, предоставляя компьютерам и ноутбукам выход в интернет. Пропускная способность и стабильность канала будут, конечно, не на высоте, но иногда это может действительно выручить.

Инструкция
Нажмите кнопку «Добавить» и установите драйверы модема для вашей модели телефона. Также укажите порт, который будет использовать модем.
Хотя сегодня интернет доступен как никогда, в некоторых районах проводного интернета нет, поэтому приходится пользоваться всемирной сетью через телефон. Для этого нужно настроить функции модема

Вам понадобится
Телефон, USB кабель или Bluetooth на компьютере (при условии, что он есть и на телефоне), драйвер модема на вашу модель телефона (идет на диске к телефону, также можете скачать с интернета).
Инструкция
Нажмите кнопку «Установить с диска» и выберите, с какого именно диска или папки система должна установить драйвер. Нажимайте «Далее», выберите из списка вашу модель телефона и снова «Далее».
как настроить драйдер на телефоне
Совет полезен?
Распечатать
Как использовать телефон в качестве модема
Похожие советы
Программы для синхронизации смартфона и компьютера через USB
Такие приложения обеспечивают человеку простоту использования гаджетов, так как могут копировать измененные данные из одного девайса в другой. С помощью них можно обмениваться файлами, а также перемещать файлы из компьютера на телефон.
К сведению! Некоторые программы даже позволяют просматривать на ПК информацию о состоянии памяти смартфона, заряде его батареи и уровне сигнала.
MyPhoneExplorer
Одной из таких программ является MyPhoneExplorer. Данное приложение имеет ряд функций, которые окажутся полезными для любого человека. Оно позволяет читать, писать, редактировать и отправлять сообщения с мобильного устройства посредством ПК. Также в нем имеется функция синхронизации некоторых приложений. Все данные, которые вносятся в них на компьютере, тут же появляются на смартфоне. Пользователи отмечают, что такой функционал обеспечивает им удобство и экономит время.
Как выглядит компьютерная версия программы MyPhoneExplorer
Как подключить Андроид к компьютеру с помощью MyPhoneExplorer:
- Скачать приложение на телефон и ПК.
- Зайти в компьютерную версию программы и в разделе «Установки» найти мобильное устройство.
- На телефоне необходимо войти в параметры для разработчиков и разрешить отладку по ЮСБ.
Теперь все данные будут синхронизированы.
AirDroid
Похожим образом работает приложение AirDroid. Чтобы оно выполняло свои функции правильно, следует установить его на компьютер и свой смартфон. Таким образом, оно будет синхронизировать все данные на обоих устройствах. Если в телефоне будут внесены какие-то изменения его владельцем, то они будут отображены на компьютерной версии программы.
Как подключиться к компьютеру через телефон Андроид с помощью AirDroid:
- Скачать приложение на телефон и ПК.
- Открыть мобильную версию приложения, выполнить регистрацию и авторизацию.
- Открыть компьютерную версию программы, выполнить вход.
- Теперь пользователи может использовать AirDroid на обоих устройствах.
Данное приложение позволяет обмениваться файлами между мобильным устройством и ноутбуком. Также их можно редактировать и удалять. Кроме того, с AirDroid можно осуществлять звонки прямо с ПК.
Еще одна полезная функция, которой обладает данная программа – это поиск утерянного телефона. Если человек не помнит, куда положил свой смартфон, то он может подать звуковой сигнал с компьютера. На устройстве включится звуковой сигнал, благодаря которому его будет легче отыскать.
Важно! В AirDroid есть опция, позволяющая отображать экран телефона на мониторе компьютера. Изображением можно легко управлять, переключая его
Синхронизация устройств в программе AirDroid
После скачивания приложения пользователю придется пройти регистрацию. Она занимает меньше минуты, так как там не требуется вводить множество данных, достаточно имени, адреса почты и пароля. Чтобы программа заработала на мобильном устройстве, на нем нужно ввести те же данные, что использовались при регистрации.
Дистанционное управление компьютером на базе Windows
Привет, друзья. В этой публикации будем предметно разбираться в тонкостях дистанционного управления компьютером. Какие существуют способы дистанционного управления компьютером на базе Windows? С помощью каких устройств можно оперировать функциями операционной системы и её отдельных приложений на расстоянии от экрана, если компьютер подключён к телевизору, большому монитору или проектору? Нет чётких стандартов, какое устройство лучше подойдёт с учётом специфики конкретной ситуации — используем ли мы компьютер дома как Smart TV или игровую платформу, либо же мы задействуем его в обществе в качестве техустройства для вывода презентаций, аудио, видео, фото и прочего типа конференц-контента. Всё, ребята, решают наши личные предпочтения. Рассмотрим ниже различные устройства, которыми можно управлять компьютером на базе Windows дистанционно.
Управлять компьютером на расстоянии можно с помощью пульта ДУ. Есть специальные пульты, заточенные только под управление системой Windows. А есть пульты универсальные, предусматривающие управление несколькими типами устройств – компьютерами на базе Windows, приставками Android TV, умными телевизорами. Такие пульты, например, на AliExpress стоят дёшево, стоимость моделей с базовыми возможностями обычно не превышает $5. Из базовых возможностей пультов ДУ для ПК: управление навигацией, громкостью, курсором мыши, выключение компьютера. Есть модели с большей функциональностью, в частности, с голосовым вводом, мультимедийными кнопками, клавиатурой.
Но такие недорогие пульты идут без гироскопа, их не нужно путать с аэромышью. Кстати, продавцы на том же AliExpress любят этим устройствам приписывать тип аэромыши. Если в составе устройства нет гироскопа, это не тип устройства аэромышь, этой обычный пульт ДУ. Обычные пульты с медиакнопками хороши при дистанционном управлении медиаконтентом на компьютере. Но управлять курсором Windows с помощью таких устройств крайне неудобно – это будет долгое топорное перемещение по экрану в направлениях вверх-вниз и из стороны в сторону путём многократного нажатия навигационных кнопок.
Screenleap (Web, Windows, Mac, iOS, Android, Chrome)
Чтобы создать такую ссылку, вам тоже не надо ничего устанавливать: зайдите на сайт и нажмите зелёную кнопку Share your screen now! Далее выберите область, которой хотите поделиться, и скопируйте ссылку или 9-значный код (получатель должен его вставить вверху главной страницы Screenleap).
Вы можете показывать экран бесплатно, но не дольше 40 минут в день. Если вам этого недостаточно, придётся платить от 15$ в месяц.
OTG-переходник
Итак, для расширения возможностей вашего телефона требуется OTG-переходник, который позволяет подключить не только клавиатуру, но и другие периферические устройства, к примеру, мышь, отдельный монитор, флешку и многое другое.
Как правило, переходник представляет собой небольшой черный кабель, на одном конце которого находится стандартный USB-разъем, а на другом – порт mini или micro USB. Стоит отметить, что такой переходник позволяет подключить к телефону только одно устройство, чего зачастую бывает недостаточно. В подобных ситуациях используются специальные переходники, имеющие несколько портов USB.
Все устройства, которые подключаются к телефону посредством OTG, питаются именно от него, так что разряжаться смартфон будет быстрее.
Можно ли вывести экран телефона на компьютер, если разбит экран
Если телефон разбит, экран смартфона на компьютере через Wi-Fi полностью увидеть невозможно, зато можно посмотреть, какая информация, включая графическую, находится в папках мобильного телефона.
Если кнопка включения телефона работает и видны хотя бы отдельные фрагменты дисплея, можно попробовать вариант с подключением мыши или клавиатуры. В этом случае для того, чтобы получить доступ к экрану, нужен телефон, поддерживающий USB OTG. Также нужны клавиатура или мышь с подключением через USB, переходник USB OTG.
Подробная последовательность действий будет следующей:
- Включить мобильник.
- Подключить к его гнезду переходник USB OTG (как правило, речь идет о Micro-USB).
- Подключить концентратор USB с подсоединенной мышью и клавиатурой к этому переходнику.
- Далее можно управлять мобильным телефоном, используя клавиатуру и мышь.
Андроид также поддерживает устройства Bluetooth, но для этого надо получить доступ к экрану с настройками, а это невозможно при неработающем, поврежденном сенсорном экране.
Если выполнить подключение не удалось, для восстановления данных, которые хранятся в поврежденном телефоне, нужно обратиться в мастерскую по ремонту гаджетов. Только предварительно необходимо уточнить, будет ли специалист выполнять сброс настроек. Следует иметь в виду, что ремонт сенсорного экрана стоит довольно дорого.
Внимание! Если экран разбит, но при помощи кабеля удалось отобразить на компьютере или ноутбуке папки с информацией из телефона, фотографии могут отобразиться в уменьшенном формате (квадратики с картинкой внутри) или в виде значков, по которым неясно, что именно изображено на фотографии. В этом случае следует изменить настройки меню «Вид» и поменять значки на изображения.
Как вывести экран телефона на компьютер через Wi-Fi
Трансляция с телефона на ПК через Wi-Fi — еще один способ быстро скинуть картинки с мобильника на компьютер. Перед выполнением процедуры необходимо проверить подключение. И ноутбук, и телефон должны иметь открытый доступ в сеть. Трансляция с телефона через Wi-Fi на компьютер при отключенной вай-фай связи невозможна, в этом случае с мобильника на комп или ноут не передается ничего.
Этот способ нельзя использовать, если у телефона разбит дисплей. Для выполнения процедуры надо одновременно подключить к сети вай-фай и компьютер, и смартфон. Для трансляции телефонного дисплея на большой экран необходимо воспользоваться утилитой Screen Stream. Необходимо скачать это приложение из магазина Play Market, запустить его и начать трансляцию.
Внимание! При сбоях в подключении к вай-фай (например, по вине провайдера услуг связи) трансляция с айфона и вывод информации автоматически прервется.
Для передачи изображений можно воспользоваться функцией вай-фай
Вывод изображений с планшета или мобильника на экран ноутбука или компьютера — очень удобная функция. Проще всего делать это через стандартный ЮСБ кабель, который идет в комплекте к любому мобильному телефону. Также, если зарядное устройство состоит из двух частей — блок питания и кабель в виде шнура, и они разъединяются, можно использовать кабель от зарядки. Но следует иметь в виду, что «не родной» ЮСБ кабель, даже если он и подходит к мобильнику, может не сработать: устройство просто не распознает его.
Шаг 4. Выбор режима подключения
После того, как телефон будет подключен к компьютеру через USB, необходимо выбрать режим подключения, который позволит использовать телефон в качестве динамика для компьютера. В зависимости от операционной системы на телефоне, режим подключения может называться по-разному:
- Режим USB – на большинстве Android-устройств этот режим называется «Режим USB» или «Режим зарядки». Необходимо найти его в настройках телефона и выбрать режим «Передача файлов» или «MTP», чтобы использовать телефон в качестве динамика.
- Режим USB Требуется разрешение – в некоторых случаях на Android-устройствах будет появляться окно с запросом разрешения на подключение. Необходимо разрешить подключение и выбрать режим «Передача файлов» или «MTP».
- Режим USB Файловое подключение – на некоторых моделях Samsung Galaxy этот режим называется «Файловое подключение через USB». Необходимо выбрать этот режим для использования телефона как динамика для компьютера.
После выбора нужного режима подключения, компьютер будет видеть телефон как устройство вывода звука. Теперь вы можете настроить компьютер таким образом, чтобы звук перенаправлялся на телефон и использовать его в качестве динамика для компьютера.
Почему компьютер не видит телефон при подключении через USB
Если пользователь проверил порты и провода на наличие повреждений, но ничего не обнаружил, то стоит поискать причину в телефоне. Нужно включить на нем функцию «USB накопитель». Если даже после этого ПК не отображает смартфона, значит проблема может скрываться в ненастроенных или неустановленных драйверах.
Кроме того, причиной того, что телефон не подключается к компьютеру, может стать отключение питания для портов. Чтобы проверить это, нужно открыть панель управления ПК, затем открыть раздел «Электропитание». Он находится во вкладке «оборудование и звук». Нужно открыть настройки электропитания и найти опцию «параметр временного отключения порта». Если функция включена, это нужно изменить, отключив ее.
Чтобы проверить, работают ли драйвера устройства должным образом, нужно перейти в диспетчер устройств. Там отыскать вкладку «переносные устройства». В ней должны находиться все девайсы, подключенные к данному ПК.
Если смартфона там нет, хотя он подсоединен к ноутбуку, то следует выполнить переустановку драйвера. Сначала нужно удалить имеющийся, а затем скачать новый. Либо просто удалить его, а затем подключить устройство к ПК, чтобы система сама выполнила установку драйверов.
Почему вы не используете свой смартфон в качестве ПК?
У вас есть семь способов превратить ваш телефон в ПК. Так почему же так мало людей используют свои устройства таким образом? Это сложности беспроводного HDMI? Или отсутствие физической клавиатуры?
В любом случае, вполне вероятно, что у вас есть подходящее устройство. Между тем корпорации с сокращающимися ИТ-бюджетами глубоко заинтересованы в форм-факторе портативных настольных компьютеров. Если вы сейчас не используете смартфон с поддержкой настольного компьютера, скоро вы можете им воспользоваться.
В то время как смартфоны являются универсальными рабочими устройствами в настольном режиме, они не выполняют всех задач. Вам нужно что-то более мощное и такое же портативное? Вместо этого рассмотрите легкий ноутбук.
Для прошивки
Еще один распространенный вариант подключения гаджета – прошивка или отладка. Эти действия требуется для ремонта девайса или перепрошивки. В рамках данной статьи рассмотрим два способа: подключение и прошивку через fastboot, а также из-под рекавери. Полная версия статьи про перепрошивку.
В режиме fastboot
Режим FastBoot нужен для точной отладки Андроид, он сравним с низкоуровневым программированием. Работать в таком режиме стоит только опытным пользователям, которые разбираются в тонкостях работы кода на Android. Доступен только через подключение посредством USB-кабеля.
Для работы придется скачать специальный пакет разработчика SDK с официальной страницы Google. Актуальная версия программы находится в нижней части страницы. Там же можно выбрать разрядность (x86 — для старых машин, x64 — длч более современных процессоров) операционной системы для скачивания.
Через данное программное обеспечение можно прошить телефон. Обычно, это делают путем переустановки файлов-образов img в разные разделы операционной системы девайса. В данном руководстве будет указан алгоритм работы с одним zip-файлом.
Включение Fastboot:
- Распакуйте архив SDK в корневую папку диска «C».
- Запустите командную строку в windows (win+r). Вбейте две команды по очереди: сначала – «cd /»; затем — «cd adb». Ввод по клавише enter.
- Подключите телефон к ПК или ноутбуку. Вбейте в командную строку: «fastboot devices». Так определяют видимость смартфона для программы.
- Загрузите бутлоудер через команду: «adb reboot bootloader».
- Установите файл прошивки в zip-формате: «fastboot update name.zip».
Вместо «name» — имя файла с прошивкой. Архив необходимо заранее скачать в папку с распакованным SDK архивом.
Было полезно3
Через recovery
Рекавери – это набор системных подпрограмм, открывающие пользователю доступ к настройкам и диагностике аппарата на железном уровне. В этом режиме можно сделать бэкап, сбросить настройки до базовых параметров, и прошить телефон.
В рамках данной статьи будет рассмотрен кастомный рекавери «TWRP». В нем наиболее понятный интерфейс, а управление, в отличие от других версий, идет через сенсорный экран. Подтверждение действия в TWRP осуществляется через свайп в правую сторону.
Руководство по прошивке через TWRP:
- Подключите гаджет к ПК или ноутбуку через USB-кабель. На дисплее выберите «Передача данных» (MTP).
- Скиньте заранее скачанную прошивку в корневой раздел памяти телефона, либо на SD-карту.
- Войдите в режим Recovery на смартфоне. Для этого зажмите две клавиши: громкость вниз и блокировка на 5-7 секунд. Это нужно делать на отключенном аппарате. Если все сделано правильно, то на дисплее появится темное меню в виде плитки.
- Выбрать пункт «Wipe», после чего перейти в «Advanced Wipe». Здесь нужно установить галочки напротив пунктов: «Cache», «Internal Storage», «Data», «System», «Dalvik Cache». Подтвердить действие через свайп. Произойдет очистка памяти.
- Перейти на уровень назад и тапнуть по пункту «Reboot recovery».
- Вернуться к основному меню рекавери и выбрать «Install». Выбрать нужный zip-файл и подтвердить свое действие через свайп. Начнется процесс загрузки и инсталляции прошивки.
- По окончанию процедуры нажать на «Wipe cache/delvik», в самом конце «Reboot system».
Процесс установки никак не отображается
Поэтому важно следовать каждому шагу, в противном случае, можно получить «кирпич» на выходе. Либо система покажет ошибку и придется повторять всю процедуру по новой
Было полезно3
Как активировать режим рабочего стола
Но цель состоит в том, чтобы все телефоны Android могли подключаться к экрану и становиться ПК. Google продолжает думать над этим вопросом, и начиная с Android 10, он интегрировал скрытую функцию, позволяющую превратить любой мобильный телефон Android в компьютер. Кроме того, эта скрытая опция все еще присутствует в Android 11 и, возможно, более усовершенствован в Android 12. Прежде чем активировать этот режим, мы должны помнить, что нам потребуются некоторые важные элементы.
Требования к настольному режиму
Чтобы включить этот режим на любом Android, мы должны учтите несколько требований, которые будут важны . Имейте в виду, что это все еще экспериментальный режим Android, поэтому он не появится в терминалах начального уровня. Что нам нужно да или да:
- Мобильный Android с Android 10 или Android 11 : это версии Android, в которых включен экспериментальный режим для принудительного включения режима рабочего стола
- Включить параметры разработчика: если не включен, это можно сделать, нажав несколько раз на «Номер сборки» в системных настройках.
- Адаптер USB-C — HDMI: недорогое устройство, которое поможет нам подключить мобильный телефон к монитору или телевизору через HDMI. Мы можем найти его на Amazon примерно за 20 евро.
Принудительный режим в параметрах разработчика
Надо зайти в Настройки мобильного и войти в Систему. Затем открываем варианты разработчика, ищем «Принудительный режим рабочего стола» и активируйте переключатель. Как только мы это сделаем, мы будем готовы протестировать режим рабочего стола. Вот те, которым мы должны будем следовать:
- Скачайте и установите этой Инструмент APK
- Войдите в меню «Настройки» / «Приложения» / «Приложения по умолчанию» и выберите «Lawnchair» в качестве средства запуска по умолчанию.
- Подключите мобильный телефон к экрану или монитору через HDMI с помощью адаптера.
- Теперь мы увидим, как на экране появится интерфейс Android. Мы принимаем разрешения, в том числе «показывать поверх других приложений» и «доступ к использованию».
Создайте рабочий стол и ярлыки
- Найдите приложение «Запускатор» на вашем телефоне. Обычно оно имеет иконку с изображением дома или шестеренки.
- Откройте приложение «Запускатор» и найдите функцию «Создать новый рабочий стол» или «Добавить ярлык на рабочий стол».
- Нажмите на эту функцию и выберите приложение или файл, который вы хотите добавить на свой рабочий стол.
- Повторите этот процесс для каждого приложения или файла, которые вы хотите иметь на своем рабочем столе.
Теперь у вас есть рабочий стол с ярлыками приложений и файлов, которые вы настроили. Вы можете легко получить доступ к ним, щелкнув на ярлык на рабочем столе. Это позволит вам быстро запускать приложения и открывать файлы, так же как вы делаете на компьютере.
Превратите свой телефон в настоящий компьютер
Во-первых, вам понадобится подключить внешнюю клавиатуру и мышь к своему смартфону. Это можно сделать с помощью специального адаптера или беспроводным способом, используя Bluetooth.
Затем, вам нужно будет подключить свой телефон к большому экрану. Для этого можно использовать HDMI-кабель или беспроводную передачу сигнала, например, с помощью Chromecast.
Теперь, когда все подключено, вам нужно выбрать подходящее приложение для работы с документами и редактирования файлов. Существует множество доступных вариантов, таких как Microsoft Office, Google Docs или LibreOffice.
Наконец, не забудьте обеспечить своему смартфону достаточное количество энергии. Для этого можно использовать переносную зарядку или просто подключить телефон к электрической розетке.
Теперь вы можете наслаждаться полноценным компьютерным опытом, используя свой смартфон. Вы сможете работать с документами, создавать презентации, просматривать веб-страницы и многое другое. Ваш телефон превратится в настоящий мультимедийный центр и инструмент для работы!




























