Не открывается Панель управления Nvidia в Windows 10 – что делать?
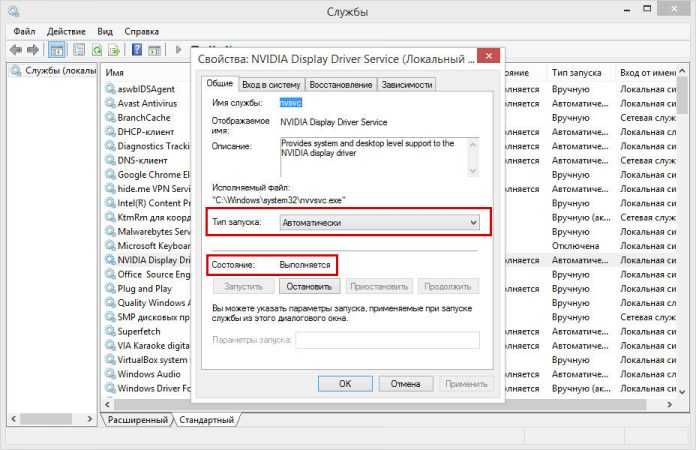
В процессе установки на компьютер с Windows 10 программного обеспечения Nvidia в систему интегрируется отдельная панель управления – специальное приложение, которое позволяет манипулировать параметрами видеокарты, недоступными через стандартные настройки Виндовс. Для запуска этого инструмента в контекстном меню Рабочего стола имеется соответствующая опция. Однако бывает такое, что панель управления Nvidia не открывается, причем не только через десктопное меню, но и через классическую Панель управления. Что же может стать причиной этой неполадки, и есть ли способ ее устранить? Давайте разбираться.
Проблемы с запуском утилиты управления драйвером видеокарты могут быть вызваны сбоем в работе Windows, а также служб и драйверов самого приложения Nvidia. Кроме того, подобная неисправность иногда возникает из-за устаревших версий пакетов библиотек, отключения аппаратного ускорения Виндовс 10, использования некоторых сторонних приложений для управления монитором. Реже виной всему является вирусная активность.
Метод №5 Исправление Реестра Windows
Если вы так и не смогли разрешить проблему при запуске Панели управления Nvidia, то сейчас мы попробуем исправить записи в Реестре Windows. Как и всегда, будьте осторожны при изменении записей. Мы рекомендуем вам создать резервную копию вашего Реестра Windows, чтобы в случае чего-то неожиданного вы могли быстро восстановиться.
- Нажмите Windows+R, впишите regedit и нажмите Enter.
- Пройдите путем HKEY_CLASSES_ROOTDirectoryBackgroundContextMenuHandler.
- Найдите NvCplDesktopContext, нажмите на него ПКМ и выберите «Удалить».
- Теперь пройдите в HKEY_CLASSES_ROOTDirectoryBackgroundshell.
- Нажмите ПКМ на Shell и выберите «Создать→Раздел» и назовите его Nvidia Control Panel.
- Нажмите ПКМ на Nvidia Control Panel и выберите «Создать→Раздел». Назовите этот раздел именем command.
- Дважды кликните на command и впишите в строку значение C:WindowsSystem32nvcplui.exe, а затем нажмите Ок.
- Выйдите из Реестра Windows и перезагрузите свой компьютер.
Выполнив небольшие изменения в вашем Реестре Windows, снова попробуйте открыть Панель управления Nvidia. В этот раз она определенно должна спокойно открыться.
Переустановите драйвер NVIDIA с помощью DDU.
Панель управления NVIDIA входит в состав драйвера дисплея NVIDIA. Если приведенные выше решения не помогли, вполне вероятно, что в самом драйвере есть ошибки.
В таких случаях сначала удалите его с помощью программы удаления драйвера дисплея (DDU), чтобы полностью удалить все компоненты NVIDIA. Затем установите последнюю версию драйвера из официальных источников.
Примечание: использование DDU потребует загрузки в безопасном режиме через само приложение. Прежде чем приступить к выполнению этих действий, убедитесь, что вы действительно можете загрузиться в безопасном режиме обычными методами, чтобы предотвратить любые непредвиденные проблемы.
- Перейти к Веб-страница загрузки драйверов NVIDIA.
- Укажите параметры видеокарты и ОС. Нажмите на Поиск.
- Нажмите Скачать под последней версией драйвера. Подтвердите с помощью Скачать снова.
- После этого скачайте последнюю версию Программа удаления драйвера дисплея (DDU) с форума.
- Отключите все подключения к Интернету и извлеките файлы DDU.
- Перейдите к извлеченному содержимому и откройте Программа удаления драйвера дисплея.
- Установите параметр запуска на Безопасный режим и нажмите Перезагрузитесь в безопасный режим.
- Если такие подсказки не появляются, нажмите Параметры и проверьте Диалоговое окно «Включить безопасный режим». Перезапустите DDU, и должно появиться приглашение.
- После перезагрузки в безопасном режиме и открытия DDU нажмите Параметры.
- Отключите все опции Intel и AMD.
- В разделе «Общие параметры» установите флажок Создайте точку восстановления системы вместе с все рекомендуемые варианты.
- Проверьте все под Специальные опции NVIDIA и нажмите Закрывать.
- Набор Выберите тип устройства к графический процессор и Выберите устройство к NVIDIA.
- Ударять Очистить и перезапустить.
- После перезагрузки запустите установщик драйверов, скачанный с официального сайта NVIDIA. Следуйте инструкциям на экране, чтобы установить его.
Примечание: Драйверы NVIDIA GameReady могут содержать ошибки. Итак, если установка такого драйвера не помогает, попробуйте очистить, чтобы установить драйвер Studioкоторый является более стабильной версией.
Исправление 3: выполнить чистую деинсталляцию драйвера в безопасном режиме с помощью DDU

Чаще всего при возникновении проблем с графическим процессором рекомендуется выполнить чистую деинсталляцию драйвера. Это может исключить многие вещи, прежде чем вы начнете искать проблему в другом месте, или это может просто решить проблему сразу и сэкономить вам много времени.
Выполнение чистого удаления драйвера отличается от простого обновления драйвера дисплея, как мы показали в разделе выше. Это требует, чтобы пользователь вошел в безопасный режим и использовал инструмент, чтобы убедиться, что не осталось никаких оставшихся файлов драйверов.
Не волнуйтесь, если это звучит пугающе. Мы покажем вам, как это сделать шаг за шагом.
Вот что вам нужно сделать.
- Скачать программу удаления драйвера дисплея (DDU). Это безопасное, проверенное программное обеспечение, которое гарантирует, что у вас не останется никаких оставшихся файлов при удалении драйвера дисплея.
- Создайте папку на рабочем столе и извлеките из нее архивные файлы программы удаления драйвера дисплея, которые вы только что скачали.
-
Теперь вам нужно войти в безопасный режим. Для этого нажмите Окна + я одновременно на клавиатуре, чтобы открыть Настройки панель. Затем выберите Обновление и безопасностьи нажмите на Восстановление вкладка Под Расширенный запусквыбирать Перезагрузить сейчас.
-
Ваш компьютер перезагрузится. Теперь вы должны увидеть синий экран с опциями, из которых вам нужно выбрать Устранение неполадок, Расширенные настройки, Параметры запускаи наконец, Перезапуск.
- Ваш компьютер снова перезагрузится, и теперь вы увидите список параметров. нажмите 4 номер на клавиатуре, чтобы выбрать Включить безопасный режим вариант. Теперь ваш компьютер перезагрузится в безопасном режиме.
- Откройте папку на рабочем столе, куда вы ранее извлекли средство удаления драйвера дисплея. Щелкните правой кнопкой мыши и выберите Запустить от имени администратора.
- Когда откроется DDU, справа выберите графический процессор а затем Очистить и перезапустить вариант, как показано на изображении ниже.
Дождитесь окончания процесса и перезагрузки компьютера.
Как только ваша система снова заработает, откройте веб-сайт NVIDIA и загрузите последнюю стабильную версию драйвера, совместимую с вашей видеокартой.
Если вы не хотите выбирать драйверы самостоятельно, установить опыт GeForceи программа автоматически найдет те, которые подходят для вашей модели графического процессора, и установит их в вашей системе.
Это решит любые проблемы, связанные с драйверами дисплея для вашего графического процессора.
Неподходящая видеокарта
Ещё одна возможная причина того, что драйвер не устанавливается, — несовместимость с видеокартой. В таком случае в сообщении об ошибке может быть ещё и соответствующее пояснение.
Установщик говорит, что на компьютере нет совместимого с драйвером устройства
Для устранения этой проблемы необходимо скачать с сайта NVIDIA подходящие драйверы. Но прежде давайте ещё раз посмотрим, какая у нас точно модель видеокарты — значение имеет каждая буква и цифра в названии. Есть огромное количество способов сделать это, но мы воспользуемся информацией из «Параметров».
Открываем меню «Пуск» и переходим в «Параметры» или используем сочетание Win+I для быстрого запуска системного приложения.
Выбираем раздел «Система».
Переходим на вкладку «Дисплей» и нажимаем на ссылку «Свойства графического адаптера».
Вся информация о видеокарте доступна в её свойствах
В сведениях об адаптере смотрим блок «Тип». Это и есть модель видеокарты.
На этом компьютере установлена видеокарта GeForce TXG 1060
Для верности используем ещё один способ проверки. Нажимаем на клавиатуре сочетание Win+R, выполняем команду dxdiag и переходим на вкладку «Экран». В поле «Устройство» в строке название указана модель видеокарты.
Подтверждаем, что у нас GeForce TXG 1060
Узнав точное наименование графического адаптера, возвращаемся на сайт NVIDIA и выбираем подходящее оборудование в каталоге, не забывая и про разрядность системы. В ответ мы получим полностью совместимый драйвер, при установке которого не должно возникнуть никаких проблем.
Метод №3 Перезапуск процесса Панели управления Nvidia
Этот метод довольно схож с предыдущим. При запуске Панели управления Nvidia ее процесс может может начать работать со сбоями. В этом случае вам нужно просто перезапустить процесс.
- Нажмите комбинацию клавиш Ctrl + Shift + Esc, чтобы вызвать Диспетчер задач.
- Перейдите во вкладку с открытыми процессами.
- Найдите процесс под названием nviplui.exe, нажмите на него ПКМ и выберите «Завершить процесс».
- Также попробуйте закрыть и другие процессы, которые относятся к Nvidia.
- Теперь, когда все процессы были закрыты, попытайтесь снова открыть Панель управления Nvidia.
Если дело заключалось в процессе, работающим со сбоями, то такой вот простой перезапуск поможет исправить ситуацию.
Минимальная версия сборки Windows 10 для установки драйверов на Nvidia GTX 1060/1650
Мало кто знает, но у каждой версии операционной системы Windows есть номер сборки. Это значит, что у той же Windows 10 64 bit Enterprise есть множество сборок, которые могут существенно отличаться по своему функционалу.
Да, в идеале, если у вас включены обновления системы, то сборка будет автоматически обновляться до последней версии. Но ведь есть множество компьютеров и ноутбуков, на которых эти самые обновления заблокированы.
Это приводит к тому, что Windows устаревает и начинаются различные проблемы с совместимостью как в программном обеспечении, так и в аппаратном. Ошибка “Этот графический драйвер nvidia несовместим с данной версией windows 10” при установке драйверов на видеокарту Nvidia является одним из примеров такой несовместимости.
Для драйверов на видеокарты Nvidia 10-ой серии (GTX 1060 и т.д.) минимальная версия Windows 10 должна быть не ниже bild 1511, а для карт серии 16xx (GTX 1650, GTX 1660 и т.д.) – 1809.
Метод №2 Настройка службы NVIDIA Display Driver
Служба NVIDIA Display Driver является ответственной за запуск Панели управления Nvidia. Соответственно, если это программное обеспечение перестало отвечать, то перезапуск зависящей от нее службы – это вполне разумное решение.
- Нажмите Windows+R, впишите services.msc и нажмите Enter.
- Найдите в списке службу под названием «Служба NVIDIA Display Driver».
- Нажмите на нее два раза, чтобы пройти в ее Свойства.
- Найдите ниспадающее меню «Тип запуска» и кликните на него.
- Выберите опцию «Автоматически».
- Затем убедитесь в том, что служба запущена. Если нет, то нажмите на кнопку «Запустить».
- Повторите такие же действия для всех служб Nvidia, которые будут работать у вас на компьютере.
- После выполнения этих действий, снова попробуйте запустить Панель управления Nvidia.
Заметка: даже если и будет указано, что службы Nvidia запущены, все же лучше, если вы перезапустите их вручную. Для этого нажмите «Остановить→Запустить» и сделайте так с каждой службой Nvidia.
Обновление драйверов видеокарты
Существует два способа обновления конфигурации графического процессора – или установка драйверов вручную.
Для начала попробуйте первый вариант. Он не требует особых навыков и понимания характеристик ПК. Снова зайдите в диспетчер устройств и кликните на меню вкладки видеоадаптеров.
В списке выберите пункт «Обновление конфигурации оборудования». Компьютер автоматически найдет и загрузит нужное ПО.
После выполнения действия следует обязательно перезагрузить ПК, чтобы изменения вступили в силу.
Помните! Этот способ установки драйверов подойдет, если на компьютере есть соединение с интернетом. А также вы должны использовать только подлинную копию ОС Windows (в противном случае, драйвера могут загружаться из недостоверных и опасных источников).
Второй способ обновления драйверов заключается в самостоятельном поиске необходимых файлов. Сделать это можно только на официальном сайте производителя – NVIDIA Corporation.
На рисунке ниже представлена страница загрузки драйверного ПО. Пользователи должны самостоятельно выбрать тип, серию и семейство продукта, а также версию используемой операционной системы.
Затем следует подтвердить поиск, чтобы система автоматически сформировала подходящий архив для загрузки.
Дождитесь результатов поиска и скачайте архив, нажав на клавишу «Загрузить сейчас»
Как узнать параметры видеокарты?
Для этого воспользуйтесь инструкцией, которая входила в комплектацию покупки.
Если её нет, можно посмотреть характеристики в самой операционной системе:
Откройте окно системных сведений;
Через некоторое время справа появится детальное описание характеристик всех устройств, которые ответственны за отображение данных на этом компьютере. Вам понадобятся поля с названием и версией ГП.
Также на сайте NVIDIA Corporation вы можете запустить процедуру автоматического подбора ПО для вашего компьютера.
В результате сайт покажет сообщение о том, какой именно драйвер вам нужен. При нажатии на его иконку начнется автоматическая загрузка файла на компьютер.
Настройка параметров видеокарты NVIDIA для игр.
Если драйвера установлены, мы приступаем к настройке.
Кликаем по рабочему столу правой кнопкой мыши, чтобы появилось всплывающее меню. В котором выбираем пункт: Панель управления NVIDIA
После этого мы попадаем в панель управления. Переходим в раздел: Параметры 3D
В появившемся окне сначала выбираем пункт: Регулировка настроек изображения с просмотром
Далее выбираем: Настройки согласно 3D-приложению
Нажимаем: Применить (как показано на рисунке ниже)
Теперь начинается самое интересное.
Переходим в раздел: Управление параметрами 3D
Для корректной работы приложений необходимо выставить следующие параметры:
- CUDA — графические процессоры: Все
- Анизотропная фильтрация: Выключаем
- V-Sync (вертикальная синхронизация): Выключаем
- Вертикальный синхроимпульс»: Использовать настройку 3D-приложения
- Затенение фонового освещения»: Выключаем
- Максимальное количество заранее подготовленных кадров: следует выбрать пункт, который отмечен значком NVIDIA
- Потоковая оптимизация: Автоматически
- Режим управления электропитанием: Адаптивный
- Сглаживание — гамма-коррекция: Выключаем
- Сглаживание — параметры: Выключаем
- Сглаживание — прозрачность: Выключаем
- Сглаживание — режим: Выключаем
- Тройная буферизация: Выключаем
- Ускорение нескольких дисплеев/смешанных ГП: Режим многодисплейной производительности
- Фильтрация текстур — анизотропная оптимизация по выборке: Выключаем
- Фильтрация текстур — качество»: Наивысшая производительность
- Фильтрация текстур — отрицательное отклонение УД: Включаем
- Фильтрация текстур — трилинейная оптимизация»: Включаем
- Анизотропная фильтрация. Прямым образом влияет на качество текстур в играх. Поэтому рекомендуется выключить.
- Включить масштабируемые текстуры: Выключаем
- Ограничение расширения: Выключаем
В зависимости от версии драйверов и видеокарты, некоторые параметры могут отсутвовать в настройках.
После изменения всех настроек, нажимаем кнопку применить. Данные настройки не гарантируют 100% результата, но в 90% случаем они могут повысить FPS до 30%.
Для тех кому лень читать, мы представляем видео по настройке параметров NVIDIA
Нормальная температура видеокатры. Программа для измерения
Майнинг SiaCoin — подробное руководство
Overwatch настройки графики. Overwatch поддерживаемые видеокарты и проблемы с графикой.
Войны Престолов. Как играть с максимальной отдачей за минимум времени
Источник
Чтобы правильно удалить графический драйвер GeForce, сделайте следующее:
Запустите Диспетчер устройств (нажмите клавишу Windows + X. Выберите Диспетчер устройств в меню).
Откройте графический адаптер NVIDIA.
Перейдите на вкладку Details и выберите Inf name в разделе Property. Затем запишите значение.
Затем запустите командную строку от имени администратора.
Скопируйте и вставьте приведенную ниже команду в командную строку и нажмите Enter.
X — это заполнитель для значения имени Inf, которое вы определили ранее.
После успешного удаления пакета драйвера выполните следующую команду, чтобы удалить его остатки.
После выполнения этих шагов вы можете попробовать любое из этих двух решений для решения проблемы.
1] Отключите компьютер от интернета во время установки ОС
Это самый прямой и эффективный способ избежать проблемы. Отключение компьютера от интернет сети во время установки ОС заблокирует установки графического драйвера GeForce 398.36 DCH через Центр обновления Windows.
И вам нужно вручную установить драйвер с USB-носителя или диска с драйверами, прежде чем сеть станет доступной. Центр обновления Windows не заменяет ни один из существующих драйверов, драйвером DCH.
2] Используйте приложение NVIDIA GeForce Experience, чтобы обойти эту проблему
GeForce Experience — это сопутствующее приложение для вашей видеокарты GeForce GTX. Вы можете получить DCH-версию графического драйвера через него, чтобы избежать потенциальных конфликтов. Поэтому использование приложения GeForce Experience также может помочь избежать проблемы.
голоса
Рейтинг статьи
Исправление 2: обновите драйверы NVIDIA (два метода)
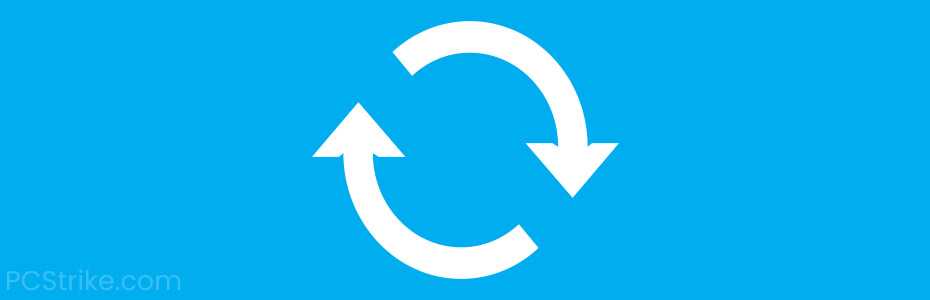
Если у вас нет последней версии драйвера, необходимого для работы вашего графического процессора, установленного в данный момент, или ваш текущий драйвер поврежден и не работает должным образом, лучшее решение — загрузить последнюю версию с сайта NVIDIA и заменить ею старую. .
Есть два способа сделать это: первый — с помощью панели диспетчера устройств, а второй — с помощью программного обеспечения GeForce Experience.
Мы рассмотрим оба, поэтому давайте посмотрим, какие шаги вы должны предпринять, начиная с метода диспетчера устройств:
-
Нажимать Окна + С одновременно на клавиатуре, чтобы открыть окно поиска Windows. В нем введите Диспетчер устройствзатем щелкните первый результат в списке.
-
В панели диспетчера устройств разверните Видеоадаптеры категорию, затем щелкните правой кнопкой мыши свой графический процессор и выберите Обновить драйвер из списка доступных вариантов. Выбрать Автоматический поиск драйверов вариант, как показано на изображениях ниже.
Теперь Windows выполнит поиск последней версии драйвера для вашего графического процессора и установит ее. Как только это будет сделано, мы рекомендуем перезагрузить компьютер. Затем попробуйте получить доступ к панели управления NVIDIA и посмотрите, работает ли она.
Проблема должна быть решена.
Чтобы следовать подходу GeForce Experience, просто следуйте предоставленным инструкциям:
- Откройте GeForce Experience с помощью одного из ярлыков на вашем ПК. Если у вас нет ярлыка, нажмите Окна + С чтобы открыть окно поиска, затем введите Опыт GeForce и запустить его таким образом.
Примечание: если на вашем компьютере не установлен GeForce Experience, мы рекомендуем скачав его с официального сайта. - После входа в свою учетную запись GeForce Experience перейдите на главный экран приложения, откройте Драйверы раздел и выберите Проверить наличие обновленийкак показано на изображении ниже.
- Подождите, пока приложение загрузит и установит последние версии драйверов, а затем перезагрузите компьютер, когда процесс завершится.
Теперь в вашей системе установлены последние драйверы дисплея NVIDIA, и это должно исправить ошибку, из-за которой панель управления не открывается. Это не обязательно, но мы рекомендуем перезагрузить компьютер после завершения процесса.
Исправление 1: перезапустите все службы, связанные с NVIDIA
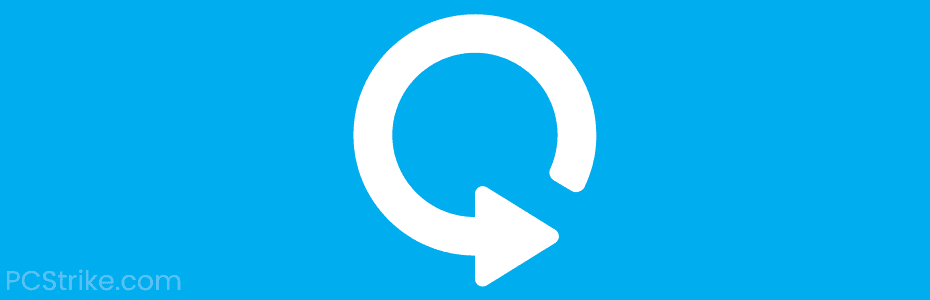
Простой перезапуск всех связанных с NVIDIA сервисов через services.msc раздел в Windows может решить проблему быстро и эффективно.
Вот как это сделать:
- Одновременно нажмите Окна + р на клавиатуре, чтобы открыть Windows Run Utility. В нем введите services.msc а затем нажмите Входить на клавиатуре, чтобы инициировать команду.
- С помощью курсора мыши щелкните одну из служб, отображаемых в списке, затем нажмите кнопку Н кнопку для перехода к службам, начинающимся с этой буквы. Оттуда вручную прокрутите вниз, пока не увидите Контейнер дисплея NVIDIA LSзатем щелкните его правой кнопкой мыши и выберите Перезапуск.
- Повторите те же действия для Контейнер сетевых сервисов NVIDIA, Контейнер локальной системы NVIDIAи Контейнер телеметрии NVIDIA услуги.
- Теперь вернитесь на рабочий стол и щелкните правой кнопкой мыши пустую область, затем откройте панель управления NVIDIA, щелкнув по ней. Теперь он должен нормально открываться.
Надеюсь, это решит проблему с тем, что панель управления NVIDIA не открывается в вашей системе. Однако, если это не так, есть еще что попробовать, поэтому продолжайте читать следующие разделы.
Завершите фоновые процессы NVIDIA
Иногда вы не видите панель управления NVIDIA, когда несколько ее экземпляров уже запущены. Завершение фоновых процессов NVIDIA позволит вам перезапустить приложение. Вот как вы завершаете фоновые процессы NVIDIA:
- Войдите в диспетчер задач (нажмите Ctrl + Shift + Esc это самый быстрый способ разблокировать его).
- Найдите Процессы Если в диспетчере задач открыта другая вкладка.
- Затем прокрутите вниз вкладку «Процессы», чтобы найти процессы NVIDIA.
- Выберите все процессы NVIDIA и нажмите кнопку закончить работу каждый.
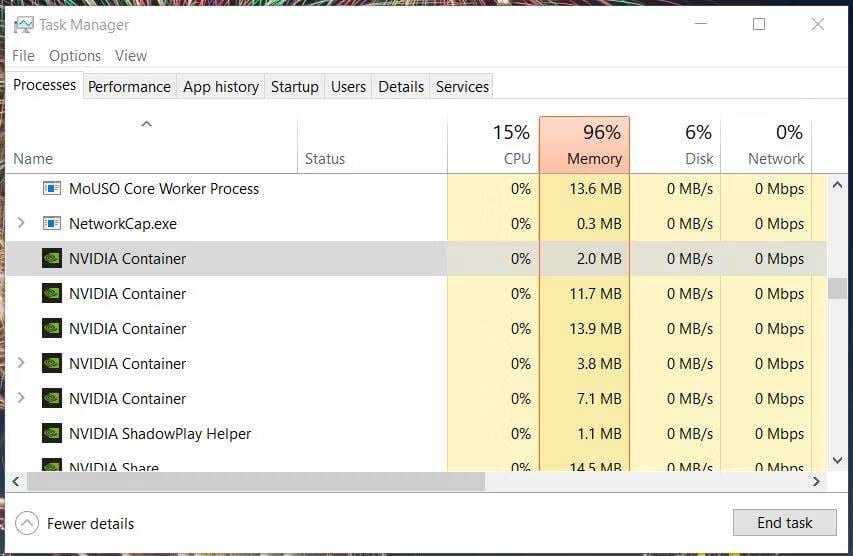
Кликните по процессу Windows Explorer правой кнопкой мыши и выберите Перезагрузить.
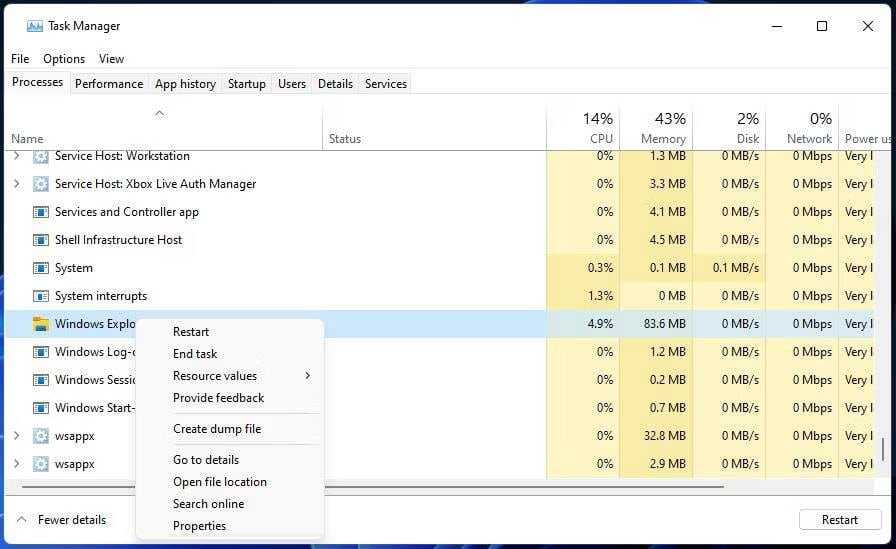
Попробуйте снова открыть панель управления NVIDIA.
Исправление 4: отключить быструю загрузку в BIOS
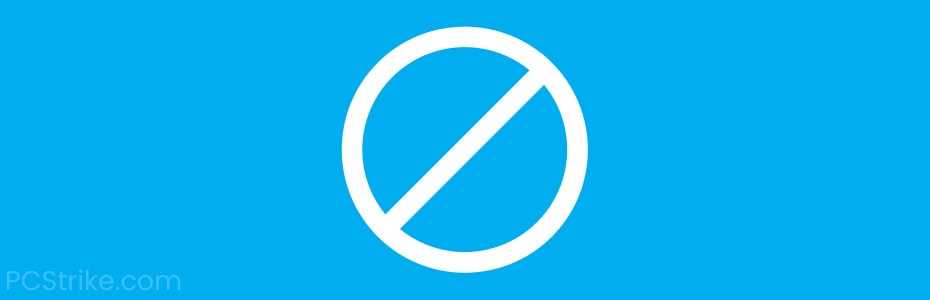
Другое возможное решение проблемы, из-за которой панель управления NVIDIA не открывается в Windows, — отключить опцию быстрой загрузки в BIOS.
Поскольку каждый BIOS отличается, мы не можем дать вам точные шаги, которые необходимо выполнить, чтобы отключить эту опцию.
Однако его должно быть относительно легко найти в разделе «загрузка» или «дополнительные параметры».
Если вы найдете параметр под названием «быстрая загрузка», убедитесь, что его статус «отключен».
Вы также можете попробовать сделать это через Windows, но мы не можем гарантировать, что это даст такие же результаты. Однако попробовать стоит, поэтому выполните следующие действия:
- Нажимать Окна + р на клавиатуре одновременно, затем введите powercfg.cpl и нажмите Входить на вашей клавиатуре.
- Нажмите на Выберите, что делают кнопки питания из меню левой боковой панели.
- Нажмите Изменить настройки, которые в данный момент недоступны.
- Снимите флажок рядом с параметром «Включить быстрый запуск (рекомендуется)», затем нажмите Сохранить изменения в нижней части панели.
Теперь перезагрузите компьютер и посмотрите, сохраняется ли проблема. Ее следует решить, так как этот метод помог многим пользователям ее преодолеть.
Завершить или перезапустить процессы NVIDIA
Ваша система не откроет панель управления NVIDIA, если считает, что процесс уже запущен. В таких случаях закройте все процессы, связанные с NVIDIA, из диспетчера задач.
Ваша система автоматически повторно откроет необходимые фоновые процессы, такие как NVDisplay.Container. Затем вы можете смело попытаться загрузить панель управления NVIDIA.
Чтобы завершить процессы NVIDIA,
- Нажимать Ctrl + Shift + Esc открыть Диспетчер задач.
- Перейти к Подробности вкладка Ищите процессы с Логотип NVIDIA.
- Щелкните правой кнопкой мыши по всем из них и выберите Завершить дерево процессов > Завершить дерево процессов.
Если простое обновление процессов NVIDIA не помогает, перезагрузите компьютер, чтобы устранить все мелкие проблемы, и повторите попытку.
Метод №3 Перезапуск процесса Панели управления Nvidia
Этот метод довольно схож с предыдущим. При запуске Панели управления Nvidia ее процесс может может начать работать со сбоями. В этом случае вам нужно просто перезапустить процесс.
- Нажмите комбинацию клавиш Ctrl + Shift + Esc, чтобы вызвать Диспетчер задач.
- Перейдите во вкладку с открытыми процессами.
- Найдите процесс под названием nviplui.exe, нажмите на него ПКМ и выберите «Завершить процесс».
- Также попробуйте закрыть и другие процессы, которые относятся к Nvidia.
- Теперь, когда все процессы были закрыты, попытайтесь снова открыть Панель управления Nvidia.
Если дело заключалось в процессе, работающим со сбоями, то такой вот простой перезапуск поможет исправить ситуацию.
Метод №3 Перезапуск процесса Панели управления Nvidia
Этот метод довольно схож с предыдущим. При запуске Панели управления Nvidia ее процесс может может начать работать со сбоями. В этом случае вам нужно просто перезапустить процесс.
- Нажмите комбинацию клавиш Ctrl + Shift + Esc, чтобы вызвать Диспетчер задач.
- Перейдите во вкладку с открытыми процессами.
- Найдите процесс под названием nviplui.exe, нажмите на него ПКМ и выберите «Завершить процесс».
- Также попробуйте закрыть и другие процессы, которые относятся к Nvidia.
- Теперь, когда все процессы были закрыты, попытайтесь снова открыть Панель управления Nvidia.
Если дело заключалось в процессе, работающим со сбоями, то такой вот простой перезапуск поможет исправить ситуацию.
Проблемы с драйверами
Если у вас не запускается панель управления Nvidia в Windows 10, возможно, вы установили не тот пакет драйверов. Обычно установщик сам определяет модель видеокарты и выдает соответствующее предупреждение при установке ПО, но иногда случаются сбои. В таком случае (и не только) требуется полная переустановка графического драйвера. Скачав утилиту Display Driver Uninstaller и загрузив компьютер в безопасном режиме (желательно), выполните удаление пакета Nvidia с последующей перезагрузкой, для чего нажмите в окне программы-деинсталлятора кнопку «Удаление перезагрузка».
Затем, определив серию и модель вашей видеокарты, скачайте с официального сайта подходящий актуальный пакет драйверов Nvidia и установите его. При возникновении сомнений в правильности выбора версии ПО воспользуйтесь фирменной утилитой Geforce Experience – она поможет подобрать драйвера конкретно для вашей видеокарты. Переустановка видеодрайвера, как правило, решает все проблемы, из-за которых не стартует панель управления Nvidia.
Исправления для панели управления NVIDIA, не открывающей Windows 10/8/7
Убедитесь, что необходимые службы работают
Чтобы ваша система работала правильно, должны быть запущены определенные службы. То же самое и с панелью управления NVIDIA. Если вы не можете получить доступ к Панели управления NVIDIA, возможно, некоторые необходимые службы остановлены.
Чтобы избавиться от этой проблемы, у вас должна быть проверка и убедиться, что они работают. Вот что вам следует сделать:
- нажмите Win + R клавиши, ввод msc к всплывающему окну Бежать окно и щелкните Хорошо .
- Идти к Контейнер дисплея NVIDIA LS и дважды щелкните его, чтобы получить Свойства окно.
- Убедитесь, что служба запущена. Если нет, запустите. Или, если он уже запущен, остановите его и снова запустите. Также установите Тип запуска к Автоматический .
- Также вам нужно сделать то же самое для Контейнер NVIDIA LocalSystem обслуживание, выполнив шаги 2 и 3.
Затем вы можете проверить, не удается ли по-прежнему открыть панель управления NVIDIA. Если да, продолжайте исправление.
Перезапустите процесс для панели управления NVIDIA
Иногда на вашем компьютере могут возникать сбои и проблемы с некоторыми процессами. Если панель управления NVIDIA не открывается, возможно, вы можете завершить процесс, чтобы это приложение исправило вашу проблему.
1. Нажмите Ctrl + Shift + Esc одновременно для запуска диспетчера задач.
2. Найдите Приложение панели управления NVIDIA , разверните его и щелкните правой кнопкой мыши Панель управления NVIDIA подпроцесс на выбор Завершить задачу .
3. Затем откройте панель управления NVIDIA, чтобы узнать, есть ли у вас доступ к ней.
Обновите или переустановите драйвер дисплея NVIDIA
Если панель управления NVIDIA не открывается в Windows 10/8/7, возможно, проблема в вашем драйвере, который может быть устаревшим. Чтобы исправить, что панель управления NVIDIA не открывается, обновите или переустановите ее.
- Ты можешь пойти в Диспетчер устройств .
- Развернуть Видеоадаптеры , щелкните правой кнопкой мыши драйвер видеокарты NVIDIA и выберите Обновить драйвер .
- Позвольте Windows автоматически найти обновленное программное обеспечение драйвера и перезагрузить компьютер, чтобы завершить обновление.
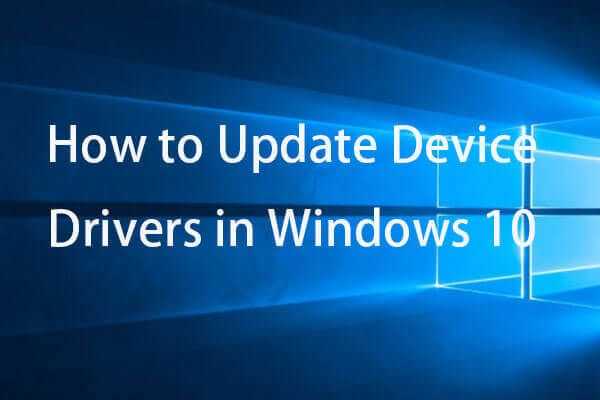 Как обновить драйверы устройств Windows 10 (2 способа)
Как обновить драйверы устройств Windows 10 (2 способа)
Как обновить драйверы устройств в Windows 10? Проверьте 2 способа обновления драйверов Windows 10. Руководство по обновлению всех драйверов Windows 10 также находится здесь.
Читать больше
Или вы можете переустановить драйвер NVIDIA, если не можете открыть Панель управления NVIDIA:
- Удалите драйвер из диспетчера устройств.
- Визит Сайт NVIDIA , выберите точную модель вашей видеокарты и нажмите Поиск .
- Загрузите последнюю версию драйвера и установите ее на свой компьютер.
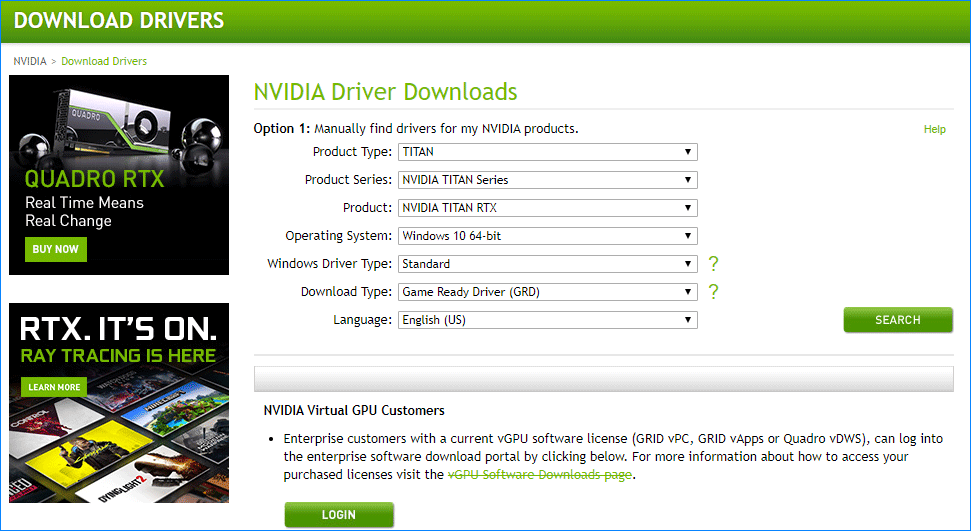
Наконечник: Решения для исправления ошибки выхода NVIDIA, не подключенной
Решения для исправления ошибки выхода NVIDIA, не подключенной
Если вы хотите устранить ошибку «Выход NVIDIA не подключен» в Windows, вы можете прочитать этот пост. Он покажет вам 2 полезных решения для решения этой проблемы.
Читать больше
Переустановите панель управления Nvidia.
Панель управления Nvidia — это приложение UWP Вы можете удалить его, скачать и переустановить. Если ни одно из других исправлений в этом руководстве не помогло вам, возможно, файлы для этого приложения были повреждены или отсутствовали. Для этого удалите панель управления Nvidia в настройках, как описано в нашем руководстве по Как удалить приложения в Windows.
Когда панель управления Nvidia будет удалена, перезагрузите компьютер. Перейти на страницу Панель управления NVIDIA в магазине Майкрософт. Найдите Откройте Магазин Майкрософт и нажмите «Получить», чтобы переустановить приложение. Проверять Как исправить проблему разрыва экрана в Valorant на Windows.
Как открыть нвидиа. Не открывается Панель управления Nvidia: как исправить
Панель управления Nvidia, или по-другому Nvidia Update — универсальное программное обеспечение, которое позволяет пользователям персональных компьютеров с установленной видеокартой от компании Nvidia, управлять ею, распределять ресурсы оптимальным способом, и т.п. Это программное обеспечение прекрасно работает на графических процессорах GeForce и ION, как для персональных компьютеров, так и для ноутбуков.
В том случае, если это программное обеспечение не установлено на вашем компьютере, то его можно с легкостью скачать с официального сайта компании Nvidia. В панели управления пользователь сможет самостоятельно задавать необходимые настройки. Например, запускать или отключать Nvidia Update, устанавливать частоту проверок на наличие обновлений.
Можно включать или отключать оповещения о появлении бета-версий драйверов для видеокарты Nvidia, а кроме того, можно даже редактировать профили игр.
Запуск панели управления Nvidia
К сожалению, некоторые пользователи, даже те, у которых установлена панель управления Nvidia, не могут ее найти, а значит и не могут качественно отрегулировать настройки видеокарты. Существует два вполне простых способа, чтобы открыть эту панель управления.
Первый способ заключается в том, что пользователю необходимо просто щелкнуть правой кнопкой мыши на свободном месте рабочего стола, а в появившемся контекстном меню выбрать пункт «Панель управления Nvidia» («Nvidia Control Panel»). Второй способ — не менее прост, чем первый. Для этого нужно щелкнуть правой кнопкой мыши на изображении системного трея (стрелочка в правом нижнем углу экрана).
После нажатия откроются все логотипы программ, работающих в трее. Чтобы запустить панель управления Nvidia, нужно щелкнуть по соответствующей иконке (логотип Nvidia).
Проблемы при работе с панелью управления Nvidia
Некоторые могут столкнуться с одной существенной проблемой — панель управления драйверами не открывается. Существует несколько решений подобной проблемы. Во-первых, если у вас на компьютере установлены программы, позволяющие напрямую управлять монитором, тогда их нужно удалить. Они напрямую блокируют работу панели управления Nvidia и ей нельзя пользоваться.
Во-вторых, панель управления может не открываться в том случае, если на компьютере будет отключено аппаратное ускорение. Его можно включить в свойствах экрана. И последнее — панель управления драйвером может не запускаться, если отключена системная служба Nvidia Display Driver Service. Для того чтобы ее включить, необходимо зайти в «Панель управления», выбрать пункт «Администрирование» и найти поле «Службы».
Если эта служба отключена, тогда нужно включить ее на автоматический запуск.
Работа вирусных программ.
Проблема с NVIDIA
Наиболее действенный метод
Наиболее действенным методом в ситуации, когда не открывается Панель управления NVIDIA, является с помощью программы Display Driver Uninstaller, которую необходимо скачать и установить на ваш компьютер. Затем следует перезагрузить ПК в безопасный режим, запустить данную программу и деинсталлировать драйвера от Nvidia (выбрать Nvidia и нажать на кнопку «Удаление перезагрузка»).
Полное удаление предыдущих драйверов к Nvidia
После перезагрузки следует скачать самые свежие драйвера для видеокарты с сайта разработчика, и установить их на компьютер (как вариант сначала скачать Geforce Experience, а потом с помощью данной программы загрузить самые свежие драйвера к видеокарте). Проблема в большинстве случаев будет решена.
SdelaiComp.ru
Неполадки в работе Панели управления Nvidia
Панель управления Nvidia – фирменный софт, который позволяет настраивать параметры видеокарты и монитора. Эта программа, как и любая другая, может работать некорректно, «сбоить» либо вообще отказываться запускаться.
В этой статье поговорим о том, почему не открывается Панель управления Nvidia, о причинах возникновения и решении этой проблемы.
Не открывается панель управления NVidia на windows 10
Панель управления NVIDIA – это инструмент, который позволяет настроить многие параметры видеокарты, который с помощью обычных настроек windows изменить невозможно. В частности, с помощью этого инструмента можно изменить разрешение экрана, настроить яркость и насыщенность картинки, 3D графику и многое другое. Однако бывают случаи, когда способы, как открыть панель управления NVidia, не работают. Что же делать в этом случае и как исправить неполадку?



























