Как найти сервисный код
1-й способ: найдите наклейку
Расположение наклейки с сервисным кодом зависит от вашего устройства. В ноутбуках его легко найти, перевернув устройство и проверив его нижнюю часть. Однако на настольных компьютерах вам иногда придется открывать или дергать некоторые разделы только для того, чтобы увидеть наклейку.
Согласно AccaTech, вот несколько мест, с которых вы можете начать поиск:
- Проверьте нижнюю часть ноутбука. Например, у Dell Inspiron наклейка расположена на краю линии аккумулятора.
- Для настольных компьютеров можно проверить рядом с портом VGA. В большинстве случаев наклейку можно найти рядом с ключом продукта Windows, а это значит, что вам нужно посмотреть на логотип Windows, чтобы найти ее.
- Некоторые устройства имеют резиновую наклейку, которую можно потянуть сзади или снизу.
- Полный компьютерный комплект иногда можно обнаружить скрытым за монитором.
- Если у вас есть портативный компьютер Dell, вам также следует проверить метку обслуживания под аккумулятором.
Обычно это быстрое исправление, которое можно выполнить, пока наклейка с сервисным кодом все еще на месте. Однако в случае отсутствия наклейки или если код уже стерт, вам придется обратиться к более техническим вопросам и обратиться к следующим методам.
Видеоруководство: как найти сервисный код Dell
2-й способ: используйте командную строку
Этот метод предназначен только для пользователей Windows. Пользователь сообщества SpiceWorks по имени Jayse предоставил подробные инструкции для достижения этой цели. Они заключаются в следующем:
- Откройте командную строку, нажав кнопку «Пуск» и введя «Командная строка». Поскольку для успешного выполнения исправления вам потребуются права администратора, вам нужно сначала щелкнуть правой кнопкой мыши параметр командной строки, а затем нажать «Запуск от имени администратора».
- В командной строке введите «wmic csproduct get vendor, name, идентификационный номер» без кавычек и нажмите Enter. Тег обслуживания будет строкой, отображаемой в разделе «Идентификационный номер». Кроме того, вы можете использовать команду «wmic bios get serialnumber», хотя она покажет только сервисный код.
- С другой стороны, если подключения к удаленному рабочему столу нет, вместо этого можно ввести «wmic /user:administrator /node:remote-host bios get serialnumber» без кавычек. Просто замените часть удаленного хоста на IP-адрес запрашиваемого устройства. Кроме того, если вы хотите использовать учетную запись пользователя, просто замените часть администратора на имя нужной учетной записи пользователя.
3-й способ: используйте терминал
Этот метод немного похож на метод командной строки, за исключением того, что он разработан исключительно для пользователей Linux. Эта информация, предоставленная Университетом штата Монтана, выполняется следующим образом:
- Нажмите кнопку «Приложения» и выберите «Аксессуары».
- После этого нажмите Терминал, чтобы открыть новое окно Терминала.
- Оттуда просто введите следующую команду: sudo dmidecode -s системный серийный номер.
4-й способ: проверьте BIOS
Этот метод потребует перезагрузки компьютера
Тем не менее, вы должны уделять пристальное внимание, так как вам нужно войти в BIOS вашего устройства, прежде чем ваше устройство сможет завершить загрузку. Вот как вы можете это сделать, как описано AccaTech:
- Выключите компьютер.
- Открыв экран-заставку с логотипом Dell, нажмите F2. Не нажимайте ее слишком поздно, особенно если ваше устройство загружается быстро.
- Если все сделано успешно, вы сможете войти в BIOS вашего компьютера.
- В главном разделе BIOS просто найдите раздел Service Tag.
How To Lookup And Check Your Tag Number
 Image Source
Image Source
Apart from the bottom, side, or back of your computer where you can find the Dell service tag, there are other ways that you can find or look up for the number if it gets wiped off.
1. Through the Dell website
One of the best ways that you can check your Dell Service Tag is through the website of Dell.
- Using your Dell computer, simply go to the site and then you will see a field telling you to Enter a Dell Service Tag, Dell EMC Product ID, or Model.
- Click on the Detect PC button beside it. For some, what you will see is Detect Product.
- In the support page that will open next, you will find a seven-digit code at the top with a “Service Tag” heading. Apart from the service tag, you will also find the 11 digit Express Service code which you can also use for identifying your system via phone support.
2. In the BIOS
You can look for the Service tag of your computer in the BIOS of the system. To do this:
- Shut down your system completely.
- As it comes back on, tap the F2 key.
- In the BIOS, go to your System Information and there, you will find the service tag. However, because that process may be long for some people, you can also use the command prompt.
3. Command Prompt
- To open your command prompt, you may start by either tapping on the Windows Key and searching Command Prompt or open the Run command by holding down the Windows key and then press R.
- In the Run Command, type CMD and hit the Enter key.
- In the command prompt, type wmic bios get serialnumber and then hit on the enter key.
- You will find the code under the SerialNumber.
4. Through Terminal on Linux
If you are using Linux, what you will use in checking for it is the terminal.
- You can either use the Control + Alt + T to open the Terminal Window. You can also do that by double-clicking on the Terminal app icon.
- Type in sudo dmidecode -s system-serial-number and then hit the Enter key.
- The next thing you will need to do is to put in the administrator password and then hit on the Enter key. If it doesn’t appear as you type, you don’t need to worry.
- Under the field for your password, you will see the Service Tag.
The Use of the Service Tag
Because it identifies your computer uniquely from all others, the service tag is important if you need anything about your computer. For example, if you want to look for any information on your computer on the Dell Support site, having the code and inserting it may just be the easiest way to do that.
Some of the information about your computer that you can get using the tag include the device warranty information and its specific specs. More so, you can use it to check the components of your computer, the original configuration settings, as well as the current configuration which will analyze your system to tell you.
Other Questions
How do I find my Dell serial number?
To find the serial number of your Dell computer, there are different ways to find it including the Command Prompt. To do this, open the Run Command by holding down the Windows key and then tap on R. In the Run Command, type CMD and then type wmic bios get serialnumber in the command prompt. Once you press the Enter key, the serial number will be displayed under the SerialNumber.
How do I find my Dell service tag?
While you can find the Service Tag on your computer by looking around it, there are other methods to find the code as shown above using the Command Prompt, BIOS, or through the Dell support page.
How can I get a service tag remotely?
If you are trying to get the service tag remotely or locally, all you will need to do is to launch the Command prompt and then type in wmic /user:administrator /node:remote-host bios get serialnumber. Your administrator password will be required. While everything will remain the same, you will replace remote-host with the name or IP address you are trying to get.
You can also try using this in the Command Prompt before pressing the Enter button: wmic csproduct get vendor,name,identifyingnumber.
Reasons Behind Dell Error code 1 2 3
There are various reasons for which you face this error, some of the reasons are as a power supply issue, motherboard issue, battery problem or hard disk issue. If you are also facing this issue then you don’t need to worry. Just read and follow the procedure step by step to fix the dell error.
Method 1: Check the Power Supply
- Check for the Power supply connection of the laptop. Make sure the cable is connected properly and there is no problem with socket.
- If have any issue, then reply power cable or power source.
Method 2: Use the Dell Diagnostic Tool
This section provides information on how to use the Dell Diagnostics F12.
Dell Diagnostics F12 is a diagnostic tool that can be used to troubleshoot and fix issues with Dell computers. It can also be used to check hardware, firmware, and software configurations.
- When you start dell laptop and dell logo appears, then start pressing the F12 key.
- If it shows that no Diagnostic utility partition is available then you need to run the diagnostic tool from the “Drivers & Utilities” media.
- When a list appears select “Boot to Utility Partition” and hit Enter button
- When Dell diagnostic “Main Menu” option appears. Select the Hard disk or any other test that you want to run.
Method 3: Check for the Ram
- Sometimes, Dell Error Code 1 2 3 appears just because of wrong RAM settings. Check the Ram is connected properly with the motherboard.
- Make sure the RAM is not damaged one or check for any bent pin that blocking RAM to connect.
- Make sure you are using
Method 4: Dell Support Assistant
Try to use dell support assistant to get help from an expert technician. If you are unable to fix dell error code 123 then you can contact dell computer repair. The technician at dell customer care is available 24/7 to help the user. You just need to make a call on Dell helpline USA toll-free.
The technician will check the reason behind the issue and help you to fix the problem with the best available solution. Dell Experts are Microsoft certified technicians and experience in troubleshooting common and major dell laptop or computer problems. Contact dell customer service to fix dell error code 123.
Вопросы и ответы
Вопрос: Можно ли увидеть серийный номер моего Dell Latitude?
О: Да, это возможно. Серийный номер Dell Latitude можно найти как физически на устройстве, так и в операционной системе вашего компьютера.
Вопрос: Где находится серийный номер на физическом устройстве?
О: На физическом устройстве серийный номер Dell Latitude обычно находится на нижней стороне ноутбука или в аккумуляторном отсеке. Этот номер также известен как сервисный код Dell.
Вопрос: Как узнать серийный номер через операционную систему?
О: Если вы не можете физически получить доступ к серийному номеру вашего Dell Latitude, вы также можете найдите его через операционную систему с помощью командной строки или меню свойств системы.
Вопрос: Как просмотреть серийный номер с помощью командной строки?
Какой самый дорогой город в мире?
О: Чтобы просмотреть серийный номер вашего Dell Latitude с помощью командной строки, debe abrir el símbolo del sistema y luego escribir el comando wmic bios get serialnumber. Эта команда покажет вам серийный номер.
Вопрос: Как посмотреть серийный номер с помощью меню свойств системы?
О: Чтобы просмотреть серийный номер вашего Dell Latitude с помощью меню свойств системы, primero debe abrir el menú de propiedades del sistema. Luego, bajo la pestaña Sistema, debería poder ver el número de serie de su dispositivo.
Вопрос: Зачем мне нужен серийный номер моего Dell Latitude?
A: Серийный номер вашего Dell Latitude может понадобиться вам для различных целей. например, регистрация вашего продукта, поиск конкретных драйверов или программного обеспечения для вашего устройства или запрос технической поддержки.
Вопрос: Совпадает ли серийный номер с меткой обслуживания?
О: Да, на устройствах Dell Серийный номер и метка обслуживания являются взаимозаменяемыми терминами и обозначают одну и ту же последовательность символов.
Вопрос: Безопасно ли делиться серийным номером Dell Latitude?
A: В общем, не рекомендуется публично публиковать свой серийный номер. поскольку эта информация может использоваться третьими лицами для различных целей, включая кражу личных данных. Если вам необходимо предоставить серийный номер для получения технической поддержки, обязательно делайте это по защищенному каналу.
Вас также может заинтересовать этот похожий контент:
- Как определить версию вашей видеокарты Pixel Shader
- Что делать, если в Canva появляется сообщение об ошибке загрузки?
- Монтаж ПК: совместимые компоненты
Как узнать, кому принадлежит номер банковского счета? Что значит увидеть бабочку по цвету? Как заключить договор с Богом? Как узнать, где мое местоположение? Как сделать безумную шляпу? Что такое скрытая теплота? Как узнать, где находится ваш партнер? Современная философия Рациональные целые числа — иррациональные и действительные Третий закон Ньютона QR-код Linkphone в Windows 10 Альтернативы чатрулетке Откуда ты знаешь, что это золото? Как сделать Хики?
What Is Dell Service Tag?
Dell Service tag is a unique alphanumeric character code that is used as the identifier of your Dell products (computers and laptops). Why the tag is very important is because, through it, you will get access to information about your device as well as get other personalized support options.
The tag contains 7 alphanumeric characters as against the Express Service Code which is the numeric version of the Service Tag. The Express Service Code is between 10 to 11 digits.
When you are contacting the Dell customer support rep, you will be asked to provide the service tag of your system because it is important to use in checking whatever you may need with the system including the hardware, configuration settings, and warranty.
Dell diagnostic lights 1 2 3
To “Solve: Dell Error Code 1 2 3” is one of the most general issues. That end-users face as starting the task with their Dell device. The Subject is beautiful too self-explanatory about Dell Diagnostic Light 1-2-3 lights up no BEEPS. That meaning as your Dell device has three light labels on the top front panel ‘1’, ‘2’, ‘3’, therefore you can not boot the system. You can not further get to the BIOS, therefore, you can not get to the front panel.
The probable cause of this issue includes the power supply problem of the power button, motherboard problem, hard disk problem, or battery problem, etc. Therefore, if you have a few issues with your Dell Optiplex320/Dell OptiPlex 740/Dell XPS 420, or Dell laptop. You do not have to worry about it. It is important to you understand Dell Error Code 1 2 3 and what process to follow to resolve with your Dell Laptop can get you back on right track. Read the full article to solve the issue on the right path. Or you can contact the online dell customer care team skilled professionals to solve these issues.
Зачем нужен сервисный код Делл
Метод узнать код Делл достаточно прост — необходимо найти его на корпусе вашего устройства. Обычно, код представлен в виде надписи или наклейки, которая размещена на нижней части устройства, на его задней панели или на аккумуляторе.
Сервисный код Делл может быть полезен во многих случаях:
- Получение помощи и поддержки от службы технической поддержки Делл. При обращении в службу поддержки с помощью кода, вы сможете быстрее получить квалифицированную помощь с учетом конкретных особенностей вашего устройства.
- Проверка гарантийного срока действия устройства. С помощью сервисного кода вы сможете узнать, насколько долго ваше устройство Делл находится под гарантией или на какие дополнительные услуги вы имеете право.
- Поиск драйверов и обновлений. Зная сервисный код вашего устройства, вы сможете легко найти необходимые драйверы и программное обеспечение на официальном сайте Делл.
- Получение справочной информации о продукте. Используя код Делл, вы сможете получить детальные характеристики вашего устройства и информацию о его конфигурации.
Теперь, когда вы знаете, как узнать сервисный код Делл, вы можете получить дополнительную помощь и наслаждаться продуктами Делл с уверенностью в их надежности и качестве.
Use Windows Management Instrumentation Command
Windows uses the Windows Management Instrumentation (WMI) for accessing varieties of management information on your computer and network. You can also use it to get several pieces of information about your computer, including the model and serial number. You need to use the WMI command-line (WMIC) commands on Command Prompt for this purpose.
- Open Run by pressing Win + R.
- Type and press Enter to open the Command Prompt.
- Enter the following commands to get the Model and the Serial Number respectively:
And while you can use the WMIC equivalent, Get-WMIObject cmdlets to get these parameters using PowerShell, these cmdlets are already deprecated. So, if you want to get these parameters using PowerShell, we recommend using the Get-CimInstance cmdlet instead. WMI makes use of the Common Information Model (CIM) standard to depict the information of your system and devices. So, it is the newer version.
- Open Run.
- Type and press Enter to open Windows PowerShell. If you want to use PowerShell Core, you need the run command .
- Enter the following cmdlets:
- You can also remove and from the cmdlets to get more information on your Computer System and BIOS respectively.
Сервис тег и серийный номер серверов Dell и HP
Серийный номер является уникальным для каждого устройства, и предназначен для точной идентификации сервера, информации об аппаратном и программном обеспечении, а также для выполнения сервисных мероприятий и гарантийных обязательств.
Где находится сервис код в сервере или системе хранения данных Dell?
Сервисный код в серверах Dell представляет собой 7-значную алфавитно-цифровую последовательность, нанесенную на табличку белого цвета, наклеенную на заднюю сторону корпуса. Экспресс сервис код представляет собой сервисный код системы, переведенный в цифровой формат. Оба указанных кода могут использоваться взаимозаменяемо.
Экспресс-код в серверах Dell находятся на специальной пластиковой табличке, спрятанной в передней части корпуса устройства. Чтобы прочитать код, необходимо достать табличку из корпуса.
Серийный номер серверов HP
Серийный номер серверов HP нанесен на пластиковую табличку расположенную на передней панели сервера, а также на наклейке в верхней части корпуса устройства.
Просмотр серийного номера в панелях удаленного управления Dell iDRAC и HP iLO
Наиболее быстро сервис тег и серийный номер можно посмотреть, войдя в панель управления удаленного администрирования сервера, iDRAC для серверов Dell и iLO для серверов HP.
Отображение Dell Service Tag в панели iDRAC:
Серийный номер в HP iLO:
Отображение сервис тега в BIOS
Дополнительно просмотреть сервис тег можно войдя в BIOS сервера Dell или HP, но данный метод требует перезагрузки системы, потому его нельзя рекомендовать как приоритетный.
Сервис тег в биосе Dell:
Cерийный номер сервера HP:
Как посмотреть серийный номер сервера DellHP программными средствами?
В своем большинстве серверы работают под управлением ОС Windows. Поэтому, узнать всю необходимую информацию можно введя сервисные команды используя командную строку.
Сервисные команды для получения информации о производителе, модели, серийном номере:
wmic bios get serialnumber (для отображения серийного номера);
wmic csproduct get name (для отображения модели);
wmic csproduct get vendor (для отображения производителя).
В альтернативной операционной системе Linux данная задача также не вызывает трудностей, чтобы узнать серийный номер изделия нужно ввести в терминале команду, описанную ниже:
dmidecode -s system-serial-number
В различных версиях операционной системы синтаксис команды может незначительно изменяться, однако суть остаётся прежней.
Check Other Apps for Laptop Model
Sometimes, you may want to know just the model of your dell Laptop. For instance, if you need to replace hardware components or the battery, the model name is enough to find the supporting devices. In such cases, you can make use of other system tools as well.
Windows 11 Setting
The new Settings user interface (UI) on Windows 11 shows many other pieces of information, including your laptop model.
- Press Win + I to open Settings.
- Go to the System tab if you are not already there.
- You can see the laptop’s model right under your Computer Name.
System Information
The System Information utility shows all hardware and software information on your system. So, you can also use it to check your laptop model.
- Open Run
- Type and press Enter to open System Information.
- Look for System Name under System Summary.
DirectX Diagnostic Tool
You can also check your model name on the DirectX Diagnostic tool, a Windows utility that helps diagnose issues related to DirectX components.
- Open Run.
- Type and press Enter to open the DirectX Diagnostic Tool.
- On the System page, check System Model.
Battery Report
Another method you can try to learn the laptop’s model name is to create and check a battery report. It is especially a good idea in case you want to know the model name to replace your battery since you can also analyze your battery health at the same time.
Dell Led Codes
Dell led codes are a combination of colors and numbers that are used to identify the problem with a Dell computer.
The dell led codes can be viewed by pressing the F2 key on a Dell computer. The dell led code will be displayed on the screen in an 8-digit format.
To find the dell led codes, you need to do the following steps:
- Power off your laptop and remove the battery.
- Hold down the power button for 10 seconds.
- Press and hold Volume Down and Power buttons together for a few seconds.
- Release Volume Down and continue holding Power button until you see a Dell logo on your screen.
- Release the power button when you see a BIOS screen.
- Select “enter setup” by using arrow keys on your keyboard, then press Enter.
- Next, Select “Advanced Boot Options”, then press Enter again.
- Select “Restore Bios to Default Settings”, then press Enter again.
Гарантия Dell
Dell ProSupport для ИТ Модель обслуживания Dell ProSupport для ИТ предназначена для предоставления технической поддержки высокого уровня ИТ-специалистам, администраторам баз данных, а также внутренним службам технической поддержки и справочным службам. Это означает, что она предназначена в первую очередь для специалистов. Такие возможности, как программа оперативного заказа запчастей, прямой доступ к экспертным центрам Dell и определяемые заказчиками уровни сложности неисправностей, были разработаны с учетом специальных требований заказчиков. Услуга Dell ProSupport для ИТ позволяет ИТ-специалистам выступать в роли экспертов, удовлетворяющих внутренние потребности организации и одновременно обеспечивает экономию времени для концентрации усилий на стратегических ИТ-проектах.
Dell ProSupport масштаба предприятия (корпоративный контракт) Чем сложнее ИТ-инфраструктура предприятия, тем большее внимание группа поддержки совместно с заказчиком должна уделять упрощению среды, чтобы обеспечить максимальное время бесперебойной работы и эффективность ИТ-инфраструктуры. Корпоративный контракт корпорации Dell представляет вариант наиболее комплексного упреждающего обслуживания в рамках портфеля Dell ProSupport
Благодаря выделенному менеджеру по оказанию услуг, упреждающему планированию и составлению отчетов этот вариант увеличивает длительность безотказной работы и повышает производительность.
Ознакомиться с полным описанием Dell ProSupport
Uncovering the Service Tag Using Command Prompt
The Command Prompt is a powerful tool in the Windows Administrative Tools suite that can help you uncover the dell Service Tag on your Dell computer. To access the Command Prompt, either search for it in the Start menu or enter “cmd” in the Run dialog box. Once the Command Prompt is open, enter “wmic bios get serialnumber” and press Enter. Your Service Tag will then be presented.
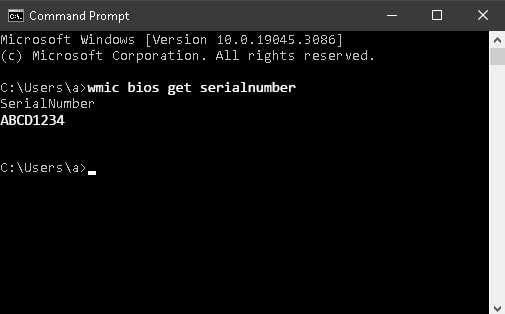
This method is especially helpful for users who prefer using the Command Prompt or have difficulty locating the Service Tag on their device through other methods. It works seamlessly on Windows-based Dell devices, ensuring that you can quickly and easily uncover your Service Tag regardless of your operating system.
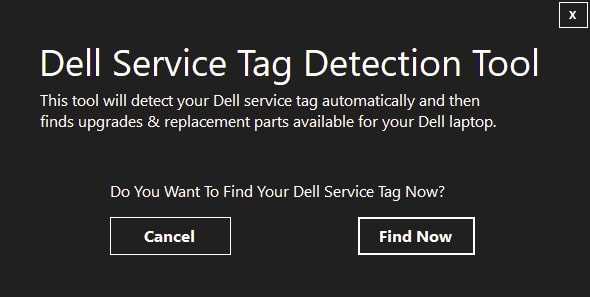
We have also build a tool that does this for you. There is nothing to install, you can just run the tool and it will find your Dell service tag using the method above and take you to a list of all the Dell laptop parts compatible with your Dell computer. You can download the
Dell service tag tool here.
What is Dell Service Tag Number?
A Service Tag number in Dell devices is a unique identifier, typically a 7-character alphanumeric code, that is assigned to each Dell product at the factory. This Service Tag is specific to the device and serves as a key to access a range of information about the product, such as its original configuration, warranty status, any service issues it may have had, and more.
This tag aids Dell support teams in providing tailored assistance and services to each device, as they can pull up its specific details and history using this identifier.
The Dell service tag serial number can also help you find replacement parts and get Dell laptop repair service.







![Dell error code 1 2 3 [fixed] (1-888-272-9xxx) fix dell laptop error 1 2 3](http://jsk-oren.ru/wp-content/uploads/4/4/e/44ef03eb4b94e6aeb3ee3d43dc84cb2e.jpeg)

















