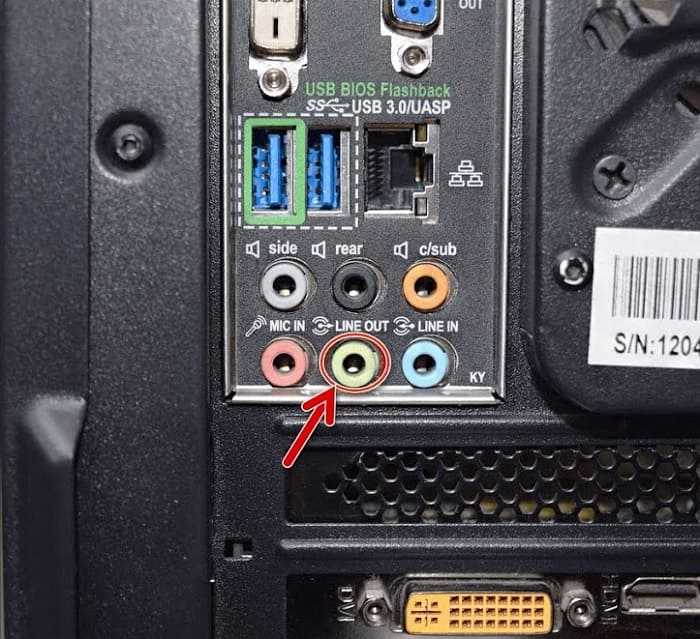Типы подключения наушников к мобильному компьютеру
Так как наушники потребительского уровня бывают проводными и беспроводными, то и методы их подключения к лэптопу зависят от используемой технологии:
- проводные вставляются в разъем на корпусе;
- беспроводные связываются с ПК по радиоканалу (Wi-Fi или Bluetooth).
Варианты соединения следует рассмотреть по отдельности
Подключение проводных наушников и гарнитур
Самый распространенный тип разъема под устройства для вывода аудио — mini-jack (для краткости его называют джеком), круглое гнездо диаметром 3,5 мм. Обычно находится сбоку на основании ноутбука, но бывают модели, у которых оно располагается спереди, со стороны оператора. Разъем помечен пиктограммой в виде наушников, нередко рядом помещается аналогичный для микрофона с соответствующим обозначением.
У компьютерных гарнитур два штекера, которые нужно вставлять в подходящие гнезда. Чтобы не возникало путаницы, производители окрашивают пластиковую изоляцию штепселей в разные цвета: светло-зеленый для наушников и розовый — для микрофона. Также помечаются разъемы на корпусах всех стационарных ПК и некоторых моделей лэптопов, хотя на части портативных устройств цветная маркировка не применяется.
Наушники и гарнитуры для смартфонов, планшетов и других гаджетов оборудованы только одним штекером, который выкрашен в тот же оттенок, что и провод. Комбинированные гнезда (их также называют гарнитурными) разработаны именно под такие устройства.
Подключение по Wi-Fi
Гарнитуры и наушники со встроенным модулем Wi-Fi взаимодействуют с источником звука по радиоканалу. Сигнал передается благодаря работе базовой станции с антенной, которая входит в комплект поставки беспроводного устройства этого типа. Сама станция подсоединяется к лэптопу с помощью проводов: через стандартные аудиоразъемы, описанные в предыдущем разделе, или по USB.
Подключение по Bluetooth
Устройства, которые используют этот способ связи, сопрягаются с ноутбуком, оснащенным встроенным или внешним Bluetooth-адаптером. Гарнитуру или наушники при этом нужно предварительно зарядить и разместить неподалеку от лэптопа, а максимальное удаление от передатчика не должно превышать 10 метров.
Виды разъемов и кабелей для подсоединения аудиоустройств
Все современные портативные компьютеры оборудованы стандартными гнездами, диаметр которых 3,5 мм, но для корректного вывода звука следует учитывать различия между штекерами наушников и микрофонов. Кабели таких аудиоприборов бывают двух типов:
- обычные, с двумя отдельными штепселями для микрофона и динамиков;
- комбинированные, с одним штекером.
У этих кабелей разное количество контактов: по три у каждого из раздельных и четыре у комбинированных. В первом случае набор каналов включает в себя левый, правый и общий, во втором к ним добавлен контакт микрофона. Благодаря совмещению каналов на гарнитурном кабеле удалось уменьшить количество штекеров, а на лэптопе — количество гнезд.
Отличить один вид от другого можно по внешним признакам: контакты на нем разделены темными полосками, опоясывающими штекер в нескольких местах. У первой разновидности два таких кольца, у второй — три. Вставлять их следует в стандартные или гарнитурные разъемы соответственно.
Если типы гнезд и штепселей не совпадают, можно воспользоваться переходниками:
- Подключение гарнитуры к ноутбуку с двумя джеками (под наушники и микрофон) производится при помощи переходника-сплиттера с двумя штекерами и одним разъемом.
- Подключение обычных наушников к лэптопу, оборудованному комбинированным гнездом, производится через переходник с одним штепселем, от которого отходят два провода с разъемами на концах.
Настройки системы
Иногда бывает так, что аудиовыход просто выключен в настройках системы, и все, что требуется, это включить его обратно.
Понять это достаточно легко – обращаем внимание на знак динамиков на Панели задач. Если на нем есть красный перечеркнутый кружок, значит устройство выключено и нужно активировать его. Если на нем есть красный перечеркнутый кружок, значит устройство выключено и нужно активировать его
Если на нем есть красный перечеркнутый кружок, значит устройство выключено и нужно активировать его.
- Правой кнопки мыши щелкаем по значку в виде динамиков на Панели задач. В открывшемся списке выбираем пункт “Открыть параметры звука”.
- Мы окажемся в подразделе “Звук” параметров системы. В блоке “Вывод” щелкаем по кнопке “Управление звуковыми устройствами”.
- Щелкаем значку колонок, после чего появится кнопка “Включить”, которую и нужно нажать.
- Здесь же можно сразу проверить работоспособность устройства, нажав кнопку “Проверка”.
Возможно, для многих пользователей, это покажется банальным, но, иногда звук отсутствует по причине того, что громкость выставлена на нуле.
Ее можно отрегулировать, щелкнув левой кнопкой мыши значку динамиков, после чего появится ползунок, отвечающий за громкость.
Что делать если ноутбук не видит наушники при правильном подключении?
Если Вы убедились, что гарнитура исправна и корректно подключена к компьютеру, то причина, по которой не воспроизводится звук через наушники, носит программный характер. Диагностировать и решить данную проблему можно следующими способами.
Обновление драйверов звуковой карты
Не редки случаи, когда после установки новой операционной системы пользователи сталкиваются с низким качеством звука или полным его отсутствием. Причиной этому могут служить старые или вовсе отсутствующие звуковые драйвера.
Как правило, в лицензионных версиях операционных систем Windows 7, 8 и 10 при подключении к Интернету осуществляется автоматический поиск и установка драйверов для всех периферийных устройств, включая звуковую карту. Однако, если этого не произошло, то можно выполнить поиск обновлений драйверов для звуковой карты в ручном режиме. Делается это следующим образом:
Шаг 1.
Разверните меню «Пуск», выберите раздел «Компьютер», в появившемся окне нажмите в произвольное пустое место правой кнопкой мышки и в развернувшемся контекстном меню нажмите по пункту «Свойства».
Изображение 8. Открытие окна с информацией о параметрах компьютера.
Шаг 2.
Раскроется окошко с краткими сведениями о параметрах компьютера и операционной системе, в котором, с левой стороны необходимо будет щелкнуть по разделу «Диспетчер устройств».
Изображение 9. Переход к диспетчеру задач.
Шаг 3.
В развернувшемся окне необходимо раскрыть вкладку «Звуковые, видео и игровые устройства», щелкнуть правой кнопкой по Вашей звуковой карте и далее выбрать пункт «Свойства» в появившемся окне контекстного меню.
Изображение 10. Открытие свойств звуковой карты.
Шаг 4.
- В появившемся небольшом окошке на вкладке «Драйвер» Вам потребуется нажать на кнопку «Удалить» для деинсталляции существующей версии драйвера, после чего перезагрузить компьютер.
- Далее, точно таким же образом, необходимо войти в свойства звуковой карты и нажать на кнопку «Обновить» для выполнения поиска подходящего к Вашей звуковой карте драйвера последней версии и его чистой установки.
Изображение 11. Удаление старого и установка нового звукового драйвера.
После завершения поиска и установки найденного драйвера перезагрузите компьютер и проверьте, появился ли в наушниках звук.
Сканирование компьютера на вирусы
Зачастую, попавшее на жесткий диск вредоносное ПО, может мешать корректной работе некоторых процессов и системных служб, в число которых также входит воспроизведение звука через колонки или наушники. Очевидным решением будет полное сканирование ПК на наличие вирусов и их удаление.
Изображение 12. Утилита для проверки компьютера на вирусы.
После завершения сканирования утилита самостоятельно применит к обнаруженным угрозам рекомендуемые действия (удалит зараженный файл, отправит его в карантин или постарается излечить). Далее необходимо будет перезагрузить компьютер и проверить наличие звука в наушниках.
Восстановление операционной системы
Без своевременной проверки компьютера на наличие вредоносного программного обеспечения, попавшие на жесткий диск вирусы, успевают повредить системные файлы, которые можно восстановить только при помощи отката операционной системы к ее более раннему состоянию или при помощи полной переустановки. Оставим полную переустановку на крайний случай и попробуем откатить систему к ее более раннему состоянию. Делается это следующим образом:
Шаг 1.
Разверните меню «Пуск», откройте список «Все программы», далее отыщите папку «Стандартные», а далее папку «Служебные».
Выберите в ней строчку «Восстановление системы».
Изображение 13. Поиск восстановления системы.
Шаг 2.
- В появившемся окошке нажмите на кнопку «Далее» и перед Вами появится список с контрольными точками для возврата операционной системы к более раннему ею состоянию. Выберите наиболее подходящую из них и нажмите на кнопку «Далее».
- Если контрольные точки в списке отсутствуют, отметьте галочкой строку «Показать другие точки восстановления».
Изображение 14. Список точек восстановления системы.
Шаг 3.
- В следующем окошке подтвердите правильность выбранной контрольной точки, нажав на кнопку «Готово».
- Будет запущено восстановление системы, в процессе которого компьютер может несколько раз уйти на перезагрузку.
- Длительность процесса восстановления зависит от мощности Вашего компьютера и степени повреждения файлов. Об окончании восстановления Вас уведомит соответствующее оповещение на мониторе.
Изображение 15. Запуск отката системы.
Как подключить наушники к компьютеру

Ноутбуки долгое время комплектуются разъемами под штекер 3,5 мм. Это стандартный способ подключения для большинства устройств. Аналогичным методом подключаются и микрофоны.
Так же исторически сложилось, что разъемы маркируются различными способами. Для наушников и колонок он будет окрашен в зеленый цвет.
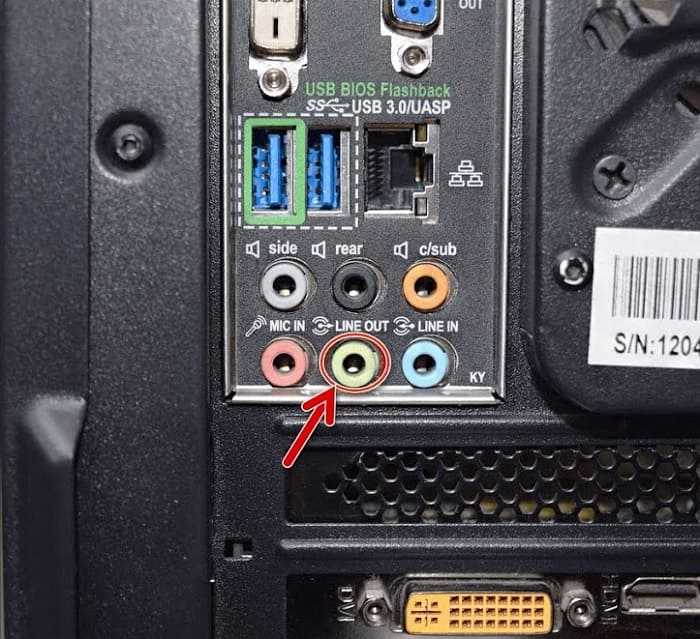
Но не пугайтесь, если такого цветового выделения нет. Обычно этим грешат производители ноутбуков. Смотрите рядом с разъемом. Там должно быть нарисовано изображение наушников.

Изначально разработчики звуковых карт закладывали установку разъемов непосредственно на плате. Однако прогресс не стоит на месте и уже долгое время их стали выносить на переднюю часть корпуса компьютера.

Пошаговая инструкция по подключению наушников с микрофоном к ПК
Способ подключения аудиогарнитуры к персональному компьютеру зависит от количества разъемов для нее.
С двумя разъемами
Если на вашем компьютере есть два круглых входа (для наушников и микрофона), наушники должны быть правильно подключены для полноценной работы. На звуковой карте или сбоку (реже — сзади или спереди) ноутбука есть 2 одинаковых внешних отверстия. Они различаются по цвету: оранжевый или розовый означает микрофонный вход, зеленый — наушники и к нему подключены колонки. Разъемы можно маркировать пиктограммами — схематическими изображениями.
С одним разъемом
Компьютеры и ноутбуки возрастом до 5 лет, как и большинство планшетов, имеют только разъем для наушников. Но это не значит, что микрофон не будет работать. Подключить гарнитуру к звуковой карте с 1 разъемом можно несколькими способами:
- Вставляйте в розетку только штекер микрофона.
- Купить переходник разветвителя.
- Используйте телефонные гарнитуры со встроенным микрофоном.
- Подключите гарнитуру через звуковую карту.
В первом случае операционная система отключит встроенные динамики компьютера, так как внешние подключены. Поскольку используется гнездо для микрофона, работать будет только диктофон. Для прослушивания собеседника или просмотра видео со звуком можно использовать беспроводную колонку, но этот способ не подходит для ведения конфиденциальных разговоров.
Компьютер распознает его как динамик и микрофон должен быть включен в настройках.
Звуковая карта подключается к USB-порту компьютера как USB-накопитель и имеет 2 стандартных разъема mini-jack — подключите наушники и используйте их. Этот способ неудобен, если количество портов ограничено. По стоимости звуковая карта немного дороже сплиттера.
Часто встречающиеся на компьютере неполадки со звуком
Наиболее частой причиной отсутствия на компьютере звука при подключении к нему наушников или любого другого устройства воспроизведения является неправильная настройка звуковых параметров операционной системы и/или драйвера аудиокарты. Это особенно характерно для беспроводных наушников и ситуаций, когда для их работы на компьютер требуется устанавливать дополнительное программное обеспечение (например, драйвер для Bluetooth-модуля, что идет в комплекте с беспроводными наушниками).
Убедитесь, что на компьютере установлен необходимый драйвер (от аудиокарты или используемого вместо/совместно с ней USB-устройства):
Выполните комбинацию клавиш «Ctrl + R» и введите без кавычек в появившееся окно команду «devmgmt.msc», после чего нажмите «ОК».
- Будет запущено системное приложение «Диспетчер устройств». В нем перечислены и разбиты по категориям все подключенные и встроенные в компьютер устройства. Наша цель — убедиться, что на компьютере установлен аудиодрайвер, а также, что соответствующее устройство активно в данный момент.
- Проверяем разделы «Аудиовходы и аудиовыходы» и «Звуковые, игровые и видеоустройства».
Если для вывода и ввода звука используется USB-адаптер/переходник, то его название может быть приведено в разделах «Контроллеры USB», «Устройства HID (Human Interface Devices)» или «Радиомодули Bluetooth» (может называться просто «Bluetooth»).
Ни одно из перечисленных устройств не должно быть помечено значком с желтым вопросительным/восклицательным знаком или со стрелкой вниз. Первое означает, что имеются проблемы с драйвером, второе — что устройство неактивно (выключено).
Почему компьютер не видит наушники?
Проблемы с драйвером решаются их переустановкой. Если же устройство выключено, кликните по нему левой кнопкой мыши и выберите в отобразившемся меню пункт «Включить устройство».
Теперь проверьте, какое из устройств воспроизведения используется системой в данный момент времени:
- Выполните команду «control» по аналогии с первым шагом предыдущей инструкции.
- Откроется «Панель управления». Перейдите в раздел «Оборудование и звук», затем кликните по элементу «Звук»:
- В появившемся окне откройте вкладку «Воспроизведение». Здесь может быть перечислено множество устройств воспроизведения звука. Среди них обязательно должно присутствовать то устройство, которое используется для работы с подключенными наушниками.
- Найдите это устройство, выделите его мышкой и нажмите кнопку «По умолчанию» в нижней части окна.
- Проверьте звук. Если не появился, попробуйте выбрать по умолчанию другое устройство, присутствующее в списке.
- Перейдите во вкладку «Запись». Здесь приведены устройства звукозаписи, т.е. микрофоны. Проделайте те же действия, что и с устройством воспроизведения звука.
Summary
Article Name
Как подключить наушники с микрофоном к компьютеру или ноутбуку: пошаговая инструкция подключения наушников к ПК — FAQ от Earphones-Review
Description
Как подключить наушники с микрофоном к ноутбуку или компьютеру? В статье приведена пошаговая инструкция с ответом на вопрос «Как подключать проводные и беспроводные наушники с микрофоном к компьютеру или ноутбуку». Можно ли подключить наушники с микрофоном к ПК. FAQ от Earphones-Review — помощь и советы! Характеристики Рейтинги Обзоры Советы
Author
Publisher Name
earphones-review.ru
Publisher Logo
Причины в «физике»
Для начала следует убедиться в исправности самого устройства и физическом его подключении к компьютеру:
- проверьте наушники на целостность: не должно быть никаких повреждений кабеля или динамиков;
- возможная причина – отсутствия контакта входа/выхода на компьютере, проверьте их работоспособность с помощью других устройств;
- нередко проблема заключается в интерфейсах подключения: «десятка» не поддерживает устройства с подключением АС’97.
Если физические характеристики устройства и компьютера в полном порядке, то переходим к следующим способам настройки наушников в Windows 10.
Как подключить bluetooth-наушники
Алгоритм подключения беспроводных наушников одинаков как для ноутбуков, так и для персональных компьютеров. Различия установки есть лишь в операционных системах: ниже будет рассмотрен процесс подключения к трем наиболее популярным операционным системам: Windows 7, Windows 8/8.1 и Windows 10.
Подключение беспроводных наушников к Windows 7
После того, как передатчик Bluetooth-сигнала на используемом вами устройстве будет настроен, можно приступать к этапу подключения наушников.
В первую очередь, необходимо включить питание используемой гарнитуры и сделать устройство обнаруживаемым. В каждом девайсе это делается по-разному: вам необходимо изучить руководство по эксплуатации и найти ответ на данный вопрос там.
Затем, откройте меню Пуск, и перейдите во вкладку «Диспетчер устройств». Там будут расположена вся периферия, подключенная к ПК/ноутбуку: клавиатуры, мышки, принтеры, и другие устройства.
Нажмите на кнопку «Добавить устройство», после чего выберите тип, а затем и само устройство.
На протяжении подключения вас будет сопровождать интерактивная инструкция, которая предоставит вам возможность правильно и быстро настроить все с первого раза.
С этого момента, наушники будут автоматически подключаться к вашему устройству, если будут находиться в диапазоне приема сигнала.
Подключение беспроводных наушников к Windows 8/8.1
Процедура подключения Bluetooth наушников отличается для разных операционных систем. Если вы используете Windows 8 или Windows 8.1, то для того чтобы подключить bluetooth гарнитуру к компьютеру необходимо сделать следующее:
В первую очередь, включите используемые наушники и переведите их в режим «спаринга» (подключения). Затем, откройте Пуск, в поисковой строке введите Bluetooth, и найдите в списке меню настройки параметров беспроводного соединения.
Включите модуль Bluetooth на используемом устройстве и найдите наушники, которые будете с ним связывать. После этого, нажмите на кнопку «Связать».
После этого, откроется меню настроек в инструктивной форме, и вы достаточно быстро сможете настроить используемую гарнитуру.
Подключение беспроводных наушников к Windows 10
Windows 10 — последняя ОС от Microsoft, к которой можно подключить гарнитуру двумя способами. Оба способа подключить беспроводной наушник к компьютеру будут представлены ниже.
Первый способ достаточно быстр в исполнении и востребован многими пользователями. Для этого необходимо открыть центр уведомлений, в котором найти вкладку «Bluetooth». В появившемся окне необходимо найти ваши наушники, после чего подключить их.
Второй способ более трудоёмкий: необходимо открыть Пуск, перейти в раздел «Параметры», затем — в «Устройства» — «Устройства Bluetooth». После этого включите беспроводной модуль, найдите вашу гарнитуру и подключите ее к используемому устройству.
Как подключить беспроводные наушники к Виндовс 8 и 10
Какие бы беспроводные устройства пользователь ни устанавливал, будь то Huawei, Sony или продукция другого бренда, для начала на компьютере включают блютуз. В версии Windows 8.1 это можно сделать в параметрах компьютера или на клавиатуре. В последнем случае кнопка включения адаптера – та же, что и для включения Wi-Fi модуля. Если работает Wi-Fi, то включается и адаптер. Если речь идет о ноутбуке, то это можно проследить по включению индикатора на корпусе. Когда подключаются к персональному компьютеру, значок блютус появляется в нижнем правом углу рабочего стола.
Второй способ – через параметры компьютера. В этом случае нужно выбрать изменение параметров. При нажатии на эту строку открывается новое меню, в котором нужно включить блютуз.
изменение параметров компьютера
Как только блютуз будет включен, компьютер автоматически запустит поиск беспроводных устройств. Остается только выбрать гарнитуру (предварительно нужно включить). Когда она будет выбрана, нажимают кнопку «Связать».
Виндовс 10 также требуют наличия адаптера – без этого подключать наушники не удастся. «Десятка» автоматически скачивает, а затем устанавливает драйвера для гарнитуры, но всё равно нужна дополнительная проверка. Для этого нужно нажать правой кнопкой мышки меню «Пуск» или использовать комбинацию клавиш Win+X. Когда появляется меню, выбирают пункт «Диспетчер устройств» и проверяют наличие.
В диспетчере устройств проверяют, не стоит ли напротив пункта про блютус желтый треугольник, который говорит о том, что подключение выполнить не получится.
проверяем наличие подключенных устройств
Дальше порядок действий будет следующим:
1.Включение Bluetooth. Необходимо нажать панель уведомлений, чтобы активировать иконку.
включение блютуз устройства
2. Включение беспроводного устройства. Мигание индикатора подтвердит его готовность к работе.
3. Подключение через параметры системы. Беспроводные гаджеты подключают через раздел «Устройства». В нем нужно найти окно, в котором с левой стороны есть пункт «Bluetooth и другие устройства». Необходимо выбрать этот пункт.
4. Сверху появится строка для добавления нового гаджета. В дополнительном окне можно подсоединить гарнитуру.
После того, как наушники будут подключены, следует настроить звук. Для этого используют иконку громкости, которая видна в правом нижнем углу экрана (требуется кликнуть правой клавишей мышки), выбрать вкладку «Звуки», а потом – «Воспроизведение». В этой вкладке переходят к подключенным устройствам. Часто отметка «Использовать по умолчанию» стоит возле колонок. Ее нужно снять и отметить наушники.
Современные гарнитуры оснащены дополнительно микрофоном, который позволяет общаться в мессенджере или игровом чате. Операционная система автоматически распознает его как приспособление для связи. Если наушники активированы, то и микрофон включается вместе с ними.
Если устройство Bluetooth поддерживает функцию «Быстрое соединение», то в Виндоус 10 можно быстро создать пару с персональным компьютером. Для этого нужно переключить само устройство в режим создания пары. Тогда компьютер будет автоматически распознавать устройство, и пользователь будет получать сообщения, когда окажется на подходящем расстоянии.
Для этого надо:
- Включить устройство, сделать видимым для компьютера. На разных моделях этот параметр имеет особенности настройки. Узнать о них можно на сайте производителя.
- Во время первой настройки устройства с функцией «Быстрое соединение» выбирают «Да» в окошке, появляющемся для того, чтобы пользователь дал согласие на применение технологии.
- Когда компьютер оповестит о том, что найдено новое оборудование блютус, нажимают кнопку «Подключить».
- После подсоединения нажимают кнопку «Закрыть».
Пользователь дает согласие не только на применение технологии, но и на то, чтобы получать уведомления, в том числе и об обновлениях. Это полезная функция.
Подключение проводных наушников
Первая проблема может возникнуть уже на этапе подключения штекера наушников в гнездо. Разделим встречающиеся штекера на:
- Стандартный 3,5” трёхконтактный — есть на большинстве наушников;
- Комбинированный 3,5” четырёхконтактный – используется на наушниках с микрофоном;
- Редко встречающийся 6,5” штекер выглядит также, но больше в несколько раз;
- Маленький трёхконтактный штекер 2,5” был раньше на некоторых гарнитурах для мобильных телефонов.
На компьютерах и ноутбуках не бывает разъёмов для 6,5” и 2,5” наушников, но их можно подключить также как 3,5” наушники через специальные переходники. Зато всегда есть 3,5” гнездо спереди:
и сзади системного блока:
По стандарту оно зелёного цвета или со значком «наушники». В такой разъём можно вставлять наушники или гарнитуру с микрофоном. Иногда, передняя панель не подключена к материнской плате, и наушники не работают при подключении к передней панели, но работают, если их вставить сзади системного блока. В таком случае нужно открыть крышку компьютера и разобраться с проводами и местом их подключения к материнской плате, согласно нанесённым обозначениям.
На ноутбуках бывает два отдельных или один комбинированный разъём:
Если разъёмов два, то один для наушников/колонок, а второй для микрофона. Если разъём всего один, то в него можно вставлять как обычные наушники (трёхконтактный штекер), так и наушники с микрофоном (гарнитура) с четырёхконтактным штекером.
Проще говоря, наушники с микрофоном с 4-х контактным штекером можно вставлять в любое гнездо, но если оно не рассчитано на микрофон, то он просто не будет работать, но в наушниках будет звук. Трёхконтактный штекер вставляется как в обычное, так и в комбинированное гнездо, никакие переходники не требуются.
×
Ремонт наушников
Если с источником звука все в порядке, придется ремонтировать сами наушники. Убедиться в этом можно, просто подключив к источнику звука другое акустическое устройство, а также подключив наушники к другому устройству.
Наушники могут подвергаться трем видам поломок:
- неисправность штекера;
- повреждение кабеля;
- поломка динамиков.
Ремонт кабеля наиболее прост, хотя такая поломка и встречается относительно редко – чаще всего она становится очевидной, так как рвется кабель вместе с оплеткой. Однако возможен разрыв и без повреждения внешнего слоя пластика. Чтобы понять, что причина отсутствия звука кроется в кабеле, провод включенных наушников нужно перегибать в разных местах, пока не появится какой-либо намек на звук.
Ремонт кабеля осуществляется следующим образом:
- провод разрезается в месте разрыва;
- края зачищаются от изоляции и прозрачного защитного слоя;
- медные жилы скручиваются и запаиваются;
- каналы изолируются друг от друга, после чего место скрутки плотно заматывается изолентой или закрывается термоусадочной насадкой.
Если с кабелем все в порядке, проблема может крыться в неплотном прилегании провода к контактам штекера. В таком случае штекер можно либо разобрать и исправить поломку, либо заменить его. Для этого нужно, как и в предыдущем случае, разрезать провод и зачистить жилы, после чего припаять концы проводов к контактам на основании штекера. Каналы соединяются с короткими полосками меди, земля – с длинной полоской.
Динамики наушников ремонтируется редко – корпус устройства весьма сложно разобрать, а детали для излучателя практически невозможно найти. Гораздо проще купить новые наушники, если у старых сломались динамики.
Более подробно о самостоятельном ремонте наушников можно прочитать в этой статье.
Таким образом, звук в наушниках может пропадать по самым разным причинам, большинство которых исправляется очень просто. Для этого не понадобятся никакие особые навыки, нужно лишь внимательно изучить используемые в акустической системе устройства.
Настройка звука.
Настроить звук в наушниках от компьютера можно в несколько шагов. Физический уровень коммутации и затем пару действий. предусмотренные операционной системой.
Диспетчер звуковой карты.
Первым делом нужно проверить звуковую карту. Нужно для начала выяснить её наличие. Это легко сделать через Диспетчер устройств. Там звуковая карта будет показана, даже если они интегрирована в материнскую плату.
Когда сие устройство будет опознано, нужно обратить внимание на драйверы. Они, естественно, должны быть установлены. Если нет, то следует скачать их и поставить
Или же провести обновление этих самых драйверов. Здесь на помощь приходят подсказки и предложения от Виндовс
Если нет, то следует скачать их и поставить. Или же провести обновление этих самых драйверов. Здесь на помощь приходят подсказки и предложения от Виндовс.
Подключение стандартными средствами операционной системы.
Если человек обладает персональным компьютером с операционной системой Windows, то обеспечить работу наушников и ПК будет весьма несложно. Под это адаптированы встроенные процессы Виндовс. Наиболее актуальные системы – это седьмая и десятая версии. А какой, кстати, пользуетесь вы?
Windows 7.
Настройка работы наушников с компьютером на Windows 7 проста. Нужно ли следовать примерному алгоритму.
- Для начала проводные наушники следует подсоединить к разъёмам, которые им подходят. Если это наушники без микрофона, то достаточно гнезда только на выход звука. Если с микрофоном, то нужно подсоединять туда, где и на вход, и на выход звука настроено. Или же сделать это через два кабеля. Это легко определить по обозначениям на системном блоке. Если “ушки” беспроводные, то нужно открыть кейс с ними и включить бтютуз модуль как на них, так и на компьютере. Часто для ПК в таких случаях нужны внешние модули bluetooth.
- Затем нужно зайти в настройки звука – просто сделать это кликом мышки по значку громкоговорителя на панели задач. Находится этот значок справа внизу, около времени и даты. И там в устройствах воспроизведения выбрать наушники. могут быть следующие сложности – нет наушников в списке, есть только динамики. Это не беда. Это может быть просто особенность Вашего компьютера. А точнее установленной на него системы. Тогда нужно поочерёдно перебрать все динамики из предложенных, если не понятно по подназванию, и можно точно вычислить нужные. Выбрать их можно по умолчанию или на один раз. На этом можно начинать пользоваться.
- Произведя коммутацию можно выполнить дополнительные настройки. Так можно отрегулировать уровень громкости или же при необходимости пустить звук только по одному из наушников. Бывает нужно и такое.
Windows 10.
Говоря о подключении наушников к домашнему или рабочему компьютеру под управлением десятой версии Виндовс можно перечислить всё примерно то же самое, что и с Виндовс 7. Только скажем об очевидных особенностях.
- Виндовс 10 установлена как правило на современные компьютерные машины. И здесь вряд ли понадобится подключение одной пары наушников аж по двум разъёмам. Но в этих редких случаях следует подсоединять провода по цветовым указаниям. В остальных случаях одни провод в одно гнездо для наушников и гарнитур.
- Беспроводные наушники активируются по указаниям их производителя. Чаще всего просто открытием чехла с ними или же переключениям на них блютуз тумблера в активное положение.
- Когда “ушки” подключены, следует произвести настройку. Зайти в Звук через панель Виндовс и там выбрать Динамики. Это и будут наушники. Стереозвучание и прочие дополнительные опции можно выбрать по желанию и в зависимости от предусмотренных производителем наушников функций. Там же можно и громкость настроить.
Использование сторонних программ.
Не очень часто, но всё же есть случаи, когда для коммутации наушников с персональным компьютером требуются дополнительные программы.
Зачастую это программы ориентированные на меломанов, например. Они дают возможность каких-то дополнительных настроек звука.
Могут быть программы от производителей наушников. Они помогут получить максимально качественные звук и передачу речи именно для конкретной модели “ушей”.
Или же может так случиться, что на ПК по какой-то причине не установлен драйвер для звукового устройства нужного типа. Тогда всё просто. Нужно найти в списке устройств желаемое и запустить поиск и установку драйвера из интернета. Это легко сделать по подсказкам системы.
Вам приходилось использоваться для коммутации наушников и компьютера какие-то специальные программы? Если да,то какие?