Некоторые изменения victoria hdd 4.47, которые отличают ее от предыдущих версий:
- возможность работы в системах 64-х бит;
- нет ошибок, связанных с внезапной остановкой сканирования;
- возможность проводить сканирование на дисках, объем которых более 1 Гб;
- окно приложения теперь можно свернуть, а все процессы при этом продолжатся.
Восстановить жесткий диск можно с помощью специальных программ. Диск можно диагностировать и починить незначительные неисправности. При повседневном использовании компьютера, как правило, этого оказывается достаточно для дальнейшей плодотворной работы. В этой статье вы научитесь пользоваться одной из таких утилит для лечения HDD. Называется она Victoria.
Симптомы повреждения физической поверхности или ошибок файловой системы
Симптомы «плохих» секторов («железной» или «программной» причины), могут быть следующие:
- Медленный запуск установленных приложений и/или самой ОС;
- Беспричинное нарушение работы некоторых приложений (пропадания ранее внесенных настроек, отсутствие функций);
- Пропадание папок и файлов, повреждение файлов;
- Сильное замедление процесса копирования при обращении к файлам.
Как видим, ничего хорошего. Работа с винчестером (жестким диском) будет состоять из 2-х этапов, отвечающих на 2 разных вопроса: есть ли на поверхности hdd физические дефекты, и (если – да) – как удалить bad сектора, чтоб больше они не возвращались.
Этап II: загрузка программы Victoria и подготовка к сканированию
При загрузке потребуется выбрать один из вариантов Victoria
. Для настольного компьютера это будет Victoria for Desktop
, для ноутбука for Notebook
, остальные пункты загружают оболочку DOS
и файл-менеджер Volkov Commander
, т.е в обычных случаях они не нужны.
Варианты выбора программы:
Возможно, при первом запуске Вам потребуется выбрать именно тот винчестер, который Вы хотите протестировать (а не тот, что прописан в файле vcr.ini — в дистрибутиве там указан Secondary Master). Для этого необходимо нажать клавишу P
.
Появится меню с названиями каналов. Выбор производится клавишами управления курсором «вверх
» и «вниз
«. При перемещении курсора, в реальном времени отображается индикация (лампочки), что позволяет судить о готовности HDD
.
У исправного винчестера всегда будут гореть 2 лампочки: DRSC
и DRDY
(у некоторых может еще иINX
). В регистрах ошибок может быть зажжена красная лампочка AMNF
, а остальные должны быть погашены. Подробнее о назначении индикаторов см. в конце статьи. После установки курсора на нужный пункт необходимо нажать ENTER
.
Последний пункт этого меню отвечает за выбор винчестера на внешнем (дополнительном) PCI/ATA/SATA/
контроллере. После нажатия ENTER
начнется поиск внешних контроллеров и винчестеров на них. Определятся только реально присутствующие и исправные винчестеры в положении MASTER
, остальные система «не заметит». При нахождении каждого дополнительного порта, в таблицу будет выдано:
- Название фирмы-изготовителя ATA-контроллера (или его Vendor Code)
- Название контроллера (или его ID Code)
- Класс: EXT / INT / RAID (внешний, внутренний, RAID)
- Адрес порта (или прочерк, если его не удалось определить)
- Название подключенного винчестера, если он имеется на канале и исправен
Все найденные порты будут пронумерованы. Вам останется лишь выбрать нужный, нажав соответствующую клавишу и подтвердить Enter
«ом.
Сканирование работает в тесной взаимосвязи с паспортом, получая из него все необходимые параметры.
Работа в программе
На момент написания статьи самая свежая версия Victoria — 4.46, но вам может встретиться модификация 4.47. Берите ее. Это та же версия, в которой устранены ошибки кода. Именно такой я и пользуюсь.
Скачивание и запуск
Утилиту можно получить, вписав в Яндекс запрос: «Скачать Victoria». Выберите любой сайт и сохраняйте программу на компьютер. Я качаю с ex.ua и вам того же желаю: быстро, просто, без рекламы и троянов.
Утилита не требует установки. Она будет в виде архива. Разархивируйте его и зайдите внутрь. Там будет единственный исполняемый файл — vcr447.exe. Для удобства можете создать его ярлык на рабочем столе.
Если у вас Windows 7 и выше, то файл запускаете от имени администратора. Для этого ставите курсор на vcr447.exeи делаете правый клик мышкой. В контекстном меню нажимаете «Запуск от имени администратора».
Запуск ярлыком делается так же.
Перед появлением Victoria вы можете увидеть несколько всплывающих окон:
Unknown error.
Invalid handle.
PortTalk driver not installed.
Это обращаются не к вам, а к специалистам по ремонту компьютера: предупреждают, что драйвер для работы с портами не установлен
Не обращайте на это внимание. Нажимаете везде OK, и появится Victoria
Начало работы
Графическая оболочка программы открывается на вкладке Standart.
Справа выберите диск, с которым будете работать. Если даже он один, все равно кликните его мышкой, тогда слева увидите его данные.
Откройте вкладку Smart и справа нажмите Get Smart. Теперь в таблице отобразятся результаты 242-х параметров вашего диска.
Эти параметры снимаются с самого начала установки диска на компьютер. Victoria берет их с системы.
Просмотрите все, но обратите внимание на пятый пункт, на колонку Health:
- зеленые кружочки означают отличное здоровье секторов HDD;
- желтый цвет предупреждает том, что измерения отклонились от нормы;
- красные кружки не должны присутствовать, так как они сигнализируют о недопустимости полученных параметров.
В колонке Raw видно количество битых секторов диска.
Вкладка Test
Теперь откройте вкладку Test.
Принцип тестирования заключается в измерении времени от запроса до получения ответа с каждого сектора HDD.
Во время сканирования диска утилита дает оценку проверенным ею секторам и сортирует их по цветам (слева от них указано максимально допустимое время в миллисекундах):
- Три серых – отличные.
- Зеленый – хорошие.
- Оранжевый – удовлетворительные.
- Красный и синий – плохие.
Напротив каких секторов жесткого диска вы поставите галочки, к тем будут применяться действия по режимам.
Режимы
Имеются четыре режима работы:
- Ignore – будет проводиться только проверка HDD без применения действий к неисправным секторам.
- Remap – неисправные сектора будут заменяться резервными.
- Restore – утилита постарается восстановить поврежденные сектора программным способом.
- Erase – сектора стираются с памяти диска. Этот режим не нужно испытывать, потому что можно испортить участки, которые со временем могут заработать. Достаточно первых трех вариантов.
Что такое резервные сектора?
На каждом жестком диске операционная система (ОС) выделяет резервное место.
Обычно это самый медленный участок размером около 10% у центра HDD. При наличии битых секторов ОС переносит информацию с них в резервную область. Но делает это она не сама, а при запуске проверки диска на ошибки средствами Windows или при использовании стороннего софта.
Диагностика
Если вы выбрали режим и поставили галочки напротив цветных прямоугольников, тогда нажимайте Start.
Процесс сканирования сможете наблюдать визуально.
В ранних версиях Victoria сканируемые сектора диска показывались в виде сетки.
Как создать жесткие ссылки
Мы выяснили, что Microsoft использует жесткие ссылки для обеспечения совместимости (пример с блокнотами) и безотказного обслуживания операционной системы (пример с папкой winsxs). Предлагаю вам самостоятельно создать жесткие ссылки и поиграть с ними.
Жесткие ссылки необязательно должны иметь такие же имена, как файл, на который они указывают. Это легко проверить:
@echo off :: Переходим на рабочий стол cd %userprofile%\desktop :: Создаем произвольный текстовый файл echo Hello, Hard Links! > 1.txt :: Создаем жесткую ссылку на файл fsutil hardlink create 2.txt 1.txt :: Создаем жесткую ссылку на жесткую ссылку fsutil hardlink create 3.txt 2.txt pause
Все три файла имеют одинаковое содержимое и .
Попробуйте изменить и сохранить третий файл, а потом открыть первый. Вы увидите сделанные вами изменения, хотя вы его не открывали до этого. Аналогично, если вы заблокируете изменения в любом файле атрибутом «Только для чтения», это немедленно отразится на всех ссылках.
Хотите еще поэкспериментировать? Удалите один из файлов в корзину. Теперь откройте любой из оставшихся файлов и измените его, а затем восстановите удаленный файл. Вы обнаружите в нем изменения, произошедшие за то время, что он валялся в корзине!
Кстати, вы заметили, что после удаления файла у его братьев на значке появился замок, загадка которого, похоже, до сих пор полностью не разгадана.
Замок пропадает, как только вы возвращаете файл из корзины и обновляете папку или любой из файлов.
Сколько места на диске занимают жесткие ссылки
Нисколько! В файловой системе NTFS каждый файл можно считать жесткой ссылкой на самого себя. На файл может ссылаться сколько угодно жестких ссылок (точнее, не больше 1023). Они могут запускать его из разных расположений, и при этом неотличимы друг от друга в проводнике и результатах команды dir.
Самым ярким примером непонимания принципов работы и назначения жестких ссылок являются руководства по чистке папки winsxs. О ней меня недавно просил рассказать читатель блога Антон, и вот представился случай.
Проводник видит папку winsxs так:
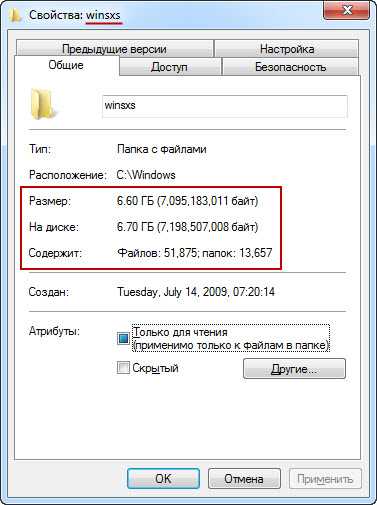
Но в реальности папка содержит немного уникальных файлов, которые изначально занимают на диске в среднем 400 Мб. Эта цифра относится к Windows Vista, и логично предположить, что в Windows 7 дело обстоит примерно так же (по крайней мере, понятен порядок цифры).
Все остальные файлы с помощью жестких ссылок проецируются в папки Windows, System32 и т.д. Появление папки winsxs связано с изменением платформы Windows, которая теперь складывается из компонентов как дом из кирпичей. По сравнению с Windows XP такая модель упрощает развертывание и обслуживание WIM-образов. Это верно даже после установки системы, поскольку она представляет собой образ, примененный к диску. Например, список компонентов и их состояние можно посмотреть командой
Dism /online /Get-Features
Может показаться, что зачистка папки winsxs никак не нарушает нормальную работу системы. Так, Антон лишился только русского языка в Internet Explorer, причем с его слов исключительно по невнимательности. Однако нарушения нормальной работы Windows не всегда заметны, если они происходят под капотом системы.
Так, содержимое папки winsxs используется для проверки системных файлов (SFC), а хранящиеся в ней версии файлов обеспечивают подбор наиболее подходящей версии при установке и удалении обновлений.
Подробнее о назначении папки winsxs вы можете узнать из блогов создателей Windows и команды Windows Server Core (EN), а я предлагаю вернуться к разговору о жестких ссылках.
Как пользоваться программой Victoria hdd 4.47?

Victoria hdd – это программа для широкого анализа жесткого диска компьютера, ноутбука, или внешнего жесткого диска. Данную программу используют как новички, так и профессионалы, так как она имеет очень удобный интерфейс с множеством подсказок, и в то же время программа даёт большое количество возможностей в настройке жесткого диска и его ремонте.
Возможности программы Victoria hdd
- Работает непосредственно с ОС Windows.
- Просмотр полной технической информации жесткого диска.
- Просмотр SMART информации.
- Сканирование поверхности жесткого диска и поиск сбойных (Bad) секторов.
- Выполнение обычного форматирования.
- Восстановление или переназначение поврежденных (Bad) блоков поверхности жесткого диска.
Сканирование жесткого диска на наличие сбойных (BAD) секторов
Для того, чтобы просканировать поверхность жесткого диска на наличие сбойных (BAD) секторов необходимо перейти во вкладку «Test».
Рассмотри интерфейс данной вкладки
Первым на что стоит обратить внимание — это большое серое поле, в котором и будет графически отображаться процесс сканирования и поверхность жесткого диска
Справа мы можем видеть поле, в котором будет отображаться количество секторов с разным временем отклика.
Первые 3 вида блоков допустимы на поверхности жесткого диска, они отображают количество секторов с допустимым временем отклика, которое позволит без проблем использовать жесткий диск.
Зеленые сектора тоже допустимы и могут присутствовать, но их большое количество будет заметно снижать скорость записи и чтения жесткого диска. Такие сектора в большом количестве могут присутствовать на старых накопителях, или на жестких дисках, которые находятся в постоянной беспрерывной эксплуатации.
Все остальные сектора (оранжевые, красные, Err) и могут являться причиной зависания системы или сильного торможения жесткого диска.
Опции сканирования и что они означают:
- Ignore — этот параметр при сканировании будет пропускать все битые (BAD) сектора, этот параметр стоит применить, если вы просто хотите просканировать и понять в каком состоянии находится поверхность вашего жесткого диска.
- Erase — выбор этого параметра приведет к тому, что при сканировании и нахождении сбойных секторов программа будет затирать найденный «BAD» блок. Если применить эту опцию возможна утрата информации с жесткого диска, поэтому перед применением этой функции стоит перенести всю информацию с этого жесткого диска. Так же этот параметр полезен тем, что он может исправить «SoftBad» блоки, которые появились из-за ошибок операционной системы, такие блоки не рекомендуется исправлять параметром Remap.
- Remap — Если применить этот параметр, то при сканировании и нахождении сбойных (BAD) секторов программа буде заменять его на рабочий блок. К этому параметру стоит прибегнуть только после того, как вы провели сканирование со включенной опцией «Ignore», так как сбойный сектор может являться так называемым «SoftBad» блоком.
Restore — эта опция используется для восстановления поврежденных секторов если их можно восстановить, но эта опция доступна только в платной версии программы.
https://youtube.com/watch?v=e2QQULNRuJA
Если вы определились с параметром сканирования, тогда выбираем его и нажимаем кнопку «Start». Ожидаем окончания сканирования, в ходе работы программы можем следить найденными и успешно исправленными битыми (BAD) секторами в поле состояния, которое находится в нижней части окна программы.
Заключение
Программа Victoria HDD хороший инструмент для просмотра информации о жестком диске, или состоянии SMART, вы можете просмотреть полную паспортную информацию и SMART состояние, чего нельзя сделать в большинстве подобных программ, или можно, но информация будет не полной.
Если вы мало чего понимаете в восстановлении и мелком ремонте жестких дисков, но продиагностировать и вернуть накопитель к хорошему состоянию хотите собственными силами, тогда эта программа именно для вас.
Но если вам необходимо провести более точную и качественную работу с жестким диском, тогда рекомендую воспользоваться программой MHDD, она является более профессиональным инструментом по работе с жесткими дисками, и имеет больше функций.
Также читайте
Программа MHDD — как с ней работать?
Форматирование жесткого диска с помощью BIOS
Основные функции Victoria для проверки жесткого диска и диагностики ошибок
- Сканирование диска на низком уровне. Позволяет обнаружить сбойные сектора, ошибки чтения, bad-блоки, сколы и другие физические повреждения, которые часто приводят к поломке HDD на компьютере
- Тест скорости жесткого диска: считывания данных и записи на диск. Как правило, данная функция полезна не только для замера производительности жесткого диска, но также для обнаружения различных дефектов HDD-накопителя
- Изменение коэффициента шумности. Функция снижения скорости вращения головки шпинделя жесткого диска, полезная для малошумных устройств
- Безопасное и безвозвратное уничтожение информации в Victoria путем цикличной, многократной перезаписи
- Чтение S.M.A.R.T данных и предоставление сведений пользователю для дальнейшего исправления проблем и предупреждения возможных ошибок
Пожалуй, основное преимущество программы Victoria HDD – это работа на низком уровне доступа на компьютере: сканирование, анализ структуры и поверхности HDD производятся через порты. Это значит, что эффективность подхода очень высокая, хотя для использования подобного инструмента понадобится опыт в ремонте и поиске неисправностей на жестком диске.
Другими словами, приложение Виктория более всего пригодится специалистам по восстановлению жесткого диска как профессиональная высококачественная утилита по проверке жесткого диска через Victoria, обслуживанию hdd и других твердотельных накопителей. Впрочем, использовать ее можно и вне сервиса: пользователи ПК без проблем смогут установить программу у себя на компьютере под Windows, чтобы диагностировать HDD и устранить возможные ошибки или, в ряде случаев, предупредить поломку HDD.
Еще один значимый плюс утилиты Victoria – ее универсальность. Фактически, программа подходит для диагностики большинства моделей HDD-накопителей, в то время как подобные программы от поставщиков оборудования жестко привязаны к моделям конкретных устройств хранения. Другими словами, в программе Victoria HDD собраны практически все возможные диагностические инструменты и, в отличие от фирменных утилит, поставляемых с конкретной моделью жёсткого диска, в ней нет ограничений на поддерживаемые модели.
Другие достоинства приложения Victoria HDD:
- Программа “Виктория” распространяется бесплатно
- Утилита работает на компьютере в портативном режиме
- Отличное быстродействие и тестирование скорости HDD
- Детальная, исчерпывающая информация о S.M.A.R.T на диске
- Возможность “регенерации” поверхности жесткого диска после диагностики HDD и проверки ошибок
- Универсальность и функциональность методов тестирования жесткого диска
- Работает с интерфейсом AHCI на низком уровне доступа
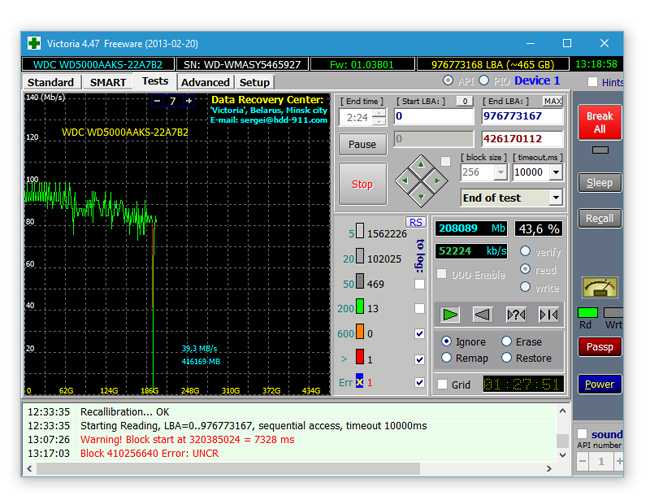
Приступаем к записи
Мы будем использовать программу Ghost32, скачать её можно спокойно в интернете, она в свободном доступе. Не забываем предварительно скачать образ программы Victoria.
Запускаем «Призрака», не пугаемся интерфейса, в предупредительном окне жмём «Ок». Далее нам нужно выбрать пункты «Local», «Disk», «From Image», как показано на скриншоте.
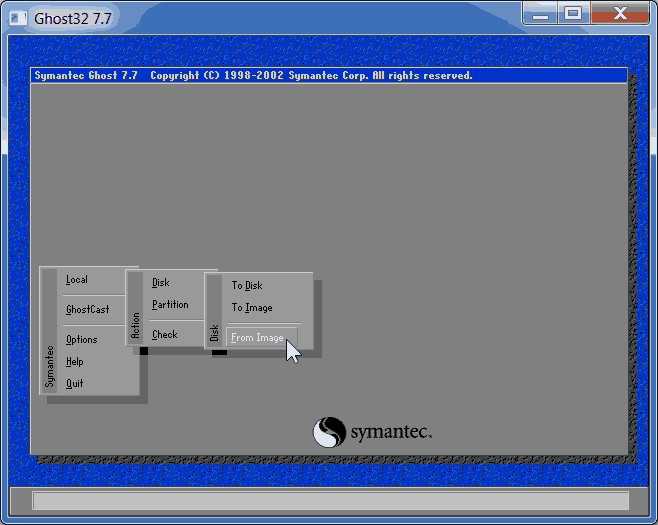
Содержимое окна изменится, теперь нам нужно указать путь к файлу образа программы Victoria. Двигаемся к папке, в которую предварительно скачали приложение, указываем путь. Подтверждаем выбор кнопкой «Open» (Открыть).
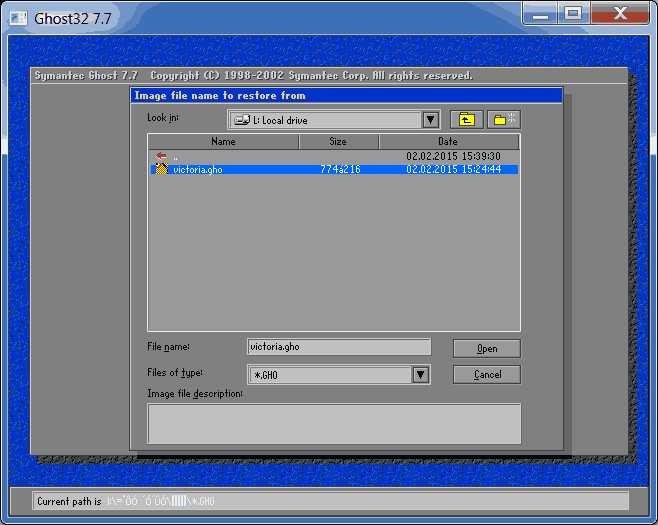
В следующем окне нужно выбрать наш носитель. Не ошибитесь в этом пункте, кроме нашей флешки в списке будут указаны винчестеры и их разделы.
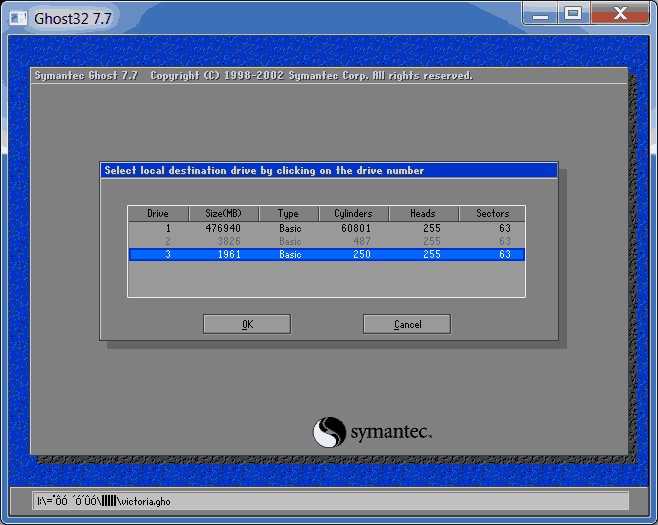
Предварительные манипуляции закончены. Мы можем перезагрузить компьютер прямо сейчас, нажав кнопку «Reser Computer» или нажать «Reset», закрыть все программы, сохранить всё что нужно и перезагрузиться вручную.
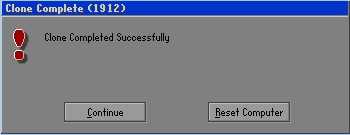
Итак, нам нужно было записать программу Victoria, к использованию, на любом компьютере она запустится без проблем.
Итак, основные достоинства Victoria HDD:
- Отображение подробной информации о жестком диске.
- Просмотр S.M.A.R.T. параметров накопителя, тем самым, вы проверите его работоспособность.
- Возможность использовать 12 алгоритмов тестирования, чтобы проверить поверхность и «механику» диска. После чего отобразятся адреса блоков с дефектами.
- Оценка производительности жесткого диска, что дает возможность определить дефекты, которые только намечаются. Это делается при помощи сортировки прочитанных блоков данных по времени доступа.
- Контроль уровня звукового шума HDD. Снижая скорость хода считывающих головок уменьшится уровень шума устройства.
- Установка защитного кода для обеспечения более высокой безопасности диска.
- Очистка диска, так называемое низкоуровневое форматирование и тому подобное.
Основная информация
Программа предназначена для диагностики жесткого диска, но также может работать и с любыми другими запоминающими устройствами – флешками, дисками и др.
Она приобрела существенную популярность в России, благодаря тому, что распространяется бесплатно и официально.
Собирает всю доступную подобным программам информацию, и, по отзывам пользователей, может даже составить конкуренцию платным аналогам.
- При своей работе взаимодействует напрямую с операционной системой Windows. Благодаря чему достигается максимальная точность диагностики при минимальной нагрузке на аппаратные ресурсы устройства;
- Отображает максимум возможной информации о жестком диске;
- Способна собирать и отображать SMART-данные. Даже если на жестком диске от этого нет защиты (функция, имеющаяся не у всех даже платных программ);
- Проводит подробное тщательное сканирование поверхности жесткого диска. В ходе которого определяет и отображает сбойные сектора Bad;
- Восстановление сбойных секторов при возможности;
- При невозможности восстановления сбойных секторов, осуществляет их переназначение;
- Способна выполнять полную очистку всего винчестера нажатием одной кнопки.
Существенным недостатком этой удобной много функциональной утилиты считается то, что она не кроссплатформенно.
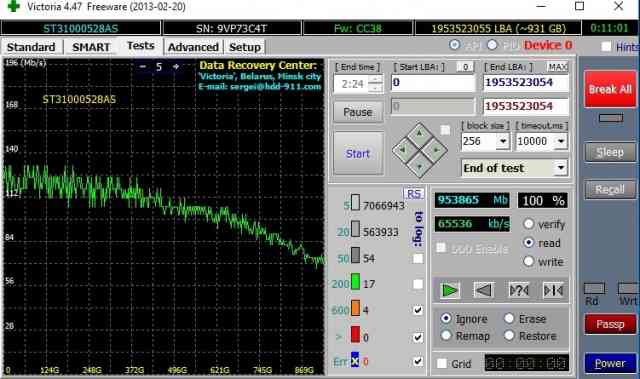
<Рис. 1 Софт>
Этап III: сканирование диска на ошибки и проблемы
Теперь самое главное.
Чтобы протестировать поверхность винчестера, нажмите клавишу F4
. Следом откроется меню где надо выставить “Линейное чтение”
и ниже “Ignore Bad Blocks”
(Игнорировать плохие сектора). Выбор производится клавишей “Пробел”
или клавишами стрелок “Вправо”
и “Влево“
. Окно сканирования выглядит так:
Теперь еще раз нажимаем F4
, чтобы сканирование началось. Остается только ждать его окончания.
По окончании теста, если у Вас не было ошибок, Вы увидите примерно такую картинку:
На что тут ориентироваться? Справа есть градация секторов от тёмно-серого к красному. Чем больше оранжевых и красных, — тем, собственно, хуже. Если значение красных особенно велико, то диск возможно уже давно пора выкидывать, особенно, если список дефектов заполнен (а не как на скриншоте выше пуст).
Что еще важно тут понимать:
- Если винчестер зависнет из-за неисправности во время сканирования, программа ждет около 16 секунд, после чего перейдет к следующему блоку, выводя значок T
(Timeout) в поле сканирования; - Непрерывные задержки свидетельствуют о том, что жесткий диск не отвечает на команды. В этом случае можно попробовать подать команду сброса в его контроллер, нажав F3
(Reset) непосредственно во время сканирования, иногда это помогает; - Все возможные дефекты и иные проблемы будут описаны блоке «Дефекты
» или «Сообщения
» справа; - Так же можно проверить интерфейс. Его проверка выбирается в третьем сверху пункте меню, при нажатии клавиши F4
«Scan», т.е. там, где вы выбирали линейное чтение.
Назначение команд достаточно подробно описано в справочной системе. Поэтому давите на F1
всегда, когда испытываете затруднения.
Проверка интерфейса программы
Для того чтобы это сделать, нажимаем F4 на третьем пункте меню. Происходит запись циклов информации в память буфера винчестера, а потом считывает её оттуда. Сравнение считанных данных с записанными, тоже производится. Измеряется и время прочтения. В случае если прочитанное не совпадает с записанным, то программа сообщает об этом.Для получения полного представления о состоянии жёсткого диска нужно довольно-таки долго его диагностировать.
Для выхода из программы жмём на «X». После того как вы выйдете, то окажетесь в «Volcov Commander». Выход из которого осуществляется клавишей F10 и подтверждением yes. Дальше раздел «DOS». Ctrl+alt+del осуществляют выход. ПК перезагружается и нужно не забыть достать диск из дисковода и выбрать загрузку с жёсткого диска.
Видео о том, как пользоваться программой Victoria 3.5
В зависимости от ситуации Вы можете для начала проверить и вылечить поверхность, потом скопировать нужные данные путем клонирования диска или другими способами. А затем провести стирание (низкоуровневое форматирование), чтобы если это окажется возможным использовать старый диск для своих нужд. Посмотрите на видео, как работает программа.
Программа Виктория не работает с файловой системой, не исправляет ее ошибки. Она работает с поверхностью и может оказаться весьма полезной, если ваша Windows перестала загружаться. На этом все, остается пожелать хорошего здоровья и Вам и Вашим жестким дискам.
Современный компьютер невозможно представить без жесткого диска. Ведь именно он является основным устройством для хранения данных пользователя и установки на него программного обеспечения. Тем не менее жесткий диск имеет свой ресурс и является одним из самых ненадёжных устройств, которые подвержены повреждениям. Одним из основных показателей износа или повреждения жесткого диска, является наличие на нём битых секторов.
Обратите внимание, что программа сможет исправить только те сектора, которые повреждены на программном уровне. Сектора, которые повреждены физически могут быть только заблокированы программой, но не исправлены
Чтобы проверит диск на наличие дефектов поверхности или битых секторов, а также исправить их используя Victoria:
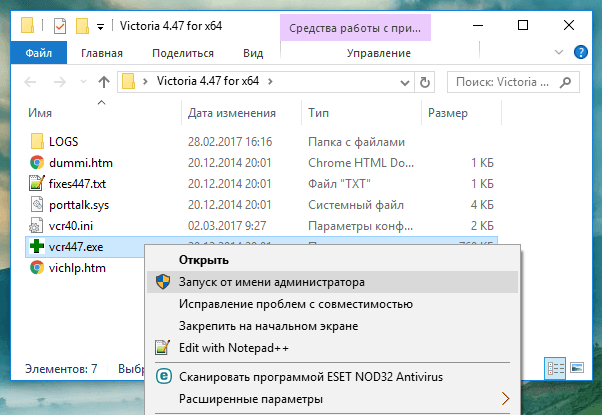
Здесь можно задать начало и конец тестируемой области, которая по умолчанию установлена на весь диск: это поля Start LBA – End LBA. А также, действия программы по окончанию теста (см. всплывающее меню End of test), выбор теста и т.д. Для простого теста лучше ничего не менять.
Принцип работы программы заключается в следующем: весь диск разбит на сектора одинаковой длинны, и программа посылает запрос каждому сектору. Чем больше время ожидания отклика от сектора, тем большая вероятность выхода его из строя. Причиной этому может быть, как физический износ жесткого диска, так и неправильное поведение с ним. Битые же сектора скрываются из диска путём их замещения из резервной области диска.
До начала тестирования, необходимо выставить переключатель Ignore, Remap, Erase, Restore.
- В режиме Ignore (игнорировать) – проводится анализ и отображение информации. Как видно из изображения теста, мы запустили тестирование именно в этом режиме.
- Remap (переназначить) – это режим замены повреждённых или битых секторов на рабочие из резервной области диска;
- С помощью режима Restore (восстановление) – можно восстановить те сектора, которые повреждены на программном уровне;
- Erase (стереть) – это попытка записи в повреждённый сектор для дальнейшего его использования. Данный режим рекомендуется использовать только продвинутым пользователям, так как неправильное его использование может повредить диск и привести к утере данных.
Как видим в результате тестирования Victoria анализирует диск и отображает количество секторов в зависимости от времени отклика каждого из них. Данная информация дублируется на графике в окне слева.
Сектора, которые выделены оранжевым уже считаются проблемными, красным или синим – это повреждённые битые сектора. Зелёные сектора – это сектора с некоторой задержкой отклика, но в исправлении они ещё не нуждаются.
Если тестирование будет завершено с битыми секторами, то чтобы их исправить можно произвести следующие действия:
- Можно пройти диск в режиме Remap.
- Если после этого битые сектора останутся, то диск можно ещё раз протестировать в режиме Restore.
Для этого достаточно отметить необходимый режим и запустить его заново нажав кнопку Start.
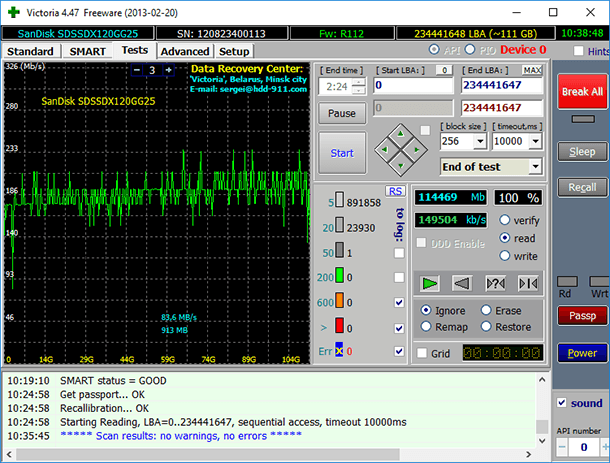
Нужно понимать, что Victoria это хорошая утилита, но она не является панацеей от всех проблем жесткого диска, а скорее предназначена для тестирования рабочего жесткого диска, без физических повреждений, и исправления битых секторов програмно. Износ или физические повреждения Victoria не исправит.
Утерянные данные, в результате появления на жестком диске битых или повреждённых секторов, можно восстановить с помощью
Восстановить жесткий диск можно с помощью специальных программ. Диск можно диагностировать и починить незначительные неисправности. При повседневном использовании компьютера, как правило, этого оказывается достаточно для дальнейшей плодотворной работы. В этой статье вы научитесь пользоваться одной из таких утилит для лечения HDD. Называется она Victoria.
Заключение
Программа Victoria HDD хороший инструмент для просмотра информации о жестком диске, или состоянии SMART, вы можете просмотреть полную паспортную информацию и SMART состояние, чего нельзя сделать в большинстве подобных программ, или можно, но информация будет не полной. Если вы мало чего понимаете в восстановлении и мелком ремонте жестких дисков, но продиагностировать и вернуть накопитель к хорошему состоянию хотите собственными силами, тогда эта программа именно для вас. Но если вам необходимо провести более точную и качественную работу с жестким диском, тогда рекомендую воспользоваться программой , она является более профессиональным инструментом по работе с жесткими дисками, и имеет больше функций.
- Привет админ, скажи пожалуйста, вот я сделал загрузочную флешку с программой Виктория и загрузил с неё компьютер, но почему-то программа не видит ни одного моего жёсткого диска, хотя в БИОСе я выставил режим SATA в IDE вместо AHCI. Что делать?
- Скажите, а каким алгоритмом лучше всего убрать бэд-блок: Advanced REMAP, BUTTERFLY — чтение, или Erase 256 sect? И почему алгоритм скрытия бэд-блоков BB = Advanced REMAP лучше, чем BB = Erase 256 sect, ведь они оба стирают пользовательскую информацию в секторе или я не прав?
- Админ, почему я не могу загрузить с флешки с программой Victoria ноутбук с БИОСом UEFI, всё время выходит ошибка, такое ощущение, что ноут не видит флешку.
- Здравствуйте, объясните, почему при проверке программой Victoria выдаются сначала одни номера сбойных секторов бэд-блоков в адрессации LBA, а при повторной проверке адреса немного меняются, что с этим делать и как установить точный адрес бэд-блока и затем вылечить его.
- Скажите, мне очень интересно, а можно установить какой именно файл в операционной системе лежит на бэд-блоке или другими словами как сопоставить принадлежность сбойного участка (бэд-блока) конкретному файлу в Windows?
- При запуске с загрузочной флешки Victoria 3.52 в той же системе, после нажатия
И выборе любого интерфейса HDD выводит ошибку Отсутствует DRSC+DRDY или винт не снимает BUSY
…>
Привет друзья! Мы продолжаем рассказывать Вам на нашем сайте о лучшей программе по диагностике и ремонту жёстких дисков под названием Виктория, в этой статье мы с Вами создадим загрузочную флешку с программой Виктория и загрузим с неё наш компьютер, затем проверим наш жёсткий диск на присутствие сбойных секторов (бэд-блоков) и если таковые найдутся (а они найдутся), то мы их исправим.
Простите дорогие мои, никаким образом не удастся поместить весь наш материал о Виктории в одну статью. В результате получилось целых пять статей и если Вы сразу пришли на данную третью статью, то я Вам советую всё же в первую очередь ознакомиться с первыми двумя статьями, а то Вы просто не поймёте что происходит в этой статье.































