Почему компьютер не видит наушники
На всех современных компьютерах невозможно работать без аудиосистемы. Элементарные оповещения работы системы выражаются в форме звуковых сигналов . Итак, можно пользоваться колонками или наушниками. Однако не всегда удобно слушать музыку на колонках, если рядом сидят люди, не желающие слушать вашу музыку, или другие всевозможные звуки, издаваемые вашим компьютером. В таком случае уместно пользоваться наушниками.
Сегодня можно найти множество различных моделей наушников, которые имеют разные функциональные возможности . Кроме того встречаются не только наушники с проводом, но и беспроводные устройства . Часто пользователи сталкиваются с проблемой, когда наушники не работают на компьютере. Итак, почему компьютер не видит наушники? Как правило, к каждому компьютеру есть определенное программное обеспечение звуковой карты. Выходы звуковой карты бывают на переднюю панель системного блока или заднюю панель , при этом при подключении наушников программное обеспечение звуковой карты нужно выставить с соответствующими параметрами подключения (наушники, тыловые колонки, линейный выход). Почти все наушники на компьютерах имеют микрофоны. С помощью этой гарнитуры можно разговаривать по скайпу, а также другим программам. Как правило, при подключении к компьютеру наушников с микрофонами, последний отражается на панели. Но многие задают вопрос: почему компьютер не видит микрофон на наушниках?
Неработающий микрофон на наушниках
Первое, что нужно сделать, это оценить визуально состояние наушников. Проверьте целостность кабеля. Если на вашем компьютере устройство не работает, то попробуйте проверить их работоспособность на другом устройстве. Но лучше всего использовать обычный мр3 плеер. На нем точно не будет никаких установленных драйверов , необходимых для полноценной работы наушников.
Если же они не работают и на других устройствах, то очевидно, что с ними, что-то не так. Некоторым людям удается найти проблему в проводе. Здесь, вооружившись паяльником, изоляцией и ножницами, можно самостоятельно отремонтировать наушники. Когда не работает сам динамик, то отремонтировать его не получится точно. Но лучше обращаться к специалистам, чтобы окончательно не доломать наушники.
Если компьютер не видит наушники, воткнутые в разъем, значит, причина может быть и в самом разъеме. Чаще всего проблема кроется в звуковой карте. Очевидно, что так наушники и даже колонки не будут работать.
Компьютер не определяет устройство
Что делать если компьютер не видит наушники? Бывают даже такие банальные ситуации, когда просто на панели Windows стоит минимальный звук . Однако если тут все в порядке, то необходимо начать проверку драйверов. В «диспетчере устройств» находим звуковые настройки и проверяем состояние драйверов. Если напротив установленных программ нет восклицательных красных значков, то все в порядке.
Когда компьютер не видит микрофон от наушников, то необходимо точно искать соответствующие драйвера. Дорогие модели наушников в комплекте имеют компакт-диск, на который записаны драйвера. Если диска не было при покупке или он был утерян, то программное обеспечение можно найти в интернете. Только скачивать их нужно только с официальных сайтов, чтобы было полное соответствие устройств.
У некоторых пользователей проблема возникает с bluetooth наушниками. Если ваш компьютер не видит bluetooth наушники , то очевидно – проблема с драйверами. Помогает и смена проигрывателя, с помощью которого вы слушаете музыку. Или возможно модуль блютуз поврежден. Когда блютуз наушники синхронизируются с ноутбуком, то блютуз в нем уже встроен. На стационарных ПК блютуз является дополнением в виде небольшого чипа, подобного флешке. Очень частой причиной нерабочих блютуз наушников является отсутствие правильных настроек . Компьютер не видит блютуз наушники? Не стоит нести их в ремонт. Попробуйте еще раз внимательно согласно инструкциям провести настройку.
Для корректной работы блютуз наушников на ПК, следует произвести их сопряжение, для чего в панели управления Bluetooth нужно провести поиск доступных устройств и подключить найденные. Далее опять же проверьте в диспетчере задач, корректно ли отображается вновь добавленное устройство. После совершения всех манипуляций, воспроизведение звука и передача голоса не должны вызывать проблем.
[решено] Наушники на передней панели не работают
Очень часто встречал ситуацию, когда на передней панели системного блока есть разъемы для подключения наушников и микрофона но звука там нет и они не работают. Такое ощущение, что производители системных блоков нарочно забывают подключать эти разъемы, заставляя пользователя самостоятельно лезть в системник. Хотя, казалось бы, что им терять — раз уж сделали эти разъемы для наушников для повышения конкурентоспособности своего товара, то можно и подключить их! Но так бывает не всегда. То-есть бывает, что эти разъемы для наушников на передней панели подключены к материнской плате, а причина в настройках.
Естественно погуглив и отыскав разные варианты решения проблемы я сделал следующие выводы:
Самые частые причины отсутствия звука в наушниках на передней панели:
- Выбрано неверное устройство по-умолчанию в настройках звука в панели управления.
Настройка вывода звука в Windows
Звук работает в режиме HD (High Definition), а разъемы на панели в AC-97. Для решения этой проблемы существуют различные варианты:
- Переключить метод вывода звука в BIOS — в разных материнских платах эта настройка может называться по-разному, но обычно она содержит слова Front panel, audio AC-97, High Definition audio. Задача установить этот параметр так, чтобы звук выводился на переднюю панель в AC-97 (enabled), либо отключить High Definition front panel audio (disabled)
- Отключить определение разъемов передней панели в настройках — для этого нужно изменить настройки в программе отвечающей за вашу звуковую карту. Обычно она находится в Пуск, Панель управления. Например если это популярная карта Realtek, то в ее настройках находим параметр «Отключить определение гнезд передней панели» и ставим на нем галку.
Настройка разъемов передней панели
(драйвера с соответствующей программой можно скачать здесь 98 Mb)
Существует еще вариант с выводом проводов из системного блока и замыканием их вручную каждый раз при подключении наушников к передней панели, но мне кажется, что проще уже купить удлинитель.
Панель для наушников просто не подключена к материнской плате
Однако существует и универсальное решение этой проблемы — купить удлинитель для наушников с разъемом 3,5мм, подключить его сзади вместо использования передней панели и по очереди втыкать в него то колонки, то наушники. Выход этого удлинителя положить где-нибудь за монитором, чтобы в любой момент можно было дотянуться рукой.
Удлинитель для наушников 3,5мм
Также в наши дни уже существуют и недорого стоят bluetooth-гарнитуры, которые позволяют вообще отказаться от проводов при использовании наушников. Я себе прикупил Sony-Ericsson MW-600 и очень доволен.
Решение проблемы «Звуковое устройство отключено» в Windows 7
Если во время использования операционной системы Windows 7 вы получили уведомление о том, что звуковое устройство отключено или не работает, следует заняться исправлением этой проблемы. Способов ее решения существует несколько, поскольку причины бывают разные. От вас требуется лишь подобрать правильный вариант и следовать предоставленным ниже инструкциям.
Решаем проблему «Звуковое устройство отключено» в Windows 7
Перед началом просмотра методов исправления настоятельно рекомендуем убедиться в том, что подключенные наушники или колонки исправны и корректно функционируют, например, на другом компьютере. Разобраться с соединением звукового оборудования вам помогут другие наши статьи по ссылкам ниже.
Подробнее:Подключаем беспроводные наушники к компьютеруПодключение и настройка колонок на компьютереПодключаем беспроводные колонки к ноутбуку
Кроме этого вы могли случайно или намеренно самостоятельно отключить устройство в самой системе, из-за чего оно не будет отображаться и работать. Включение заново происходит следующим образом:
- Перейдите в меню «Панель управления» через «Пуск».
- Выберите категорию «Звук».
- Во вкладке «Воспроизведение» нажмите на пустом месте правой кнопкой мыши и отметьте галочкой пункт «Показать отключенные устройства».
- Далее выберите ПКМ показанное оборудование и включите его, кликнув на соответствующую кнопку.
Такие действия не всегда являются эффективными, поэтому приходится пользоваться другими, более сложными способами исправления. Давайте рассмотрим их более детально.
Способ 1: Включение службы Windows Audio
За воспроизведение и работу со звуковым оборудованием отвечает специальная системная служба. Если она отключена или настроен только ручной запуск, могут возникать различные проблемы, в том числе и рассматриваемая нами. Поэтому в первую очередь нужно проверить, работает ли этот параметр. Осуществляется это так:
- В «Панель управления» выберите раздел «Администрирование».
- Откроется список различных параметров. Необходимо открыть «Службы».
- В таблице локальных служб отыщите «Windows Audio» и кликните на ней дважды левой кнопкой мыши, чтобы открыть меню свойств.
- Убедитесь в том, что тип запуска выбран «Автоматически», а также что служба работает. Когда вы вносите изменения, не забывайте перед выходом их сохранять, кликнув на «Применить».
После этих действий мы рекомендуем переподключить устройство к компьютеру и проверить, была ли решена проблема с его отображением.
Способ 3: Устранение неполадок
Выше были приведены два эффективных метода исправления ошибки «Звуковое устройство отключено». Однако в некоторых случаях они не приносят никакого результата, а вручную найти источник проблемы трудно. Тогда лучше всего обратиться ко встроенному в Windows 7 Центру устранения неполадок и провести автоматическое сканирование. Делается это так:
- Запустите «Панель управления» и найдите там «Устранение неполадок».
- Здесь вас интересует раздел «Оборудование и звук». Сначала запустите сканирование «Устранение неполадок воспроизведения звука».
- Для начала диагностики кликните на «Далее».
- Дождитесь завершения процесса и выполните отобразившиеся инструкции.
- Если ошибка не была обнаружена, советуем запустить диагностику «Настройки устройства».
- Выполните показанные в окне инструкции.
Такой системный инструмент должен помочь в обнаружении и исправлении неполадок с устройствами воспроизведения. Если же и этот вариант оказался неэффективен, советуем прибегнуть к следующему.
Способ 4: Очистка от вирусов
Подробнее: Борьба с компьютерными вирусами
На этом наша статья подходит к логическому завершению. Сегодня мы поговорили о программных методах решения неисправности «Звуковое устройство отключено» в ОС Виндовс 7.
Если они не помогли, советуем обратиться в сервисный центр для диагностики звуковой карты и другого подключенного оборудования. Мы рады, что смогли помочь Вам в решении проблемы. Опишите, что у вас не получилось.
Наши специалисты постараются ответить максимально быстро.
Почему через фронтальную панель наушники не передают звук
Возможно несколько причин, при которых отсутствует звук в наушниках.
- устройство определилось неправильно. Для разрешения ситуации требуется в разделе «Звук» выбрать требуемое устройство;
- звук воспроизводиться в стандарте HD, когда разъемы AC-97. Устранить проблему можно переключив способ вывода звука в BIOS или деактивировать распознавание разъемов на переднем аудиоустройстве в настройках;
- нет подключения фронтальных разъемов;
- отсутствие или установка неправильных драйверов.
Нет подключения
Для активирования требуется подсоединить разъемы к мат плате. Устранить неисправность удастся за счет приобретения удлинителя для наушников. Кабель подключается сзади. На удлинитель подключаются любые аудиоустройства с подходящим разъемом. Выход рекомендуется разместить за монитором для упрощения использования. Не задумываться о вопросе работы фронтального аудиоустройства позволит покупка беспроводных наушников.
Отсутствуют или неправильные драйвера
Для функционирования аудиоустройств как на Windows 10, так и на Windows 7, требуется установка диспетчера Realtek.
Если значок не отображается, его можно обнаружить в основном меню. При его отсутствии требуется запустить файл RtHDVCpl.exe через панель поиска.
Коротко о разъемах и выходах
Конструкция большинства моделей компьютеров предусматривает
наличие звуковой карты. Как правило, она звуковая карта встраивается в
материнскую плату, или же подключается отдельно. Для подключения наушников с
микрофоном на вашем компьютере или ноутбуке должно быть два выхода: один для
подачи звука в наушники, другой – для микрофона.
Как правило, выходы
наушников маркируются зеленым цветов, в то время как для микрофона – розовым,
однако не редко подключение может происходить линейно. На панелях компьютера,
как правило, нанесены символы, которые помогут не ошибиться в том, какой разъем
необходимо вставлять.
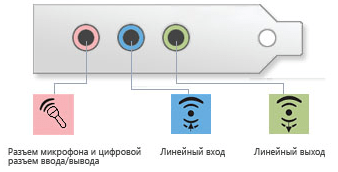
Наушники, которые используются на компьютерах, точнее их
штекеры, также маркируются указанными выше цветами. Это существенно отличает их
от обычных наушников для музыкальных плейеров, так как там ни о какой
маркировке даже речи не идет.
Еще одно отличие компьютерных наушников – их долговечность.
Благодаря удлиненному и более толстому кабелю, такие наушники могут прослужить
значительно дольше обычных, а кроме этого, они более удобны в использовании.

Для подключения наушников достаточно правильно вставить их в
разъемы компьютера: зеленый штекер в зеленый разъем, розовый штекер в розовый
разъем. После этого осуществляется настройка наушников с помощью специальной
программы.
Подключение наушников на ноутбуках осуществляется абсолютно
идентичным образом. Как правило, разъемы для наушников и микрофона
располагаются либо на левой боковой панели ноутбука, либо на передней панели,
расположенной напротив пользователя. К слову, если наушники с легкостью не
входят в разъем ноутбука, не следует думать что они не подходят. Большинство
производителей в своей продукции специально делает разъемы наушников более
тугими, для того чтобы они прослужили дольше.

Более новые модели ноутбуков имеют комбинированные разъемы,
с помощью которых подключают наушники с микрофоном. Они могут быть не помечены
указанными выше цветами, однако возле разъемов располагаются символы, которые
помогут сориентироваться, где находиться нужный разъем.

Диагностируем почему не работает звука на передней панели
Итак, первый вывод можно сделать сразу. Если USB работают значить, сама панель исправна. Есть конечно, небольшая вероятность, что сгорел сразу порт подключения гарнитуры и микрофона, но такое бывает очень редко.
Что же, первым делом подключаем наушники или динамики в зелёный разъём, который расположен обратной стороне корпуса и проверяем есть ли там звук. Если нет, тогда нужно скачать звуковой драйвер для вашего аудио устройства и заново его установить (). Если же наоборот все в порядке, сразу переходим к следующему шагу.

Ещё одной причиной, по которой может не работать звук на передней панели, является не правильное ее подключение или вообще отсутствие подключения. В таком случае читаем, и выполняем все рекомендации, которые я давал в той статье.



Итак, панель подключили или если уже все было подключено, идем дальше. Сначала, приведу пример для Windows XP. Заходим в «Панель управления» и находим настройки звука «Звук и аудио устройства». Открыв их, переходим на вкладку «Аудио» где из списка устройств используемых по умолчанию выбираем «HD Audio» (или Realtek AC97
).
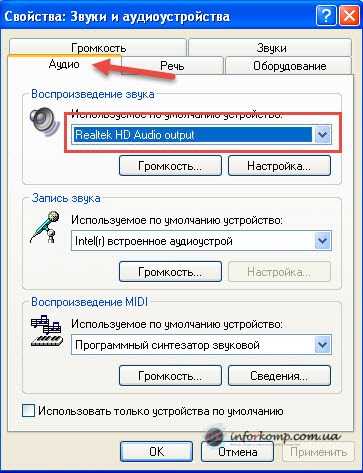
Но, данный выбор может зависеть от того, какой коннектор вы подключили к материнской плате. Если это был AC 97,
тогда нужно выбрать такой же драйвер, если с подписью HD Audio, тогда соответственно выбираем драйвер с этим названием.

Если при подключение был только один коннектор, значит скорей всего это HD Audio, поэтому, в примере я буду использовать именно его. То же самое, проделываем и в нижнем поле, выбрав основное устройство для записи и нажимаем «ОК» для закрытия окна.

В Windows 7 все проще, здесь драйвер подбирается автоматически, в основном это Realtek HD AUDIO.
Выбрав нужные дрова, запускаем перезагрузку компьютера и после, пытаемся войти в БИОС воспользовавшись клавишами «F2
» или «DEL
». Зайдя во вкладку «Advanced
» выбираем пункт «Onboard Device Configuration
». В открывшемся меню, перейдя на пункт «High Definition Audio
» выставляем значение «Enabled
», А в следующей строке «» выбираем «HD Audio
» (или AC97, если в настройках Windows был выбран именно он
), то есть
такой же драйвер мы выставили в системе.
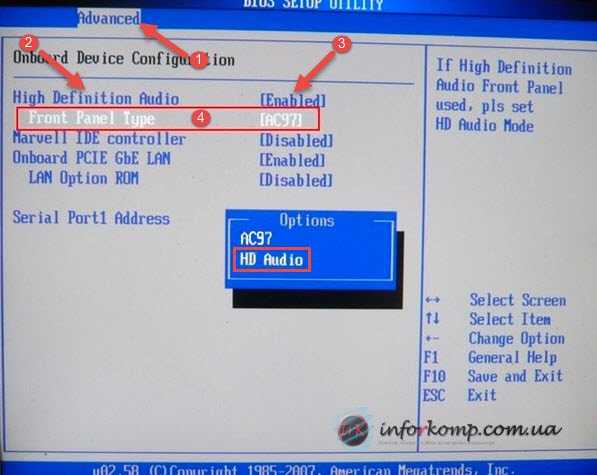
Главный принцип всей этой настройки заключается в том, чтобы в Windows и в был выбран одинаковый тип программного обеспечения. Ну, а если он будет разный, то вы уже сами понимаете, что будет происходить системный конфликт в результате которого и появляется проблема с отсутствует звука на передней панели.
Отмечу ещё то, что если у вас в БИОСе не будет данных пунктов — это означает, что вам ничего не нужно в нем настраивать. В таких случаях, если не работает звук на передней панели, ещё раз проверяйте подходит ли подобранный драйвер к вашему звуковому устройству и правильность подключения коннекторов на материнской плате.
Ну, и подводя итоги, хочу сказать, что если Вы выставите в обоих случаях одинаковый драйвер, все будет работать как надо. Также, иногда эта настройка может слетать вместе с системным временем из-за того, что в компьютере разражается батарейка, которая их поддерживает во время выключенного режима ПК. Если что, как ее заменить Вы можете узнать вот , со всеми подробностями и примерами в виде картинок.
Не работает звук на передней панели, пути исправления
Неисправности звуковой карты и их устранение:
Драйвера
Невероятно часто возникают проблема с драйверами для звуковой карты. Исходя из этого первый шаг по восстановлению звука – это тщательная проверка наличия и актуальности дров.
Чтобы узнать их состояние, необходимо зайти в «Диспетчер устройства». Для этого сначала зайдите «Пуск», после чего «Панель управления» и откройте «Оборудование и звук». После этого появится окно, в котором вы сможете найти необходимый пункт. Это самый простой и быстрый способ.
Далее нам потребуется раздел «Звуковые и видео устройства», и если на вашем ПК установлена аудиокарта, то она должна быть отображена здесь. Исходя из этого, есть несколько вариантов дальнейшего развития ситуации:
- Если комплектующее отображено и него горит восклицательный знак красного или желтого цвета. Это говорит нам о том, что драйвера работают некорректно или вовсе не установлены. В данной ситуации требуется скачать их актуальную версию. Поможет вам в этом многофункциональная программа Everest, которая определит не просто модель агрегата, но и укажет, где можно взять для нее программное обеспечение. Еще один способ – использование программ для автоматического поиска и обновления драйверов.
- Комплектующее установлено, но диспетчер устройств не видит звуковую карту. В этом случае может быть все что угодно. Вполне вероятно, что устройство сломано или было неправильно подключено. Первое что нужно сделать, если у вас не работает внешняя звуковая карта с PCI интерфейсом или USB портом, необходимо вынуть ее из ПК и продуть слот от пыли или воткнуть в другой. Так как обычно эта проблема связана именно с аппаратной частью. Также есть смысл в обновлении драйверов или установке другой их версии – более новой или старой. Иногда разработчики не могут предусмотреть все параметры того или иного устройства, из-за чего программное обеспечение конфликтует друг с другом.
Также невероятно важным является порядок, по которому устанавливаются драйвера. Он следующий:
- В первую очередь нужно удалить старое ПО. Делается это через диспетчер устройств, нажимаем правой кнопкой мыши по вашему устройству и выбираем пункт «Удалить».
- Далее всплывает окошко, в котором в обязательном порядке устанавливаем галочку «Удалить программы драйверов».
- Перезагружаем компьютер.
После того, как операционная система будет загружена, приступаем к установке ранее скачанного ПО.
Обновление драйвера с сайта разработчика
Скачивать ПО для управления устройствами необходимо только с официальных ресурсов, несмотря на рекомендации Microsoft обновлять драйверы посредством инструментария Windows 10.
1. Узнаем производителя звуковой платы (скорее всего это Realtek).
3. Загружаем инсталлятор с пакетом библиотек и приложений для управления звуковым устройством.
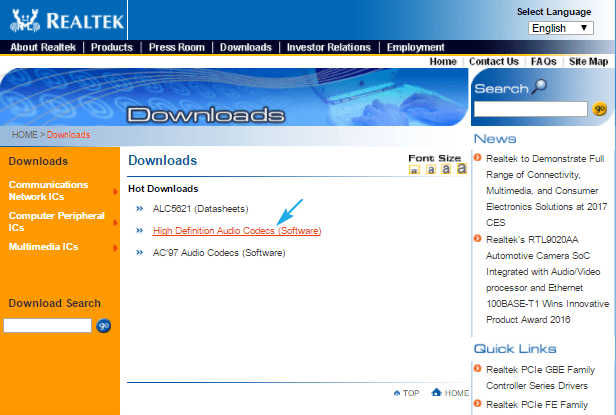
4. Запускаем установщик и выполняем пару инструкций, удалив старое программное обеспечение.
5. Перезагружаем компьютер и проверяем, помогла ли установка драйвера решить проблему.
1. Открываем Диспетчер устройств, зажав Win+X и кликнув по одноименному пункту выпавшего меню.
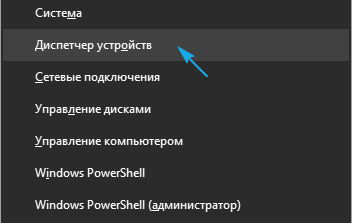
2. Открываем контекстное меню звукового девайса и жмем «Обновить драйверы…».
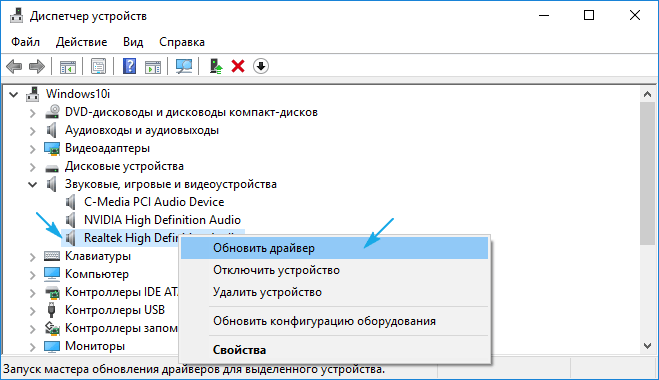
3. Источником контента выбираем интернет.
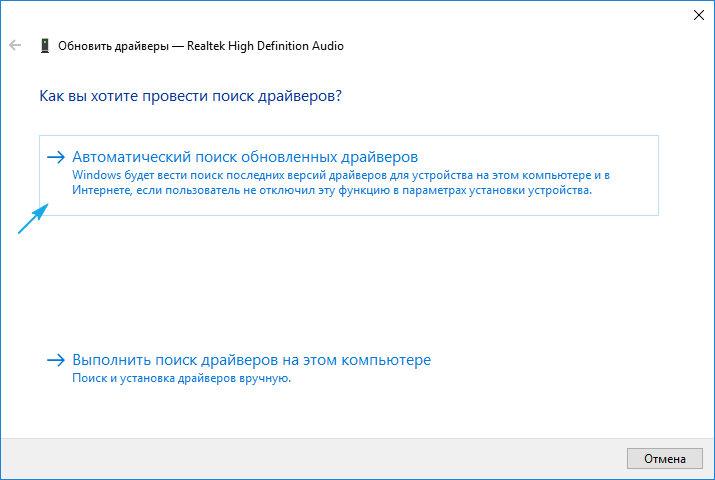
4. По завершении апдейта перезагружаемся и проверяем, не работает ли наше устройство.
Почему не работает звук на передней панели
Диагностику начинаем с того, что вспоминаем, в какой момент перестали функционировать входы. Например, если компьютер только недавно был собран, и наушниками с микрофоном еще ни разу не пользовались, то возможно при сборке были неправильно подсоединены (или вовсе не подсоединены) разъемы к материнской плате, т.е. передняя панель попросту не подключена должным образом. Если же панель раньше работала исправно, то попытайтесь установить действие, после которого, вероятно, и начались проблемы. Может быть, производились какие-то настройки в Панели управления или BIOS. Если ничего на ум не приходит, следуйте приведенным ниже рекомендациям.
Сегодня мы еще более амбициозны в попытке создать игровой автомат для еще меньшего бюджета. Итак, начнем с сборки! Как вы можете видеть, это чрезвычайно компактный размер. На данный момент материнская плата стоит всего 109 левов. Пора поставить ОЗУ. Однако потребление видеокарты, которую мы выбрали, составляет всего 30 Вт, поэтому у нас будет много. Затем мы размещаем дно, подключая силовые кабели раньше.
Как и где устранить неисправность
Мы также подключили кабели к коробке. У меня есть подробное видео о том, как подключить эти кабели, если вы заинтересованы. Мы подключаем передний вентилятор к источнику питания. То, что означают все эти цифры, на самом деле скажет вам, когда мы проверим эту машину.
Не работает передняя звуковая панель
если его там нет, зайдите в Пуск
— Панель управления
— Диспетчер Realtek
. В Windows 7
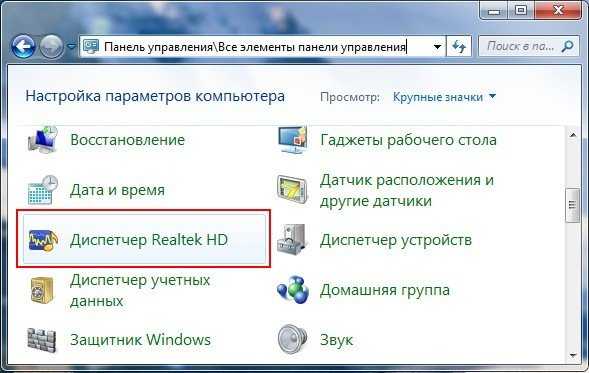
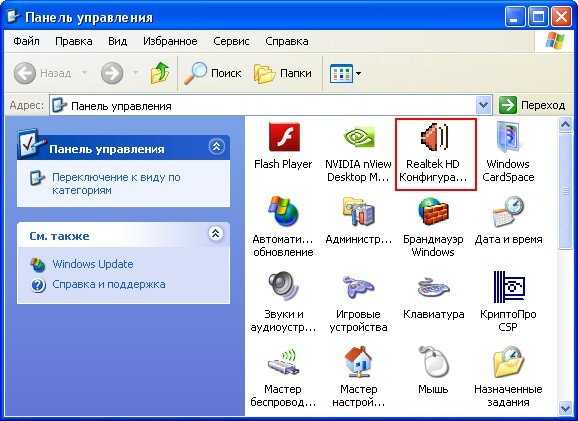
если там он тоже отсутствует, попробуйте найти его в папке
C:\Program Files\Realtek\Audio\HDA
Параметры разъёма
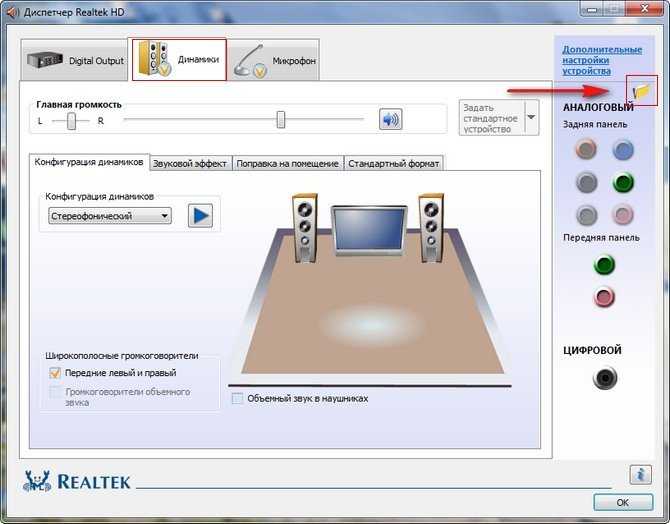
видим предупреждение Если определение гнёзд передней панели не работает надлежащим образом, установите данный флажок на пункте Отключить определение гнёзд передней панели
, ставим галочку на этом пункте и жмём ОК
.

После данных действий передняя звуковая панель должна заработать.
В операционной системе Windows XP диспетчер Realtek выглядит немного по другому, но суть та же. Нажимаете левой мышкой на кнопке с гаечным ключом

и в появившемся окне отмечаем галочкой параметр Отключить определение гнёзд передней панели
и ОК
,
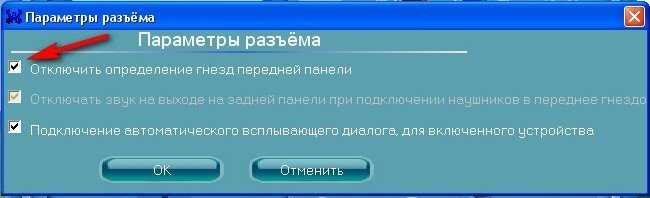
передняя звуковая панель должна заработать.
Ещё мы можем нажать на кнопку Дополнительные настройки
устройства в данном окне и отрегулировать всё так как нам нужно, например отметить пункт — . Это значит, что при подключении к передней звуковой панели наушников, звуковые колонки подключенные к материнской плате сзади сразу отключатся.
В Windows 7
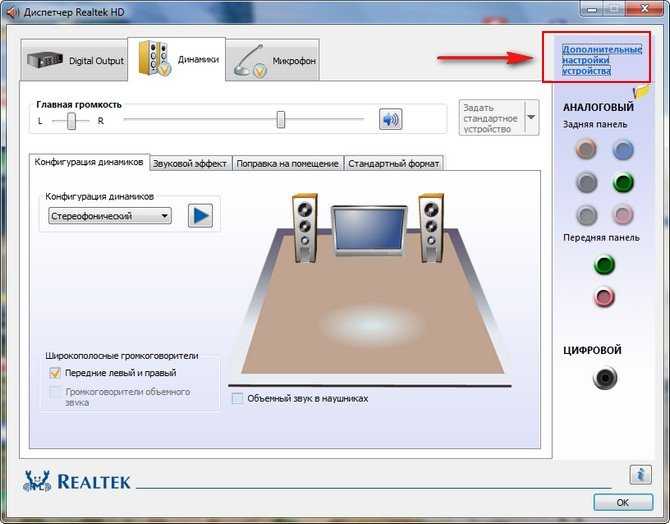
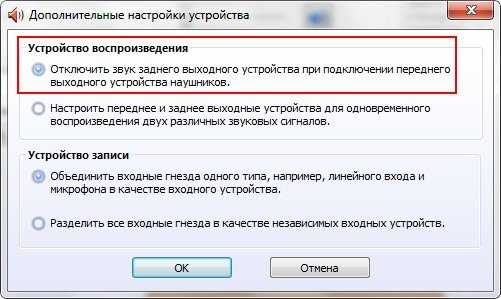
Теперь отвечаю на второе письмо. Бывает друзья, что драйвера на звуковую карту установлены и звук присутствует в системе, но передняя звуковая панель не работает, причины этому обычно две.
Во первых: передняя звуковая панель у вас работает по немного устаревшему стандарту AC»97
и кабель идущий от неё, подсоединён к разъему на материнской плате AAFP
analog audio front panel
(предназначен специально для подсоединения аудио разъёмов передней панели
).
Примечание: AC’97- уже устаревший стандартный аудиокодек, ветеран можно сказать, его разработала компания Intel в 1997 г, применяется в материнских платах, а так же корпусах с аудиорешением передней панели. А вот звуковая подсистема, встроенная в вашу материнскую плату, работает по более новому стандарту-High Definition Audio
или HD Audio
, из-за этого передняя звуковая панель может не работать
. Intel High Definition Audio- относительно новая спецификация для аудиокодеков, разработанная компанией Intel в 2004 году, отличающаяся улучшенным качеством цифрового звука, увеличившимся количеством каналов, более высокой частотой пропускания по сравнению с AC»97.
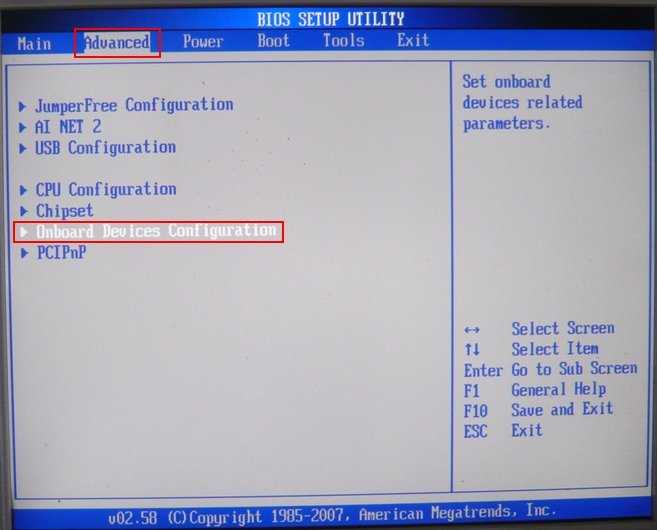
и наконец опция отвечающая за переднюю звуковую панель Front Panel Type
, называться она ещё может так:Front Panel Support Type
, High Definition Front Panel Audio
, Legacy Front Panel Audio
, находится она по умолчанию в положении HD Audio
,
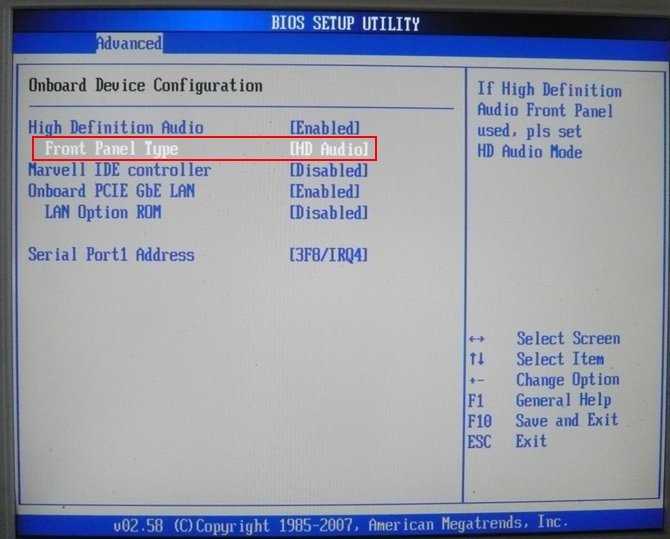
переставьте её в положение
, сохраняем изменённые настройки и выходим из BIOS. После перезагрузки передняя звуковая панель должна работать
.
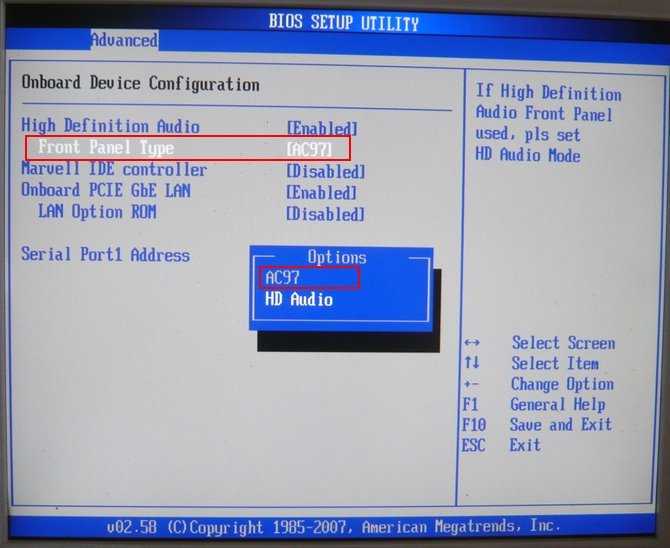
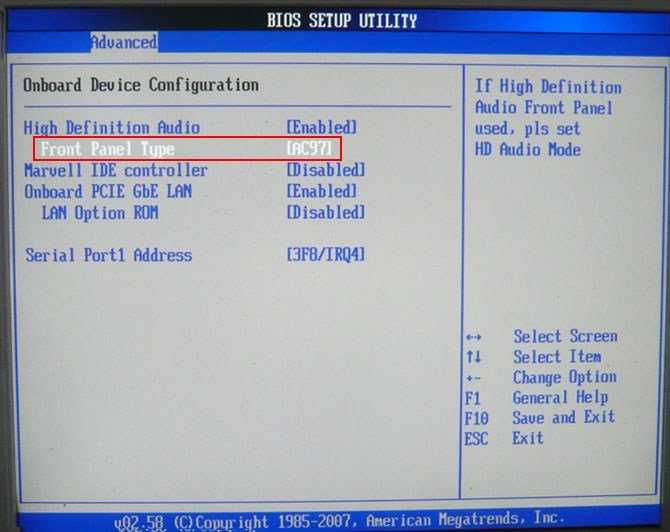
Так же если у вас передняя панель работает в HD Audio
, то в BIOS нужно переключить её из положения
, в положение HD Audio
. В любом случае поэкспериментируйте.
Друзья, если подключить переднюю звуковую панель AC»97
к разъему AAFP
на материнской плате спецификации High Definition Audio
,
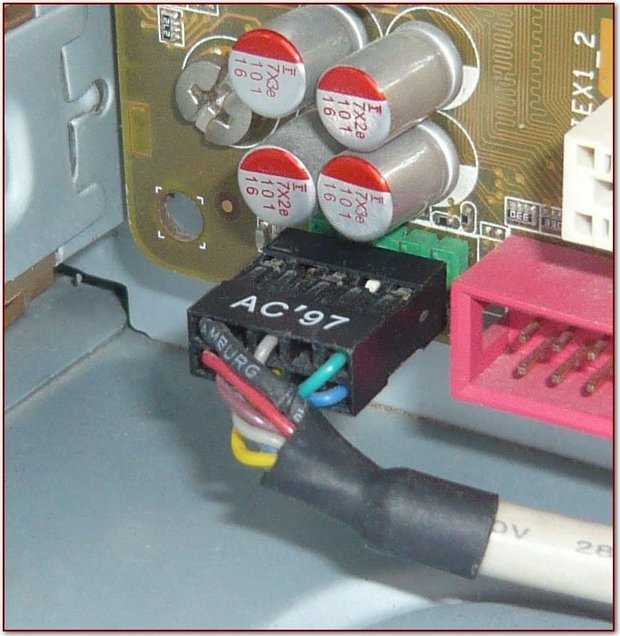
То всё у вас будет работать прекрасно, только в некоторых случаях, при подсоединении наушников к передней звуковой панели, в звуковых колонках не будет отключаться звук
, даже если вы отключите в настройках диспетчера Realtek
пункт Отключить звук заднего выходного устройства при подключении переднего выходного устройства наушников
.
Всё это из-за того, что производители передней звуковой панели применяют упрощенную схему распайки кабеля и выходов передней панели АС97.
Выхода здесь два, первый это перепаять (не так просто), второй купить новый корпус, с поддержкой передней звуковой панели HD Audio, а в случае приобретения нового компьютера уточнить всё у продавца, не удивляйтесь, если при покупке нового системного блока в неспециализированном супермаркете, столкнётесь с полной неосведомлённостью консультантов в данном вопросе.
Ну и последнее что нужно проверить в том случае, если у вас не работает передняя звуковая панель, это подключена ли она к материнской плате с помощью кабеля, иногда бывает её просто забывают подсоединить при сборке компьютера, как на данном скришноте.
Кабель передней звуковой панели AC»97 забыли подсоединить к разъёму AAFP analog audio front panel на материнской плате.

Ну а Кристине из третьего письма мы установили новую версию драйвера с официального сайта и настроили переднюю звуковую панель в диспетчере Realtek, всё написано в нашей статье Как установить драйвер на звук
подробно.
Не работает передняя панель для наушников windows 10
Часто пользователи новой операционной системы жалуются, что не работает передняя панель для наушников на windows 10 и ноутбук не видит подключенного устройства. Такая неполадка может быть программной и физической. И если в первом случае вернуть работоспособность разъему для наушников на передней панели возможно, то при физической поломке придется обращаться в сервисный центр.
Способы решения неполадки с нерабочей передней аудиопанелью ноутбука
Для того, чтобы передняя панель с разъемами для подключения наушников и микрофона работала нормально, на windows 10 должен быть установлен Диспетчер Realtek. Его значок можно заметить на панели задач или по пути «Пуск», «Панель управления», «Диспетчер Realtek».
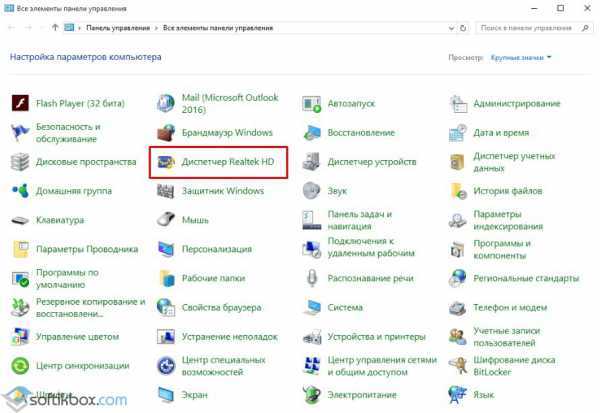
Если на ноутбуке не работают наушники и Диспетчера нет, стоит перейти по адресу «C:\Program Files\Realtek\Audio\HDA» и проверить наличие файла «RtHDVCpl.exe». Если его запустить, откроется новое окно с настройками аудиоустройств.
Чтобы наушники на ноутбуке с Виндовс 10 работали корректно, стоит перейти во вкладку «Динамики» и нажать «Дополнительные настройки устройств».
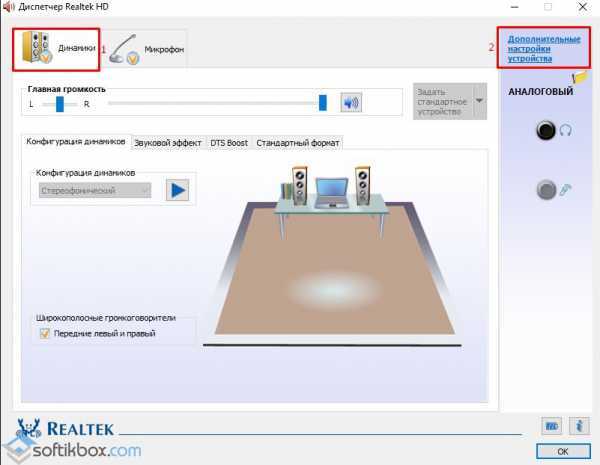
Откроется небольшое окно. Здесь нужно поставить две отметки: «Разделить все выходные гнезда в качестве независимых входных устройств» и «Отключить определение гнезда на передней панели».
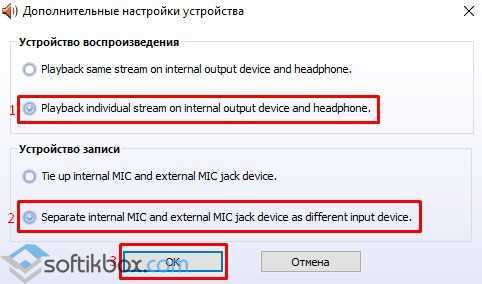
После данных настроек наушники в windows 10 будут работать корректно. Однако, если звук все равно отсутствует, это может свидетельствовать об отсутствии драйверов или физическом повреждении разъемов. В данном случае стоит обновить аудиодрайвер или откатить его до ранней версии. Если это не сработает и разъем на передней панели по-прежнему не будет распознаваться системой, придется вскрыть ноутбук или открыть боковую крышку системного блока (не рекомендуем неопытным пользователям) и выполнить следующие действия:
Находим аудиоразъем. Проверяем, подсоединен ли он к нужным контактам на материнской плате, а также не деформированы ли подводящие провода. Для подключения передней панели могут использоваться колодки двух типов: AC’97 и HD Audio, раздельные коннекторы с точной маркировкой
Важно этот момент учесть

Тип AC’97 в настоящее время используется редко, однако стандарт HD Audio (High Definition Audio) очень распространён. На материнской плате разъем для подсоединения HD Audio передней панели обычно имеет буквенное обозначение, например, F_Audio.

Однако, если такого разъема нет или у вас колодки с различными обозначениями, в инструкции к плате или ноутбуку должна быть схема подключения.
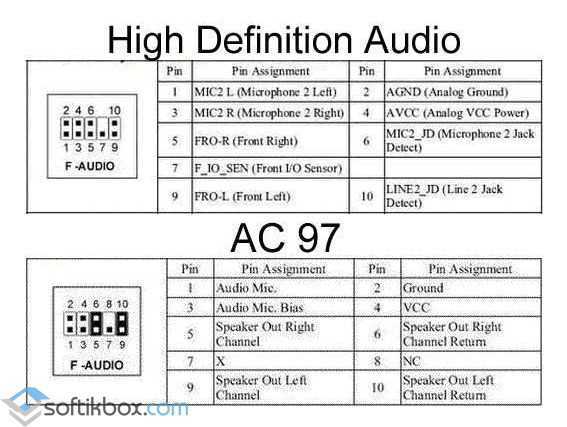
План подключения отдельных коннекторов к AC’97 следующий:
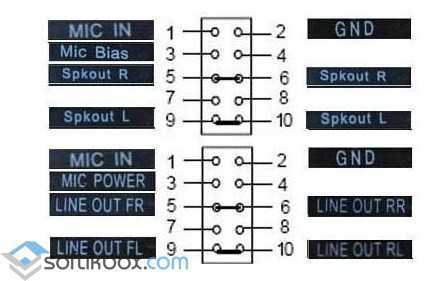
Если вы правильно присоединили все разъемы к компьютеру, что система должна видеть подключенный гаджет.
Стоит отметить, что существует еще способ, как включить передние звуковые разъемы через настройки BIOSа. Для этого стоит выполнить следующие действия:
- Перезагружаем компьютер и загружаемся в BIOS (нажимаем F1+Del, могут быть другие комбинации).
- Находим раздел «Advanced», затем пункт «Onboard Devices Configuration».
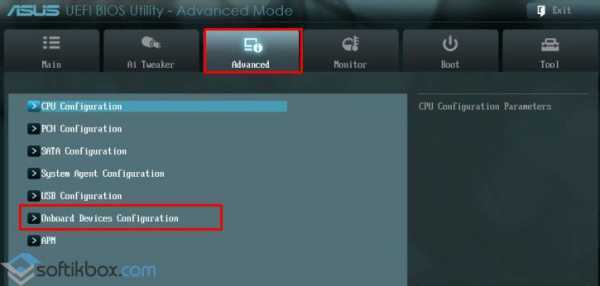
Опция, которая отвечает за переднюю звуковую панель, называется «Front Panel Type». В различных версиях БИОСа она может быть подписана как «Front Panel Support Type», «High Definition Front Panel Audio» или «Legacy Front Panel Audio». По умолчанию эта опция задана на «HD Audio». Её нужно изменить на «AC97».
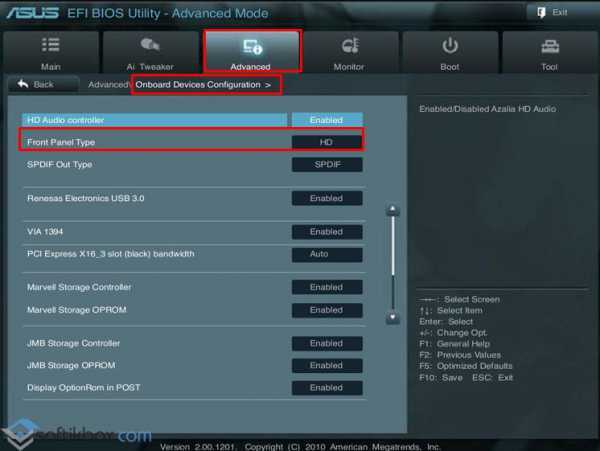
После сохранения и перезагрузки системы стоит проверить, работают ли наушники или колонки, подключенные к передней панели.
ВАЖНО! Если у вас выставлено в БИОСе «AC97», то переключитесь на «HD». Если и после вышеописанных манипуляций наушники почему то не работают, стоит выполнить еще несколько настроек через «Панель управления»
Если и после вышеописанных манипуляций наушники почему то не работают, стоит выполнить еще несколько настроек через «Панель управления».
Жмём «Пуск», «Панель управления», «Звук».
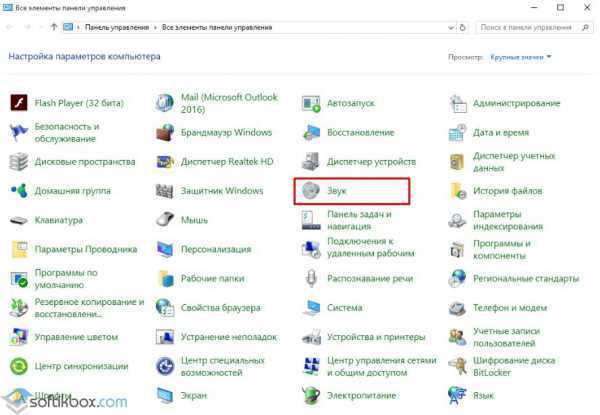
Во вкладке «Воспроизведение» проверяем, чтобы «Динамики» были выставлены по умолчанию. Также во вкладке «Звук» по умолчанию должен быть задан «Микрофон».

После нажимаем правой кнопкой мыши на пустом месте и ставим отметки «Показать отключенные устройства» и «Показать отсоединенные устройства».
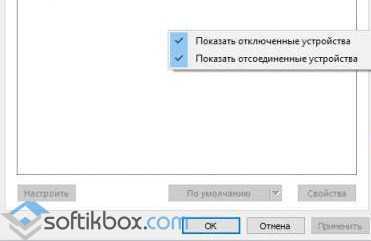
Во вкладке «Воспроизведение» нажимаем той же правой кнопкой на активном устройстве и выбираем пункт «Свойства». В разделе «Общие» смотрим на список разъемов. Должен присутствовать пункт «Передняя панель разъем 3.5 мм».
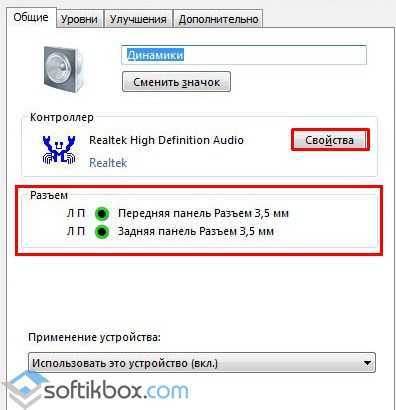
Также проделываем все те же действия с «Микрофоном» во вкладке «Запись».
После внесения изменений в настройки системы, повторно подключаем гарнитуру к ПК.
Если способы, как подключить наушники к ноутбуку с windows 10 не помогли решить проблемы, стоит проверить гнездо на исправность. Для этого стоит обратиться к мастеру.



























