Введение
После того, как моя домашняя коллекция CD и DVD-дисков перевалила за 300 штук, у меня появился вполне резонный вопрос – как со всем этим управляться? Перебирать диски в поисках нужного оказалось очень долго и нудно.
После поисков в Интернете выяснилось, что для автоматизации библиотеки дисков предлагалось только одно доступное решение – модули Dacal CD Library на 150 дисков. Их емкость можно наращивать каскадами по 5 модулей в стойке, всего до 128 модулей в цепочке, т.е. 150х128=19200 дисков. Но оказалось, что затраты на приобретение модуля, в расчете на стоимость хранения одного диска в подобной библиотеке слишком велика – 38 рублей, а также не устраивали габариты модуля библиотеки (370х390х180мм) и его вес (3,5 кг). Также, недостатком можно считать, что эту систему надо располагать на расстоянии длины USB-шнура от компьютера, т.е. не более 1,5-2 метров.
Естественно, я обратил внимание на жесткие диски. Имеющиеся в продаже диски емкостью 500 Гб и стоимостью 2000 рублей меня вполне устраивали, т.к. стоимость хранения 1 Гб у них равна 4 рублям
стоимость хранения 1 Гб у них равна 4 рублям.
При попытке переписать библиотеку дисков на жесткий диск выяснилось, что около 10% ранее записанных дисков не читается – появились царапины или изначально были записаны некачественные болванки. В связи с этим появились сомнения – насколько надежно будут храниться данные на жестком диске – ведь при отказе диска я потеряю всю библиотеку.
Таким образом я пришел к мысли о необходимости использовать для хранения библиотеки RAID-массив. Массив с зеркалированием был отвергнут сразу, было жалко использовать удвоенное число дисков. RAID-5 подходил по всем параметрам – его емкость равна сумме емкостей всех дисков массива минус один. Такая плата за надежность хранения данных представляется мне нормальной.
Аппаратный контроллер RAID-массива мне не понравился – слишком высокая стоимость контроллера. И еще — при отказе контроллера, массив ничем невозможно поднять, кроме как, точно таким же контроллером. Иметь два дорогих контроллера для надежности – это очень накладно. И диски для контроллера надо иметь одинаковые. В, общем, дорогое решение для дома.
Оставался программный RAID-массив. После поисков в Интернете было найдено решение — FreeNAS на основе операционной системы FreeBSD. Решение легкое и изящное, но… Выяснилось, что FreeBSD поддерживает не все контроллеры жестких дисков на моей материнской плате – контроллер JMB363 SATA, который там стоял, оказался FreeBSD не по зубам.
У меня оставалось только одно решение – собрать программный массив RAID-5 под Windows XP. Для того, чтобы емкость жестких дисков использовалась только для массива, было решено, что операционная система массива будет грузиться с USB Flash диска.
Настройка Raid 0 массива и инсталляция на него Windows 10 Как сделать работу операционной системы более скоростной
Для создания более быстродействующего массива или увеличения общего объема дисковой системы можно использовать Raid 0-массив. Данный тип массива позволяет объединять два или более дисковых накопителя в один логический диск с увеличенной скоростью чтения и записи данных.
Для настройки Raid 0-массива и установки на него операционной системы Windows 10, следует выполнить следующие шаги:
- Убедитесь, что у вас есть два или более современных дисковых накопителя или соответствующие слоты на материнской плате для подключения новых дисков.
- Зайдите в BIOS вашей системы и включите опцию для создания программного (Software) Raid массива.
- Создайте новый Raid 0 массив, выбрав соответствующую опцию в программном интерфейсе BIOS.
- После создания массива, установите на него операционную систему Windows 10.
- При установке Windows 10 выберите новый Raid 0 массив в качестве целевого диска для установки операционной системы.
- Дождитесь окончания установки операционной системы на Raid 0-массиве.
После успешной установки Windows 10 на созданный программный Raid 0-массив, можно выполнить тесты производительности для оценки полученного быстродействия.
Для выполнения настройки и создания Raid 0 массива на Windows 10 можно использовать встроенную утилиту diskpart. С помощью данной программы можно создавать, удалять и управлять дисками и разделами на устройствах хранения данных.
Настройка Raid 0 массива и инсталляция на него Windows 10 может быть полезной для повышения производительности вашей операционной системы. Однако, следует помнить, что Raid 0-массив не обеспечивает отказоустойчивости данных, поэтому не рекомендуется использовать данную конфигурацию для хранения важных данных без резервного копирования.
Что такое RAID 0 и зачем он нужен
RAID 0 (Redundant Array of Independent Disks) – это один из уровней технологии RAID, который используется для повышения производительности хранения данных. RAID 0 не обеспечивает избыточность данных, а скорее объединяет несколько физических дисков в единую логическую группу, чтобы увеличить скорость чтения и записи.
Основной принцип работы RAID 0 заключается в распределении данных по дискам в блоках фиксированного размера (стрипование). Каждый блок данных разбивается на несколько частей и записывается на разные диски. Это позволяет выполнять операции чтения и записи параллельно, сразу с нескольких дисков, увеличивая скорость доступа к данным.
RAID 0 может быть полезен во многих ситуациях, требующих быстрого доступа к данным. Например, при работе с большими видеофайлами или обработке множества данных. RAID 0 также позволяет повысить производительность компьютеров для игр, уменьшая время загрузки игровых уровней и повышая скорость передачи данных.
Однако, важно отметить, что из-за отсутствия защиты от выхода из строя одного из дисков, данные на RAID 0 массиве могут быть повреждены и не могут быть восстановлены. Поэтому не рекомендуется использовать RAID 0 для хранения важных данных, без резервного копирования
Создаём рейд массив на основе встроенного контроллера
Как я говорил выше, Ваша материнская плата должна поддерживать создание RAID ‘а. Представленная ниже инструкция актуальна для ASUS -плат на основе UEFI -биоса, но общий принцип схож как таковой, посему к ознакомлению мануал всё же рекомендуется всем.
Для начала заходим в BIOS , используя соответствующую клавишу (как правило DEL ), а там находим раздел отвечающий за параметры для SATA -контроллера (надеюсь, что IDE уже нигде не используется).
Где переключаем положение контроллера в RAID (обычно там стоит ACHI ). Напоминаю, что диски в идеале должны быть идентичны (желательно абсолютно, а не только размерами). Далее, собственно, перезагружаемся, предварительно сохранив в BIOS изменения.
На этапе инициализации дисков, т.е еще до загрузки операционной системы, будет необходимо нажать, как правило (но не всегда) CTRL-F или CTRL-I . В общем, следите внимательно, ибо обычно оно показывает какое сочетание клавиш необходимо тыкнуть (бывают еще всякие F1-F12 ).
Простейшее меню можно лицезреть на скриншоте выше. Ничего сложного оно из себя не представляет и условно выглядит следующим образом:
- View Drive Assignments , – показывает диски, что пригодны для создания массива;
- LD View / LD Define Menu , – показывает текущие массивы;
- Delete LD Menu , – позволяет удалять массивы;
- Controller Configuration , – собственно, отвечает непосредственно за настройки.
Нас, в рамках создания такой штуки как рейд массив, собственно, нас интересует только второй пункт. Нажав на соответствующую кнопку на клавиатуре (т.е цифру 2 ) попадаем в соответствующее меню.
Здесь мы можем увидеть текущие массивы (собственно, они видны на скриншоте), взглянуть на их настройки ( Enter ), посмотреть на диски вне RAID ( Ctrl+V ) или, скажем, создать новые рейды ( Ctrl+C ). Нас интересует создание, а посему жмём в соответствующее сочетание клавиш.
Далее мы будем наблюдать меню для создания RAID- а (сверху) и сами одинокие (вне массивов) диски (внизу). Параметры переключаются пробелом, сами пункты параметров меняются стрелками клавиатуры.
Выбор подходящего RAID-контроллера и дисков
Перед началом установки Windows 10 на RAID массив необходимо выбрать подходящий RAID-контроллер и диски
Важно учесть следующие факторы:. 1
Тип контроллера:
1. Тип контроллера:
Существуют различные типы контроллеров RAID, такие как аппаратные и программные. Аппаратные контроллеры обеспечивают лучшую производительность и безопасность данных, но часто являются более дорогими. Программные контроллеры, с другой стороны, работают на основе операционной системы и могут быть более доступными с точки зрения стоимости, но могут приводить к снижению производительности.
2. Уровень RAID:
В зависимости от требуемого уровня отказоустойчивости и производительности, выберите подходящий уровень RAID. Некоторые из наиболее популярных уровней RAID включают RAID 0, RAID 1, RAID 5 и RAID 10
Каждый уровень имеет свои особенности и преимущества, поэтому важно выбрать тот, который наилучшим образом соответствует вашим потребностям
3. Совместимость с операционной системой:
Убедитесь, что выбранный RAID-контроллер и диски совместимы с операционной системой Windows 10. Проверьте наличие драйверов и инструкций по установке для Windows 10 на сайте производителя или в документации к продукту.
4. Емкость и скорость дисков:
Выберите диски, которые соответствуют ваши целям по емкости и скорости. Более емкие диски позволят сохранить больше данных, а более быстрые диски обеспечат лучшую производительность. Учтите, что при использовании RAID массива емкость и скорость дисков будет зависеть от выбранного уровня RAID.
При выборе подходящего RAID-контроллера и дисков важно учитывать требования к производительности, безопасности данных и бюджетные ограничения. Тщательно изучите доступные варианты и выберите оптимальное решение, которое соответствует вашим потребностям
Создание массива средствами материнской платы
Как создать RAID-массив на основе встроенного контроллера материнской платы:
предварительно скачать драйвера РЕЙД-контроллера для конкретного чипсета (с сайта производителя материнской платы);
- отыскать раздел, отвечающий за параметры для SATA-контроллера;
- перевести положение контроллера в режим «RAID»;
- сохранить изменения и перезагрузить компьютер;
- в момент запуска ПК с помощью специфической комбинации кнопок зайти в БИОС в «Main Menu» или «Advanced»;
отыскать меню «Intel Rapid Storage Technology»;
- выбрать накопители, не участвующие ни в одном массиве;
- создать РЕЙД-массив («Create RAID Volume»);
- в процессе откроется меню для создания массива;
- указать накопитель, на котором будет создаваться массив;
- задать тип РЕЙДа;
- после выполнения этого действия появится подсказка, на какие кнопки нажать для продолжения процедуры;
- на завершающем этапе выбрать размер под создаваемый РЕЙД-массив (можно занять весь накопитель);
- выйти из меню и перезагрузить ПК;
- воспользоваться возможностями Виндовса;
- зайти в «Управление дисками» (через «Панель управления»);
- выполнить «Инициализацию дисков» (для нового накопителя);
- провести распределение места (через опцию «Создать простой том»).
necros2k7 Драйвера как подсовывали? Установщик массив в любом случае не может увидеть. Он может увидеть только диск — если не видит, значит нет драйвера, тут все просто. Поэтому надо драйвер либо на этапе загрузки, либо что еще лучше интегрировать в дистрибутив. Драйвера качать с офсайта- поскольку модель не указана сложно подсказать какой драйвер.
Ну и такой вопрос — для чего может понадобиться ставить Win10 на встроенный AMD RAID . Во первых в домашних системах если их не используют в качестве сервера рэйд вообще крайне редко имеет смысл. А использовать Win10 под сервер не лучшая идея. Во вторых рэйд делают либо на нормальных контроллерах (дорого, но быстро,) либо софтрэйд средствами операционнйо системы. А вот встроенный в мат. плату софт рэйд никто не использует — у него все недостатки софт рэйда, коим он и является, и плюс к этому у него еще и недостатки аппаратного рэйда. В третьих рэйд из SSD без нормального контроллера — производительность дисков просядет, TRIM работать гарантированно не будет.
Ну для этого используется бэкап, но никак не рэйд.Зеркальный рэйд используется для организации бесперебойной работы, а не для сохранения данных. Чтобы при сдохшем диске пользователь продолжал работать на компьютере, без выключения и перезагрузки. А администратор спокойно поменяет диск на исправный, рэйд перестроиться — а компьютер при этом должен работать, без всяких перезагрузок. Вот для этого и нужен RAID1. Если речь идет именно о сохранении данных -только бэкап.
Бэкап делается либо штатными средствами Windows (довольно неплохие, но не всегда удобные) либо внешними, либо скриптами. В домашних условиях обычно данные есть смысл бэкапить сторонними утилитами или скриптами, а бэкап системы делать штатными механизмами
Например ценные данные с нужной частотой — раз в неделю, день, час — в зависимости от важности и частоты изменения. А систему раз в неделю или две
Бэкапить на HDD находящийся на другом компьютере, если очень важные в несколько мест. Из бэкапа система разворачивается за пять минут. Воткнули исправный диск, развернули бэкап и работаете.
Тем более у вас там SSD диски, и скорее всего не серверные. В случае RAID они будут работать медленнее, а если не решить проблему с неработающим TRIM то работать будут очень медленно. Там надо приличный овер оставлять .
-
Figma горячие клавиши windows
-
Служба времени windows xp не установлена
-
Что такое начальный экран в windows 10
-
Tnod user password finder настройка для windows 10
- Кто слил windows 11
Смотри также:
-
Восстановление загрузчика Windows 10.
-
«Быстрая помощь» – приложение в составе Windows 10 Anniversary, предназначенное для удаленного управления компьютером.
-
Где Update Assistant хранит установочные файлы Windows 10?
-
Замена калькулятора Windows 10 на «старый, добрый» из предыдущих версий. http://fetisovvs.blogspot.nl/2015/10/windows-10-windows-10_18.html
-
Как в Windows 10 определить, какое приложение сильнее всего разряжает батарею.
-
Как запретить встроенным приложениям Windows 10 сбрасывать ассоциации к значениям по умолчанию.
-
Не устанавливаются обновления на Windows 10: как решить проблему?
-
Управление дисковыми пространствами в Windows 8, 8.1 и 10.
-
Как ограничить доступ к настройкам Windows.
-
Как перенести систему Windows 10 с HDD на SSD.
-
Как узнать ключ Windows XP, Vista, Windows 7, 8, 8.1, 10 в случае, если система не загружается.
-
Проверка целостности системных файлов Windows 10.
-
Как произвести восстановление целостности системных файлов, если Windows 10 не загружается.
-
Создание точки восстановления и восстановление Windows 10.
-
Что можно сделать, если при подключении флешки 3.0 к USB-порту 3.0 появляется сообщение «Это устройство может работать быстрее…».
-
Процесс System и высокое потребление памяти в Windows 10.
-
Руководство по контролю учетных записей пользователей (UAC).
-
Пользователи Windows 10 Home теперь могут отключить автоматическое обновление приложений.
-
Как изменить приоритет задачи в Windows 10.
-
Как изменить приоритет загрузки задач в Windows 10.
-
Как удалить элементы из автозагрузки.
-
Как удалить элемент из контекстного меню.
-
Какие службы «можно» отключить в Windows 10.
-
Настройка окна Проводника в Windows 10.
-
Как зайти в реестр Windows 10.
-
Играет ли папка Prefetch какую-то роль в оптимизации работы Windows и приложений.
-
Как войти в безопасный режим Windows 10.
-
Как восстановить Windows 10 с помощью точек восстановления, если система не загружается.
-
Как добавить в контекстное меню Проводника Windows 10 опции для удаления программ.
-
Как заменить среду восстановления Windows 10 загрузочным образом Acronis True Image 2017.
-
Как использовать виртуальный рабочий стол в Windows 10.
-
Как удалить программы и приложения в Windows 10..html
-
Как включить в Windows 10 «режим бога».
-
Как скачать официальную Windows 10, обновить до нее ранние версии и установить с нуля без ключа продукта.
-
Как в Windows 10 отключить автоматическую отправку отчетов об ошибках программ.
-
Генерация нового ключа при обновлении до Windows 10.
-
Как откатиться с Windows 10 к предыдущей версии системы.
-
Как произвести чистую переустановку Windows 10 после обновления с Windows 7, 8.1.
- Как скрыть раздел диска в Windows — 4 способа. .html
http://сайт/2015/07/esd-esd-iso-windows-10.html
Чистка реестра Windows 10: как почистить реестр Виндовс 10.
Установка и настройка RAID 0 в Windows 10
RAID 0 (Redundant Array of Independent Disks) – это технология, которая позволяет объединить несколько физических дисков в один логический диск с целью увеличения производительности и скорости чтения/записи данных. Если вы хотите установить RAID 0 в Windows 10, следуйте этому подробному руководству:
- Подготовка:
- Убедитесь, что у вас есть хотя бы два рабочих физических диска одинакового размера.
- Запишите или запомните драйверы контроллера RAID, если они необходимы.
- Сделайте резервную копию всех важных данных перед началом процесса установки RAID 0.
Включение RAID в BIOS:
- Перезагрузите компьютер и войдите в BIOS, нажав соответствующую клавишу (обычно Delete, F2 или F10) при загрузке системы.
- Найдите раздел, отвечающий за настройку дисков или хранения данных (обычно Advanced или Storage).
- Включите опцию RAID для соответствующих SATA-контроллеров.
- Сохраните изменения и выйдите из BIOS.
Установка драйверов RAID:
После включения опции RAID и перезагрузки компьютера, установите необходимые драйверы RAID согласно инструкциям производителя.
Настройка RAID 0 в Windows 10:
- После установки драйверов RAID и перезагрузки компьютера, войдите в ОС Windows 10.
- Нажмите правой кнопкой мыши на кнопку «Пуск» и выберите «Диспетчер дисков».
- В Диспетчере дисков найдите свободные диски, которые вы хотите использовать для RAID 0, и отметьте каждый из них.
- Щелкните правой кнопкой мыши на выбранных дисках и выберите «Создать объединенный том…».
- В мастере создания объединенного тома выберите опцию RAID 0.
- Следуйте инструкциям мастера для завершения настройки RAID 0.
После завершения этих шагов вы успешно установите и настроите RAID 0 в Windows 10
Обратите внимание, что RAID 0 не обеспечивает отказоустойчивости данных. Поэтому регулярные резервные копии являются важным аспектом обеспечения безопасности в случае сбоя одного из дисков
Пошаговое руководство: Как настроить RAID 1 для Windows и Linux
В этом пошаговом руководстве мы рассмотрим процесс настройки RAID 1 для операционных систем Windows и Linux. RAID 1, также известный как зеркалирование дисков, дублирует данные на двух или более жестких дисках для обеспечения избыточности и защиты данных в случае отказа диска. Это необходимая настройка для пользователей, которым важны целостность и доступность данных.
Требования:
- Два или более одинаковых жестких диска.
- Операционная система, установленная как минимум на одном жестком диске
- Базовое понимание аппаратного и программного обеспечения компьютера
Шаг 1: Резервное копирование данных
Прежде чем приступить к настройке RAID-массива, рекомендуется сделать резервную копию всех важных данных на внешнее устройство хранения. Это обеспечит сохранность данных в случае, если в процессе работы что-то пойдет не так.
Шаг 2: Выключите компьютер
Для установки дополнительного жесткого диска (дисков), необходимого для RAID 1, нужно полностью обесточить компьютер
Выньте вилку шнура питания из розетки и примите необходимые меры предосторожности, чтобы не повредить компьютер электричеством
Шаг 3: Установка дополнительного жесткого диска (дисков)
Откройте корпус компьютера с помощью отвертки или любого другого инструмента.
Найдите свободный отсек для установки дополнительного жесткого диска (дисков).
Осторожно вставьте жесткий диск (диски) в отсек, следя за правильным расположением разъемов.
Закрепите жесткий диск (диски) с помощью винтов или любого предусмотренного крепежного механизма.
Закройте корпус компьютера.
Шаг 4: Загрузка компьютера
После установки дополнительного жесткого диска (дисков) подключите кабель питания и включите компьютер. Убедитесь, что операционная система загружается корректно и обнаруживает новый установленный жесткий диск (диски).
Шаг 5: Настройка RAID 1 в Windows
- Откройте утилиту “Управление дисками” в Windows, щелкнув правой кнопкой мыши на кнопке “Пуск” и выбрав “Управление дисками”.
- Определите вновь установленные жесткие диски по их дисковым номерам.
- Щелкните правой кнопкой мыши на диске, с которым нужно создать RAID 1, и выберите “New Mirrored Volume”.
- Следуя инструкциям на экране, завершите работу мастера настройки RAID 1.
- Отформатируйте том RAID 1 с помощью выбранной файловой системы.
Шаг 6: Настройка RAID 1 в Linux
- Откройте терминал или командную строку в Linux.
- Установите необходимое программное обеспечение для управления RAID-массивами, выполнив команду: .
- Идентифицируйте вновь установленные жесткие диски по именам устройств (например, /dev/sdb, /dev/sdc).
- Создайте новый массив RAID 1, выполнив команду: (замените /dev/sdb и /dev/sdc на соответствующие имена устройств).
- Отформатируйте RAID-устройство с выбранной файловой системой, выполнив команду: (замените ext4 на нужную файловую систему).
Шаг 7: Тестирование RAID 1
Чтобы убедиться в правильности работы RAID 1, можно провести тест, скопировав несколько файлов на том RAID, а затем отключив один из жестких дисков. Проверьте, можно ли по-прежнему получить доступ к файлам с тома RAID. Повторите тест с другим жестким диском, чтобы убедиться в избыточности.
Вот и все! Вы успешно настроили RAID 1 для операционных систем Windows и Linux. Теперь ваши данные будут зеркально отображаться на нескольких жестких дисках, обеспечивая избыточность и защиту от выхода дисков из строя.
Как повысить производительность компьютера с помощью твердотельного накопителя или SSD?
Покупка твердотельного жесткого диска или SSD дороже, чем покупка второго жесткого диска. У них также меньше доступной емкости по сравнению с традиционными жесткими дисками, которые бывают большего размера. Установка и обновление с использованием твердотельных жестких дисков также требует больше времени, чем RAID 0.
Однако они обладают рядом преимуществ по сравнению с традиционными жесткими дисками:
- В зависимости от модели твердотельный накопитель может легко в три-четыре раза быстрее записывать и читать данные последовательно. Новые твердотельные накопители обещают еще более высокую скорость.
- SSD-накопитель еще быстрее получает доступ к небольшим файлам, поэтому компьютеры с SSD-дисками кажутся намного более отзывчивыми.
- В отличие от жестких дисков, которые вращаются внутри, твердотельный накопитель не имеет движущихся частей и поэтому менее уязвим для случайного повреждения, которое может привести к потере данных.
- Твердотельные жесткие диски также потребляют меньше электроэнергии, что снижает общее энергопотребление компьютера.
В целом производительность значительно улучшится с SSD, так как многие задачи можно будет выполнять быстрее. Примеры включают загрузку и использование программ, которые часто обращаются к диску. В отличие от RAID 0 твердотельные накопители совместимы с ноутбуками. Их можно использовать для повышения производительности ноутбука. С другой стороны, для RAID 0 требуется как минимум два жестких диска, что невозможно на большинстве ноутбуков.

Как установить твердотельный накопитель или SSD в компьютер?
Ключом к замене старого жесткого диска на новый твердотельный диск является использование программного обеспечения для клонирования, которое будет обрабатывать перенос данных со старого диска на новый жесткий диск. Если вы покупаете розничную версию твердотельного накопителя, вам обычно предоставляется бесплатная копия программы для использования.
Если вы используете OEM-версию, вы можете загрузить бесплатную версию из Интернета, например Clonezilla. В зависимости от того, какая у вас версия Windows, возможно, у вас уже установлено программное обеспечение для клонирования.
- После того, как вы установили и подключили как старый, так и новый диск, вам необходимо загрузить компьютер и запустить программное обеспечение для клонирования.
- Программа клонирования создает копию вашего старого жесткого диска, так что все данные теперь находятся на вашем новом твердотельном диске.
- После завершения клонирования выключите компьютер и извлеките старый жесткий диск. Оставьте только новый твердотельный накопитель.
- Загрузите компьютер, и теперь он должен работать с SSD, хотя и намного быстрее, чем раньше.
Убедитесь, что объем памяти, используемой на вашем старом жестком диске, меньше емкости вашего нового твердотельного накопителя. Твердотельные диски обычно имеют меньшую емкость, чем традиционные жесткие диски, и вы не можете сделать клон, если недостаточно места.

Удаление временных и загружаемых файлов
удаление временных и загружаемых файлов
У Windows 10 есть ещё одна довольно интересная возможность – удаление временных и загружаемых файлов на каждом отдельно взятом диске. Для этого нам снова необходимо зайти в Хранилище, как в прошлый раз, и кликнуть на интересующий нас жёсткий диск или накопитель. Здесь вы увидите сколько места занимает система, какое количество диска занимают различные папки. Нас же интересует пункт Временные файлы, где мы и получим полную картину того, что можно очистить. Просто ставите галочки на выбранные пункты и удаляете файлы. Есть одно наблюдение лично от меня. Система никогда не удалит те временные или загружаемые файлы, которые могут навредить ей. Поэтому не удивляйтесь, если не полностью всё будет удалено.
4. Тип устойчивости
Тип устойчивости – это функционал массива, аналог той или иной конфигурации RAID. Технология предлагает нам 4 таких типа.
Простой тип — это может как обычный раздел на базе одного или нескольких носителей, так и аналог RAID 0, массив как минимум из двух носителей без отказоустойчивости, но с удвоенной (как минимум) скоростью чтения и записи данных. При выходе из строя одного из дисков теряется вся информация. Файловая система – только NTFS.
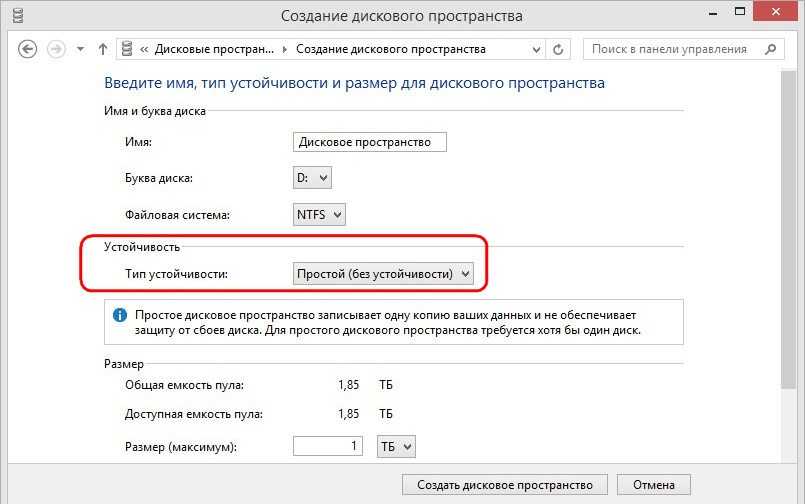
Двухстороннее зеркало – это аналог RAID 1, отказоустойчивый массив из как минимум двух носителей. Данные одномоментно записываются на основной диск и зеркало, и так же одномоментно считываются. Имеем удвоенную скорость чтения данных и актуальные их копии на случай выхода из строя одного из носителей. Файловая система – и NTFS, и ReFS.
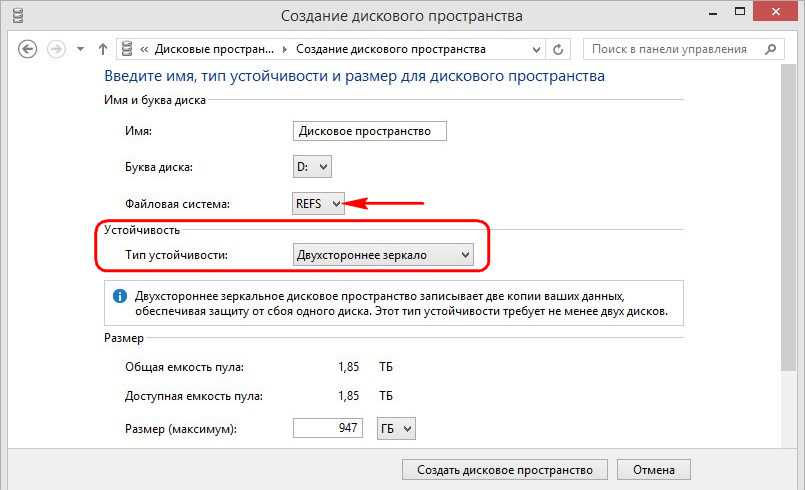
Трёхстороннее зеркало – это аналог RAID 1E, массив из как минимум пяти носителей, обеспечивающий быстродействие и высокую отказоустойчивость. Защищает данные в случае выхода из строя сразу двух дисков. Файловая система – и NTFS, и ReFS.
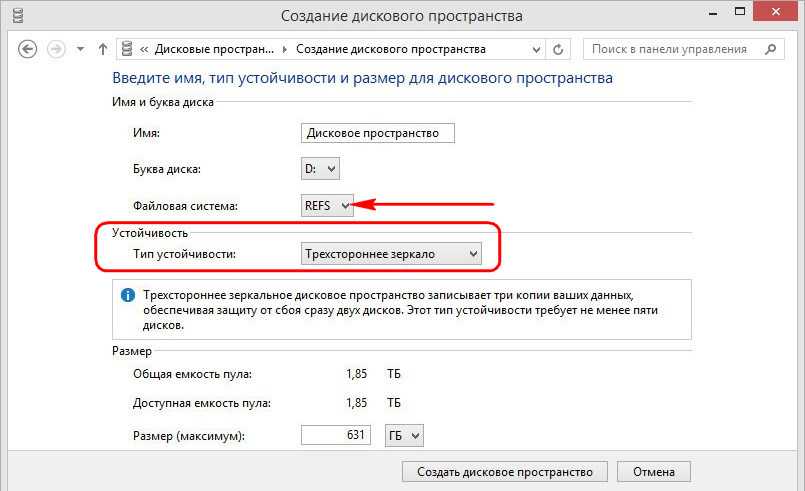
Чётность – это аналог RAID 5, массив из как минимум трёх носителей, обеспечивающий отказоустойчивость при выходе из строя одного из них. Увеличивается скорость чтения данных, но из-за специфики конфигурации несколько снижается скорость их записи. Файловая система – только NTFS.
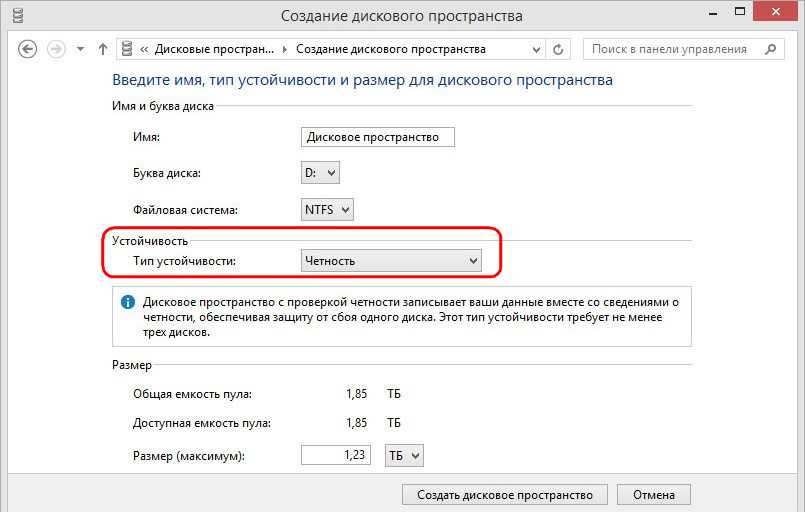
Подготовка к установке
Прежде чем приступить к настройке RAID 0 в Windows 10, необходимо выполнить несколько подготовительных шагов:
- Убедитесь, что ваш компьютер поддерживает RAID. Для этого проверьте наличие подходящего контроллера RAID на материнской плате или встроенного в процессор.
- Зарезервируйте все необходимые диски. Вам понадобятся как минимум два диска одинакового размера и типа.
- Проверьте, что все важные данные на будущих дисках были скопированы на другие устройства. Установка RAID без предварительного резервного копирования может привести к потере данных.
- Убедитесь, что у вас есть установочный носитель Windows 10 (флеш-драйв или диск) и ключ активации операционной системы.
После выполнения указанных выше действий вы будете готовы приступить к установке RAID 0 в Windows 10 и настроить массив из двух дисков для повышения скорости чтения и записи данных.





























