Этап 4 – Создание среды восстановления
Среда восстановления для работы Windows, но всегда есть читатели, которые хотят, чтобы у них все было «по-настоящему». Именно для самых пытливых я подготовил этот увлекательный сценарий «раздел Windows RE своими руками»
На первом этапе вы создали раздел Windows RE, на который теперь нужно развернуть среду восстановления. Для этого необходим файл winre.wim. Если, , он находился в папке System32\Recovery в момент создания образа, все будет проще.
Проверка наличия среды восстановления в резервной копии
В Windows PE можно одной командой посмотреть, есть winre.wim в системе, восстановленной из образа:
dir /ah W:\Windows\System32\Recovery
Если в результатах команды присутствует файл winre.wim, продолжайте выполнять команды в Windows PE (в противном случае придется повозиться↓).
Выбирайте следующий раздел инструкций в зависимости от результата.
Среда восстановления есть в резервной копии
Когда среда восстановления есть в образе, после его развертывания можно легко скопировать RE из системной папки на заготовленный раздел и зарегистрировать.
md T:\Recovery\WindowsRE xcopy /h W:\Windows\System32\Recovery\winre.wim T:\Recovery\WindowsRE\ W:\Windows\System32\reagentc /setreimage /path T:\Recovery\WindowsRE /target W:\Windows
В «голой» Windows PE нет утилиты reagentc, но она есть в системе, которую вы только что восстановили! Это было несложно, не правда ли? Остается лишь включить среду восстановления.
Среды восстановления нет в резервной копии
Файл winre.wim можно извлечь из установочного диска, но потребуется больше усилий и времени. Закройте Windows PE и загрузитесь в Windows. В командах ниже буквы обозначают:
- D – буква диска, на котором есть порядка 20GB свободного пространства.
- E – буква установочного диска
Задача решается в пять шагов.
1. Назначение буквы тому Windows RE. Здесь N обозначает номер тома с меткой «Windows RE».
diskpart list vol sel vol N assign letter=T exit
2. Создание папок и подключение образа install.wim.
md D:\wim md D:\mount xcopy E:\sources\install.wim D:\wim\ :: Windows 8 и выше DISM /Mount-Image /Optimize /ImageFile:D:\wim\install.wim /Index:1 /MountDir:D:\mount :: Windows 7 и выше :: DISM /Mount-Wim /WimFile:D:\wim\install.wim /Index:1 /MountDir:D:\mount
3. Копирование и регистрация среды восстановления.
md T:\Recovery\WindowsRE xcopy /h D:\mount\Windows\System32\Recovery\winre.wim T:\Recovery\WindowsRE\ reagentc /setreimage /path T:\Recovery\WindowsRE /target C:\Windows
4. Отключение образа.
DISM /Unmount-Wim /MountDir:D:\mount /discard
5. Удаление буквы тома Windows RE. Здесь N обозначает номер тома с меткой «Windows RE».
diskpart list vol sel vol N remove letter=T
6. Необязательное присвоение разделу с RE специального типа в соответствии с его назначением. Это предотвращает удаление раздела и назначение ему буквы. В разметке GPT используется GUID , а в MBR — код . См. set id и PARTITION_INFORMATION_GPT structure. Здесь M и N обозначают номер диска и раздела «Windows RE» соответствено.
sel disk M list par sel par N set id=de94bba4-06d1-4d40-a16a-bfd50179d6ac :: MBR :: set id=27 exit
Уффф… все Осталась сущая мелочь.
Включение среды восстановления
Это можно было сделать из Windows PE, но в запущенной системе все проще и быстрее. Загрузитесь в Windows и выполните:
reagentc /enable reagentc /info
Первая команда включает среду восстановления, а вторая должна показать, что ее статус и расположение на первом разделе диска (Windows RE).
Вот теперь точно все!
Перенос Виндовс 10
Если Вы не знаете, как перенести windows 10 на ssd, то вначале необходимо установить программу Acronis True Image. Данный софт имеет большое количество функций. В комплекте с некоторыми дисками SSD поставляется ключ бесплатной активации программы. Сам софт платный, поэтому подойдет не для всех.
Имеются и иные программы (бесплатные и платные), которые осуществляют перенос раздела с Виндовс на другие диски:
- Paragon Drive Copy – является платной программой с широчайшим функционалом.
- Macrium Reflect – бесплатный софт для процесса клонирования ssd с англоязычным интерфейсом.
- Samsung Data Migration – используется для работы с твердотельными накопителями от Самсунг.
- Seagate DiscWizard – работает при установке накопителя от Seagate.
Во всех программах интерфейс отличный, но используется один алгоритм работы. Они осуществляют перенос данных с одного диска на иной с сохранением всех настроек. Не требуется изучать инструкции по их работе, они выполнены на интуитивно понятном уровне для пользователей.
Выполняем действия:
- Запуск программы Acronis True Image. Затем переходим в меню «Инструменты» и выбираем «Клонировать диск».
- Выбирается режим клонирования: вручную и автоматически. Чтобы не переживать про совершение ошибок, можно выбрать автоматический режим. В данном случае софт сам осуществить перенос всей информации с одного диска на другой. SSD накопитель должен иметь объем не меньший, чем объем файлов, содержащихся на HDD. Для проведения настройки параметров переноса следует выбирать ручную настройку. Давайте в нашем примере выберем ручную настройку.
- Теперь указывается исходный диск, с которого будет производиться клонирование данных.
- Выбираем диск для переноса файлов.
- Исключаем файлы, которые не понадобятся в ходе клонирования hdd на ssd. Для переноса потребуются только файлы с операционной системой, именно их и выбираем. Процесс по подсчету информации будет длиться длительное время от 15 до 20 минут.
- Если необходимо, производим изменение структуры диска.
- Просматриваем все исходные данные и нажимаем «Приступить».
Когда предварительные операции будут выполнены, софт попросит произвести перезагрузку компьютера. Потом вместо загрузки операционки, будет открыто окно утилиты Acronis True Image, где отобразится процесс клонирования жесткого диска на ssd. Следует дождаться окончания операции, после чего персональный компьютер будет выключен.
Выбор SSD
Существует много показателей, от которых зависит . Давайте рассмотрим наиболее приоритетные, от которых будет зависеть перенос системы на ssd:
- Производитель.
- Тип памяти.
- Число циклов перезаписи до отказа.
Для установки Виндовс 10 необходимо выбирать объем твердотельного накопителя только от 120 Гб. Существуют определенные причины, по которым не стоит выбирать накопители на 64 Гб:
- Для обеспечения нормальной и стабильной работы SSD накопителя, на нем должно оставаться до 20% свободного места от общего объема. Если применяется модель на 64 Гб (фактически объем будет составлять 58 – 60 Гб), то для активного использования будет доступно только 40 – 45 Гб. Microsoft рекомендует для Виндовс 10 использовать на диске 16 Гб для 32-разрядной системы и 20 Гб для 64-разрядной системы свободного места. Это будет половиной необходимого пространства.
- Когда установится новая или обновится уже работающая Виндовс 10, то на системном жестком диске будет оставаться копия старой операционки, которая применяется для восстановления. Это добавляет еще 15 – 20 Гб.
- Пользователи кроме браузеров и видеоплееров используют разные утилиты и программы. Для их установки будет необходимого много места. Если пользователь обрабатывает видео или любит проводить время за компьютерными играми, то для него потребуется еще большее количество памяти на системном диске.
Краткая инструкция по миграции Windows на твердотельный диск
- Чистим системный раздел от мусора и информации, которая не относится к крайне необходимой.
- Создаем резервную копию имеющейся ОС при необходимости.
Это делается не из-за, что сама процедура миграции опасна (вероятность потерять какую-либо информацию немногим больше нуля), а так, на всякий случай.
Они, поверьте, бывают разными, и перестраховаться лишний раз при возможности все-таки следует.
Воспользуйтесь, к примеру, программой True Image редакции Home от Acronis. Она всё сделает в несколько кликов (подробная инструкция для новичков приведена разделом ниже).
Мигрируем системные файлы с помощью Migrate OS на новый твердотельный диск.
Теперь рассмотрим все этапы инструкции более подробно.
Как использовать бесплатное программное обеспечение для клонирования?
Чтобы использовать бесплатное программное обеспечение для клонирования, вы можете загрузить приложения, предлагающие бесплатные базовые версии, или приложения с бесплатной пробной версией. Поставщики, предлагающие бесплатное программное обеспечение для клонирования жестких дисков, могут использоваться на протяжении всей жизни, а бесплатные пробные услуги обычно длятся до 30 дней.
Согласно нашему обзору, Stellar Drive Monitor, O&O Diskimage, и Aomei Backupper предлагать бесплатные услуги. Остальные, такие как ManageEngineOS-развертыватель, Acronis, и Paragon Drive Copy, предложите 30-дневную бесплатную пробную версию.
Вот простой процесс, которому вы можете следовать, чтобы использовать бесплатное программное обеспечение для клонирования SSD:
- Шаг 1: Сначала подключите целевой диск к компьютеру. Теперь загрузите необходимое бесплатное программное обеспечение и запустите его.
- Шаг 2: После запуска нажмите «Клонировать» и «Клонировать диск».
- Шаг 3: Теперь выберите диск, который хотите клонировать.
- Шаг 4: Затем выберите целевой диск.
- Шаг 5: При необходимости вы можете отметить галочкой выравнивание SSD, а затем нажать «Начать клонирование», чтобы запустить задачу.
FAQ
Какое программное обеспечение для клонирования жестких дисков является лучшим?
Ниже приведены некоторые из лучших программ для клонирования жестких дисков:
- ManageEngine OS Deployer
- Stellar Drive Monitor
- Paragon Drive Copy
- Acronis
- O&O Diskimage
- Active@ Disk Image
- Macrium Reflect 7
Также проверьте: Лучшее программное обеспечение для разделов диска
Сколько времени занимает процесс клонирования жесткого диска?
Скорость клонирования является функцией двух параметров.
- Объем данных, подлежащих передаче
- Скорость передачи данных SSD или жесткого диска
Обратите внимание, что производитель жестких дисков, такой как Western Digital, заявляет о скорости передачи данных 200 Мбит/с, но в реальном сценарии, используя бесплатное программное обеспечение для клонирования, вы можете достичь только половины этой скорости. Лучший выбор
Лучший выбор
ManageEngine OS Deployer
ManageEngine OS Deployer — это программа, позволяющая развертывать операционные системы в любой точке земного шара. Это одно из лучших программ для клонирования жестких дисков.
Посетите ManageEngine
Очистка
Сюда входит удаление ненужной и маловажной информации для ускорения процесса переноса, уменьшения размера дистрибутива, да и ускорения ОС. Второй этап – деинсталляция редко используемых и «тяжелых» программ через Панель управления или в «Удаление программ» в разделе «Сервис» в выше упомянутой утилите
Второй этап – деинсталляция редко используемых и «тяжелых» программ через Панель управления или в «Удаление программ» в разделе «Сервис» в выше упомянутой утилите.
Будет лучше, если перед переносом избавиться от софта, который запускается крайне редко, и программ, что занимают очень много места, вроде пакетов для моделирования, композитинга и обработки видео.
Желательно избавиться ото всех пользовательских файлов, занимающих много места (нередко люди хранят фильмы и прочие данные на рабочем столе ввиду удобства доступа к ним).
Очередной этап – поиск и исправление проблем в реестре.
Жмем «Реестр» -> «Поиск проблем», затем – «Исправить». Подтверждаем намерения и также на всякий случай резервируем удаляемые ключи.
Финальный этап – поиск шпионов, вирусов и прочего нежелательного ПО при помощи антивируса и/или антишпиона.
Действия после клонирования
Система полностью готова к работе, но я рекомендую выполнить пару действий.
Выполните оценку производительности Windows
подскажет системе, что она установлена на твердотельный накопитель. Как следствие, Windows применит соответствующие настройки – начиная с отправки команд TRIM и заканчивая отключением дефрагментации SSD (обязательная ссылка для владельцев Windows 8).
Настройте диспетчер загрузки
Я не могу предусмотреть все возможные конфигурации мультизагрузки, но в любом случае по окончании процесса у вас в диспетчере загрузки будут отображаться две системы с одинаковыми названиями (старая и новая). Я приведу несколько примеров команд, которые могут вам пригодиться.
Информацию о системах, отображаемых на экране диспетчера загрузки, выводит команда bcdedit. В ее результатах идентификатор системы (ID) обозначается параметром identifier. Система, в которую вы загрузились в данный момент, всегда имеет идентификатор {current}.
В этих примерах подразумевается, что команды выполняются в новой системе.
Переименование записи новой системы
bcdedit /set {current} description “My New Windows”
Автоматическая загрузка в новую систему
bcdedit /default {current}
Удаление записи старой системы
bcdedit /delete ID
Если вам не удается загрузиться в клонированную систему или требуется помощь в настройке диспетчера загрузки, пишите сюда, следуя правилам темы.
Почему лучше использовать твердотельный накопитель?
Причин устанавливать операционную систему на SDD несколько, но главной является превосходство этого накопителя над HDD по показателю скорости.
ССД обходит любой современный винчестер в скорости чтения-записи информации, что очень важно при запуске Windows, пользовательских приложений и обращении к временным файлам. Также важны: отсутствие механических компонентов, что положительно отражается на шумности устройства и его температурном режиме
Также важны: отсутствие механических компонентов, что положительно отражается на шумности устройства и его температурном режиме.
Значительная цена, небольшая ёмкость, ограниченное число операций записи до выхода ячейки памяти из строя, а порой и повышенное энергопотребление (в сравнении с HDD) из-за постоянной дефрагментации файлов в фоне – отрицательные стороны хранилищ цифровой информации.
Что касается объема, то эксплуатируя ССД лишь в качестве системного тома, большинству юзеров вполне достаточно диска объемом не более 64 Гб. А стоят такие мало ёмкие устройства совсем недорого.
Разберёмся, как переместить Виндоус самым простым способом. Дело в том, что Microsoft предлагает мудреные утилиты и цепочку ненужных действий в длинной инструкции. Мы же пойдём более простым путем, воспользовавшись утилитой Migrate OS от Paragon.
Совет! Наличие отдельного тома (диска С: как правило) для хранения Windows и приложений с их настройками и прочими данными значительно упростит задачу. Если же винчестер не разбит (на нём только один раздел), количество манипуляций и сложность процесса вырастут, да и очистить винчестер от системной информации впоследствии будет непросто.
Move Windows 8/8.1 to SSD via cloning
Whether upgrading HDD to SSD or replacing hard drive with a larger one, OS reinstallation can be daunting.
To move windows 8 or 8.1 to a new hard drive, you can use Windows built-in back & restore function. This way requires you to do these: 1. Create a system image file that includes system partition and system reserved partition at first. 2. Create a bootable CD/DVD or a system repair disk. 3. Boot your PC from the bootable media or system repair disk and restore the system to the new SSD.
Obviously, it’s not so simple to transfer OS through back & restore. This way needs a storage place to save the system image file and asks you to create a bootable media/system repair disk. Thus, it is recommended to clone Windows 8/8.1 to SSD. Apart from the source system disk and the destination SSD, it is with no need for extra storage space and spare operation.
Выбор основного диска в БИОС
Выполняем пункты:
- Включение компьютера и вход в БИОС.
- Необходимо установить загрузку компьютера с твердотельного диска. Это нужно, чтобы операционная система загружалась с клонированного диска с Виндовс 10. Потом сохраняем изменения и запускам Виндовс.
Настройка ОС после процесса переноса
После переноса системы на ssd необходимо проверить такие параметры:
- Отключена ли индексация файлов.
- Отключена ли дефрагментация диска. Она не требуется из-за особенностей в работе твердотельных накопителей.
- Включена ли TRIM функция.
Если рассматривать файл гибернации, то многие пользователи советуют его отключать для уменьшения количества записываемой информации на диск SSD, что существенно продлит его время работы. Если Вы часто используете данный режим, то можно его не отключать.
При клонировании данных в настройках можно задать создание тех же жестких дисков, что были на HDD. Давайте рассмотрим процесс их объединения с помощью утилиты «Управление дисками»:
- Щелкаем правой кнопкой мыши по «Пуск», выбираем «Управление дисками», затем указываем «SSD накопитель».
- Щелчок правой кнопкой мыши по пустому диску и указываем «Форматировать».
- ПКМ по данному диску, выбираем раздел «Удалить том», подтверждаем удаление.
- ПКМ по данному диску, нажимаем на «Удалить раздел, подтверждает операцию.
- Повторить подобные действия с оставшимися свободными дисками. Появится нераспределенное пространство, которое отмечено черным цветом.
- ПКМ по диску, где находится операционная система, выбираем «Расширить том», нажимаем «Далее».
- Указываем максимальный показатель свободного пространства, жмем «Далее» и «Готово».
Удаляем файлы Виндовс 10, которые размещены на HDD путем форматирования данного диска. Это обеспечит исключение путаницы в дальнейшем, а также освободит место для хранения информации.
The Best Alternative to Paragon Clone Disks
As a cloning software, Paragon Hard Disk Manager may meet your needs when you want to copy disks or migrate OS. But the Paragon Hard Disk Manager 15 Suite has some limitations:
✾ It just supports Windows XP SP3, Windows Vista, Windows 7, Windows 8, Windows 8.1, Windows 10.✾ You need to pay for all functions.✾ To install and run the product, the target OS should have Visual Studio C++ 2010 Runtime Library installed.
Luckily, there is a powerful Paragon cloning software alternative available to you —AOMEI Backupper Professional. It’s the best disk cloning software for both 32-bit and 64-bit version of Windows 10/8.1/8/7/Vista/XP. It enables you to:
✩ Clone hard drive of different size (large to small and vice versa).✩ Clone system disk to HDD/SSD without reinstalling OS.✩ Perform cloning between a wide range of hard drives, such as cloning NVMe to NVMe SSD, cloning between SD cards, USB flash drives, and cloning SATA Hard Drive to SSD, etc.
Steps to Clone a Disk to Another Easily via AOMEI Backupper
Note: Before you start, you must backup files on the destination drive, because all the data in the destination will be deleted in the cloning process. Then, follow the steps below:
Step 1. Connect the destination drive to your computer and make sure it is detected. Download, install and run AOMEI Backupper.
Download Free TrialWin11/10/8.1/8/7/XP
Secure Download
Step 2. Click “Clone” on the left pane and select “Disk Clone”.
Tip: The Pro version supports data disk and system disk cloning from MBR to MBR/MBR to GPT, or GPT to GPT/GPT to MBR. If you only want to clone data disks, you can choose the completely free Standard Edition.
Step 3. Select the original hard drive on your PC as the source disk and click “Next”.
Step 4. Select the destination drive you have connected to your PC and click “Next”.
Step 5. Confirm the operation and click “Start Clone”.
Tips:◐ Edit Partitions: you can choose to resize partitions on the destination disk or not here.◐ SSD Alignment: it will improve the reading and writing speed of the SSD. Use this option if the destination disk is an SSD.◐ Sector by sector clone: it will clone every sector on the source disk whether it is used or not, thus costing more time. It requires the destination disk to be equal to or larger than the source disk.
Резервирование
Рассматривать будем классический вариант, когда Windows хранится на отдельном разделе, на примере True Image редакции 2017 года. Для этой цели и бесплатные решения можно использовать, но мы остановимся на проверенном софте от опытных разработчиков.
1 Скачиваем True Image.
2. Запускаем её и кликаем «Весь компьютер».
3. Указываем источник резервирования «Диски и разделы».
4. Отображаем полный перечень томов компьютера.
6. Задаём путь, по которому будет храниться образ, и запускаем процесс.
На этом подготовка заканчивается. Перенести ее можно и с помощью True Image, но процесс этот очень кропотлив.
Подготовка SSD к применению образа
Задача сводится к созданию в Windows PE нового раздела
Для SSD важно правильное смещение, что позволит избежать снижения производительности и сокращения срока службы накопителя. Программа установки автоматически задает смещение 1024KB,
При создании разделов на чистом диске утилитой diskpart происходит то же самое, но в моих командах смещение задано явно во избежание случайностей.
Способ 1 — программа установки Windows
При наличии установочной флэшки это . Однако начиная с Windows 10 2004 (20H1) . Разобравшись с , вы легко определитесь, нужен он вам или можно обойтись установочной флэшкой в крайнем случае. Если среда восстановления необходима на выделенном разделе, используйте второй способ.
Способ 2 — diskpart
Команды для разметки GPT (UEFI)
Команды описаны в рамках .
Команды для разметки MBR
Здесь минимальный набор разделов, который подходит для всех поддерживаемых ОС Windows (раздел Windows RE не создается). Последовательно выполняйте в консоли Windows PE перечисленные ниже команды. В них подразумевается, что на SSD будет создан один основной раздел, занимающий весь диск.
diskpart REM вывести список дисков list disk REM выбрать диск (вместо N укажите букву SSD) sel disk N REM очистить диск от разделов (стирает все данные) clean REM конвертировать диск в MBR convert mbr REM создать основной раздел со смещением 1024KB create partition primary align=1024 REM сделать раздел активным (нбх для загрузки с него) active REM отформатировать в NTFS, задать метку диска format fs=NTFS label="Windows" quick REM назначить букву разделу assign letter=W exit
Теперь все готово к тому, чтобы применить сохраненный образ к SSD.
Step-by-step guide: clone Windows 8/8.1 to SSD of different sizes
Since Windows 8 doesn’t offer a cloning function, a charming cloning tool for Windows 8/8.1, AOMEI Partition Assistant Professional is recommended.
With Disk Clone Wizard and Migrate OS to SSD function, It allows you to clone the entire Windows 8 traditional HDD to SSD or copy only Windows 8 OS related partitions (such as partition C) from HDD to SSD within few clicks.
Since it can only used space on the source disk, it allows you clone Windows 8 hard drive to smaller SSD, as long as the capacity of the target one is not smaller than the used space of the source disk.
At the same time, it can make partition alignment for SSD to improve its performance during the disk cloning process.
Now, download its demo version to have a try at first. And have a look at how to move Windows 8/8.1 to SSD without reinstalling or backup & restore.
Download Demo Win 10/8.1/8/7/XP
Secure Download
Option A: Clone the entire Windows 8/8.1 hard drive to SSD
To move all data from the old HDD to the new SSD, you can clone the whole hard drive with Windows 8/8.1 installed via Disk Clone Wizard in AOMEI Partition Assistant Professional. When your new SSD is not big enough to hold all files and apps on the source hard drive, you can choose to copy only Windows 8/8.1 related partitions (data partitions not included) to the new SSD.
PS.: If your destination disk has necessary files, copy these files or back up the disk to a safe place in advance!
Step 1. Connect the SSD to your computer and make sure it can be detected. If the SSD is not recognized, you won’t be able to clone HDD to it. Install and run the software.
Step 2. In the main interface, click “Clone Disk” in the right menu.
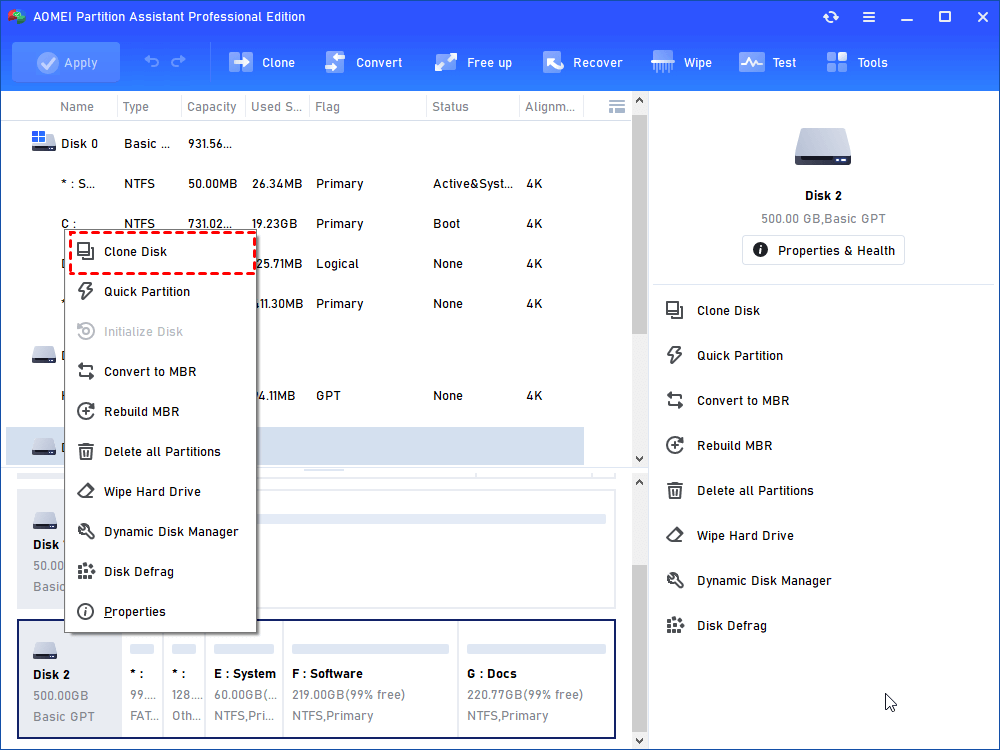
Step 3. Choose a way to clone Windows 8/8.1 hard drive to SSD and click Next. Here I choose Clone Disk Quickly as I need to clone to a smaller disk.
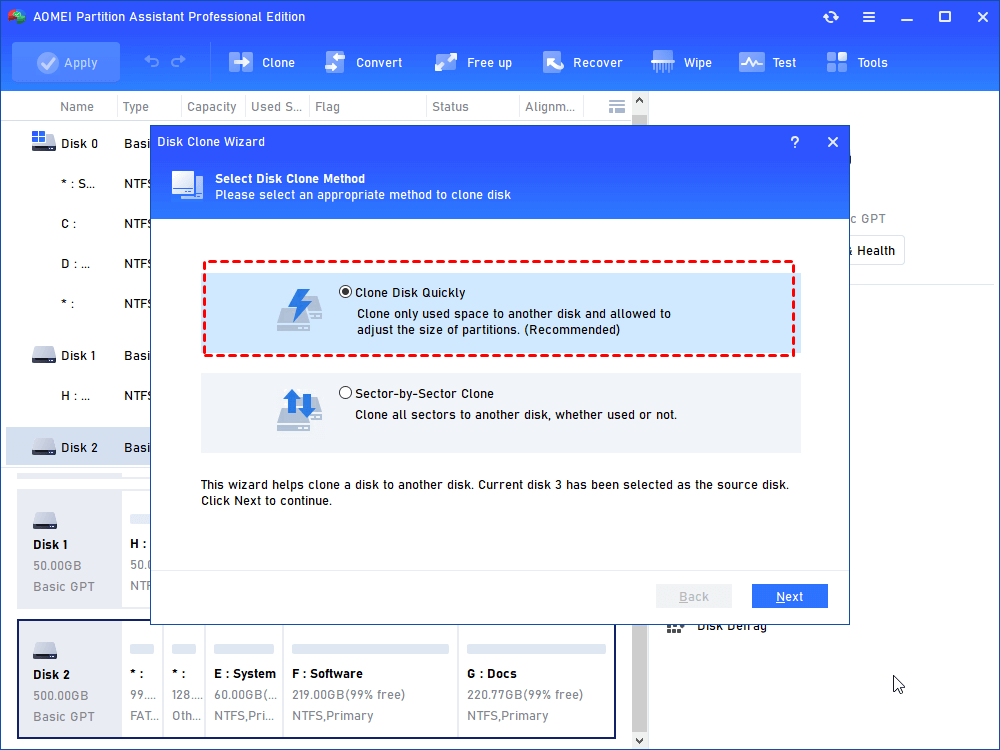
Step 4. Select the hard disk drive with Windows 8/8.1 as the source disk and the new SSD as the destination disk. Don’t forget to check Optimize the performance of SSD…
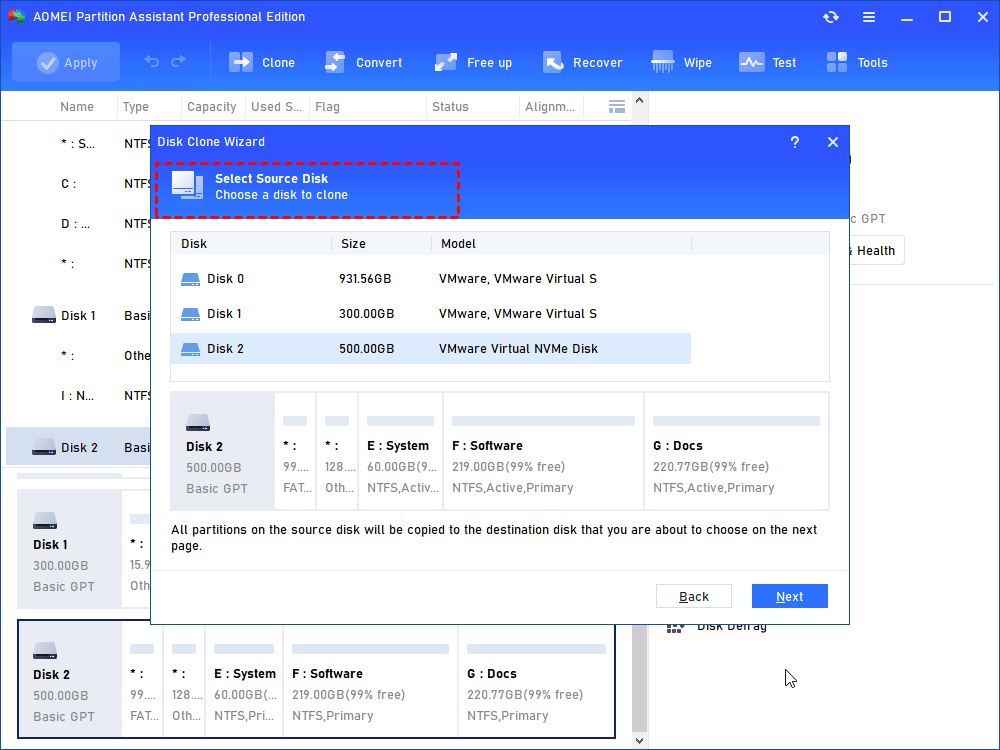
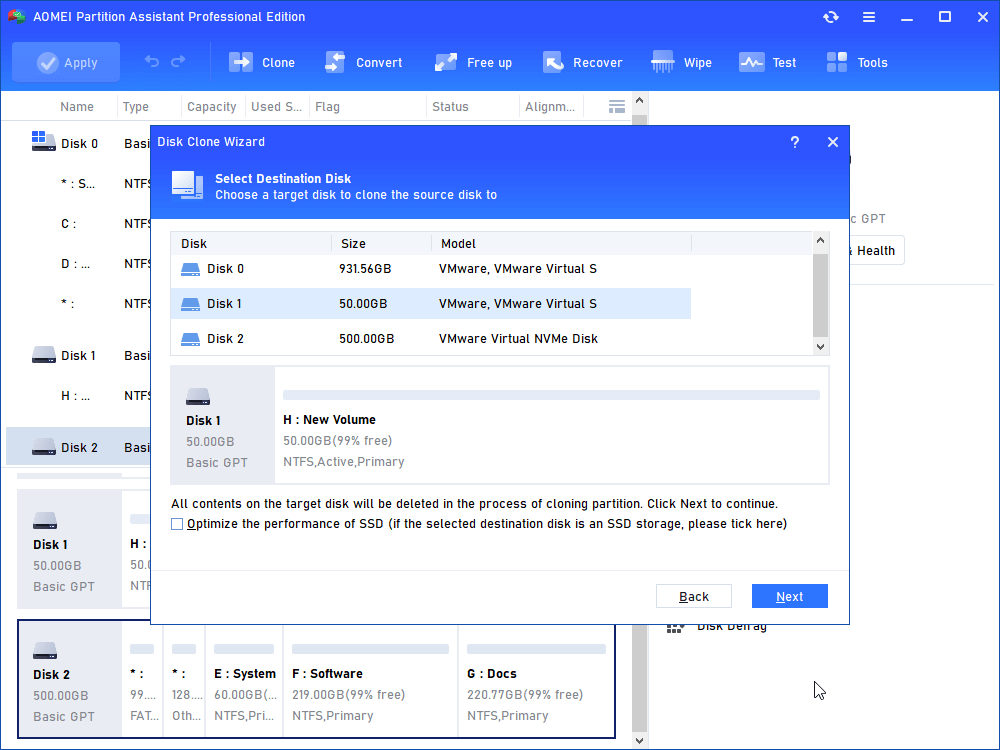
Step 5. You can fit partitions to the entire disk or edit partitions on the disk.
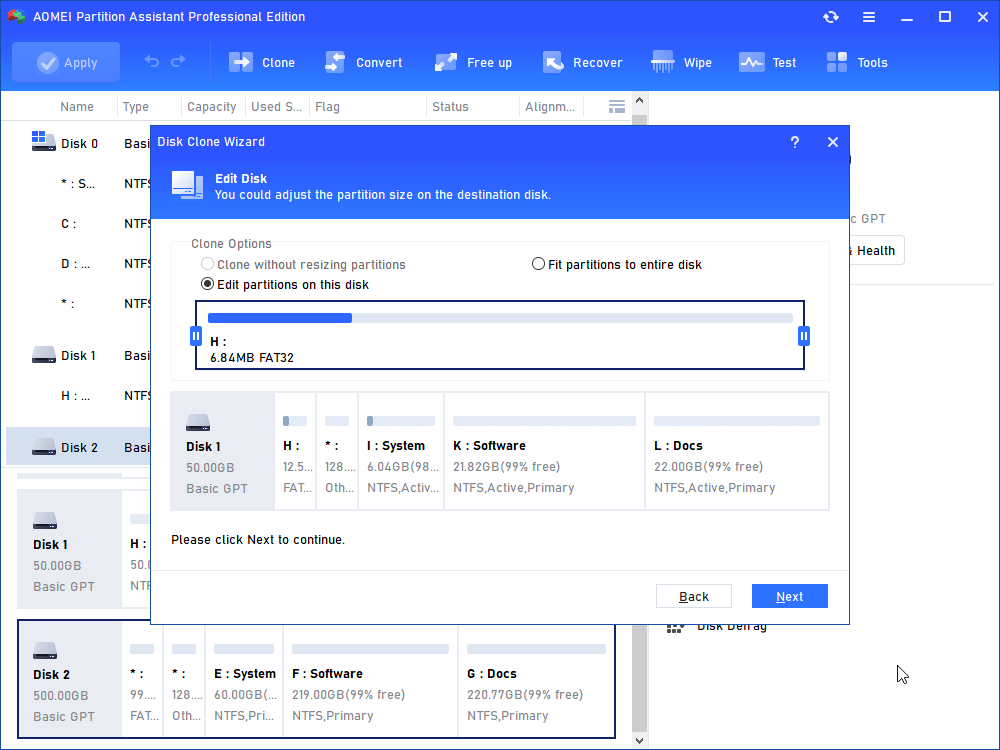
A boot note will appear. Keep it in mind and click Finish.
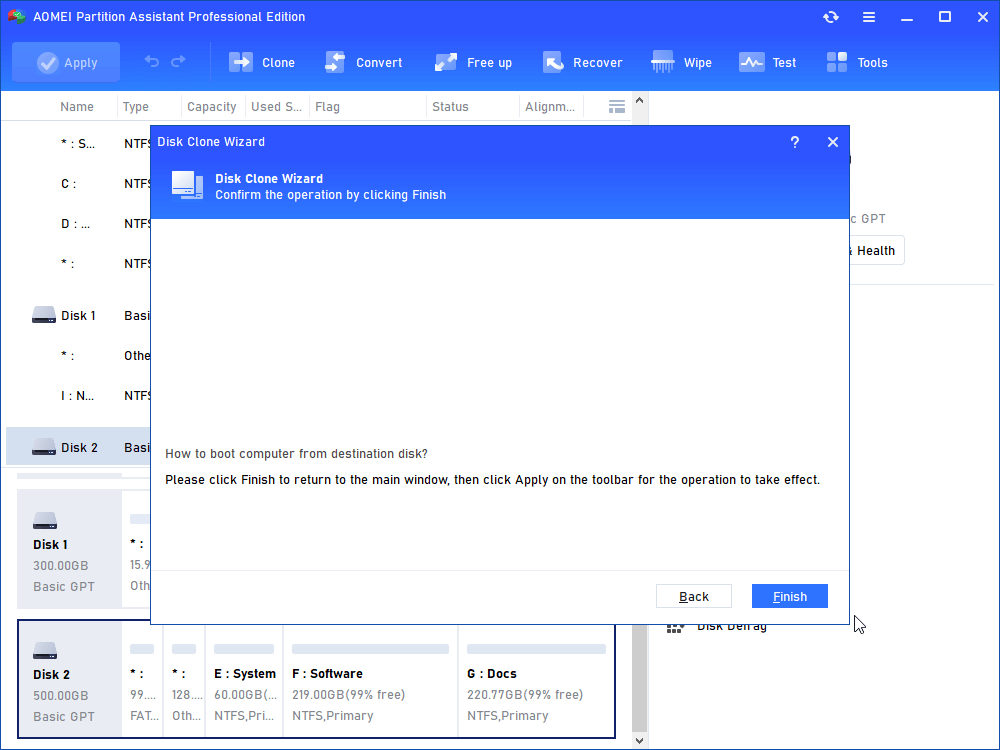
Step 6. Click Apply and then Proceed to execute disk cloning.
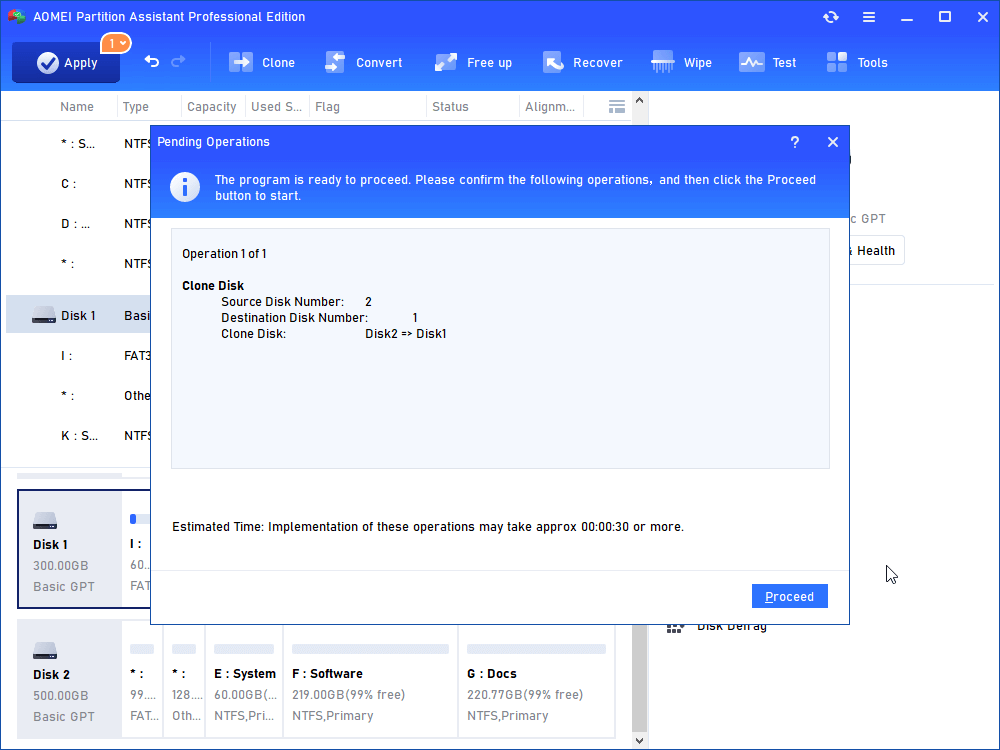
Option B. Clone Windows 8/8.1 related partitions only to SSD
Migrate OS to SSD function in AOMEI Partition Assistant Professional can help you to copy only Windows OS related partitions. Here are the detailed steps
Step 1. Click “Clone” in the top toolbar, and choose “Migrate OS”.
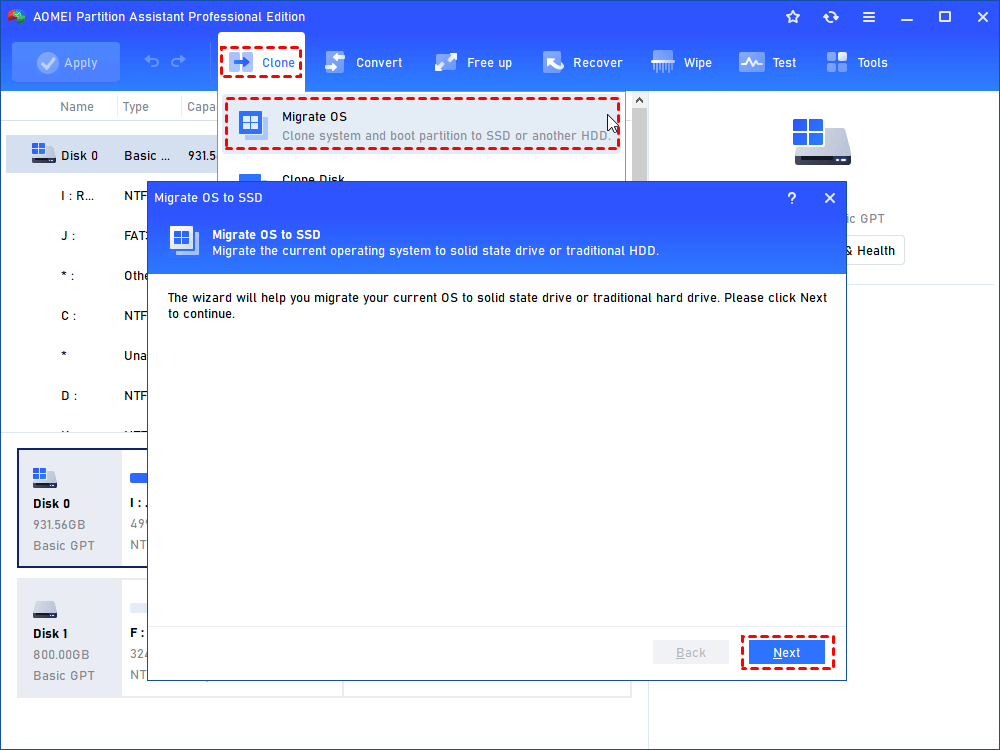
Step 2. Choose an unallocated space on the destination SSD and click Next.
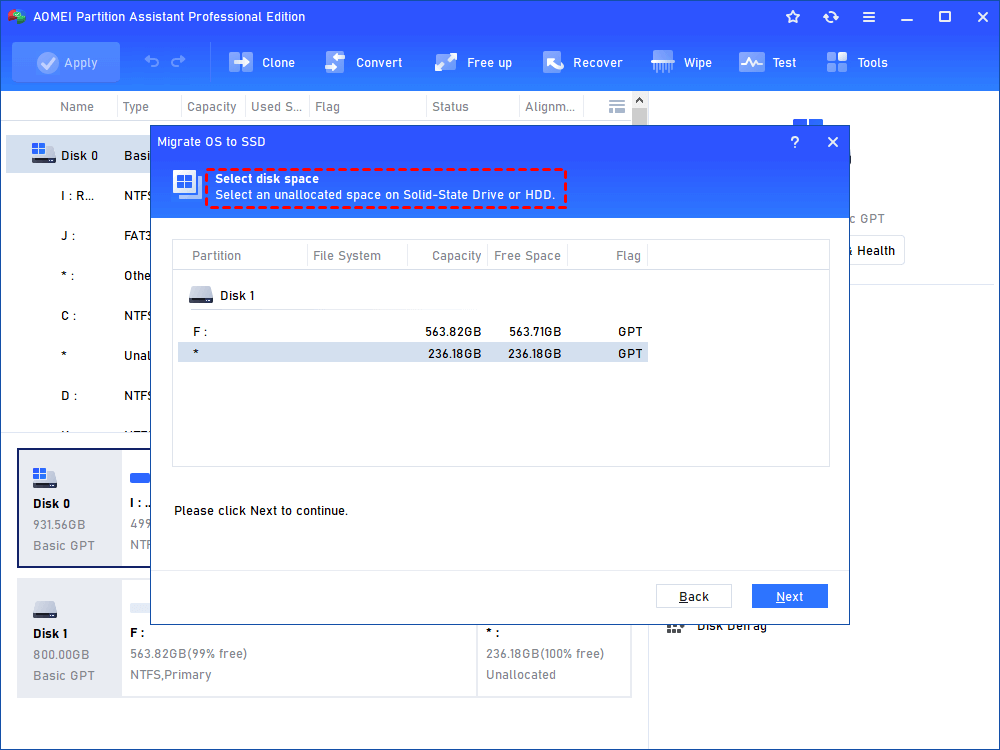
Warning: If there is no unallocated space, you’ll be asked to delete all partitions on the target disk, which will cause data loss.
Step 3. You can adjust the size, drive letter, etc. of the partition on the target disk.
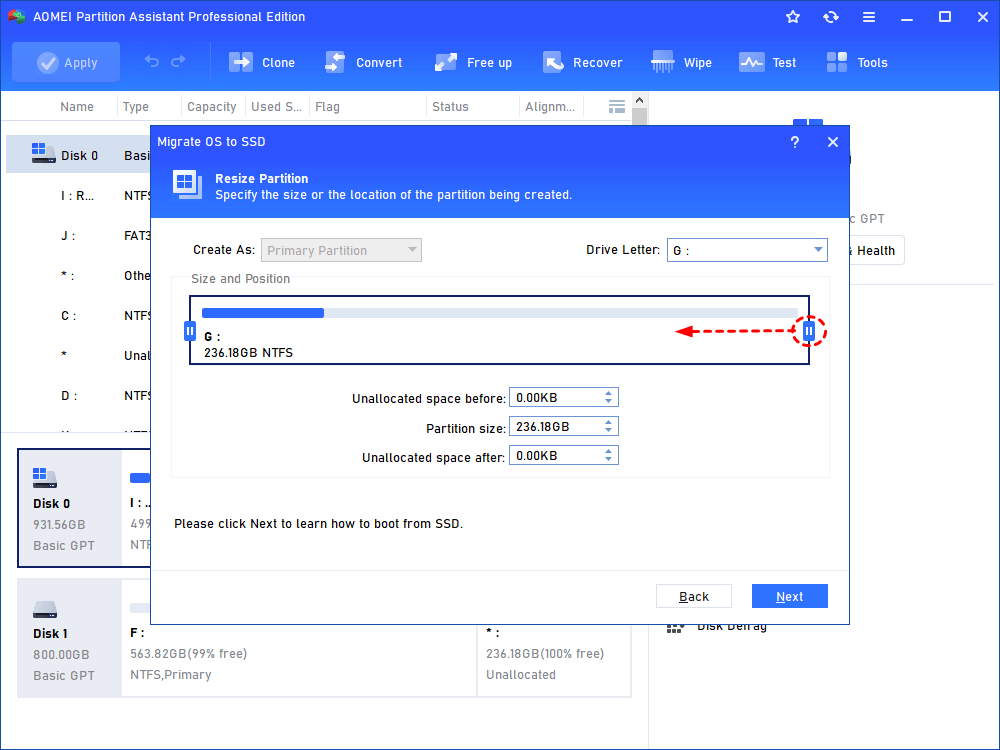
Step 4. A note about how to boot from the target disk shows up. Click Finish after you remember it.
Step 5. Back to the main interface where changes preview will be displayed, click Apply and Proceed to commit the operation.
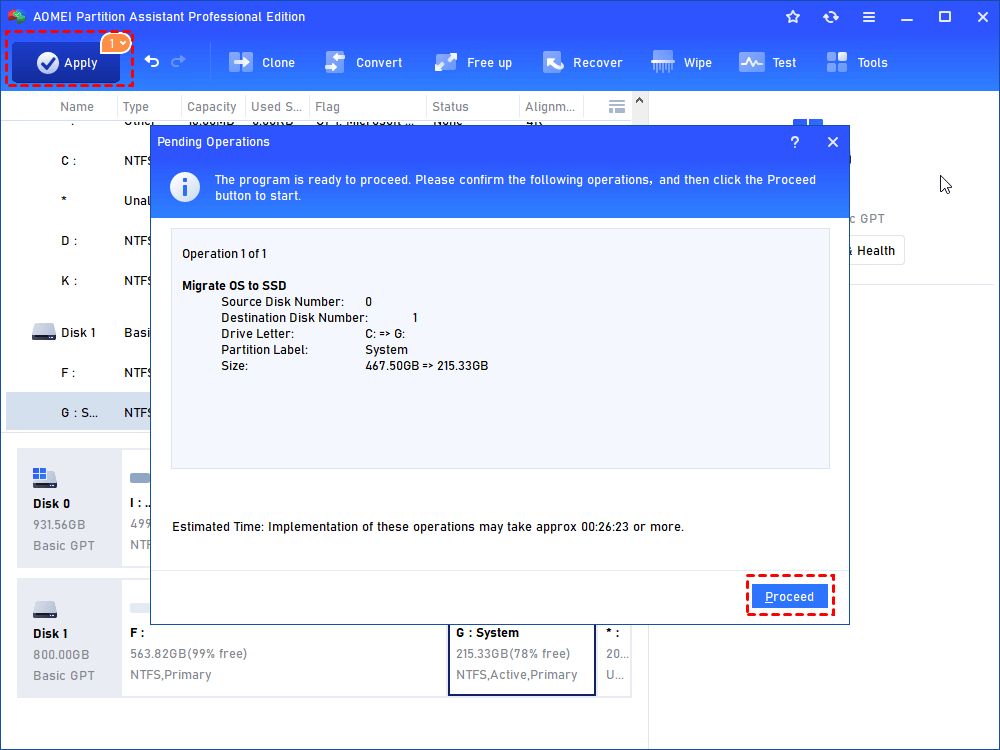
Notes:☞ You can move Windows 8/8.1 from MBR HDD to GPT SSD, but before moving, you should make sure that the motherboard and system can support UEFI boot mode. After cloning, you need to change boot mode from Legacy to UEFI.☞ These two ways are suitable for moving Windows 7/8.1/10 as well.☞ To clone Windows Server hard drive to SSD or HDD without reinstalling, you can use AOMEI Partition Assistant Server.
How to Perform Paragon Disk Copy Step by Step
Paragon Hard Disk Manager provides you with more features than mentioned above. With HDM 15 Suite, you can copy a disk through its Drive Copy feature. It is available in the Paragon Drive Copy Professional. This tool provides the means to copy a whole hard disk or just a partition and also to migrate the operating system, programs and data to another HDD or SSD.
Learn how to use Paragon Hard Disk Manager to clone drive in detail below:
Note: You need at least two hard disks to carry out this operation. During copy operation, target disk content will be deleted, so backup files on the target disk in advance if needed.
- Connect a new disk to the computer. Launch Hard Disk Manager.
- Click the Copy & Migration tab on the Ribbon Panel, then select Copy Hard Disk.
- Select a hard disk you want to copy.
Tips:◑ Use exclude masks: By default, the program doesn’t take into account exclude filters set in the Settings dialog. If you need to use them, please mark the checkbox and see existing/specify additional filters on the next page of the wizard.◑ Don’t estimate size after excludes. You can save time by suppressing calculation of the resulted amount of data to copy after using excludes. Please note, however, if you use this option, drives that smaller in size than the source disk will be unavailable to use as destination.
- Select a hard disk (if several) where all data of the source disk will be copied to.
- Then you can set up copy options. And then click Next.
Tips:
◐ HDD raw copy: to copy the hard disk in the sector-by-sector mode, thus ignoring its information structure (e.g. unallocated space or unused sectors of existing partitions will be processed as well).◐ Partition raw copy: to copy the on-disk partitions in the sector-by-sector mode to successfully process unknown file systems.
- After the operation is completed, you receive a fully functional duplicate of the existing hard disk.
Overview of Paragon Hard Disk Manager
Paragon Hard Disk Manager (HDM) is a data security and storage management product developed by Paragon Software Group. It is a complete, all-in-one data management solution for Windows PC users working in physical or virtual environments. You can use its HDM 15 Suite to:
Organize and optimize storage. If your internal drive running low on available disk space, you can use it to resize partitions on the fly to maximize available storage capacity. Transfer your systems and data. If you want to migrate OS or change an old HDD to SSD, the Drive Copy tool can help you create an exact, uncompressed replica of your OS or data onto another drive. Wipe disks. If you want to dispose of a disk, you can use it to erase personal data. Alternatively, it can clean unused space only with the possibility to restore a deleted file.Restore any file from backup. If something unexpected happens to your computer, you can recover data from a backup, including the entire hard disk or its partitions, separate files, or folders.
Что делать, если при создании образа оба диска были подключены
Выше я предупреждал, что лучше этого не делать. В таком случае в клонированной системе перепутываются буквы дисков, хотя это несложно исправить в реестре (спасибо читателю Артему за дополнение). Вот какая картина наблюдается после загрузки в клонированную ОС. Система загружена с диска D, а профили и программы запускаются с диска C.
Чтобы исправить это, нужно переименовать буквы дисков в реестре. Фактически, надо поменять местами буквы в именах параметров реестра, соответствующих проблемным дискам (значения трогать не надо).
В этом примере надо сначала переменовать \DosDevices\C: в \DosDevices\K:, после чего освободится имя для переименования диска D.
Сценарии восстановления и необходимые инструменты
Подразумевается, что у вас есть резервная копия системного раздела, созданная одним из двух способов.
- Встроенные средства Windows ( или утилита ). Вообще, восстановление из такого образа выполняется в графическом интерфейсе с помощью мастера и не требует особых инструкций. Однако сегодняшний рассказ нацелен на тех, кто столкнулся с проблемами при попытке восстановления. Далее этот способ обозначен как стандартный образ.
- Захват раздела в WIM с помощью утилиты DISM или imagex. Это удобно для быстрого разового создания образа, а восстановление полностью предсказуемо, хотя и требует более высокого уровня подготовки. Далее этот способ обозначен как WIM-образ.
Инструменты
Вам понадобятся:
- Среда Windows PE в любой форме. Это может быть:
- установочный диск Windows
- среда восстановления / диск восстановления или
- созданный вами диск Windows PE 3.1 или 4.0, либо 5.0 или 5.1 для Windows 8.1 и Update 1 соответственно.
Умение загружаться в Windows PE и определяться с буквами дисков.
Учтите, что все команды выполняются в командной строке Windows PE за исключением отдельно оговоренных случаев.
Сценарии и этапы восстановления
Инструкции этой статьи охватывают два самых распространенных сценария восстановления:
- Диск с исходной структурой разделов. Например, у вас «сломалась» Windows, и вы хотите откатиться к резервной копии.
- Чистый диск. Например, у вас вышел из строя диск, и вы купили взамен новый.
Сценарий определяет количество этапов, которые вам придется пройти (два и четыре соответственно). При этом этапы 1, 3 и 4 могут пригодиться вам по отдельности в ситуациях, напрямую не связанных с восстановлением из образа.
Готовы? Приступим же!
Выводы
Предлагаемые здесь настройки, безусловно, повысят производительность и не будут иметь отрицательных побочных эффектов
Соблюдайте осторожность при развертывании твиков, которые вы найдете в других руководствах и в сообщениях на форуме. И помните: современные твердотельные накопители могут иметь ограниченные записи, но они гораздо менее ограничены, чем твердотельные диски старого типа разговоры о избежании вещей, которые пишут на ваш диск, довольно устарели
Скорее всего, вы замените свой компьютер до того, как приблизитесь к износу вашего SSD!
Поздравляем! Вы клонировали свой диск, сэкономили часы переустановки Windows и настройки ваших приложений, и вы готовы наслаждаться более быстрым и тихим системным диском.
Если у вас остались какие-то вопросы по теме того, как перенести систему с HDD на SSD — пишите их в форму комментариев на нашем сайте.
В Windows XP достаточно было кое-что удалить из реестра и просто скопировать образ диска на новый раздел, но в Windows 7/8/10, похоже, идёт жёсткая привязка к жёсткому диску, и перенести её ни на SSD, ни на другой HDD голыми руками нельзя. В конце статьи можно посмотреть подробное видео.


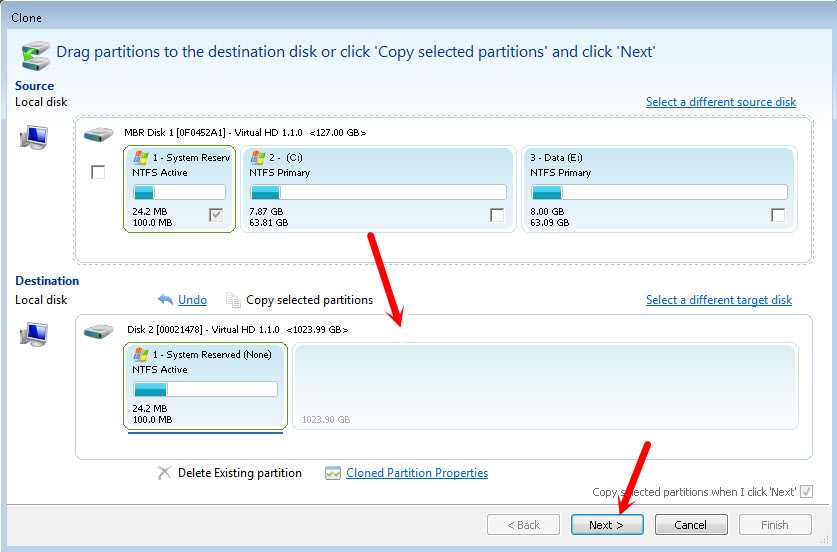
![Перенос windows на ssd с hdd без переустановки [видео] » delpc.ru](http://jsk-oren.ru/wp-content/uploads/2/f/c/2fc7b821c205dea3ca40d4499ea0efbf.png)


























