Объединение дисков
Теперь давайте поговорим о том, как объединить вместе несколько жёстких дисков. Система Windows позволяет сделать это безо всяких сторонних утилит, но тут есть несколько нюансов.
Во-первых, все данные со всех объединяемых дисков будут безвозвратно удалены. Во-вторых, системный диск объединить не выйдет, так как он необходим для работы Windows. В-третьих, полученное пространство будет одним большим разделом – разбить его на тома не получится.
Если вас устраивают все детали данного объединения, то можем приступать к делу.
- Для начала откройте “Панель управления”. В современных ОС проще всего сделать это через строку поиска.
- Здесь переключаем отображение на “Значки” и выбираем раздел “Дисковые пространства”.
- Нажимаем “Создать новый пул”.
- Далее выбираем диски для объединения и жмём “Создать пул”.
- В последнем окне вам нужно будет указать параметры создаваемого пула: название, букву тома, формат и размер. После чего нажмите “Создать дисковое пространство”.
После этого можете зайти в “Проводник” и оценить результаты своих трудов. Там появится новый раздел.
Важность объединения разделов в AOMEI Partition Assistant
Одной из ключевых особенностей AOMEI Partition Assistant является возможность объединения разделов на одном диске, что может быть очень важно для оптимизации дискового пространства и повышения производительности системы. Это очень полезная опция, когда нам нужно объединить разные разделы в один, более крупный
Важность объединения перегородок заключается в нескольких ключевых аспектах:
- Оптимизация пространства: Объединив разделы, мы можем освободить дополнительное дисковое пространство и избежать фрагментации, что приводит к повышению производительности операционной системы.
- Улучшение производительности: Объединяя разделы, мы оптимизируем расположение данных на диске, что может ускорить доступ и время чтения/записи. Это приводит к более быстрому реагированию и улучшению общей производительности оборудования.
- Упрощение управления: Наличие одного раздела вместо нескольких разделов упрощает управление и организацию файлов и программ на диске. Это упрощает выполнение резервного копирования, установку программного обеспечения и навигацию по системе в целом.
Возможность объединять разделы в AOMEI Partition Assistant — важная функция для любого пользователя, который хочет оптимизировать пространство для хранения и повысить производительность своей системы. Использование этой функции позволит нам максимизировать эффективность и организацию нашего диска, способствуя более гибкому и эффективному взаимодействию с пользователем.
Как соединить два диска в один
Наша статья подойдёт для операционных систем: Windows XP, Vista, Windows 7 и Windows 8.1.
2) Соединяем два диска в один, не прибегая к каким-либо программам, то есть с помощью встроенных в Windows 7 средств. Думаю, эта часть статьи тоже кому-нибудь пригодится. Но нам придётся переносить данные с диска, который мы хотим удалить, иначе никак.
3) Друзья, ещё у нас есть статья, как соединить два диска в один с помощью программы . Эта программа лидер среди менеджеров жёсткого диска, но она к сожалению платная.
Как соединить два диска в один с помощью программы EaseUS Partition Master Free Edition
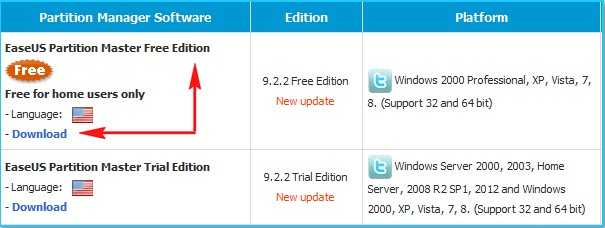
Freeware Download
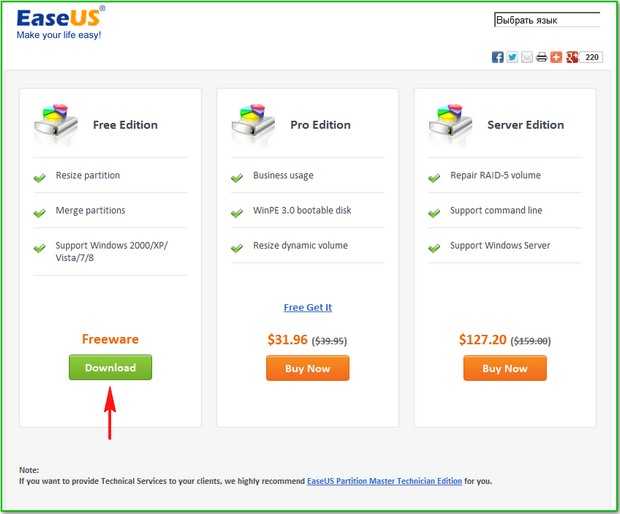
Download Now
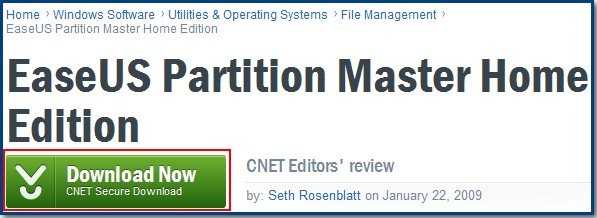
Скачивается установщик программы. Запускаем его
Установка программы простая, но есть несколько моментов, на которые нужно обратить внимание.
Если оптимизатор TuneUp Utilities 2013 вам не нужен, то снимите галочку и жмите Next.
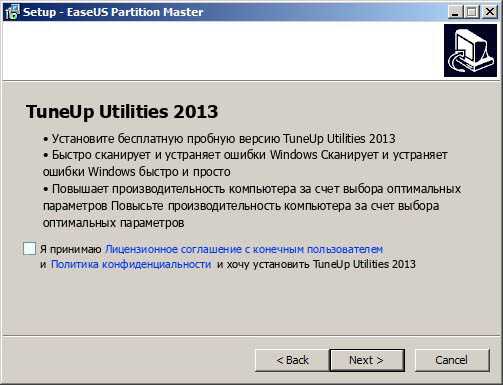
Почту указывать не обязательно
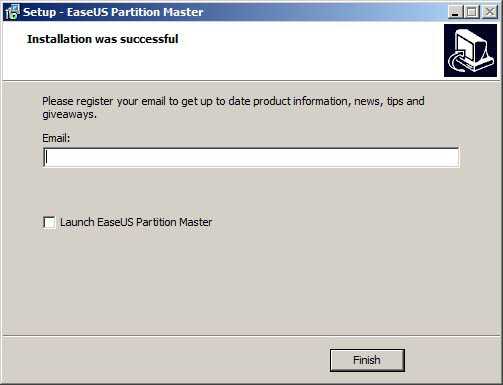
Перед запуском программы идём в Управлении дисками. Диск C: мы трогать не будем, а диск E: (59 ГБ) и диск F: (59 ГБ) соединим, в итоге у нас получится один диск E: (119 ГБ).

Запускаем программу.
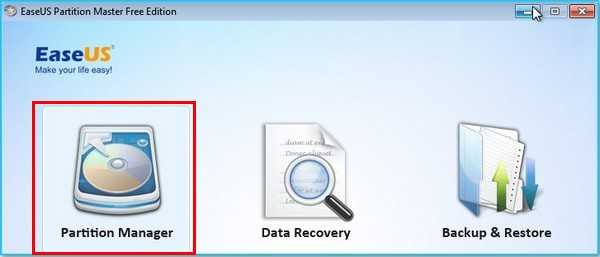
В главном окне программы нажимаем один раз левой мышью на диске E: и жмём на инструмент Merge
(слияние),
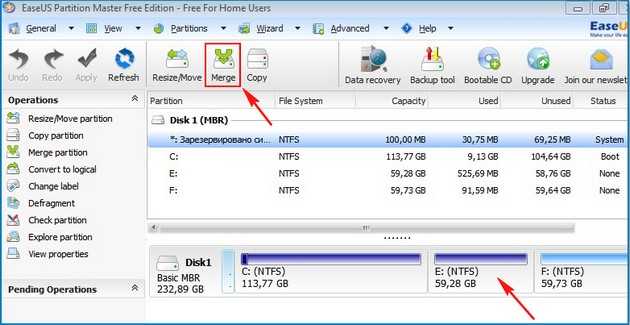
В появившемся окне указываем диск, с которым мы хотим объединить диск E:, это диск F:, ставим галочку на F: и ОК.
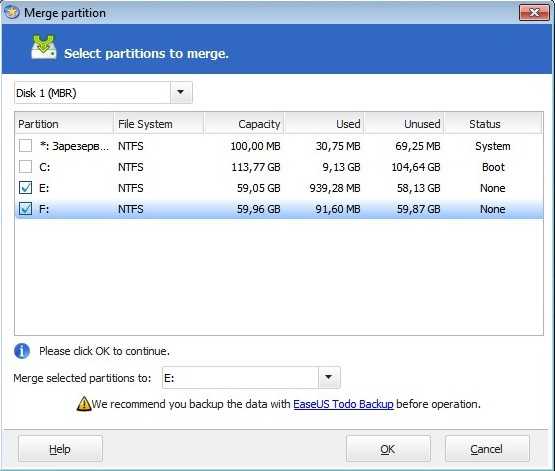
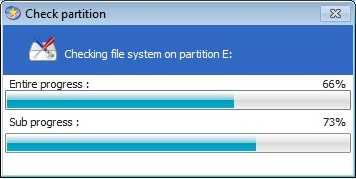
Наша программа работает в режиме отложенной операции, нажимаем кнопку Apply
и ОК,
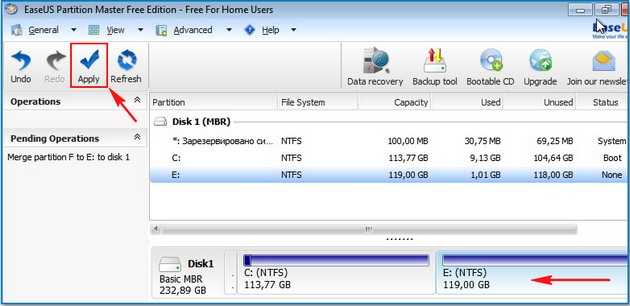
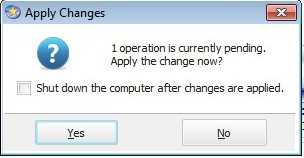
Процесс объединения дисков начался.
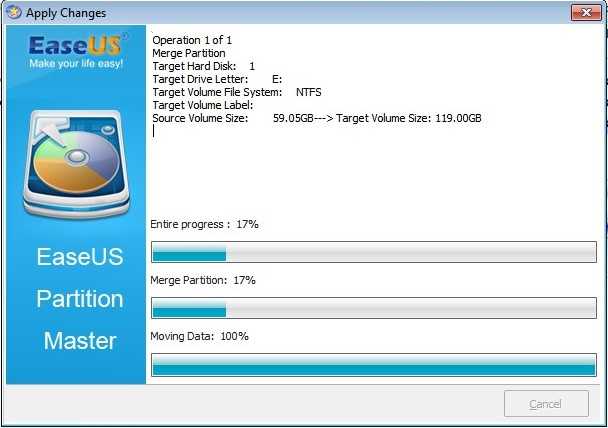
Идём в Управление дисками и смотрим результат. Вместо двух дисков E: и F:, теперь имеем один диск E: (119 ГБ).

Все данные, которые были на диске F: перекочевали в диск E:, в папку Local Disk F.
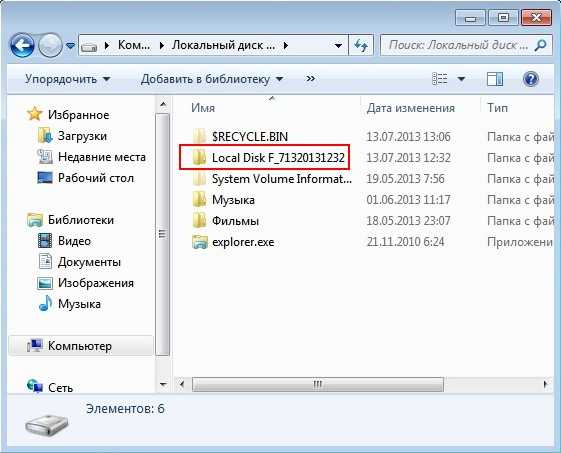
Как соединить два диска в один с помощью самой операционной системы Windows 7, Windows 8 не прибегая ни к каким программам
Допустим, некоторые пользователи не захотят устанавливать дополнительный софт себе на компьютер и постараются обойтись средствами встроенными в операционную систему.

Идём в Управление дисками. Чтобы соединить диски E: и F:, нужно сначала перекинуть все данные с диска F: на переносной винчестер или на флешку, или на диск E:, затем удаляем диск F:, щёлкаем на нём правой мышью и выбираем Удалить том, соглашаемся Да.
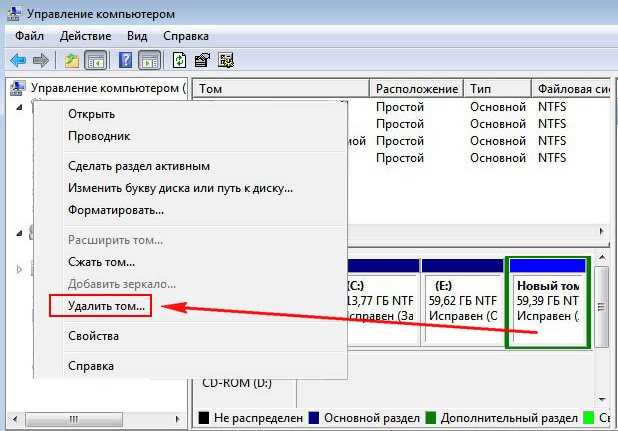

Ещё раз щёлкаем правой мышью на пространстве «Свободно» и выбираем Удалить раздел.
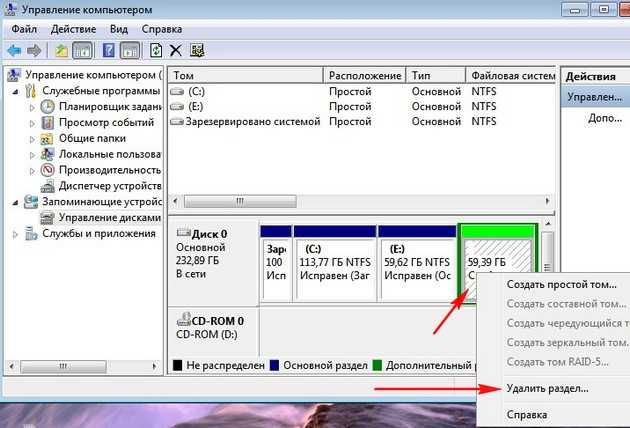
Вы действительно хотите удалить раздел? Соглашаемся Да.

Появляется нераспределённое пространство объёмом 59 ГБ. Присоединяем это нераспределённое пространство к диску E:. Щёлкает на диске E: правой мышью и выбираем Расширить том.



Готово.

Всё. Буду очень рад, если кому-то помог.
Создание, удаление и форматирование разделов компьютерных дисков – это только часть возможностей приложения для управления жестким диском
. Сегодня они позволяют безопасно проводить операции, которые раньше требовали удаления данных или других головокружительных комбинаций.
Многие задачи, реализуемые через диспетчер разделов, можно, теоретически, выполнить, используя встроенный в Windows инструмент для управления дисками . Однако, он не так интуитивно понятен, как обсуждаемые здесь программы.
Хорошее приложение для управления дисками состоит из нескольких модулей. Они используются для создания, удаления и форматирования разделов. Помимо этих функций, они имеют также функции для копирования и перемещения разделов, создания образов и резервных копий .
Дополнительные модули поддерживают перенос системы, объединение и разделение разделов. Поддерживаются различные схемы разделов, динамических дисков, конфигурации RAID, различные системы файлов и загрузочных записей.
Внимание!
Всегда, когда Вы работаете с разделами жесткого диска, нужно тщательно всё планировать, выполнить резервное копирование данных, убедиться, что выбрали правильный жесткий диск или раздел, до нажатия Enter. Внимание!
Все операции, проводимые на разделах, обременены рисками
Редакция рекомендует проявить особую осторожность и не несет ответственности за возможную потерю данных или другие повреждения, понесенные читателеми
Внимание!
Все операции, проводимые на разделах, обременены рисками
Редакция рекомендует проявить особую осторожность и не несет ответственности за возможную потерю данных или другие повреждения, понесенные читателеми
Важные вопросы
Перед тем, как заниматься объединением томов есть несколько моментов, о которых стоит упомянуть
Прочтите этот короткий блок внимательно, потому что осторожность вам точно не повредит
Можно ли объединить разделы без потери данных
Итак, первый вопрос большинства пользователей: «Исчезнут ли данные из памяти, если объединить разделы». И ответ будет короток — да, объединение томов, что были разделены, стирает файлы. Но только в том разделе, который присоединяется. У того, к которому присоединяют, всё останется на местах.
Сохранить файлы можно только если использовать сторонний софт, средства Windows таких возможностей не дают.
Можно ли объединить диски C и D
Второй вопрос всегда касается объединения разбитых дисков С и D в один. Да, вы можете объединить их, а потом обратно разделить на сколько угодно частей.
Но не забудьте, что присоединяя к C диск D вы потеряете файлы именно на D. Наоборот это правило тоже работает.
Удаление раздела стирает данные
Так как удаление тома стирает данные на нём, третий вопрос, который может вас заинтересовать — можно ли как-то избежать удаления файлов при их объединении?
Конечно можно. Просто скопируйте всё, что нужно, в какое-нибудь временное хранилище. На флешку, в облако, на другой HDD или SSD. А потом уже занимайтесь объединением, разделением и любой другой перегруппировкой томов. Только не трогайте часть, где стоит ОС, иначе её придётся восстанавливать через BIOS.
Как изменить разделы диска в Windows
Штатными средствами
В Windows можно объединить диски без сторонних программ, но у такого способа есть важный недостаток. Вы потеряете все данные одного из объединяемых разделов. Поэтому важные файлы нужно предварительно переместить с него в другой раздел или на сторонний носитель.
Процесс слияния локальных дисков состоит из двух этапов. Сначала вы полностью удаляете один из них вместе со всем содержимым, затем отдаёте освобождённое таким образом пространство второму диску.
Вам понадобится стандартная утилита «Управление дисками». Чтобы запустить её, воспользуйтесь комбинацией клавиш Windows + R, введите в появившемся окне команду diskmgmt.msc и кликните ОК. В нижней части окна «Управление дисками» отобразятся разделы жёсткого диска.
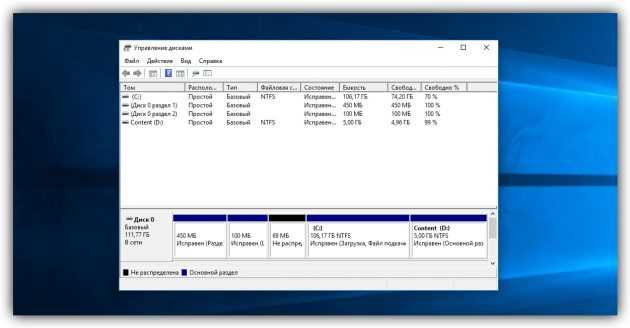
Запустив утилиту, щёлкните правой кнопкой мыши по диску, который вы собираетесь стереть (например, условный диск D), и выберите «Удалить том». С системным томом, на который установлена Windows, такого проделать нельзя, так как процедура уничтожает все хранящиеся в разделе файлы.
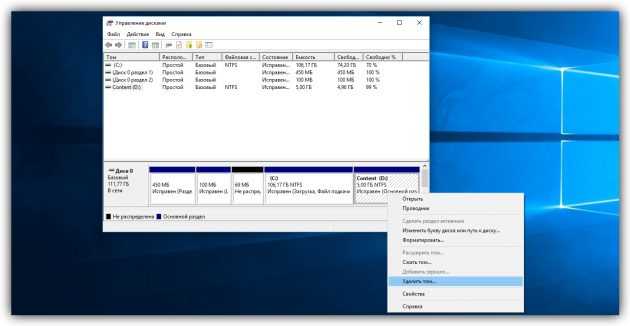
Теперь кликните правой кнопкой по соседнему разделу (условный диск C), которому вы желаете передать освобождённое пространство, и выберите «Расширить том».
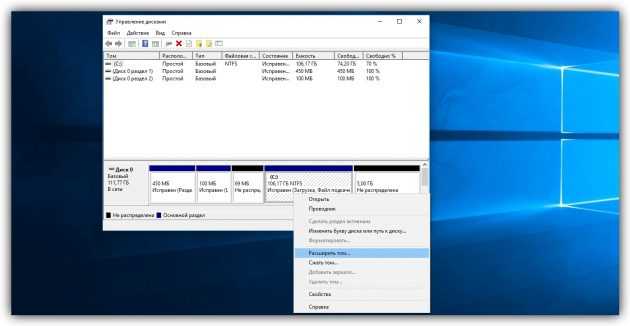
Когда откроется мастер расширения тома, нажмите дважды «Далее». В результате выбранный раздел (в нашем примере — C) получит весь объём удалённого.
С помощью сторонних программ
Существует бесплатное стороннее ПО, которое сильно упрощает управление локальными дисками. К примеру, программа MiniTool Partition Wizard позволяет не только быстро объединять тома, но и легко менять их размер. При этом она сохраняет все данные. Но если на компьютере есть важные файлы, всё равно сделайте их резервные копии — на всякий случай.
Итак, чтобы объединить диски с помощью MiniTool Partition Wizard, запустите программу и кликните по тому (пусть будет C), к которому вы хотите присоединить другой раздел (условный D). В контекстном меню выберите вариант Merge («Объединить»).
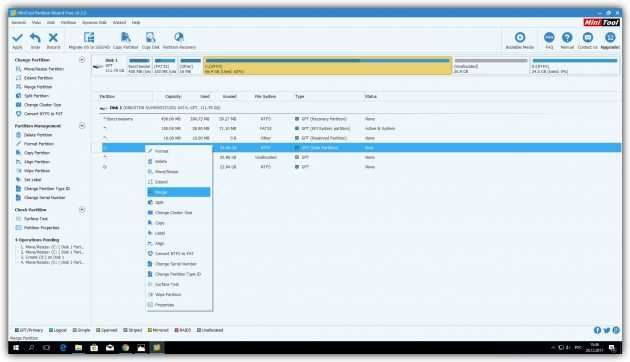
В открывшемся окне щёлкните по этому же разделу (C) и нажмите Next.
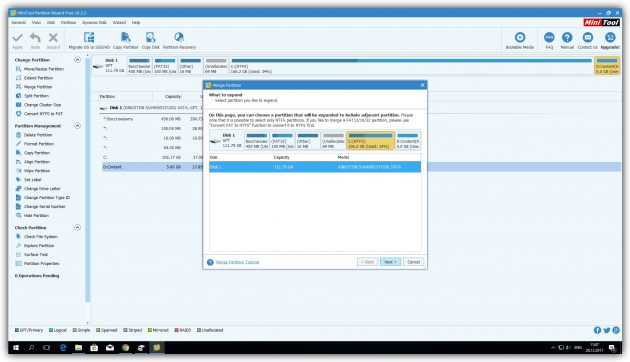
Теперь кликните по разделу (D), который собираетесь присоединить к уже выбранному. В нижней половине окна появится поле с названием папки: merged_partition_content. Программа создаст её на целевом разделе и скопирует туда все файлы с удалённого. Если хотите, переименуйте эту папку. Нажмите Finish.
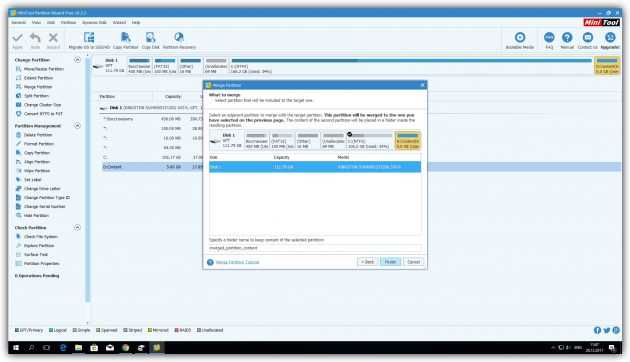
Чтобы изменения вступили в силу, в левом углу на панели инструментов нажмите Apply («Применить»). Если программа попросит перезагрузить компьютер, кликните ОК и дождитесь перезапуска Windows. В итоге в проводнике отобразится диск, равный по размеру двум объединённым разделам.
Если ваша цель — не объединить диски, а только увеличить размер одного из них (допустим, D) за счёт другого (пусть будет C), это можно сделать за два простых шага. Сначала нужно уменьшить один раздел, а после передать освободившееся место второму.
Чтобы уменьшить объём диска (C), выделите его в главном меню MiniTool Partition Wizard и на левой панели нажмите на кнопку Move / Resize Partition («Переместить / Изменить размер раздела»). В появившемся окне передвиньте ползунок таким образом, чтобы цифра рядом с параметром Unallocated Space After соответствовала объёму, на который вы хотите уменьшить выделенный раздел. Подтвердите изменение.
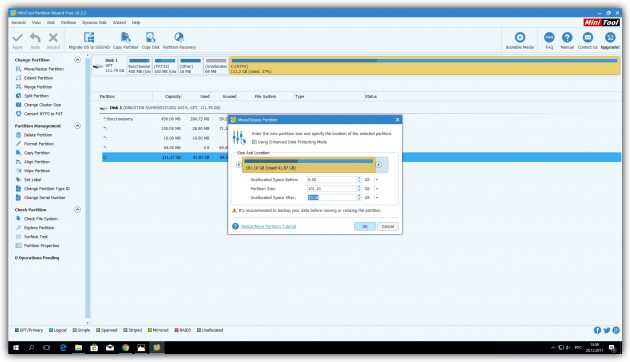
Далее, выделите в главном меню диск, который нужно увеличить (D). Снова воспользуйтесь кнопкой Move / Resize Partition и расширьте объём раздела с помощью ползунка.
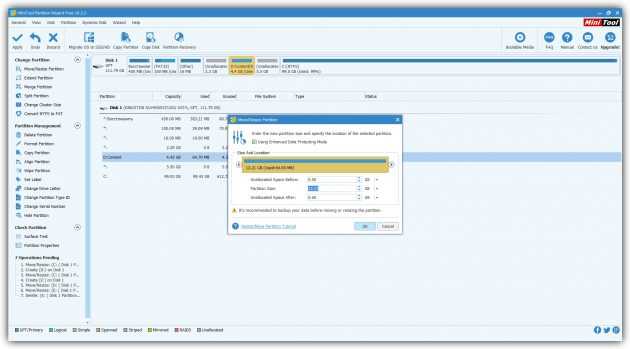
Нажмите Apply на верхней панели и дождитесь, пока программа перераспределит весь объём. Для этого может понадобиться перезагрузка.
Применение встроенного средства Windows 10
Операционная система от Microsoft имеет встроенные утилиты, позволяющие объединить сектора винчестера ПК или ноутбука. Выполнить эту операцию можно двумя способами, не прибегая к установке специальных программ.
Внимание! Встроенные программы работают при объединении нескольких секторов одного диска. Их не применяют, если надо соединить несколько физических винчестеров
В управлении дисками
Утилиту от Виндовс 10 вызывают разовым нажатием правой клавишей мышки на меню Пуск, находящееся в левом нижнем углу дисплея.
Порядок действий таков:
Левой клавишей мыши кликают по команде «Управление дисками». Или этот же пункт выбирают клавишей «Вверх» на клавиатуре и нажатием «Enter».
В диалоговом окне появляются все разделенные тома компьютера с параметрами. Главный том, обычно именуемый «С», а также зарезервированные, удалить нельзя. Его можно только расширить, путем добавления других секторов компьютера. Если кликать по каждому из них правой клавишей мышки, появляется окошко. В нем черным обозначены действия, которые можно предпринять для каждого раздела винчестера.
Правой клавишей кликают по присоединяемому сектору и выбирают «Удалить том…». Появляется окошко-предупреждение о том, что вся информация будет удалена. Чтобы продолжить работу, подтверждают согласие на удаление информации
Важно! Чтобы не потерять информацию, ее переносят на другой носитель: флешка, съемный диск
Удаленный сектор переименован системой как «Не распределена».
Правой клавишей мыши выбирают главный раздел и позицию «Расширить том».
Появится окошко «Мастер расширения тома». Несколькими нажатиями кнопки «Далее» нераспределенное пространство винчестера соединяют с основным разделом. Нажатие «Готово» завершает процесс.
Теперь в окне «Управление дисками» один том отсутствует, а емкость основного раздела увеличилась на объем удаленного.
Если на винчестере более 2-х секторов, их объединяют с основным поэтапно: от нижнего к верхнему, каждый раз запуская утилиту.
С помощью Командной строки
Для соединения двух или трех томов дискового накопителя используют специальную команду – diskmgmt.msc. Ее прописывают в Командной строке на экране компьютера. Окошко «Выполнить» появится в левом нижнем углу экрана после одновременного нажатия клавиш «Win+R».
Затем на английском языке набирают diskmgmt.msc и нажимают на «ОК» левой клавишей мышки.
Появляется диалоговое окно программы «Управление дисками». С ее помощью объединяют разбитые разделы винчестера, как описано в предыдущем пункте.
Через сторонний софт
Если вы не хотите пользоваться встроенными средствами от Майкрософт, то объединить диски можно с помощью стороннего программного обеспечения. Многие из них доступны для бесплатного скачивания и позволяют:
- сохранить данные с разделов в автоматическом режиме;
- объединять диски и разделы, которые находятся не по порядку.
Далее мы рассмотрим несколько самых популярных программ для работы с дисками (создание новых разделов, объединение существующих). Дополнительно они позволяют разделить уже существующие.
Aomei Partition Assistant Standard
Приложение доступно для бесплатной загрузки с официального сайта разработчика. Оно полностью на русском языке, поэтому отдельно скачивать русификатор не придется. Запустите загруженный дистрибутив программы и при установке следуйте инструкциям мастера. После этого запустите программу.
Порядок работы на ПК будет следующим:
- Правой кнопкой мыши кликните по диску (если он не скрытый), который хотите приплюсовать к основному. В появившемся контекстном меню выберите «Удалить раздел». В нашем примере — это диск «G».
- Появится уведомление, которое предупредит, что информация будет полностью удалена. Согласитесь, чтобы перейти к следующему этапу. Для этого мы рекомендуем выбрать первый пункт и нажать «ОК». Для более подробной информации кликните по кнопке «Справка».
- Диск «G» исчезнет из списка, а вместо него появится «Незанятое пространство». Его мы будем «прибавлять» к основному разделу «C».
- Для этого кликните по «C» правой кнопкой мыши и в контекстном меню выберите «Слияние разделов».
- Откроется мастер объединения. Из списка выберите тот раздел, который хотите приплюсовать к основному. После чего нажмите «ОК».
- Нажмите на значок в виде большой зеленой галочки «Применить» на панели инструментов, чтобы соединить «C» и «G».
Выбранные разделы будут объединены в один, никаких других изменений вносить не нужно. Аналогичным образом вы можете объединить сразу несколько разделов, у которых напротив пространства написано — нераспределенный. Для этого им необязательно находиться в непосредственной близости друг с другом, как этого требует системная утилита от Microsoft.
MiniTool Partition Wizard
Программа полностью совместима с OS Windows 10 (домашняя, расширенная или другая версия) и доступна для бесплатной загрузки с официального сайта. Учтите, что она не поддерживает русский язык, поэтому работать придется с английским интерфейсом. После установки выполните следующие действия на PC:
- Запустите программу и выберите MiniTool Partition Wizard. Откроется прога по работе с дисками.
Исправляем ошибку 0xc0000142 при запуске приложения в Windows 10
- Правой кнопкой мыши кликните по главному разделу, к которому хотите приплюсовать другой. В появившемся контекстном меню выберите «Merge».
- Откроется новое окно, выберите «Disk 1» и раздел «C». Как будете готовы, нажмите «Next».
- Программа предложит придумать имя для папки, в которую будет перемещена вся информация с текущего раздела на основной. Здесь же, в верхней части, отметьте раздел, за счет которого хотите увеличить основной (в нашем случае это «C»). Нажмите «Finish». По желанию вы можете добавить здесь несколько дисков.
- Окошко «Merge Partition» закроется. В самом приложении нажмите по синей галочке «Apply», чтобы начать слияние.
Учтите, что процесс может занять от нескольких минут до часов. Точное время будет зависеть от размера раздела, наличия файлов, которые будут скопированы на основной диск. Они останутся в корневой директории с тем именем, которые вы указали.
В отличие от Aomei, MiniTool Partition позволяет сразу же сделать резервную копию всех сохранившихся на разделе данных. Это удобно, если вы не хотите сохранять информацию вручную (например, если она слишком большого объема). Но в таком случае операция займет намного больше времени.
Немного теории
При установке нового жесткого диска для его отображения в окне компьютера необходима разбивка на разделы и выполнение форматирования. Разделов, как правило, можно создать неограниченное количество. Но для нормальной работы достаточно иметь только два: один под систему, второй для личных данных.
В моей практике часто встречались компьютеры, на которых было выделено слишком мало места для системного раздела. Например, общий объем физического диска составлял несколько терабайт, но на систему выделялось всего 50-60 гигабайт. Со временем для Windows и программ выходят обновления, которым такого объема будет недостаточно для нормальной работы.
В практической части мы научимся управлять свободным пространством на дисках и разделах, минуя переустановку системы. Все действия требуют обязательных прав администратора, так как обычному пользователю система откажет в доступе к выполнению подобных операций.
Несмотря на то, что процесс объединения несложный, советую перенести важные данные на флешку или другой внешний носитель. Это нужно на случай, если что-то пойдет не по плану (например, отключится электричество).
В управлении дисками
Объединить диски можно без установки дополнительных программ, воспользовавшись встроенным средством «Управление дисками».
Важно! Для объединения требуется удаление второго раздела. Поэтому перед выполнением процедуры необходимо перенести все файлы на раздел, к которому будет применено свободное пространство, или на внешний носитель
1. Кликните ПКМ (правой кнопкой мышки) по меню Пуск и выберите пункт «Управление дисками».
Если у вас Windows 7, зайдите в Пуск – Панель управления. Установите в пункте «Просмотр» (вверху) отображение «Мелкие значки». Затем выберите из списка «Администрирование», откройте «Управление компьютером» и «Управление дисками» (слева).
2. Нажмите ПКМ по второму разделу и выберите пункт «Удалить том».
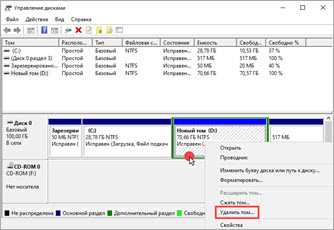
3. У вас может остаться свободное пространство, которое мы также удаляем. Для этого кликните ПКМ и выберите пункт «Удалить раздел».
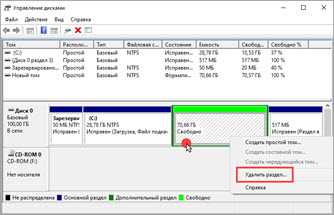
4. Далее жмем ПКМ по рабочему разделу, в нашем случае системному, и выбираем пункт «Расширить том».
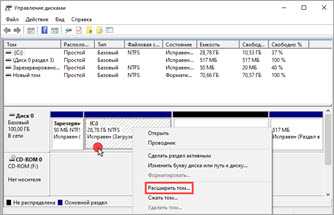
5. В правом поле будет отображен объем свободного пространства, который можно применить частично или полностью:
- Для применения полного объема жмите кнопку «Далее».
- Для задействования частичного объема, введите его вручную в поле «Размер выделяемого пространства» и нажмите «Далее».
Щелкнув «Готово», вы подтвердите выполнение. После этого системный диск объединится и расширится в объеме за счет дополнительного пространства.
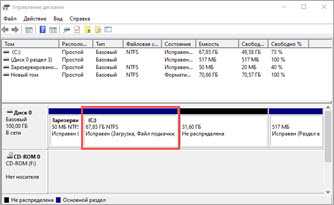
В моем случае осталось немного места для создания нового раздела, так как объем был задействован частично.
С помощью командной строки
Аналогичные действия можно выполнить с помощью специальных команд в приложении diskpart. Способ может показаться сложным для новичков, потому я покажу его в ознакомительных целях.
1. В меню Пуск печатаем cmd и запускаем приложение от имени администратора.
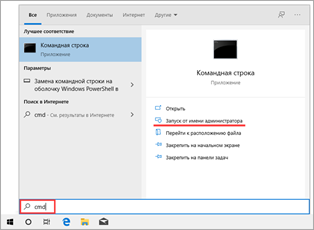
2. Вводим команду diskpart для запуска приложения.
3. Первое, что нужно сделать, посмотреть список дисков и удалить дополнительные разделы. Для этого вводим следующие команды:
- List disk – для отображения списка физических дисков подключенных на ПК.
- List volume – для показа активных разделов.
- Select volume D: — для пометки раздела на удаление (в моем случае, раздела D).
- Delete volume – для подтверждения удаления.
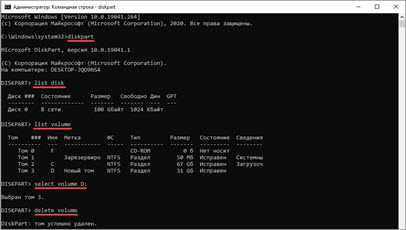
4. Теперь объединяем активный раздел со свободным пространством:
- List disk – в списке смотрим и запоминаем, сколько свободного места у нас имеется в наличии.
- List volume – смотрим список активных разделов.
- Select volume C: — выбор раздела (в моем случае, это раздел C).
- Extend – для задействования всего свободного пространства. Можно назначить размер вручную: для этого вводим extend size=2000, где 2000 – объем в мегабайтах.
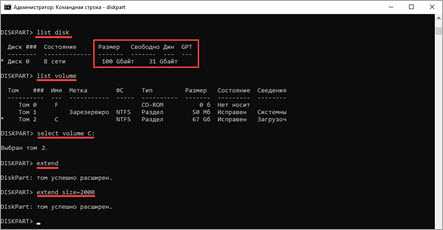
Как изменить разделы диска в Windows
Штатными средствами
В Windows можно объединить диски без сторонних программ, но у такого способа есть важный недостаток. Вы потеряете все данные одного из объединяемых разделов. Поэтому важные файлы нужно предварительно переместить с него в другой раздел или на сторонний носитель.
Процесс слияния локальных дисков состоит из двух этапов. Сначала вы полностью удаляете один из них вместе со всем содержимым, затем отдаёте освобождённое таким образом пространство второму диску.
Вам понадобится стандартная утилита «Управление дисками». Чтобы запустить её, воспользуйтесь комбинацией клавиш Windows + R, введите в появившемся окне команду diskmgmt.msc
и кликните ОК. В нижней части окна «Управление дисками» отобразятся разделы жёсткого диска.
Запустив утилиту, щёлкните правой кнопкой мыши по диску, который вы собираетесь стереть (например, условный диск D), и выберите «Удалить том». С системным томом, на который , такого проделать нельзя, так как процедура уничтожает все хранящиеся в разделе файлы.
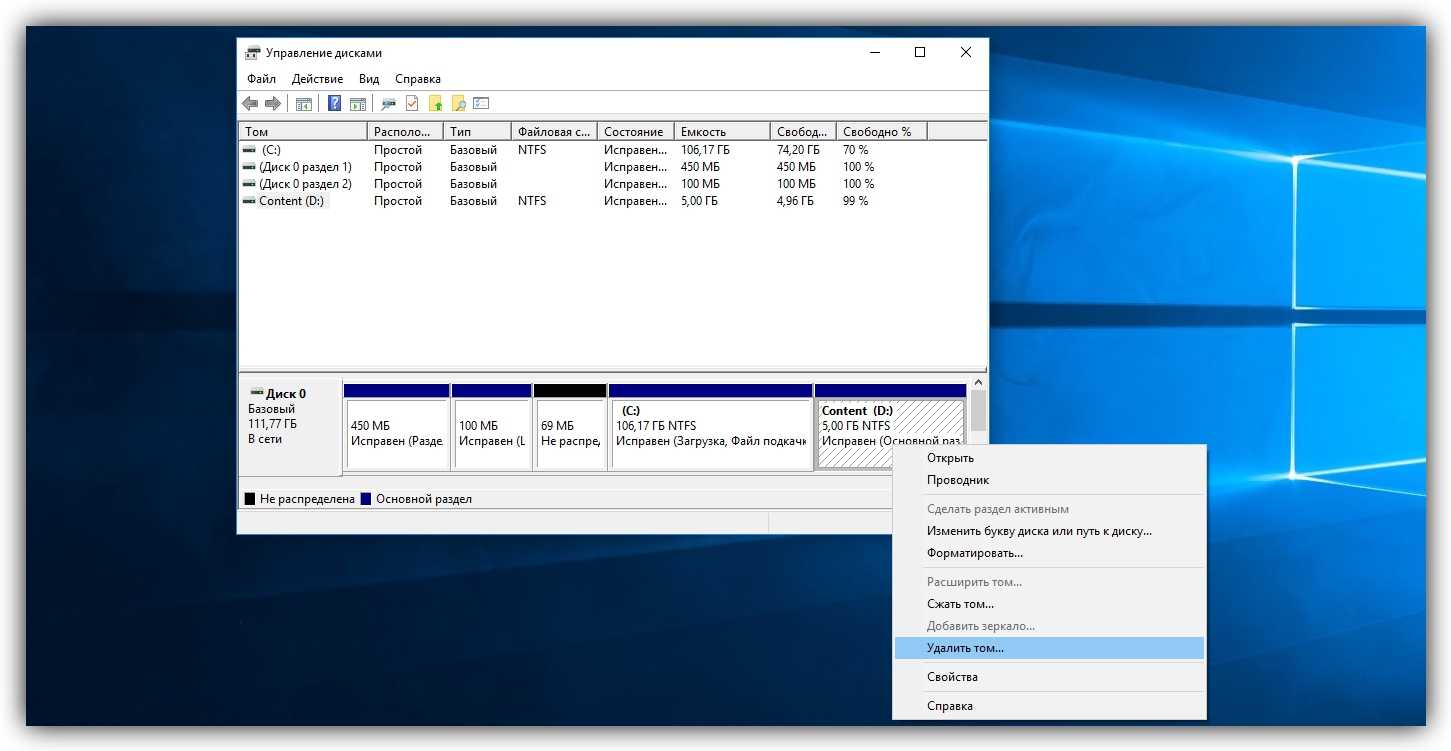
Теперь кликните правой кнопкой по соседнему разделу (условный диск C), которому вы желаете передать освобождённое пространство, и выберите «Расширить том».

Когда откроется мастер расширения тома, нажмите дважды «Далее». В результате выбранный раздел (в нашем примере — C) получит весь объём удалённого.
С помощью сторонних программ
Существуют бесплатное стороннее ПО, которое сильно упрощает управление локальными дисками. К примеру, программа MiniTool Partition Wizard позволяет не только быстро объединять тома, но и легко менять их размер. При этом она сохраняет все данные. Но если на компьютере есть важные файлы, всё равно сделайте их — на всякий случай.
Итак, чтобы объединить диски с помощью MiniTool Partition Wizard, запустите программу и кликните по тому (пусть будет C), к которому вы хотите присоединить другой раздел (условный D). В контекстном меню выберите вариант Merge («Объединить»).
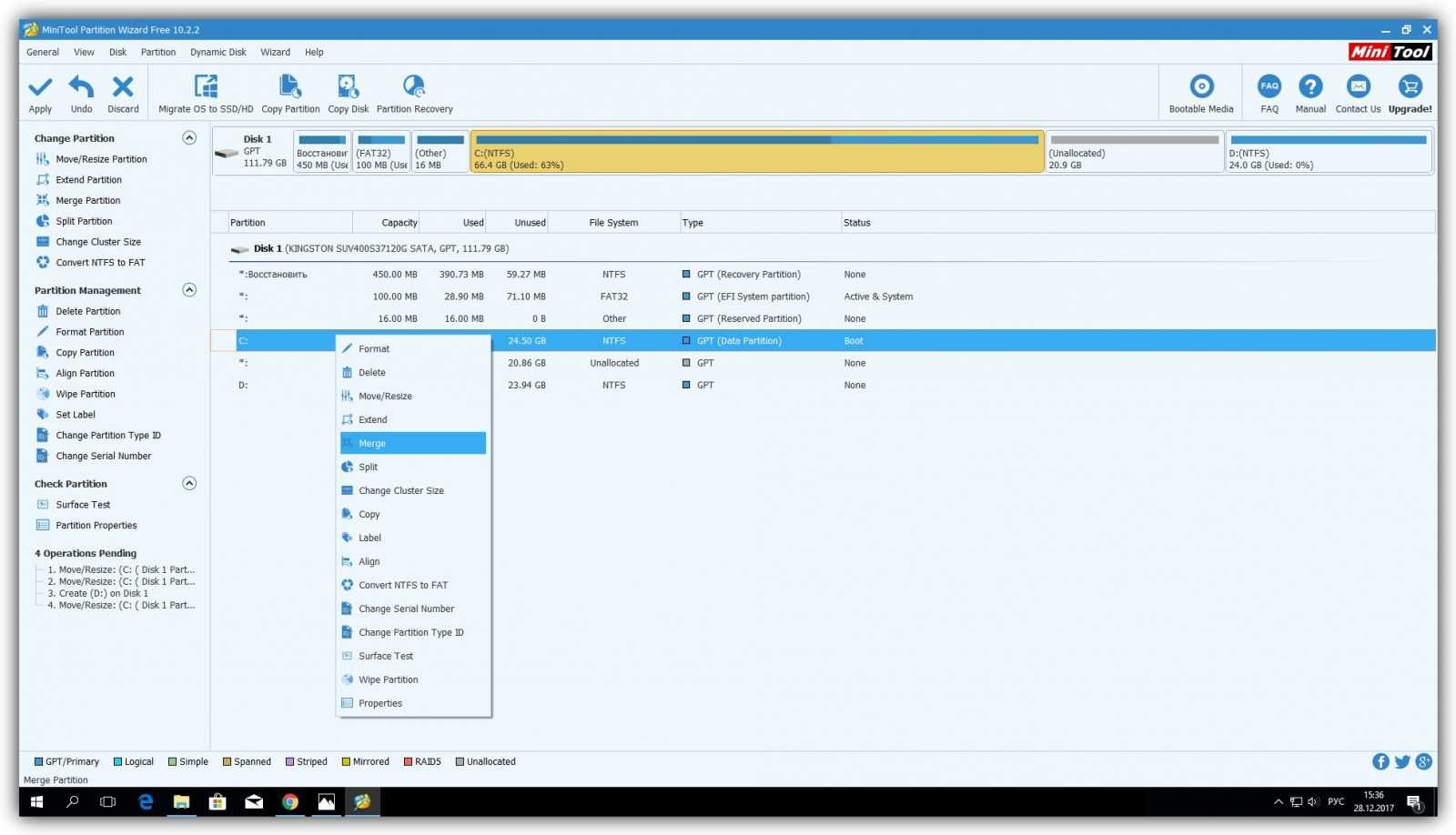
В открывшемся окне щёлкните по этому же разделу (C) и нажмите Next.
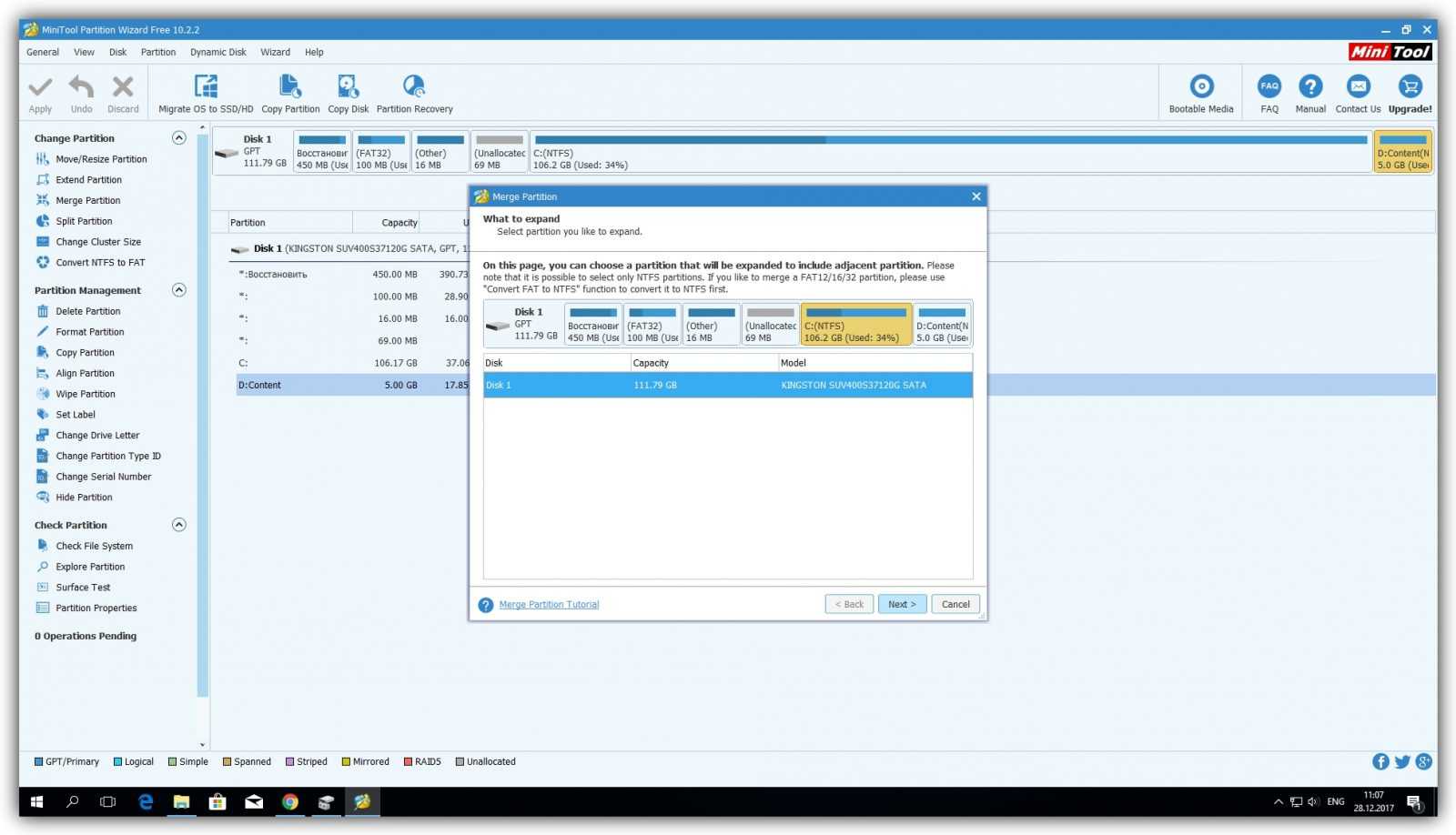
Теперь кликните по разделу (D), который собираетесь присоединить к уже выбранному. В нижней половине окна появится поле с названием папки: merged_partition_content
. Программа создаст её на целевом разделе и скопирует туда все файлы с удалённого. Если хотите, переименуйте эту папку. Нажмите Finish.
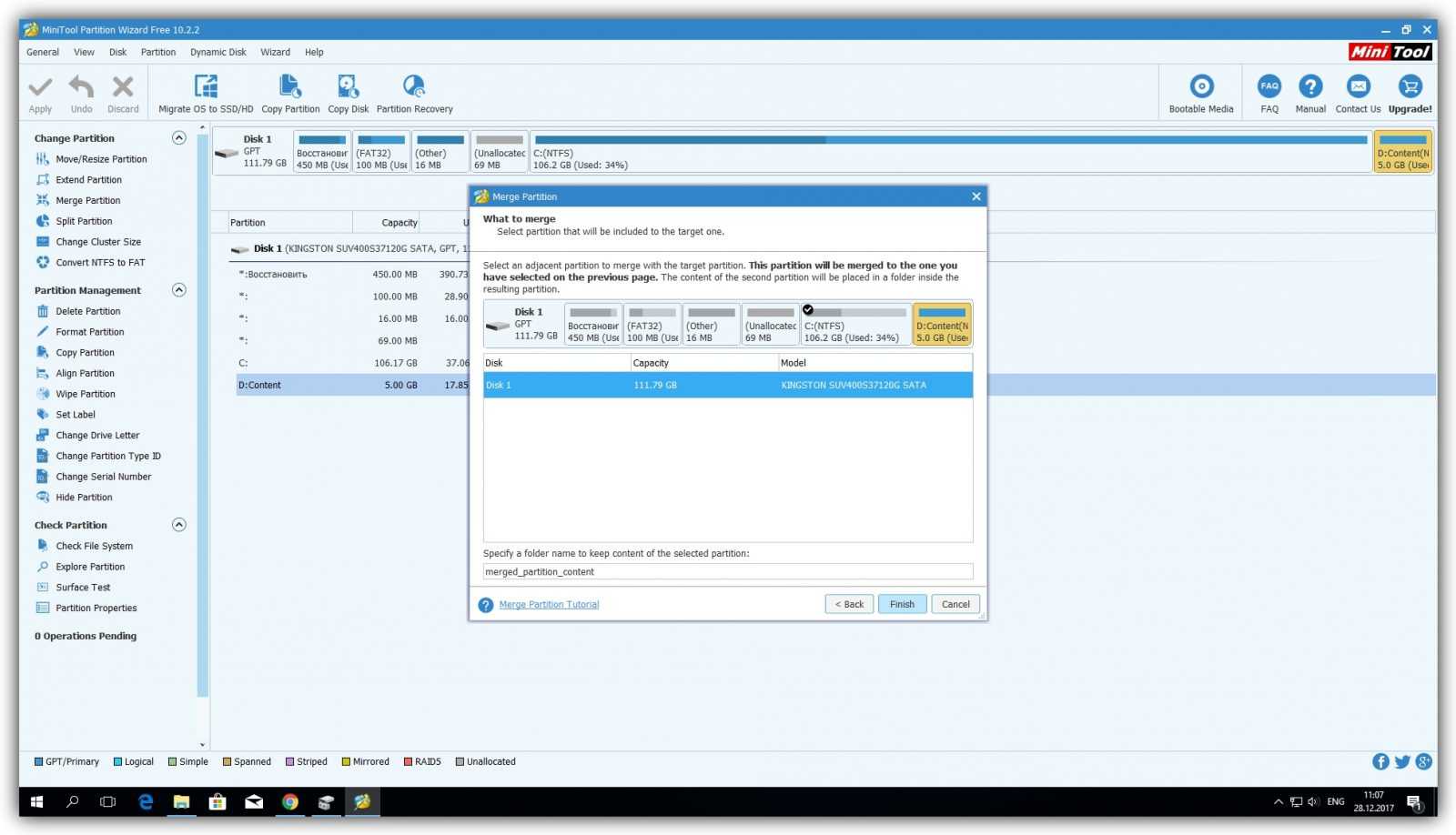
Чтобы изменения вступили в силу, в левом углу на панели инструментов нажмите Apply («Применить»). Если программа попросит перезагрузить компьютер, кликните ОК и дождитесь перезапуска Windows. В итоге в проводнике отобразится диск, равный по размеру двум объединённым разделам.
Если ваша цель — не объединить диски, а только увеличить размер одного из них (допустим, D) за счёт другого (пусть будет C), это можно сделать за два простых шага. Сначала нужно уменьшить , а после передать освободившееся место второму.
Чтобы уменьшить объём диска (C), выделите его в главном меню MiniTool Partition Wizard и на левой панели нажмите на кнопку Move / Resize Partition («Переместить / Изменить размер раздела»). В появившемся окне передвиньте ползунок таким образом, чтобы цифра рядом с параметром Unallocated Space After соответствовала объёму, на который вы хотите уменьшить выделенный раздел. Подтвердите изменение.
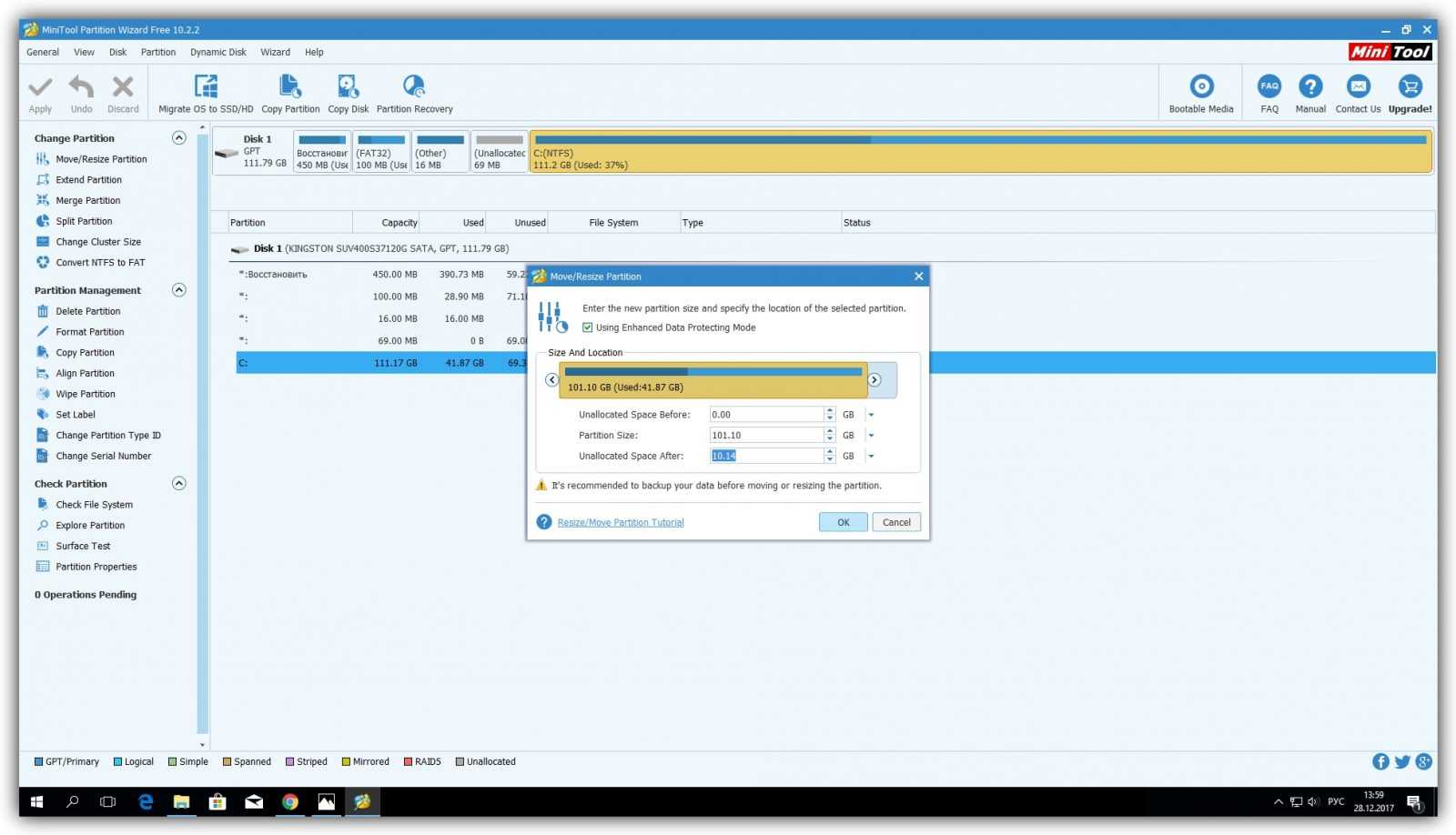

Нажмите Apply на верхней панели и дождитесь, пока программа перераспределит весь объём. Для этого может понадобиться перезагрузка.
Если у вас Mac, для управления томами накопителя понадобится предустановленная программа «Дисковая утилита». Она находится в меню Finder → «Программы» → «Утилиты». Перед манипуляциями с дисками обязательно создайте резервные копии важных файлов.
Запустив «Дисковую утилиту», на левой панели выберите жёсткий диск, разделы которого вы хотите отредактировать, и кликните по кнопке «Разбить на разделы».
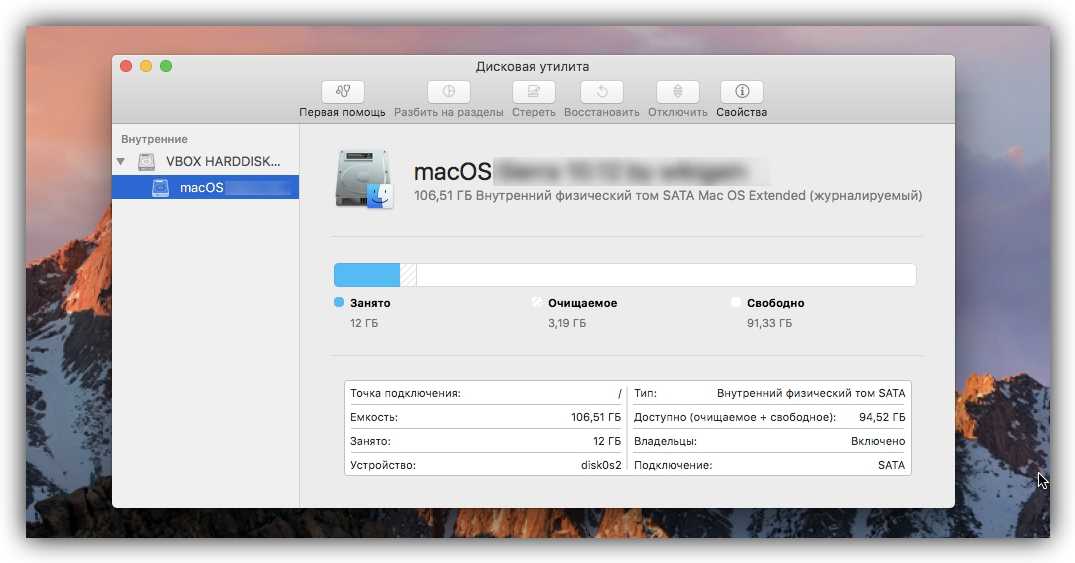
На экране появится окно, в котором вы сможете объединить выбранные тома или изменить их размер. Интерфейс утилиты очень наглядный: отображается в виде круговой диаграммы, а его разделы — в виде секторов.
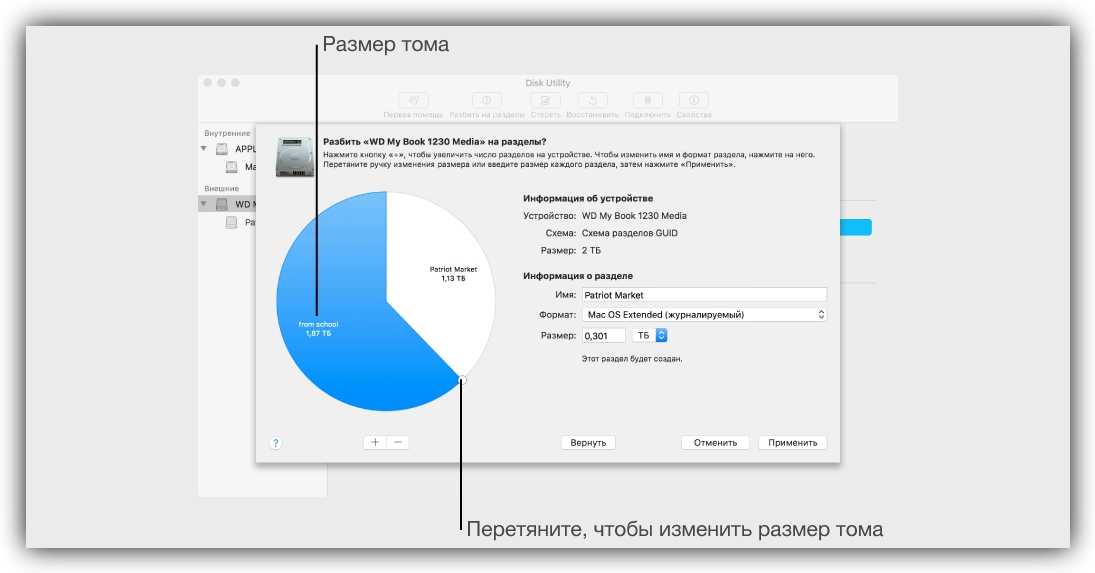
Чтобы объединить разделы, вам нужно сначала удалить один из них. Для этого выделите его и нажмите на минус под диаграммой. Помните, что все его данные будут стёрты. После этого, когда на месте удалённого раздела отобразится пустой сектор, расширьте любой соседний том, потянув курсором за его границу. А чтобы перераспределить размеры томов, просто передвиньте границы соответствующих секторов.
Когда внесёте все необходимые настройки, кликните «Применить» и дождитесь, пока изменения вступят в силу.
Как найти доступ к BIOS
Чтобы найти доступ к BIOS, следуйте этим шагам:
Перезагрузите компьютер или включите его, если он выключен.
На экране загрузки компьютера обратите внимание на появление информации о доступе к BIOS. Обычно эта информация предоставляется в виде короткой подсказки и выводится внизу или вверху экрана.
Чтобы получить доступ к BIOS, нажмите соответствующую клавишу на клавиатуре во время загрузки компьютера
Обычно это клавиша F2, F10, Delete или Esc, но это может различаться в зависимости от производителя компьютера. Если вы не видите информацию о доступе к BIOS, пробуйте нажимать эти клавиши поочередно.
Когда вы нажмете правильную клавишу, компьютер перенаправит вас в BIOS-меню. Здесь вы можете настраивать различные параметры системы, включая объединение разделов жесткого диска.
Обратите внимание, что доступ к BIOS может быть ограничен и защищен паролем. Если у вас нет пароля BIOS, вы сможете войти без проблем
Если у вас есть пароль BIOS, вам может потребоваться ввести его для получения доступа к настройкам.
Важно: Будьте осторожны при изменении параметров BIOS, поскольку неправильные настройки могут привести к непредсказуемым проблемам с компьютером. Если вы не уверены, что делаете, лучше проконсультируйтесь с профессионалом или изучите дополнительные руководства по использованию BIOS
Зачем объединять разделы?
Объединить разделы жесткого диска Windows 7 действительно было несколько сложно, ведь дальнейшая эксплуатация носила риск потери всех данных при замене системы. Вместе с выходом Windows 10 и её функцией отката к заводским настройкам, подобная сложность была устранена. Сегодня можно без труда откатиться в системе и без потери данных, даже, если диск не разделен.
Производители делят диск на 2 и больше раздела для удобства использования, как бы разделяя их по предназначению. Гораздо проще не делить на тома, а просто внутри раздела создавать характерные папки.
Наиболее актуальная причина соединения – это отсутствие свободного места на системном диске. Тогда следует задуматься о расширении его содержимого за счет другого диска. Проблема только одна – при переносе пространства теряются данные с диска, который хотите присоединить. Это правило действует только для соединения при помощи обычных инструментов Windows, существует альтернативный вариант. Возможно пользователь беспричинно делил диск или необходимость в нём просто отпала.
Важно знать, что объединение подразумевает наличие одного HDD. Если желаете объединить два разных винчестера, то эта процедура не сработает
Необходимо другое действие, которое выполняется на нулевом уровне, создание пула жестких дисков, выполнение с помощью storage spaces и другие варианты. Рассматривать подробно не будем по причине, что эта процедура не несет существенной пользы, зато часто отрезает половину пространства, блокирует автозагрузку и имеет другие подобные побочные действия.
Увеличение места на диске С с помощью программы Acronis Disk Director — Метод 2
Acronis Disk Director — очень мощный продукт для роботы с жесткими и локальными дисками компьютера. Стоит очень внимательно читать сообщения системы, чтобы случайно не сделать ошибку и не уничтожить данные.
При входе в программу нас приветствует интуитивно понятный интерфейс, в котором мы можем выбрать диски и произвести операции с ним. Для увеличения размера тома, выберите диск и нажмите «Изменить размер тома».
В открывшемся окне поставьте галочки напротив пунктов «Добавить незанятое место к тому» и «Взять свободное пространство у других томов». Кликнув на кнопочке у окна с процентами, выберите, сколько места вы хотите забрать у других дисков. Освободив место, измените «Размер тома».
Сделав все изменения, нажмите «Ок» и примените действия. Система попросит перезагрузиться и после перезагрузки у вас будет диск с большим объемом свободного места.
Часто случается так, что на каком-либо жёстком диске заканчивается место, а на другом его ещё предостаточно. Обычно заканчивается место на диске С, т.к. под него изначально при установке ОС выделяется меньше всего памяти. Так какой же выход есть в данной ситуации?
Рассмотрим два абсолютно безопасных способа.
Способ №1
Если у вас на ПК стоит операционная система Windows 7 или 8, тогда для вас всё проще простого. Вы можете использовать стандартную утилиту «Управление дисками», которая применяется для изменения и просмотра разделов жёсткого диска.
Способ №2
Если же вы до сих пор «сидите» на XP или что ещё хуже на Vista, то в таком случае вам нужны специальные программы. Лично я советую — Acronis Disk Director
или Partition Magic.
Теперь давайте пройдёмся по каждому способу более подробно.
В первом случае порядок действия таков:
Кликаем ПКМ (правая кнопка мыши) по иконке Компьютер на рабочем столе, переходим в контексном меню в Управление. Открывается окно, находим и запускаем утилиту — Управление дисками.
Дальше предположим самый распространённый случай, когда будем «расширять» диск С за счёт диска D. Для этого находим в окне диск D, кликаем ПКМ и выбираем — Сжать том. Откроется окно, где нужно будет указать размер памяти, который мы хотим перенести на системный диск. Вбиваем его в пункте — Размер сжимаемого пространства (МБ).
После этого на нашем винчестере появиться свободная область памяти, которую мы можем перекинуть на любой другой диск, в нашем случае диск С. Для этого далее нажимаем ПКМ на нём и выбираем — Расширить том. Откроется — Мастер расширения тома. В его окне выбираем расширяемый том (диск) и количество добавляемого места, жмём далее и вуа ля — после небольшого ожидания получаем диск С с увеличенным объёмом памяти. Ну и после таких манипуляций с жёстким диском обязательно перезагружаем компьютер.
Второй способ не должен вас пугать, на самом деле он даже ещё проще. Единственное вам сначала нужно скачать и установить к себе на компьютер программу Acronis Disk Director. Советую именно её, так как она обладает большим функционалом, позволяет делать резервные копии ОС и жёстких дисков и много других операций с дисками. Но об этом как-нибудь потом. А пока нас интересует увеличение диска С за счёт диска D.
После установки, запускаем программу, открывается довольно понятный интерфейс программы, в котором отображаются все диски нашего ПК. Для увеличения диска С, щёлкаем по нему и выбираем в «Операциях» — Изменить размер тома. После этого в новом открывшемся окне ставим галочки напротив пунктов — Добавить незанятое место к тому и Взять свободное пространство у других дисков. У окна с процентами выбираем сколько места мы хотим позаимствовать у других дисков. После всех изменений жмём — ОК. После этого, как и в первом случае система попросит перезагрузиться, чтобы изменения вступили в силу.
В обоих случаях вы получите одинаковый результат и больше не будете беспокоиться о нехватке места на своих дисках.
Надеюсь моя статья была для вас полезной и поможет вам когда это потребуется!





























