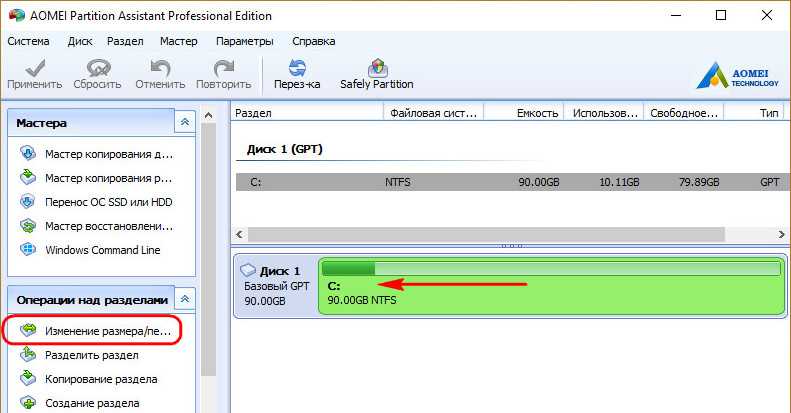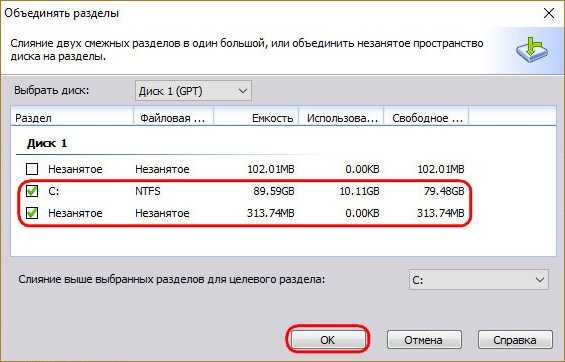Установка дополнительного диска на ноутбук
Установка дополнительного диска на ноутбук может быть полезной, если вам нужно увеличить общую емкость хранения данных. Это может быть особенно полезно для пользователей, которые часто работают с большими файлами, такими как видео и фотографии.
Чтобы установить дополнительный диск на ноутбук, вам понадобятся следующие инструменты и материалы:
- Дополнительный жесткий диск или SSD (Solid State Drive)
- Отвертка или специальный инструмент для откручивания крышки ноутбука
- Кабель SATA для подключения диска к материнской плате
Перед установкой дополнительного диска, убедитесь, что ваш ноутбук поддерживает дополнительное хранилище. Обычно на ноутбуках есть свободные слоты для установки дополнительных дисков. Если вы не уверены, обратитесь к руководству пользователя вашего ноутбука или свяжитесь с производителем.
После этого, следуйте этим простым шагам:
- Выключите ноутбук и отключите его от источника питания.
- Откройте крышку ноутбука, используя отвертку или специальный инструмент.
- Найдите свободный слот для диска или удалите текущий диск, если хотите заменить его.
- Подключите кабель SATA к диску и материнской плате.
- Закройте крышку ноутбука и включите его.
- Убедитесь, что ноутбук распознал новый диск. Для этого можно зайти в «Мой компьютер» или «Проводник» и проверить наличие нового диска в списке устройств.
Готово! Теперь ваш ноутбук готов к использованию дополнительного диска. Вы можете использовать новый диск для хранения файлов или установки программ.
Важно помнить, что установка дополнительного диска может потребовать дополнительной конфигурации в операционной системе. Если вы не уверены, как это сделать, рекомендуется обратиться к специалисту или проконсультироваться с поддержкой производителя ноутбука
Создание конфигурации разделов для разметки GPT
Вы можете создать рассмотренную выше конфигурацию:
- С помощью графического интерфейса программы установки Windows
- В командной строке утилитой diskpart.
Я покажу оба способа, но сначала объясню, почему мои рекомендации менялись со временем.
История моих рекомендаций
Изначально эта статья и первая версия скрипта diskpart в ней были призваны предотвратить , которая проявлялась при создании образа системы встроенными средствами в Windows 8 и 8.1. Когда это потеряло актуальность, я стал советовать по возможности создавать структуру разделов программой установки Windows.
Смена курса была обусловлена и другими причинами:
- Рекомендуемая структура разделов у Microsoft варьировалась , а затем и . Так, отличается размер и расположение раздела Windows RE (он необходим, например, для восстановления диска, зашифрованного BitLocker).
- Microsoft сама не успевала оперативно отражать эти изменения в своей документации, куда уж мне
 Да и не планировал я создавать репозиторий скриптов diskpart на каждый чих.
Да и не планировал я создавать репозиторий скриптов diskpart на каждый чих. - Программа установки автоматически создает правильную структуру разделов под конкретную ОС, на все случаи жизни и в соответствии с текущим подходом Microsoft.
Однако с последним пунктом появился нюанс, начиная с Windows 10 2004. Вплоть до Windows 10 1909 все разделы создавались до первой перезагрузки. Поэтому было удобно и достаточно использовать графический интерфейс управления дисками программы установки Windows на этапе WindowsPE.
Дожидаться этого не всегда целесообразно, а также сложно для неопытных пользователей, которым этот способ в первую очередь и рекомендовался. Ведь после первой перезагрузки все файлы Windows уже скопированы на диск, а загрузка идет в ОС, а не с установочного диска.
Поэтому сейчас в моих рекомендациях нет нужды. Если требуется среда восстановления на отдельном разделе нежели на разделе с ОС, логично сразу создавать структуру с помощью diskpart.
Способ 1 — программа установки Windows
Этот способ работает только при наличии установочного диска, конечно. Достаточно начать установку, дойти до экрана конфигурации дисков и создать раздел на незанятом пространстве.
Программа установки автоматически создаст все необходимые разделы.
Способ 2 – утилита diskpart
Несмотря на отсутствие графического интерфейса, этот способ обладает важным преимуществом: он работает вне зависимости от того, есть ли в наличии установочный диск.
Скрипт ниже взят из на начало 2022 года и подходит для Windows 11 и Winddows 10 2004+. Скрипт создает структуру разделов как на картинке.
Все команды выполняются в среде Windows PE.
В команде ниже замените N на номер диска.
diskpart list disk sel disk N
Теперь выполняйте следующие команды или откройте ранее сохраненный файл в блокноте, скопируйте весь текст и вставьте правой кнопкой мыши в окно командной строки. Если блокнот еще не открыт, необязательно выходить из diskpart. Откройте еще одну командную строку сочетанием Shift + F10 и наберите notepad.
clean convert gpt rem == 1. System partition ========================= create partition efi size=100 rem ** NOTE: For Advanced Format 4Kn drives, rem change this value to size = 260 ** format quick fs=fat32 label="System" assign letter="S" rem == 2. Microsoft Reserved (MSR) partition ======= create partition msr size=16 rem == 3. Windows partition ======================== rem == a. Create the Windows partition ========== create partition primary rem == b. Create space for the recovery tools === rem ** Update this size to match the size of rem the recovery tools (winre.wim) rem plus some free space. rem Vadim: 760 for Windows 11 23H2 shrink minimum=760 rem == c. Prepare the Windows partition ========= format quick fs=ntfs label="Windows" assign letter="W" rem === 4. Recovery partition ====================== create partition primary format quick fs=ntfs label="Recovery" assign letter="R" set id="de94bba4-06d1-4d40-a16a-bfd50179d6ac" gpt attributes=0x8000000000000001 lis vol lis par exit
Да, я знаю, что diskpart можно «заскриптовать», но я не могу предугадать правильный номер диска, поэтому метод копирования-вставки оптимален с точки зрения краткости объяснений и скорости решения задачи ![]()
Структура разделов создана! Две последних команды перед выходом из diskpart покажут вам расклад по томам и разделам диска.
Здесь я хочу обратить ваше внимание на два момента:
- Ключевым разделам назначены буквы W, S и R, но они действуют исключительно в этом сеансе Windows PE. В загруженной системе только раздел Windows получит букву — C.
- Утилита diskpart автоматически создает первый раздел со смещением 1024KB, что оптимально для SSD.
Как создать локальный диск?
Зачастую при покупке нового компьютера мы встречаемся с проблемой, что на жестком диске создан лишь один том, локальный диск другими словами. Чтобы избежать таких неудобств, можно разделить один том на несколько, главное знать, что и где нужно сделать. Сегодня, мы постараемся разобраться, как можно сделать два, три или больше локальных дисков на компьютере.
Как создать дополнительный локальный диск?
Следуйте следующему алгоритму и у Вас обязательно получиться создать дополнительные локальные диски.
1. Открываем «Панель управления», затем переходим по следующим пунктам – «Система и безопасность» – «Администрирование» – «Управление компьютером» – «Запоминающие устройства» – «Управление дисками».
2
Обратим свое внимание на нижнюю часть открывшегося окна, мы видим список уже созданных томов, а так же те, которые можно создать, они обозначены черной полоской
3. Чтобы создать новый локальный диск, выбираем один из пустых дисков, и на черной линии нажимаем правой клавишей мыши. Затем выбираем пункт «Создать простой том».
4. Сразу же мы видим, как открывается «Мастер создания простого тома», нажимаем далее и переходим к следующему пункту.
5. В новом окне мы видим всю доступную память, в пустое окошко вводим нужное нам количество памяти. Максимальный и минимальный размер указан сверху, нам нужно выбрать число из этого промежутка. Нажимаем «Далее».
6. Теперь нам нужно выбрать букву, которая будет назначена над данным диском. После выбора буквы, нажимаем «Далее».
7. В данном окне нам нужно указать файловую систему, а так же размер кластера. Мы рекомендуем использовать следующие данные – файловая система NTFS, а размер кластера по умолчанию. Метка тома – это его название, здесь пишем, что душе угодно. Так же следует нажать «Быстрое форматирование», чтобы ускорить процесс форматирования, который будет при создании диска. Нажимаем «Далее».
8. Открывается окно, где мы должны проверить всю правильность введенной информации. Если все написано, верно – нажимаем «Готово».
9. После закрытия мастера установки, мы видим, что в верхнем окне раздела «Управление дисками», появился новый локальный диск.
голоса
Рейтинг статьи
Как создать локальный диск D в командной строке
Сейчас мы рассмотрим, как создать диск «Д» на Виндовс, используя системное средство: командную строку.
Выполните следующие действия:
- Запустите командную строку от имени администратора.
- В окне интерпретатора командной строки выполните команду:
diskpart
- Далее выполните команду для показа дисков данного ПК:
list volume
В окне командной строки отобразятся все диски компьютера. Нам нужно узнать номер тома, соответствующий диску «C», так как мы будет создавать новый диск «D», забирая свободное пространство у системного раздела.
- Выполните команду для выбора диска:
select volume X
Вместо «X» введите цифру, соответствующую диску «C» в командной строке. В моем случае, команда выглядит так: «select volume 2». У вас может быть другая цифра тома.
- Выполните команду для выделения некоторого свободного пространства из диска «C»:
shrink desired=XXXXX
После того, как DiskPart сократил пространство на диске «C», нам нужно создать и форматировать новый диск.
- Выполните команду для создания раздела:
create partition primary
- Отформатируйте раздел в файловую систему «NTFS». В этой команде выбрано быстрое форматирование:
format fs=ntfs quick
- Теперь нужно присвоить имя для нового раздела. В нашем случае, имеется свободная буква «D», вы можете использовать другую незанятую букву.
assign letter=D
- Введите команду для выхода из программы DiskPart:
exit
Откройте Проводник и убедитесь, что локальный диск «D:» создан.
Вам также может быть интересно:
- Как в Windows увеличить или уменьшить размер диска «C»
- Как разделить диск в Windows 7
Установка необходимых программ на ноутбук
Как только вы сделали диск D на своем ноутбуке, нужно установить необходимые программы, которые помогут вам получить наиболее полезный опыт использования этого диска.
Первым шагом является установка антивирусного программного обеспечения, чтобы защитить ваш ноутбук от вредоносного программного обеспечения и других угроз. Рекомендуется выбрать известный и надежный антивирусный программный пакет, такой как Avast или Kaspersky, и следовать инструкциям по установке.
Далее, установите пакет офисных приложений, таких как Microsoft Office или LibreOffice. Эти приложения позволят вам создавать и редактировать документы, таблицы и презентации. Установка этих программ обеспечит надежное средство работы с текстами.
Также стоит обратить внимание на установку браузера. Популярные веб-браузеры, такие как Google Chrome, Mozilla Firefox или Microsoft Edge, могут помочь вам получить доступ к Интернету и изучить онлайн-ресурсы по различным темам
Не забудьте установить программу файлового менеджера, которая поможет вам организовать и управлять файлами на диске D. В зависимости от ваших предпочтений, вы можете выбрать такие программы, как Total Commander, FreeCommander или Double Commander.
Кроме того, для установки различных приложений и программ вы можете использовать программу-установщик, такую как Chocolatey или Ninite. Они позволяют устанавливать несколько приложений одновременно и автоматически обновлять их.
Важно помнить, что перед установкой любой программы рекомендуется ознакомиться с требованиями системы и проверить источник загрузки на наличие вирусов. Также регулярно обновляйте установленные программы для обеспечения безопасности и функциональности
В итоге, установка необходимых программ на ноутбук после создания диска D поможет вам получить максимальную пользу от этого диска и обеспечить более эффективное использование ноутбука в целом.
Причина ошибки «Нам не удалось создать новый или найти существующий раздел»
Основная причина невозможности установки Windows 10 с указанным сообщением о том, что не удается создать новый раздел — уже имеющаяся структура разделов на жестком диске или SSD, мешающая созданию необходимых системных разделов с загрузчиком и средой восстановления.
Если из описанного не до конца ясно, что именно происходит, пробую пояснить иначе
- Ошибка возникает в двух ситуациях. Первый вариант: на единственном HDD или SSD, на который устанавливается система, существуют только разделы, созданные вами вручную, в diskpart (или с помощью сторонних программ, например, средств Acronis), при этом они занимают всё пространство диска (например, один раздел на весь диск, если он ранее использовался для хранения данных, был вторым диском на компьютере или только что куплен и отформатирован). При этом, проблема проявляет себя при загрузке в EFI режиме и установке на GPT диск. Второй вариант: на компьютере более одного физического диска (или флешка определяется как локальный диск), вы устанавливаете систему на Диск 1, а Диск 0, который находится перед ним, содержит какие-то свои разделы, которые не могут использоваться в качестве системного раздела (а системные разделы всегда записываются установщиком на Диск 0).
- В данной ситуации программе установки Windows 10 «негде» создать системные разделы (которые можно увидеть на следующем скриншоте), а ранее созданные системные разделы также отсутствуют (так как диск не был ранее системным или, если был, был переформатирован без учета необходимости места под системные разделы) — именно так трактуется «Нам не удалось создать новый или найти существующий раздел».
Уже это объяснение может быть достаточно для более опытного пользователя, чтобы понять суть проблемы и исправить её. А для начинающих пользователей несколько решений описаны далее.
Внимание: приведенные далее решения предполагают, что вы устанавливаете одну единственную ОС (а не, например, Windows 10 после установки Linux), и, кроме этого, диск, на который производится установка обозначен как Диск 0 (если это не так, когда у вас несколько дисков на ПК, измените порядок жестких дисков и SSD в БИОС/UEFI таким образом, чтобы целевой диск оказался на первом месте, либо просто переключите SATA-кабели). Несколько важных примечаний:
Несколько важных примечаний:
- Если в программе установки Диск 0 — это не тот диск (речь о физическом HDD), на который планируется устанавливать систему (т.е. вы ставите ее на Диск 1), а, например, диск с данными, то можно поискать в БИОС/UEFI параметры, отвечающие за порядок следования жестких дисков в системе (не то же самое, что порядок загрузки) и установить диск, на который следует ставить ОС на первое место. Уже этого может оказаться достаточно для решения проблемы. В разных версиях БИОС параметры могут находиться в разных местах, чаще всего в отдельном подразделе Hard Disk Drive Priority на вкладке Boot configuration (но может быть и в конфигурации SATA). Если найти такого параметра найти не удается, можно просто поменять местами шлейфы между двумя дисками, это изменит их очередность.
- Иногда при установке Windows с флешки или внешнего жесткого диска, именно они отображаются как Диск 0. В этом случае попробуйте установить загрузку не с флешки, а с первого жесткого диска в БИОС (при условии, что ОС на нем не установлена). Загрузка все равно произойдет с внешнего накопителя, но теперь под Диск 0 у нас будет нужный жесткий диск.
What’s the UEFI partition?
If you also have an idea to make a data disk bootable, an EFI partition is a necessary condition. There’s no UEFI partition, UEFI is a bootable mode that’s different from Legacy BIOS. Here we’ll show some basics about UEFI and EFI partition.
UEFI & EFI partition
UEFI
As the successor to Legacy, Unified Extensible Firmware Interface (UEFI) is now the boot mode in popular for modern devices. When compared to Legacy, UEFI features enhanced programmability, scalability, speed, and security. When users boot PC by UEFI mode, it will detect the system hardware and control the hardware initialization using the loaded EFI partition to boot OS faster.
EFI partition
The EFI (Extensible Firmware Interface) system partition, often known as the ESP (EFI system partition), is a partition on a disk used by computers with UEFI.
The boot loaders or kernel images for all installed operating systems, device driver files for hardware devices present in a computer and needed by the firmware at boot time, and system utility programs are all stored on the EFI partition.

EFI partition only appears on GPT system disk. So, if you wish to make your SSD as a system disk and your device supports UEFI boot mode, you can initialize it as GPT partition style to have faster-running speed and better performance.
Шаг 3: Выбор «Создание и форматирование жестких дисков»
После открытия «Диспетчера дисков» вам будет представлен список доступных дисков на вашем ноутбуке. Чтобы создать диск D, выберите диск, который вы хотите разбить на разделы, щелкнув правой кнопкой мыши на нем.
После этого в контекстном меню выберите «Создание и форматирование разделов диска». Это откроет программу, с помощью которой вы сможете выполнить необходимые действия.
В представленном интерфейсе программы вы увидите список существующих разделов на выбранном диске. Вам нужно будет выбрать нераспределенное пространство, щелкнув правой кнопкой мыши на нем.
В контекстном меню, которое появится, выберите «Новый объем» и следуйте инструкциям мастера создания разделов. Вы можете выбрать размер и букву диска для нового раздела. По умолчанию новый раздел будет отформатирован в формат NTFS для наилучшей совместимости с Windows 11.
После завершения мастера создания разделов вы увидите новый диск D в списке дисков в «Диспетчере дисков». Теперь вы можете использовать его для хранения файлов и папок на вашем ноутбуке с Windows 11.
Подготовка к установке диска D на ноутбуке
Подключение дополнительного диска D на ноутбуке может быть полезным, чтобы расширить объем памяти и хранить больше файлов. Для успешной установки диска D необходимо выполнить несколько подготовительных шагов.
1. Проверьте совместимость
Перед установкой диска D убедитесь, что ваш ноутбук поддерживает возможность подключения второго диска. Проверьте спецификации вашего ноутбука или обратитесь к руководству пользователя, чтобы узнать, есть ли свободный слот или разъем для установки дополнительного диска.
2. Приобретите подходящий диск
Выберите диск D, который соответствует требованиям вашего ноутбука. Учитывайте следующие характеристики: интерфейс (SATA или NVMe), форм-фактор (2.5 дюйма или M.2) и емкость (зависит от ваших потребностей).
3. Подготовьте необходимые инструменты и материалы
Для установки диска D вам понадобятся следующие инструменты и материалы:
— Отвертка или другой инструмент для откручивания крышки ноутбука (если необходимо)
— Термопаста (если вы планируете устанавливать M.2 SSD или другой диск без корпуса)
— Кабель для подключения диска (для ноутбуков без M.2 слотов)
4. Сделайте резервную копию данных
Перед установкой диска D на ноутбук рекомендуется создать резервную копию всех важных данных. В случае непредвиденных ситуаций, таких как потеря данных или ошибки при установке, резервная копия поможет сохранить ваши файлы и документы.
5. Отключите ноутбук и подготовьте его к установке
Перед установкой диска D отключите ноутбук и отсоедините все внешние устройства. Убедитесь, что ноутбук находится на ровной поверхности и не подключен к источнику питания.
Следуя этим шагам, вы будете готовы установить диск D на ваш ноутбук и наслаждаться увеличенным объемом памяти и возможностью хранить больше файлов.
Case 2. Quickly partition to create EFI partition in Windows 10
Using CMD to create EFI partition, you need to correctly type many commands. If one of them is wrong, your devices might be damaged.
To avoid all troubles you might meet when you use CMD, AOMEI Partition Assistant Professional is a great alternative tool. The function “Quick Partition” can automatically set all partitions in the correct way, With only a few clicks, you can quickly create a bootable GPT disk for installing OS.
What’s more, if you want to use a familiar OS, this convenient program also provides the «Migrate OS» feature, which can directly migrate existing OS and all related partitions to the target disk. You don’t need to create a new system and EFI partitions or install OS by yourself.
Download Pro DemoWin 11/10/8.1/8/7/XP
Secure Download
Note: All data on the target disk will be removed, please back up if you have something important.
The operation is quite simple, we’ll show all details you need to pay attention to.
After you install the program, in the interface, right-click the disk you want to edit, and choose the “Quick Partition” function. Then you’ll see a pop window with all details about the disk you’re creating.
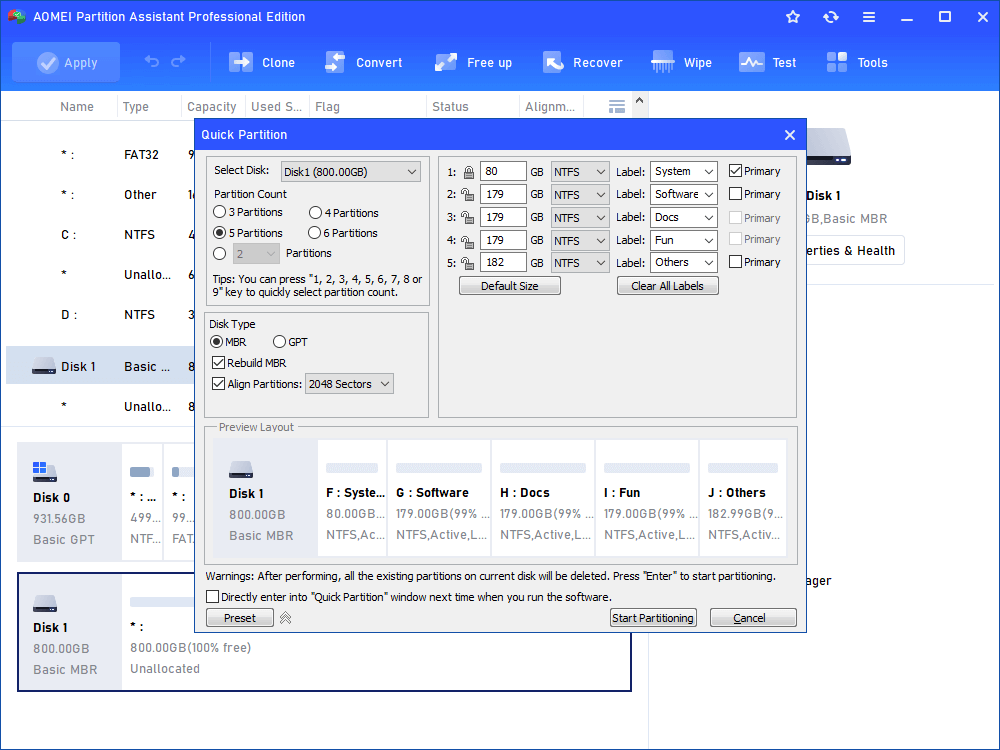
Step 1. In this part, you can choose the number of the partition that will be created on the selected disk.
Step 2. Under the partition number, you can choose the partition type. Here, we need to choose a GPT disk and tick all squares to automatically create an EFI partition, align partitions and rebuild MBR.
Step 3. On the right, you can adjust all parameters of each partition.
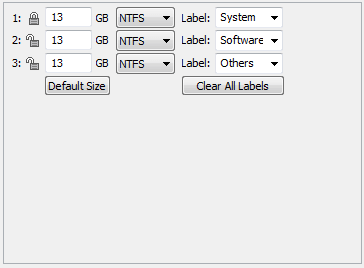
Step 4. When all the settings are done, the partition layout of the disk after being partitioned will be presented in the preview window. Please click the «Start Partitioning» button to perform the task.
When the task is finished, the target disk will have an EFI partition and you can install Windows OS when you need.
Проблемы с установкой
Если установка «десятки» на жёсткий диск прекратилась появлением ошибки о том, что инсталляция Windows 10 в системе UEFI на MBR-разделы невозможна, для продолжения необходимо преобразовать GPT в MBR. С проблемой сталкивается большинство пользователей, которые не выполнили преобразование до начала инсталляции ОС.
Делается это при помощи набора команд, выполненных через командную строку.
Чтобы конвертировать диск, необходимо перезагрузить компьютер, и в программе инсталляции, когда появится кнопка «Установка», кликнуть «Восстановление системы».
Имейте в виду, что выполнение инструкций, приведенных в следующем шаге, очистит ваш жесткий диск от всей информации и преобразует таблицы его разделов в новый стандарт GPT с невозможностью восстановить что-либо хранящиеся на винчестере до конвертирования.
- После открытия командной сроки последовательно вводим в нее следующую цепочку системных команд:
- diskpart – запуск утилиты для работы с разделами;
- list disk – визуализация списка томов с целью выбрать будущий системный диск для преобразования;
- select disk X – выбор нужного тома;
- clean – очистка активного раздела под номером Х;
- convert mbr – конвертирование mbr-раздела;
- create partition primary size xxxxxxx – создаем новый раздел заданного в байтах объема;
При вводе размера тома учитывайте, что 1 Гб = 1024 мегабайтам, поэтому для получения диска объемом 50 Гб его размер необходимо два раза умножить на 1024.
- active – делаем его активным;
- format fs=ntfs quick – выполняем быстрое форматирование в ntfs;
- assign – диск будет носить буквенную метку первой свободной буквы английского алфавита, начиная с «d»;
- exit – выход из командной строки Windows 10.
Жмите «Обновить» для повторного получения свежей информации про диск и его разделы.
Если установка Windows 10 на раздел GPT не осуществилась, и появилось знакомое окно, дополнительно необходимо выполнение нескольких условий:
- должна осуществляться установка 64-х битной системы;
- компьютер нужно включать в режиме U
Скорее всего установка «десятки» невозможна из-за второго фактора.
- Для ее решения необходимо зайти в UEFI, что осуществляется, в основном, клавишами F2 (для ноутбука) или Del (для ПК).
- Находим и активируем (устанавливаем значение как «Enable») функцию загрузки UEFI.
Обычно, она располагается в разделе BIOS Features или же BIOS Setup.
Переключаем режим функционирования SATA в AHCI вместо режима IDE. Чаще всего изменение этой опции не требуется, но проверить на всякий случай следует.
Сохраняем новые настройки.
В различных версиях UEFI варианты настроек могут располагаться в разных разделах и даже носить разные названия.
После этого установка Windows 10 на раздел с новым стандартом размещения файловых таблиц осуществляется, как обычная установка «десятки».
Смотрите видео:
Подготовка к установке
Перед установкой диска D на ноутбук необходимо выполнить несколько предварительных действий.
Резервное копирование данных: перед началом установки диска D рекомендуется сохранить данные, хранящиеся на ноутбуке, на внешнем носителе или в облачном хранилище
Это позволит избежать потери важной информации
Проверка совместимости: перед приобретением диска D важно убедиться в его совместимости с используемым ноутбуком
Обратите внимание на тип интерфейса (например, SATA или NVMe) и требования к размеру и форм-фактору диска
Форматирование диска: если на диске D уже есть данные, рекомендуется выполнить его форматирование перед установкой. Это позволит избежать конфликтов и сбоев в процессе установки.
Отключение ноутбука: перед началом установки диска D рекомендуется выключить ноутбук и отключить его от сети. Это позволит избежать повреждения компонентов и обеспечит безопасность во время установки.
Инструменты и принадлежности: для установки диска D на ноутбук вам понадобятся следующие инструменты и принадлежности: отвертка, кабель для подключения диска, резиновый мат или антистатический наручник для предотвращения статического электричества.
Очистка рабочего места: перед началом установки рекомендуется очистить рабочее место от пыли и посторонних предметов. Это поможет избежать попадания мелких частиц на нежные компоненты ноутбука.
При соблюдении всех этих рекомендаций вы будете готовы к установке диска D на ноутбук и сможете приступить к следующему этапу процесса.
Краткие выводы
В качестве итога можно отметить, что если пользователю требуется быстрое слияние, а на присоединяемом диске или разделе критически важной информации нет, можно воспользоваться средствами системы. Если сохранение данных предусмотрено в обязательном порядке, понадобятся сторонние программы
И еще
И еще
Обратите внимание, что в случае присутствия в присоединяемом разделе второй операционной системы на комбинированных дисках запустить ее будет невозможно
Инструкция
Для начала определитесь, какую информацию с логических томов вам необходимо сохранить. Сделайте их копии на других съемных носителях. После этого вы можете приступать к . Один из способов — это новая установка операционной системы. При этом она предложит вам полностью отформатировать ваш жесткий диск и произвести разбивку заново. Следуйте подсказкам, которые появляются на экране. Вы можете самостоятельно выбрать нужный размер новых разделов.
Также вы можете воспользоваться бесплатной программой Partition Manager. Загрузите ее из интернета и установите на компьютере. После этого перезагрузите систему для того, чтобы утилита корректно установилась на компьютер. Запустите программу.
В появившемся окне выберите «Режим для опытных пользователей», после чего уже в новой вкладке найдите «Мастера», затем на панели инструментов нажмите «Дополнительные функции». В выпадающем списке кликните по пункту «Объединение разделов».
В появившемся окне нажмите «Далее» и выберите том диска, к которому вы хотите присоединить объем другого. Название вновь созданного диска будет таким же, какой вы только что указали. Если в слиянии задействован том, на котором находится программное обеспечение, обязательно укажите его как главный. Теперь выберите другой диск, который более не будет существовать. В результате таких действий перепроверьте выбранные параметры и для подтверждения нажмите «Далее». Для записи этой информации в системе нажмите кнопку «Готово».
В главном меню программы выберите вкладку «Изменения», далее — «Применить изменения». Partition Manager начнет работу по объединению логических дисков. При запросе нажмите кнопку «Перезагрузить сейчас». Система вновь загрузится, и выбранная операция будет продолжена. По окончании работы программы снова перезагрузите систему. Это и будет завершением слияния. Удостовериться в корректности работы приложения вы можете при помощи проводника. В меню «Мой компьютер» уже будет отображен конечный диск.
Как объединить два логических диска
Емкость жестких дисков, серийно выпускаемых современной промышленностью, постоянно растет. Растут объемы данных, хранимых пользователями на их персональных компьютерах. Соответствующим образом меняются и взгляды на параметры вместимости устройств хранения информации, приемлемые для комфортной работы. Так, при добавлении на компьютер нового накопителя, нередко принимается решение соединить логические диски на старом винчестере для получения одного, но более емкого места хранения информации.
Вам понадобится
— права администратора в Windows.
Инструкция
Скопируйте ценные данные с объединяемых логических дисков. Создайте временные папки на диске, который не будет подвергаться объединению. Воспользуйтесь возможностями файлового менеджера или проводника. Скопируйте или перенесите данные, которые нужно сохранить, с объединяемых дисков во временные папки.
Откройте раздел управления . Если это необходимо, разверните ветку «Управление (локальным)» списка, расположенного в правой части окна . Разверните ветку «Запоминающие устройства». Выделите пункт «Управление дисками». Будет отображен интерфейс менеджера дисков.
Удалите объединяемые логические . В списке дисковых накопителей найдите тот, на котором располагаются логические диски, которые необходимо соединить. Щелкните правой кнопкой мыши по области, соответствующей одному из дисков. В контекстном меню выберите «Удалить диск…». Появится окно предупреждения. Нажмите кнопку «Да». Произведите аналогичную операцию со всеми объединяемыми дисками.
Начните процесс создания нового логического на освободившемся пространстве. Правой кнопкой мыши кликните по области с надписью «Свободно». В контекстном меню выберите «Создать логический диск…». Будет отображен мастер создания разделов.
В предыдущей статье мы обсуждали способы создания разделов в ОС Windows. Бывают обстоятельства, что некоторые пользователи поделив свой жесткий диск на два или несколько разделов задают вопрос, а как вернуть части жесткого диска в исходное состояние.
Прочитав данную статью вы без труда сможете разобраться как собрать все свои разделы воедино без потери важных данных.