Убедимся, что материнская плата поддерживает NVMe накопители
Если у вас на материнской плате компьютера имеется слот M.2, это ещё не значит, что вам подойдут NVMe карточки. Слот M.2 может использоваться для с интерфейсом SATA или просто для PCI Express плат расширения, таких как модули Wi-Fi. Поэтому первое правило перед апгрейдом старого компьютера — не полениться почитать инструкцию и найти там информацию о поддержке NVMe накопителей формата M.2. Наша тестовая материнка Asrock Taichi 470 Ultimate поддерживает всё на свете и имеет два слота M.2, один из которых управляется непосредственно процессором, а второй — чипсетом. В оба слота можно установить M.2 накопители.
Так же стоит убедиться, что новый диск физически влезет на плату: обычно производители указывают длину карточки, например 30, 42, 60 или 80 мм. Если же размеры не указаны, то должен быть указан формат: 2230, 2242, 2280, 22110, где 30, 42, 80 и 110 — и есть длина карточки.
![]()
Не удивляйтесь, что в комплекте к карточке не будет винтика для фиксации её на материнской плате — у разных производителей ноутбуков, материнок и моноблоков разная резьба, поэтому крепеж поставляется вместе с компьютером или материнкой. По этой причине про комплект поставки Transcend MTE110S можно не говорить: современные NVME платы поставляются в маленьких коробочках, внутри которых — миниатюрная плата, в нашем случае размерами 80x22x3.58 мм и весом всего 8 грамм, меньше чем у DIMM-модулей, но при этом — целых 512 ГБ под ваши самые требовательные игры и программы.
Некоторые M.2 накопители имеют расположение чипов с одной стороны, но наша 512-гигабайтная карточка Transcend MTE110S имеет 2-сторонний дизайн, а вы наверняка уже наслышаны о том, что накопители подобного типа очень сильно греются при работе. Источник тепла — контроллер, маленький чип, который легко может нагреваться до 90 градусов Цельсия. В нашем тестовом Transcend MTE110S используется контроллер Silicon Motion SM2263XT. Он интересен тем, что использует для кэширования ОЗУ компьютера (технология HMB), что позволяет удешевлять SSD накопитель, не устанавливая на него DRAM-чипы. Данная технология автоматически включается в операционных системах Windows 10 Fall Creator’s Update (версия 1709 и более поздняя).
Тестирование
В Тестовую лабораторию поступили два жестких диска Seagate Barracuda XT емкостью 2 ТБ, поддерживающих SATA 6 Gbit/s. Мы замерили их быстродействие как при подключении к встроенному контроллеру чипсета Intel P55, так и к контроллерам Marvell 912x на платах ASUS и Gigabyte. Кроме того, был протестирован массив RAID 0 на платформе Gigabyte, чтобы оценить, действительно ли PCI Express 1.1 является сдерживающим фактором для двухпортового контроллера.
Результаты несколько противоречивы и радикально расходятся для одиночного HDD и RAID-массива. С точки зрения синтетических тестов (времени отклика и максимальной скорости линейных чтения и записи) различия между контроллерами минимальны и полностью объяснимы особенностями их подключения. Отметим, что увеличения быстродействия в связи с большей скоростью обмена данными с буфером единственного диска мы не обнаружили.
Тем не менее, Marvell 912x попросту не в состоянии обработать столько же запросов, сколько Intel P55. Судя по тестам IOMeter, максимальная производительность этого ядра — 125-130 запросов в секунду на канал, в то время как «родной» контроллер обрабатывает 180 запросов и очевидно не является сдерживающим фактором для жесткого диска. Впрочем, это явление отмечено только в профилях Fileserver и Webserver утилиты IOMeter, в остальных же случаях HDD «сдается» раньше, чем контроллер.
Что касается режима RAID, то тут ситуация кардинально иная: по показателям линейной скорости массив действительно превышает отметку 250 МБ/с, что явно указывает на оправданность технических уловок, примененных Gigabyte. В режиме подключения к чипсету производительность падает на 25% и более, при этом драйвер контроллера еще и добавляет быстродействия благодаря кэшированию запросов в оперативной памяти (ничем другим латентность в 3,3 мс при записи объяснить невозможно). Что наиболее интересно, хоть встроенный контроллер Intel P55 и не уступает Marvell 9128 по синтетическим тестам, при имитации работы реальных ПК и серверов последний опережает его очень существенно (с диаграммами можно ознакомиться на сайте). Возможно, именно в таком режиме больший объем и скорость обмена данными с буфером HDD вносят свою лепту.
Итоги тестирования наводят на вывод о том, что на сегодняшний день внедрение SATA 6 Gbit/s является оправданным лишь для высоконагруженных RAID-массивов и, возможно, SSD-накопителей, а для однодисковых конфигураций никаких преимуществ у нового поколения интерфейса нет. Наличие соответствующих контроллеров на новейших материнских платах — скорее имиджевый, нежели действительно необходимый шаг. Тем не менее, показатели даже двухдисковых массивов RAID подтверждают, что момент, когда SATA 3 Gbit/s устареет не только морально, уже очень близок.
Наверное, каждый из нас при выборе компьютерного комплектующего сталкивался с непонятными названиями, которые могли бы повлиять на совместимость устройств. Так, не разобравшись с нужными разъемами, пользователь получал сбой системы или другие подобные проблемы.
Обычно с потребностью изучать интерфейсы не сталкиваются те, кто купил готовый ПК. Это нужно тем, кто самостоятельно собирает систему, от материнской платы до термопасты, либо у кого возникли проблемы с одним из устройств и требуется замена.
Ревизии SATA
В настоящее время интерфейс Serial ATA практически вытеснил Parallel ATA, и накопители PATA можно встретить теперь в основном лишь в достаточно старых компьютерах. Еще одной особенностью нового стандарта, обеспечившей его широкую популярность, стала поддержка технологий NCQ и AHCI .
SATA 1
SATA 1
Первая ревизия интерфейса предусматривает частоту функционирования 1.5 Ггц, что обеспечивает полосу пропускания 1.5 Гбит/с. Около 20% отнимается на нужды системы кодирования типа 8b/10b, где в каждые 10 бит вкладывается ещё 2 бита служебной информации. Таким образом, максимальная скорость равняется 1.2 Гбит/с (150 Мб/с). Это совсем немного быстрее самой быстрой PATA/133, но намного лучшее быстродействие достигается в режиме AHCI, где работает поддержка NCQ (Native Command Queuing). Это значительно улучшает производительность в много-поточных задачах, но не все контроллеры поддерживают AHCI на первой версии SATA.
SATA 2 (SATA 300)
SATA 2
Частота функционирования была увеличена до 3.0 Ггц, что увеличило пропускную способность до 3.0 Гбит/с (300 МБ/с ). Эффективная пропускная способность равняется 2.4Гбит/с (300Мб/c), то есть в 2 раза выше чем у SATA 1. Совместимость между первой и второй ревизией сохранилась. Интерфейсные кабели тоже были сохранены прежние и полностью совместимы между собой.
SATA 3
В июле 2008 года SATA—IO представила спецификации SATA 3.0, хотя про требованию спецификаций правильно называть SATA 6Gb/s, с пропускной собственностью соответственно 6 Гб/с (600 МБ/с), частота функционирования 6.0Ггц (то есть поднята только частота).Также положительной составляющей стала функция программного управления NCQ и команды для непрерывной передачи данных для процесса с высоким приоритетом. Кроме жестких дисков этот стандарт используется в SSD (твердотельные диски). Стоит заметить, что на практике пропускная способность интерфейсов SATA не отличаются скоростью передачи данных. Практически скорость записи и чтения дисков не превышает 100 Мб/с . Увеличение показателей влияет только на пропускную способность между контроллером и кеш-памятью накопителя.Совместимость сохранилась как в методе передачи данных, так и в разъёмах и проводах; улучшено управление питанием. Основной сферой применения, где требовалась такая пропускная способность – SSD (твёрдотельные) накопители . Для жёстких дисков, такая пропускная способность не требовалась. Выигрыш для них был в более высокой скорости передачи данных из кэш (DRAM—cache) памяти диска.
SATA 3.1
-
- Внесенные изменения:
- Появился mSATA (SATA для SSD-накопителей в мобильных устройствах), PCI Express Mini Card-подобный разъём;
- Zero-power оптического привода, то есть оптические приводы, поддерживающие стандарт, больше не потребляют энергии в режиме простоя;
- Добавлена аппаратная команда очереди TRIM (Queued TRIM Command), улучшающая производительность и долговечность SSD;
- Аппаратные функции идентификации, определяющие возможности устройства (Hardware Control Features);
- Расширенный менеджмент питания (Required Link Power Management ), позволяющий устройствам подключенным через SATA 3.1 потреблять меньше энергии..
SATA 3.2 — SATA Express
-
- Характеристики:
- SATA Express программно совместим с SATA, но в качестве несущего интерфейса используется PCI Express. Конструктивно представляет собой два рядом расположенных в длину SATA-порта, что позволяет использовать как накопители с интерфейсом SATA, так и непосредственно накопители, изначально поддерживающие SATA Express. Скорость передачи данных при этом достигает 8 Гбит/с в случае использования одного разъёма и 16 Гбит/с, в случае если задействованы оба разъёма SATA Express.
- Предполагается, что на замену SATA Express придет разъём U.2 (SFF-8639), в котором предоставляется 4 линии PCI Express 3.0
- µSSD (micro SSD) — представляет собой BGA-интерфейс для подключения миниатюрных встроенных накопителей.
Как определить, подключен диск к SATA 2 или SATA 3
Зачастую многие пользователи не знают, к какому SATA разъему в их компьютере подключены имеющиеся накопители. Это может стать проблемой, которая тормозит скорость работы накопителя. Например, если подключить SSD в SATA 2 разъем, он будет работать значительно медленнее, чем способен при подключении к SATA 3.
Имеются программные и механические способы, как узнать, к какому разъему подключен жесткий диск. Рассмотрим оба варианта.
Механический способ
Механический способ крайне простой. Он подразумевает разбор системного блока компьютера (или ноутбука) и определение по информации на материнской плате, какие SATA-разъемы используются для установленных в компьютере накопителей.
Рядом с SATA-разъемами должна быть нанесена информация об их пропускной способности, по которой и можно понять — это SATA 2 или SATA 3 разъем. Как было сказано выше, разъем SATA 3 имеет пропускную способность в 6 Гб, поэтому около него на материнской плате наносится надпись “SATA 6G”. Около разъема SATA 2 можно видеть надпись “SATA 3G”.
Таким образом, можно понять по тому, к какому разъему подключен текущий накопитель, работает он через SATA 2 или SATA 3.
Программный способ
Если возможности разобрать компьютер нет, можно воспользоваться специализированными приложениями для анализа компьютерных составляющих. Программ, которые позволяют определить, через SATA 2 или SATA 3 подключен диск, достаточно много.
Одним из приложений, которое позволяет узнать, какие у материнской платы имеются разъемы для подключения накопителей, и как они используются, является HWINFO. Чтобы получить через него необходимую информацию, нужно:
- Загрузить программу HWINFO из интернета, установить ее и запустить. Слева на панели выбора устройств для анализа перейти в раздел Motherboard. В правой части окна будет отображено, какие SATA порты имеются. Как было сказано выше, если около порта написано 6 Gb/s, это говорит о том, что он стандарта SATA 3.
- Чтобы узнать, какой из портов используется для конкретного диска в данный момент, нужно перейти в раздел Drives. Здесь отображаются все подключенные в данный момент диски. Выберите анализируемый диск и в правой части экрана посмотрите информацию, которая значится в графе Drive Controller. Там будет указана примерно следующая надпись:
Serial ATA 6 Gb/s @ 3 Gb/s
В данной надписи значение до значка @ говорит о том, какой потенциал пропускной способности имеется у устройства, а после значка @ указано, к какому порту подключено устройство. То есть, из указанного выше примера можно сделать вывод, что это SSD диск, который подключен к SATA 2 разъему, не раскрывающему его потенциал целиком.
Обратите внимание: Если SSD диск подключен правильно к SATA 3 разъему, то надпись будет Serial ATA 6 Gb/s @ 6 Gb/s. Второе приложение, которое позволяет провести анализ подключения накопителей к SATA разъемам, называется CrystalDiskInfo
Эта программа направлена именно на анализ накопителей, в отличие от рассмотренного выше приложения HWINFO, способного сообщить различную информацию о системе
Второе приложение, которое позволяет провести анализ подключения накопителей к SATA разъемам, называется CrystalDiskInfo. Эта программа направлена именно на анализ накопителей, в отличие от рассмотренного выше приложения HWINFO, способного сообщить различную информацию о системе.
Чтобы посмотреть через CrystalDiskInfo информацию о том, к какому разъему подключены диски, нужно установить приложение и запустить его. После этого сверху можно выбрать, данные о каком диске вы хотите посмотреть (в том случае, если дисков подключено несколько). Переключитесь на нужный диск.
Далее в графе “Режим передачи” можно посмотреть информацию о том, какое рекомендуется для диска подключение, и какое он в данный момент используется. До вертикальной черточки указана информация о том, к какому интерфейсу диск сейчас подключен — SATA 2 (SATA/300) или SATA 3 (SATA/600), а после черточки информация о том, какой потенциал диска. Если значения одинаковые или второе значение меньше первого, это указывает на то, что SATA разъем выбран правильно.
Использование SATA 6Gbit/sec на материнской плате с SATA 3Gbit/sec
Вы подумываете о приобретении себе диска с SATA 6Gbit/sec с последующим подключением его к материнской плате на SATA 3Gbit/sec? Тогда у нас для вас есть несколько рекомендаций. Несмотря на то, что оба выбранных нами диска с SATA 6Gbit/sec обратно совместимы с SATA 3Gbit/sec, при подключении к SATA 3Gbit/sec они теряют все свои преимущества.
Так, например, пиковая скорость Barracuda XT при подключении к старому интерфейсу составляет лишь 180,1МБ/сек, тогда как с новым интерфейсом она возрастает до 296,6МБ/сек. Снижается и скорость записи – по более медленному интерфейсу накопителю требуется на 20 секунд больше для записи одних и тех же данных. Впрочем, скорости чтения с накопителя по обоим интерфейсам практически идентичны.
Подобная судьба подстерегает и Western Digital Caviar Black. Пиковая скорость накопителя при переходе с нового интерфейса на старый снизилась с 320,7МБ/сек до 206,0МБ/сек. Средняя скорость чтения упала незначительно – с 112,4МБ/сек до 108,9МБ/сек, а время чтения возросло с 4-х минут и 32-х секунд до 5-ти минут и 9-ти секунд. Правда, в этом случае скорости записи были почти идентичными.
Но, в действительности, все диски SATA 3Gbit/sec быстрее читали и записывали наш пакет данных, чем любой диск SATA 6Gbit/sec, который был подключен к интерфейсу 3Gbit/sec. Все это делает жесткие диски SATA 6Gbit/sec плохим выбором при любом типе интерфейса по сравнению с уже доступными средствами для записи или извлечения больших объемов данных.
Скорость передачи данных
Скорость передачи данных это один из важных параметров, для улучшение которого и был разработан интерфейс SATA.
Но этот показатель в данном интерфейсе постоянно увеличивался и сейчас скорость передачи данных может достигать до 1969 Мбайт /с. Многое зависит от поколения интерфейса SATA, а их уже 5.
Первые поколения последовательного интерфейса, версии «0», могли передать до 50 Мбайт/с, но они не прижились, так как сразу же были заменены на SATA 1.0. скорость передачи данных которых уже тогда достигала 150 Мбайт/с.
Время появления серий SATA и их возможности.
Серии:
- 1.0 – время дебюта 7.01.2003 года – максимальная теоретическая скорость передачи данных 150 Мбайт/с.
- 2.0 – появлюсь в 2004 году, полностью совместима с версией 1.0, максимальная теоретическая скорость передачи данных 300 Мбайт/с или 3 Гбит/с.
- 3.0 – время дебюта июль 2008 года, начало выпуска май 2009 года. Теоретическая максимальная скорость 600 Мбайт/с или 6 Гбит/с.
- 3.1 – время дебюта июль 2011 года, скорость – 600 Мбайт/с или 6 Гбит/с. Более усовершенствованная версия чем в п. 3.
- 3.2, а также входящая в него спецификация SATA Express – время выхода 2013 год. В данной версии произошло слияние SATA и PCIe устройств. Скорость передачи данных выросла до 1969 Мбайт/с.
M.2, PCIe, mSATA и SATA
В действительно старых ноутбуках интерфейс для подключения твердотельных накопителей может быть любым, при условии, что это SATA. Практически в каждой модели (кроме самых компактных) речь идёт о классическом-полноразмерном SATA. Он же используется для подключения дисков к стационарным компьютерам, и именно через SATA подключаются наиболее доступные по стоимости SSD. В зависимости от древности ноутбука это может быть версия SATA 1, 2 или 3. В самых доисторических ноутбуках используется SATA 1, и апгрейд на SSD в этом случае будет довольно бессмысленным — этот интерфейс еле-еле дает нужную скорость для обычного диска, а многие модели твердотельных накопителей вообще не поддерживают протокол SATA 1. Впрочем, в абсолютном большинстве современных ноутбуков используется контроллер именно третьей версии.
Скорость передачи данных через SATA 3 — до 6 Гбит/с. Это значит, что с ним можно использовать довольно современный SSD. Твердотельные накопители за последние годы развивались аки стартапы и не раз прыгнули выше головы, в результате чего они уперлись и в предел пропускной способности интерфейса SATA 3.
В некоторых ноутбуках также имеется интерфейс mSATA. Он позволяет установить твердотельный накопитель без корпуса — плоскую плату с припаянными к ней чипами. Это практически тот же SATA 3, только с новым банановым вкусом в другом форм-факторе, так что он тоже подходит для установки SSD в ноутбук. В некоторых ноутбуках уже есть интерфейс mSATA, но он либо не используется, либо в него установлен уже устаревший SSD. Также нередко в системе может быть предусмотрен интерфейс mini-PCI, который предназначен для установки карт расширения (таких как Wi-Fi, Bluetooth-модули, 3G-модемы и так далее). Он здорово похож на mSATA, но путать их все же не стоит. В любом случае установка нового накопителя позволит качественно увеличить скорость работы системы, а какой использовать для этого порт можно выяснить у производителя ноутбука или воспользовавшись конфигуратором на нашем сайте.
Самый перспективный вариант — разъем M.2. Если вы используете современный ноутбук, то именно M.2 позволит работать системе с максимальной скоростью. M.2 — это и есть то светлое будущее, которое ожидали от mSATA. Новый стандарт распространился в ноутбуках до того, как mSATA набрал популярность, а за счёт снижения цен на накопители он почти сразу раскрутился, а mSATA превратился в малопопулярный «legacy-storage», для которого производители сегодня выпускают одну-две модели накопителей — так, на всякий случай. На практике M.2 — это вариант вывода шины PCI Express 3.0 с поддержкой сразу 4 линий. Таким образом, M.2 позволяет достичь скорости передачи данных до 4 ГБ/с, что намного больше, чем в любой из версий SATA.
Но не стоит особенно радоваться раньше времени — даже если накопитель установлен в разъём M.2, он может по-прежнему использовать интерфейс SATA, а значит — работать в том же скоростном режиме, что и с более старыми разъемами. Тем не менее, преимущество все равно будет, так как носитель сможет раскрыть весь свой скоростной потенциал.
-
Можно ли играть в super bunny man на одном компьютере
-
Dns сервер не отвечает
-
Как сохранить компьютер в рабочем состоянии
-
Случайно сделал что файл cs открывается как блокнот или другая прога решение
- Инструментальные средства компьютерных технологий не предназначены для
Как переключить режим Sata 300 Sata 600 на ПК?
Режимы SATA 300 (SATA II) и SATA 600 (SATA III) относятся к стандартам передачи данных для жестких дисков и других устройств хранения информации. Если вы хотите изменить режим работы SATA на своем ПК, следуйте этим шагам:
- Включите компьютер и дождитесь загрузки операционной системы.
- Откройте BIOS или UEFI-подобную настройку системы. Для этого при запуске компьютера нажмите определенную клавишу (обычно это Del, F2 или F10), чтобы войти в настройки BIOS/UEFI.
- Используя клавиши со стрелками, найдите раздел, связанный с настройками SATA или хранения данных. Он может иметь название «Storage», «SATA Configuration» или что-то подобное.
- Внутри этого раздела найдите параметр, отвечающий за режим работы SATA. Обычно это будет «SATA Mode», «SATA Configuration» или подобное.
- Выберите нужный режим работы. Если вы хотите переключиться на SATA 600, выберите значение «SATA AHCI» или «SATA III». Если хотите переключиться на SATA 300, выберите значение «SATA IDE» или «SATA II».
- Сохраните изменения и выйдите из настроек BIOS/UEFI. Обычно это можно сделать, нажав клавишу F10 и подтвердив сохранение.
После перезагрузки компьютера изменения режима SATA должны вступить в силу. Теперь ваш ПК будет работать в выбранном вами режиме передачи данных.
Обратите внимание, что не все материнские платы поддерживают режим SATA 600. Перед изменением режима убедитесь, что ваша материнская плата и жесткий диск совместимы с выбранным режимом
В случае неправильных настроек SATA может возникнуть неполадка или нежелательное поведение системы.
Надеемся, что этот гайд помог вам разобраться в настройках SATA на вашем ПК. Удачной работы!
Как определить в каком режиме работает диск (SSD, HDD): SATA I, II или III? Или почему диск может быть «медленным».
Доброго времени суток.
Да, скорее всего так и есть, если вы подключили диск к интерфейсу SATA II (а его пропускная способность как раз ограничена 300 Мб/с ( прим. : у SATA III огр. в 600 Мб/с, т.е. в 2 раза больше!) ).
Вообще, обычно, рядом с портами SATA на мат. плате всегда нанесена маркировка, какой интерфейс поддерживается (на многих мат. платах вынесено сразу два варианта: SATA II и SATA III). Возможно, вы просто подключили диск к не тому интерфейсу?
Тем не менее, об этом можно узнать и программным способом. Об этом пару слов ниже.
Определяем режим работы диска: SATA II или SATA III
На мой взгляд, одна из наиболее удобных утилит для решения этой задачи — CrystalDiskInfo.
После запуска утилиты и выбора диска (если у вас их несколько, см. верхнее меню), вы увидите полную информацию по нему: прошивку, серийный номер, интерфейс, и т.д.
Нас интересует строка «Режим передачи» (если у вас англ. версия — то «Transfer Mode» ).
Расшифрую то, что можете там увидеть:
- SATA/600 | SATA/600 (как на скрине ниже ): слева — это текущий режим работы диска, справа — какой он поддерживает (прим.: SATA/600 —> SATA III, SATA/300 —> SATA II, SATA/150 -> SATA I) ;
- SATA/600 — т.к. диск работает в режиме SATA III, то его макс. скорость передачи данных — 600 Мб/с (SATA 6Gbit/s);
- SATA/300 — макс. скорость передачи данных 300 Мб/с (SATA 3Gbit/s).
Режим передачи (на скрине SATA III) / CrystalDiskInfo
Примечание : если у вас «новомодный» NVME M2 диск — то в строке «Режим передачи» вы увидите что-то вроде PCIe 3.0 x4 (см. скрин ниже // но речь сегодня пока не об этом ).
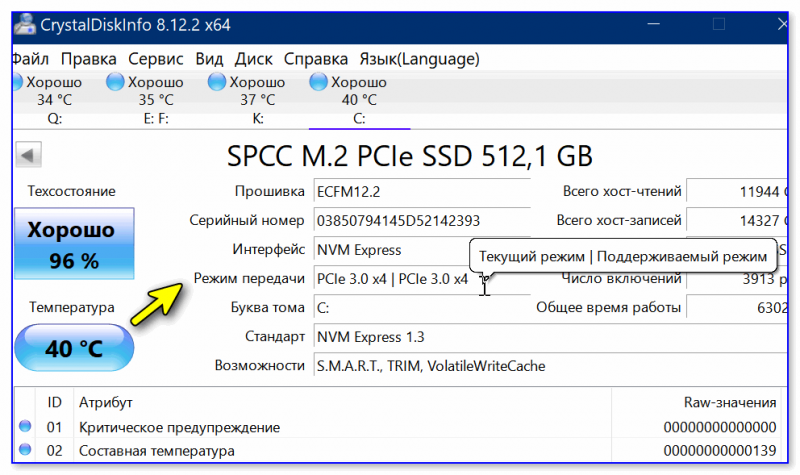
Обращаю ваше внимание!
Далеко не всегда у вас эти два значения будут совпадать (т.е. «SATA/600 | SATA/600»).
Например : если вы подключите SSD диск к старому ПК (с поддержкой SATA II) — то в строке «Режим передачи» (или «Transfer Mode») вы увидите «SATA/300 | SATA/600» (см. скриншот ниже ) — т.е. текущий режим работы диска SATA II (с макс. скоростью 300 Мб/с), но диск также поддерживает SATA III (если его подключить к другому ПК с поддержкой этого интерфейса).
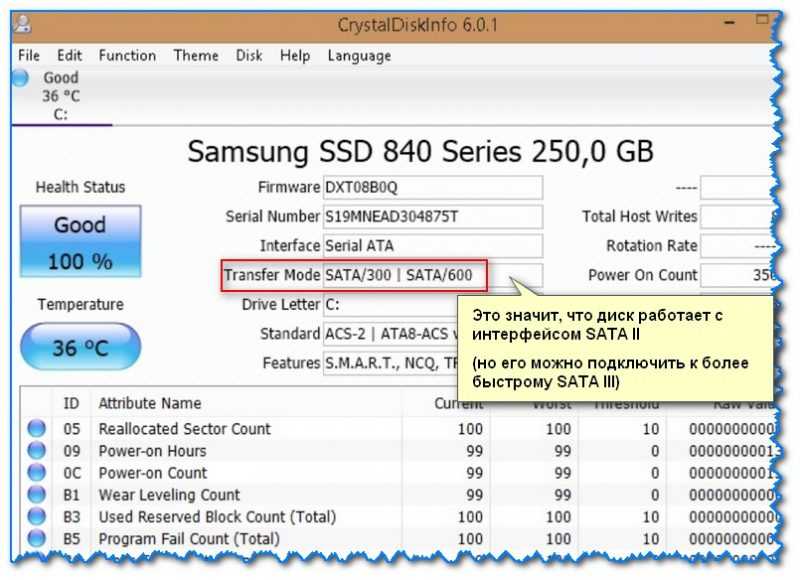
Текущий режим SATA II, поддерживаемый — SATA III (в качестве примера)
Как узнать практическую скорость чтения/записи на диск
Для этого можно воспользоваться спец. утилитой — CrystalDiskMark (от того же производителя, что и CrystalDiskInfo). Пользоваться утилитой очень просто — достаточно после запуска нажать кнопку «Старт» .
По завершению теста — смотрите на строку «Seq» —это и есть последовательная скорость чтения/записи. Более подробно о проведении тестирования и об некоторых особенностях можете узнать из моей прошлой заметки (ссылка ниже).
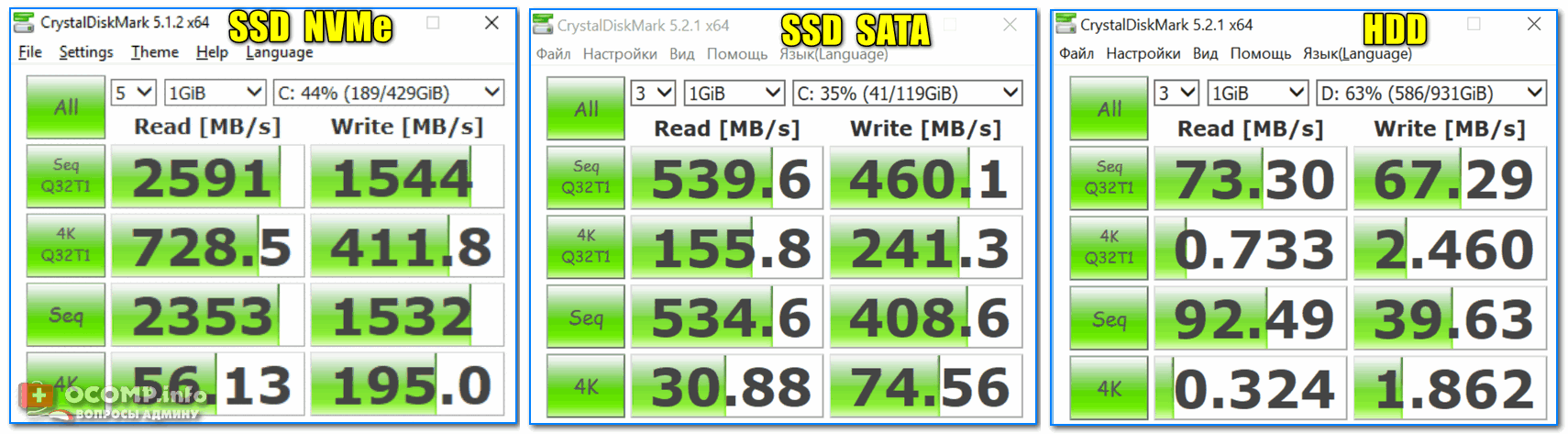
Тест скорости накопителей SSD (NVMe, SATA), HDD
Кстати!
На материнской плане рядом с портами SATA, обычно, (может не касаться китайских малоизвестных производителей) всегда нанесена маркировка интерфейса .
Например, на фото ниже показана материнская плата с 4-ю портами SATA II (замаркированы как SATA 3G (т.е. скорость 3 Gbit/s) ), и 2-мя портами SATA III (замаркированы как SATA 6G (т.е. скорость 6 Gbit/s) ).

Обратите также внимание на кабель, которым подключаете диск. Крайне желательно использовать кабель с маркировкой SATA 6 Gbit/s (от одного из известных офиц
производителей).
Три способа узнать какой жесткий диск установлен
Существует три распространённых способа, чтобы узнать какой диск установлен в вашем компьютере ssd или hdd: с помощью средств Windows, софта, разобрав компьютер.
Первый — Средствами Windows
Самый простой и более актуальный способ определить тип жесткого диска — с помощью средств Windows. Необходимо зажать клавиши Win + R. В появившемся окне прописать комбинацию «mmc devmgmt.msc». Комбинация пишется без кавычек, после прописывания комбинации, необходимо нажать кнопочку ок.
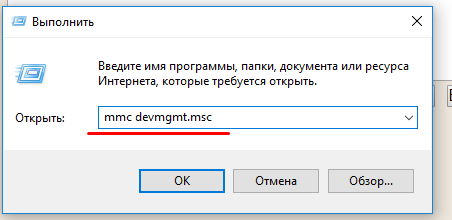
Далее у вас появятся открытый диспетчер устройств, данная комбинация работает на всех операционных системах Windows. В появившемся Диспетчере устройств находим кнопку дисковые устройства. Открываемые и смотрим название вашего диска.
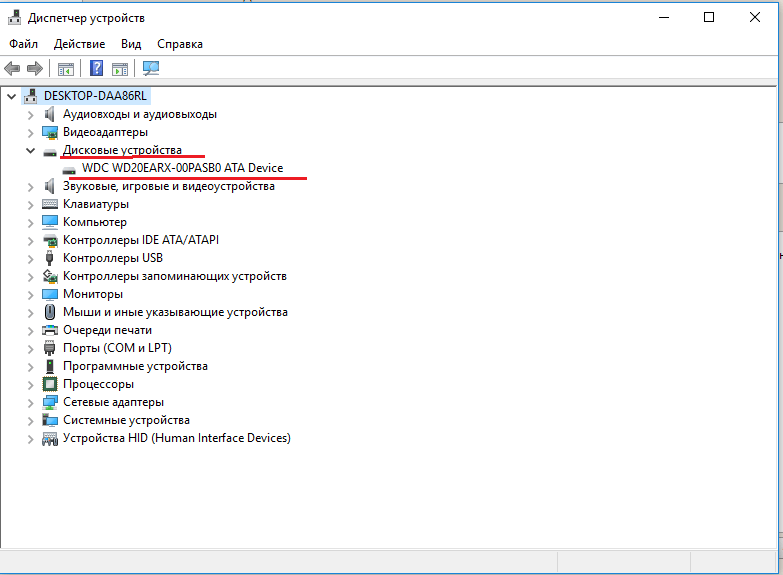
В результате вы получите полное название вашего диска. Эту информацию вам нужно будет прописать в любом поисковике. Чаще всего в данной панели находится всего одно дисковое устройство, но если у вас находится два, то необходимо прописывать каждое имя по отдельности. Любой поисковик по названию вам выдаст характеристики диска и прочую информацию о вашем устройстве.
Данный способ является самым простым и доступным для каждого пользователя. Но также существует второй способ, который поможет узнать какой у вас стоит диск с помощью специальных приложений и программ.
Второй — определить тип жесткого диска с помощью AIDA64
Самый распространенный программой, которая поможет узнать какой жесткий диск установлен является AIDA64. Программу можно скачать абсолютно бесплатно со страницы интернета. Она удобная, выдает огромное количество полезной информации практически для всей вашей системы и имеет вполне простой и удобный интерфейс. Помимо этого, программа располагает не только представлениям данными о вашем жестком диске, а также выдает полные характеристики о всей вашей машины. Работать с ней очень легко и просто, для того чтобы узнать какой диск у вас стоит, вам необходимо:
Запустить приложение AIDA64.
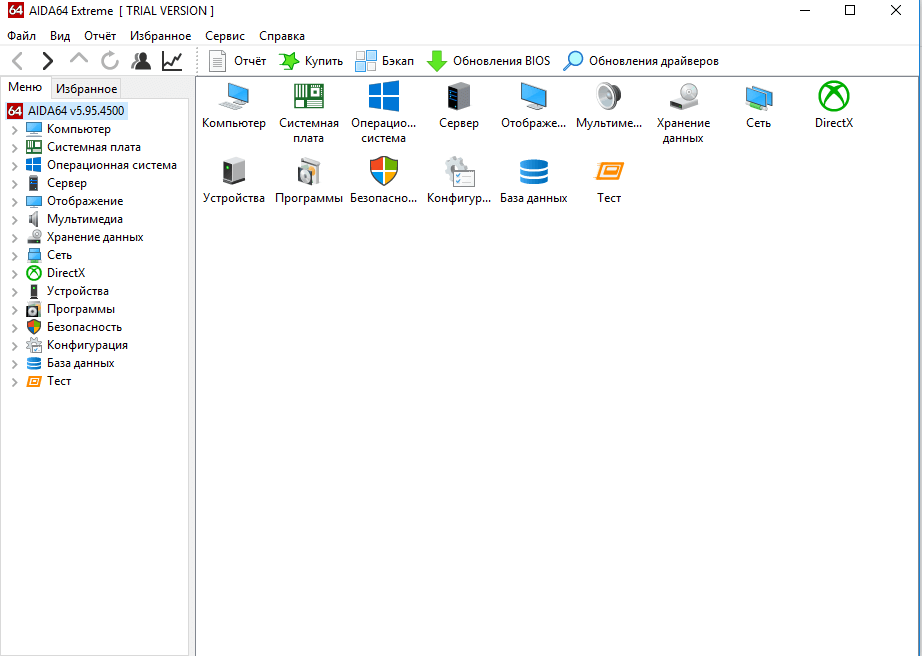
Перейти во вкладку хранения данных, а там выбрать вкладку ATA. Именно данная вкладка и будут отвечать за всю информацию о вашем жестком диске, его значениях, свойствах, типе устройства и многое другое.

Помимо этого, данное приложение поможет разобраться и узнать характеристику других устройств, информацию о вашем компьютере, а также улучшить качество и работоспособность вашей операционной системы.
Третий способ — визуальный
И последний способ, благодаря которому можно узнать какой диск установлен на вашем компьютере — это разобрать пк. Открываем крышку компьютера и находим жесткий диск. Как было написано выше, жесткий диск — это коробочка, в которой есть пластины-магниты. Чаще всего жесткий диск находится в отдельной «местности», выделенной под это устройство. После чего нам необходимо подобраться к жесткому диску и прочитать информацию о нём. Выглядит обычный HDD жесткий диск так

Но есть ли у вас SSD, то выглядит он будет чуть-чуть иначе, напоминая большую флешку

При этом на жестком диске всегда можно прочитать информацию и узнать его данные.
Как можно заметить, существует достаточно много способов узнать какой жесткий диск стоит на вашем компьютере. Каждый способ по-своему интересен, удобен и прост. Помимо этих способов, существует еще другие варианты, но они менее практичны и удобны, особенно для простых пользователей. Каждый владелец своего персонального компьютера обязан знать какой у него жёсткий диск и отличать SSD диск от HDD диска.
Жесткие и твердотельные диски могут работать в разных режимах, в зависимости от того, к какому интерфейсу материнской платы они подключены. Режимы работы именуются как SATA и от того, через какую версию работает устройство, зависит очень многое. Например, при режимах SATA II и SATA III, значительно отличается максимальная скорость, с которой может работать устройство. Причем разница может достигать показателя в полтора-два раза.
Способов проверить, в каком режиме на данный момент работает ваш жесткий диск, есть несколько. Рассмотрим все последовательно и в отдельности.









![Linux command to find sata link speed such as 1.5 / 3.0 / 6.0 gbps [ hard disk ] - nixcraft](http://jsk-oren.ru/wp-content/uploads/6/c/0/6c08ef043e67a95c62f2fff82ac42463.jpeg)


















