Как в БИОС поставить загрузку с диска на ноутбуке Asus
Детально поговорим о том, как на ноутбуке фирмы Asus правильно выставить в БИОСе загрузку с диска. Если возникли причины переустановить на своем компьютере операционную систему Windows, то можете обратиться в мастерскую по обслуживанию ноутбуков Asus.
Стартовый этап – вход в систему BIOS
Первое, что нам необходимо сделать для этого – зайти в меню настройки БИОС. Мы нажимаем кнопку, с помощью которой всегда включаем ноутбук, и до того момента, пока на экране отобразится фирменный логотип Asus или загрузка ОС Windows, быстро нажимаем клавишу F2, которая находится в верхней правой части клавиатуры. В зависимости от модели, это могут быть также клавиши Dell или F4. Какую кнопку целесообразнее всего нажать, зависит от материнской платы ноутбука. Однако если вы все выполните верно, то перед вами сразу же откроется меню настроек BIOS. Здесь вы увидите информацию о характеристиках своего ноутбука.
Как в БИОС поставить загрузку с диска на ноутбуке Asus
После того, как мы запустили меню БИОС, перед нами откроется окно с определенными его опциями. Нам следует найти пункт под названием «Boot» и нажать на него. Система навигации предусматривает использование клавиш стрелок для перехода между закладками меню.
Дальше перед нами снова откроется меню из нескольких пунктов. Из предложенного списка нам следует выбрать пункт, который имеет название «Boot Device Priority». Отметим, что найти его будет очень легко, поскольку он стоит во главе списка.
Суть в том, что бы выставить приоритет устройства, с которого будет загружаться операционная система. Это может быть жесткий диск, диск, запускаемый через дисковод или USB-накопитель.
После этого в открывшемся перед нами окне, в пункте «1st Boot Device» нам нужно будет указать, с какого именно носителя будет происходить загрузка ноутбука. В данном случае нам нужно установить загрузку с диска, по этой причине на первое место мы выставляем CD-ROM.
Когда вы проделаете эти действия, нужно нажать клавишу «F10» для того чтобы все введенные изменения сохранились.
Тем самым вы подготовили ваше устройство для загрузки с диска. Если вам необходимо поменять настройки в приоритете, то поступайте аналогично, выбирая нужный вам пункт.
Вы можете задать вопрос мастерам из нашего сервисного центра, позвонив по телефону или написав свой вопрос на форму обратной связи.
Ваше сообщение отправлено.
Спасибо за обращение.
Возможно вас также заинтересует
Ремонт ноутбуков ASUS за 1 день
Закажите ремонт в нашем сервисном центре, и получите исправное устройство в тот же день, с гарантией до 1 года
Узнать точное время и стоимость ремонта Спасибо, не надо
Что такое UEFI?
UEFI (Unified Extensible Firmware Interface, унифицированный интерфейс поддерживающий расширения прошивки) — это программно-аппаратное решение, пришедшее на смену привычной БИОС (базовой системе ввода-вывода).
Посредством интерфейса, распространяемого в виде одного или нескольких файлов, пользователь может:
- Управлять низкоуровневыми функциями аппаратных комплектующих. Делать это в уже загруженной операционной системе или не представляется возможным, или принципиально тяжелее, а в BIOS, вследствие запутанности меню и преимущественного отсутствия в прошивке русского языка, также довольно сложно.
- Включить или отключить загрузку ОС с определённых носителей.
- Получить дополнительную информацию о программной и аппаратной конфигурации своего устройства, в том числе — узнать модель ноутбука и отдельных его составляющих.
UEFI
Таким образом, UEFI, как и БИОС, которой он пришёл на смену, служит «посредником» между низкоуровневой прошивкой аппаратуры и операционной системой; не задействовав один из этих интерфейсов, пользователь или вовсе не сможет запустить ОС, или получит ненастраиваемую, работающую с гораздо меньшей эффективностью машину.
Первые модификации UEFI, тогда ещё просто EFI, появились в начале 1990-х годов. По-настоящему «унифицированный» вариант был выпущен Intel в конце 2000 года под номером версии 1.02. Актуальная на сегодня версия 2.6 увидела свет через шестнадцать лет; несмотря на активное развитие интерфейса, включить UEFI можно пока не на всех компьютерах — перед разработчиками стоит множество нерешённых задач, связанных в первую очередь с проблемами совместимости.
Как в boot изменить очередность загрузки?
Надеюсь на этот раз меня не запинают. В общем, вставляю usb, перезагружаю комп, захожу в setup utility—>boot device priority—>там выдается список: numlock, keypad etc, выбора последовательности загрузки нет. Что неверно в моих действиях?
Fervour 28.08.12 21:26:59 MSK
Попытаюсь заюзать libastral.
Человек хочет в биосе выставить приоритет для загрузки со съемного носителя, но не знает как. А так как на съемном носителе стоит линух, то человек решил задать сей вопрос на ЛОРе. Я прав?
morse ★★★★★ ( 28.08.12 21:33:50 MSK )
Ответ на: комментарий от morse 28.08.12 21:33:50 MSK
anonymous ( 28.08.12 21:35:29 MSK )
Давай разберемся что ты понимаешь под очередью загрузки. Если это то, где BIOS будет искать операционную систему для загрузки, то это делается в BIOS. Как правило там есть пункты «First boot device», «Second boot device» и т. п (вот так: http://www.pchell.com/images/bootdevicepriority.jpg ). У меня там стоит DVD, во втором HDD0, третий пуст, то есть сначала BIOS будет искать операционную систему на DVD, потом на жестком диске.
В данном случае не понятно зачем перед этим ты вставляешь USB (флешку или внешний HDD, так?). Оно, конечно, ничем оно не мешает; но и не помогает, и в данном случае сбивает с толку.
Еще информация. Последовательность загрузки (упрощенно):1. BIOS. Хранится во flash-микросхеме на материнке. Задача — инициализация подключенных устройств, поиск устройства с которого загружаться. Как правило позволяет нажать что-то вроде del, F2, F12 или типа того чтобы зайти в настройки.2. Загрузчик. Хранится на жестком диске (или флешке) в самом начале. Задача: загрузить ядро операционной системы. Как правило загрузчики (особенно линуксовые, сейчас в моде Grub) выдают меню по выбору операционной системы, которую загружать, если их на диске более одной. Иногда может вообще никак себя не проявлять, особенно в Windows и когда одна ОС на диске. 3. Ядро операционной системы. Хранится на каком-то конкретном разделе жесткого диска. Задача — загрузиться (ядро — это огромный набор библиотек, драйверов и всего остального необходимого для работы приложений), определить, инициализировать и перевести в нужный режим устройства, передать управление загрузочным сценариям. Еще как правило выдает красивую картинку «Загружаюсь. », особенно Windows и Ubuntu.4. Загрузочные сценарии и приложения — грубо — «автозагрузка».
Мы все очень надеемся что на этапе пока инициализируется BIOS (и еще не дошло до загрузчика) ты нажал что-то типа Del или типа того, зашел в настройки и ищешь как изменить порядок загрузки.
Раздел Tools и Exit
Вкладка «Tools» необходима для обновления BIOS с дискеты или флешки (пункт «ASUS EZ Flash»), а также просмотра информации о подключенном кабеле к сетевой карте (пункт «AI NET»).
Во вкладке «Exit» производится выход из настроек. При этом возможны следующие варианты:
- Exit and Save Changes – выход с сохранением всех внесенных настроек;
- Exit and Discard Changes – выход без сохранения изменений;
- Load Setup Defaults – установка стандартных значений для всех параметров;
- Discard Changes – это пункт в БИОСЕ, который позволяет отменить внесенные за сеанс изменения.
Обратите внимание
Выйти из BIOS можно, находясь в любом разделе, для этого используются клавиши F10(сохранение и выход) и Esc(выход).
«Самое краткое руководство» — чуть более подробно
Загрузочная запись нам не нужна — дело в том, что при выставлении в настройках BIOS загрузки с диска прошивка UEFI сначала ищет на нём EFI-раздел, а затем пытается исполнить файл по строго фиксированному адресу на этом разделе: /EFI/Boot/BOOTX64.EFI
Что такое «EFI-раздел»? В теории, он должен иметь особый тип «EFI System» (ef00). На практике, годится первый раздел на GPT-диске, отформатированный в FAT32 и имеющий достаточно места, чтобы разместить загрузчик и вспомогательные файлы (если есть).
Пункт 3: «Скачиваем из интернета любой UEFI-загрузчик». Что это значит? Загрузчик — это просто исполняемый файл определенного формата, к которому в комплекте идет конфиг. К примеру, если у вас есть под рукой установленный пакет с systemd — файл загрузчика можно найти по адресу /usr/lib/systemd/boot/efi/systemd-bootx64.efi, переименовать его в bootx64.efi и скопировать в /EFI/Boot/ на EFI-разделе. Нет под рукой systemd? Скачайте архив с сайта Archlinux. Или с репозитария Ubuntu. Или Debian. Есть под рукой система с Windows? Возьмите виндовый загрузчик оттуда, тоже сгодится )) Если сумеете настроить, я честно говоря не пробовал.
Пункт 4: «Настроить конфиг». Как и обычная программа, когда загрузчик запускается — он ожидает найти по определенным путям файлы конфигурации. Обычно эту информацию легко найти в интернете. Для загрузчика systemd-boot нам необходимо в корне EFI-раздела создать каталог «loader», а в нём файл «loader.conf» с тремя строчками (привожу свои):
Параметр editor отвечает за возможность отредактировать пункт загрузочного меню перед запуском.
Рядом с loader.conf необходимо создать каталог entries — один файл в нём будет отвечать за одну загрузочную запись в boot-меню. У меня там один файл arch.conf с таким содержанием:
Я не упомянул, но довольно очевидно — ядро и initramfs должны лежать в одной файловой системе с загрузчиком, то есть на EFI-разделе. Пути к ним в конфигах отсчитываются от корня этой ФС.
Настройка биос — остальные разделы
BOOT — управление параметрами непосредственной загрузки. Состоит из:
- Boot Device Priority — выбор приоритетного накопителя (винчестера, дисковода, флешки и прочее) при работе или при установке какой-либо ОС.
- Hard Disk Drivers — установка приоритетного винчестера, если их несколько.
- Boot Setting Configuration — выбор конфигурации системы и компьютера при загрузке. При нажатии кнопки «Ввод» (Enter) открывается меню:
- Quick Boot — опция теста памяти (оперативной), изменив которую можно ускорить загрузку ОС;
- Full Screen Logo — активировав/деактивировав параметр, вы сможете включить или заставку, или информацию о процессе загрузки;
- Add On ROM Display Mode — определение очереди на экране информации о модулях, подключенных к «материнке» через слоты;
- Bootup Num-Lock — определение состояния кнопки «Num Lock» при инициализации БИОС;
- Wait For ‘F1′ If Error — принудительное нажатие кнопки «F1» при возникновении ошибки;
- Hit ‘ DEL’ Message Display — надпись, указывающая клавишу для входа в БИОС.
Раздел Boot необходим для указания загрузочных устройств и соответствующих им приоритетов загрузки
- Security Setting
- Supervisor Password — настройка пароля доступа в BIOS;
- User Password — то же самое для обычных индивидов.
TOOLS — служит для обновления БИОС.
EXIT — выход из BIOS. Имеет 4 режима:
- Exit & Save Changes (F10) — выход с сохранением данных, установленных непосредственно пользователем.
- Exit & Discard Changes — выход без сохранения данных (заводская установка).
- Discard Changes — отмена изменений.
- Load Setup Defaults — установка параметров по умолчанию.
В меню Exit можно сохранить измененные настройки, а также сбросить БИОС на настройки по-умолчанию
Изменение приоритета загрузки в BIOS
О том, как заходить в разные версии BIOS, мы рассказывали в подробной статье. В ней указаны разные комбинации клавиш для перехода в интерфейс базовой системы. Здесь мы рассмотрим решение конкретной задачи внутри BIOS — изменение приоритета загрузки.
Phoenix AwardBIOS
Это старая версия BIOS, которая встречается в двух модификациях.
Начнём с первой — у неё преимущественно синий интерфейс. Для навигации используются стрелки и клавиша Enter.
- Переходим в раздел «Advanced BIOS Features».
- Выбираем пункт «Hard Disk Boot Priority».
3. С помощью клавиши «+» перемещаем USB-устройство на первую строчку.
4. Возвращаемся в предыдущее меню с помощью клавиши Esc.
5. В строке «First Boot Device» выбираем значение «USB-HDD». Если такой записи нет, то ставим «USB-FDD» или «USB-CDROM».
6. Для параметра «Second Boot Device» выставляем значение «Hard Disk».
7. Нажимаем клавишу F10 и подтверждаем сохранение конфигурации,
после чего компьютер перезагрузится.
У другой версии Phoenix AwardBIOS интерфейс серого цвета и немного другое меню. Но принцип остаётся прежним:
- Переходим в раздел «Advanced».
- Выбираем пункт «USB Configuration».
- Устанавливаем для параметра «USB Controller» значение «Enabled». Если оно и так стоит, то ничего не трогаем.
4. Возвращаемся в предыдущее меню с помощью клавиши Esc.
5. Открываем вкладку «Boot».
6. Переходим в раздел «Hard Disk Drives».
7. Перемещаем подключенную флешку на первую строчку с помощью клавиши «+».
8. Возвращаемся в предыдущее меню.
9. Открываем раздел «Boot Device Priority».
10. Параметру «1st Boot Device» задаём значение «HardDisk».
На этой версии BIOS иногда работает другой вариант — для загрузки с флешки достаточно зайти в раздел «Boot» и в строке «1st Boot Device» выбрать значение «USB».
Если настройки выставлены правильно, то после перезапуска компьютер загрузится с флешки.
AMI BIOS
Ещё одна версия BIOS, в которой приоритет загрузки настраивается почти так же, как на AwardBIOS.
- Открываем раздел «Advanced» и выбираем подраздел «USB Configuration».
- Параметру «USB Function» задаём значение «Enabled». Если оно уже стоит, ничего не меняем.
- Возвращаемся на стартовое окно и выбираем вкладку «Boot».
- Открываем раздел «Removable Drives» (иногда нужно заходить ещё и в раздел «Hard Disk Drives»).
5. Нажимаем на пункт «1st Drive» и выбираем из списка загрузочную флешку.
6. Переходим в раздел «Boot Device Priority».
7. Выбираем в строке «1st Boot Device» загрузочную флешку.
После изменения приоритета загрузки сохраняем конфигурацию и перезагружаем компьютер.
UEFI BIOS Gigabyte
После входа в BIOS выбираем вкладку «BIOS Features». В списке можно сразу выбрать загрузку с флешки, но только в режиме UEFI. Если нужен Legacy, то придётся выполнить дополнительную настройку:
Есть и другой вариант — он подходит, если загрузку с флешки нужно использовать один раз, например, для установки Windows.
- Переходим на вкладку «Save & Exit».
- В строке «Boot Override» выбираем загрузочную флешку.
По сути, это замена Boot Menu, пусть для её использования и приходится заходить в BIOS.
BIOS на материнских платах ASUS
Здесь есть сразу четыре варианта изменения приоритета загрузки.
Способ первый — в поле «Приоритет загрузки» с помощью мышки перетаскиваем USB-накопитель на первое место в списке (то есть он должен быть слева). После перемещения пункта сохраняем настройки.
Способ второй — после входа в BIOS нажимаем на клавишу F8, чтобы вызвать Boot Menu. Выбираем в нём загрузочную флешку.
В новых версиях BIOS действуют те же способы, хотя интерфейс может незначительно отличаться.
BIOS на материнских платах MSI
В BIOS на платах MSI тоже есть удобный список с устройствами для загрузки, в котором можно менять приоритет простым перетаскиваем пунктов. Ставим флешку на первое место, сохраняем конфигурацию, и в следующий раз загружаемся уже с неё.
Почему при включении ноутбука или ПК запускается BIOS
Автоматический запуск BIOS является превентивным механизмом, в большинстве случаев свидетельствующим о проблемах с железом. Но нужно учесть, что не все производители предусматривают возможность остановки загрузки компьютера с открытием BIOS – в подобных случаях ПК просто зависает или уходит в циклическую перезагрузку, что ещё больше усложняет диагностирование проблемы.
Автоматический запуск микропрограммы как бы свидетельствует о том, что с компьютером не всё в порядке и штатный запуск системы невозможен. Рассмотрим основные причины возникновения такой неприятной ситуации:
- банальное залипание клавиши или неисправность клавиатуры. Клавиатуру никак нельзя назвать герметичным устройством ввода информации: со временем под клавишами неизбежно накапливается пыль и мелкий мусор, которые при попадании влаги превращаются в липкую инстанцию. Но если выносную клавиатуру можно почистить, да и то далеко не всегда, то у ноутбуков это очень серьёзная проблема, приводящая к залипанию клавиш. И если это клавиша, ответственная за вход в BIOS, то вот вам и истинная причина;
- не все знают, что настройки BIOS хранятся в энергозависимой памяти, а источником питания является обычная батарейка в виде таблетки. Почему, спросите вы? Дело в том, что при таком способе хранения данных нет проблем с их частым изменением, и, хотя сегодня есть и альтернативные решения (взять ту же флеш-память), по традиции все материнские платы используют именно такую устаревшую технологию. Поскольку объём памяти, в которой хранятся базовые настройки, невелик, (от 256 байтов до килобайта), заряда батарейки достаточно для 5-7 лет работы. Неисправность батареи – наиболее частая причина запуска BIOS при старте системы, опытные пользователи знают об этом;
- к таким же последствиям может привести сбой настроек BIOS, например, при частых отключениях электричества. Обычно при включении компьютера микропрограмма начинает тестировать оборудование, сравнивая конфигурацию ПК с теми значениями, которые записаны в энергозависимой CMOS-памяти. И если они из-за произошедшего сбоя не совпадают, автоматически запустится BIOS, возможно, с выводом сообщения, указывающего на источник проблем. Но не обязательно;
- наконец, вход в BIOS осуществляется при серьёзных проблемах с железом, не позволяющих компьютеру работать в штатном режиме. Примером таких проблем можно назвать отсутствие носителя с ОС, недопустимый разгон процессора или оперативной памяти и прочее.
В большинстве случаев проблема решаема, и сейчас вы узнаете, что для этого нужно сделать.
На ноутбуках обычно встречается версия AMI BIOS
На ноутбуках обычно встречается версия AMI BIOS. Выглядит она так:
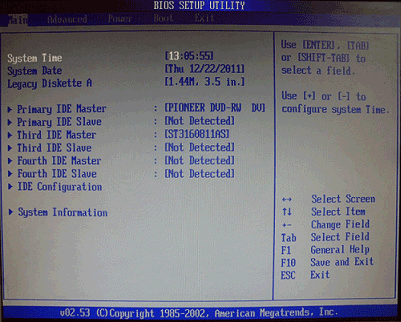
- Откройте вкладку Boot и выберите пункт «Boot Device Priority».
- Здесь вы увидите знакомые строки – 1st, 2nd и 3rd Boot Device. Именно с их помощью можно установить приоритет загрузки с диска. Для этого первым поставьте CDROM, а вторым винчестер (HDD или Hard Disk). На разных ноутбуках переключение может осуществляться по-разному, поэтому смотрите на кнопки управления (обычно они указаны справа).
- Перейдите на вкладку «Exit», щелкните на строку «Exit and Save», а затем – на «Ok».
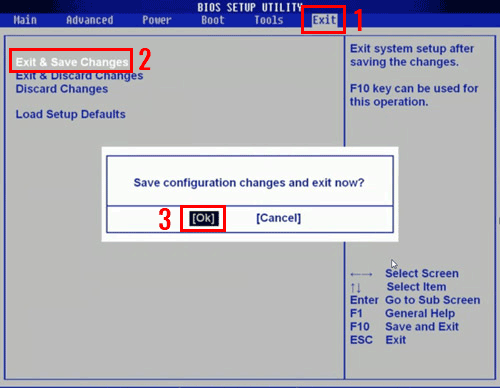
Лэптоп перезагрузится, и вы увидите тот же черный экран с одной строчкой. Чтобы началась загрузка ноутбука с диска, нажмите любую кнопку.
Эта инструкция подходит для ноутбуков любой марки – Lenovo, Asus, Acer, HP Pavilion, MSI, Samsung и др. Если же у вас другая версия BIOS, то ниже рассмотрено еще 2 варианта. Возможно, один из них – ваш случай.
Алгоритм загрузки linux (UEFI)
Сейчас на смену BIOS пришёл UEFI (Unified Extensible Firmware Interface). UEFI содержит множество преимуществ перед BIOS, одна из которых это поддержка GPT.
Раньше диски разбивались на разделы с помощью MBR, при этом диск не мог быть больше 2 TB, а разделов не могло быть больше четырёх. При этом таблица разделов и первичный загрузчик помещались на первый сектор диска в MBR. А GPT позволяет использовать очень большие диски и помещает загрузчик на специальный раздел, а также позволяет создавать очень много разделов.
Диск разбитый на разделы с помощью таблицы разделов GPT в первом секторе продолжает хранить MBR запись. Это делается для того, чтобы старые системы с BIOS могли использовать GPT диски.
UEFI не использует загрузчик из MBR, вместо этого используется загрузчик со специального раздела на диске, который отформатирован в FAT32 и называется ESP или EFI. Это специальный загрузчик от UEFI. Обычно это файл /efi/boot/bootx64.efi.
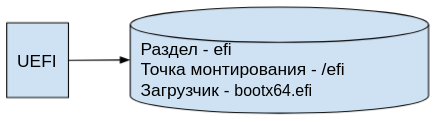
Secure Boot
UEFI имеет специальный режим, который называется Secure Boot. Если этот режим включен, то загрузчик без специальной подписи не будет работать. Windows и некоторые системы Linux имеют такие подписи, а для других систем приходится этот режим отключать.
Или можно не отключать Secure Boot, а просто очистить ключи производителя и добавить туда ключи от необходимого загрузчика. Например в Ubuntu — GRUB 2 подписан подписью от Canonical, именно эту подпись и следует добавить в Secure Boot.
Дальнейшая загрузка
А дальше все происходит также как и в системах с BIOS. Загрузчик запускает GRUB 2, хотя может сразу запустить и ядро Linux, но тогда мы теряем гибкость GRUB 2.
GRUB 2 в свою очередь запускает ядро Linux. Дальше ядро запускает систему инициализации. А уже система инициализации запускает все остальные процессы в системе.
Шаг 2: Найдите раздел «Boot»
- Зайдите в раздел BIOS на вашем компьютере. Для этого обычно нужно нажать определенную клавишу при загрузке компьютера, например, F2 или Del.
- В разделе BIOS найдите вкладку или раздел с названием «Boot» или «Загрузка». Имя может немного отличаться в зависимости от производителя BIOS.
- Перейдите в раздел «Boot» и внимательно изучите доступные настройки.
- В этом разделе вы можете увидеть список устройств, которые могут быть выбраны в качестве первого приоритетного загрузочного устройства.
Чтобы изменить приоритет загрузки, нужно переместить нужное устройство в верхнюю позицию списка. Настройки изменяются с помощью клавиш на клавиатуре или с помощью указателя мыши, если он поддерживается в вашей версии BIOS.
Обратите внимание, что некоторые BIOS предоставляют дополнительные настройки, связанные с приоритетом загрузки, такие как включение или отключение опций загрузки с сети (PXE), загрузки с USB-устройств или оптических накопителей (дисководов CD/DVD/Blu-Ray)
Как поменять приоритет загрузки в BIOS? (Решение)
Всем привет! Сегодня мы посмотрим, как поменять приоритет загрузки в BIOS. По сути, у нас есть только два способа. Первый – мы можем вызвать быстрое «Boot menu». После этого указываем с какого носителя будет идти загрузка. Плюс данного варианта, что загрузка с выбранного носителя будет идти только один раз. После этого, когда вы перезагрузите или включите компьютер – будет выбран тот жесткий диск, который указан в настройках BIOS. Это очень удобно, если вы хотите всего один раз запустить альтернативную загрузку или восстановление ОС с установочной флешки.
Как зайти в BIOS/UEFI
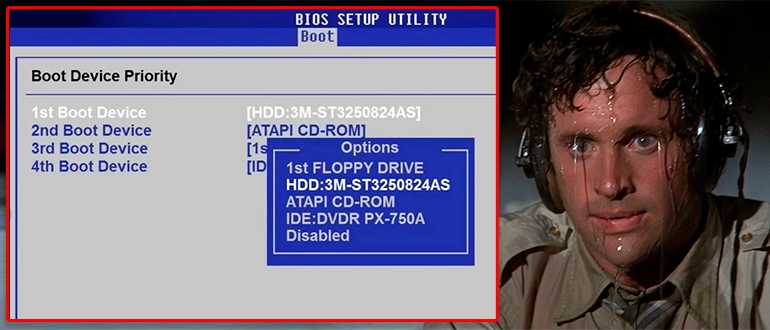
Для этого при перезапуске системы или включении ПК, вам нужно зажать вспомогательную кнопку. Клавиши могут отличаться в зависимости от версии и прошивки материнской платы. Можете посмотреть на подсказку на главном экране. Часто используются кнопки:
Delete Esc F1 F2 F3
Если у вас ноутбук, вам нужно будет дополнительно зажать клавишу:
Интерфейс BIOS
AMI BIOS/Phoenix
Переходим во вкладку «Boot». Здесь сразу же вы увидите порядок загружаемых устройств. Чтобы поменять первое устройство «1st Boot Device» – нажмите по нему и выберите другое устройство из списка. В конце обязательно нажмите по клавише «F10», чтобы сохранить настройки и выйти из БИОС.
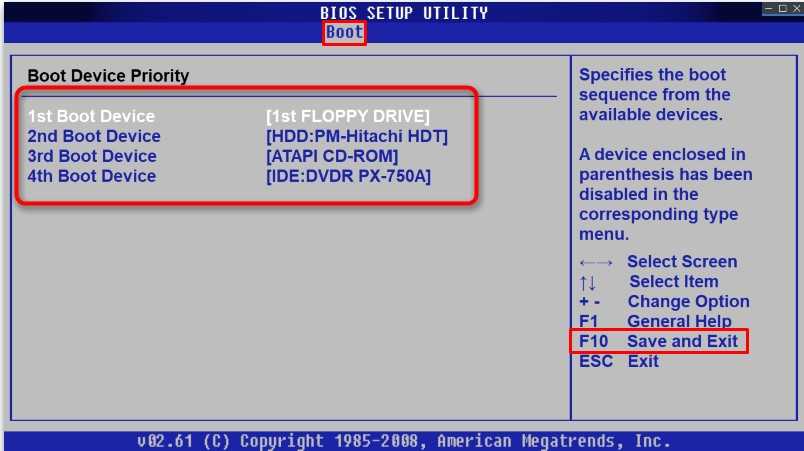
Award
Нам нужен раздел «Advanced BIOS Features».
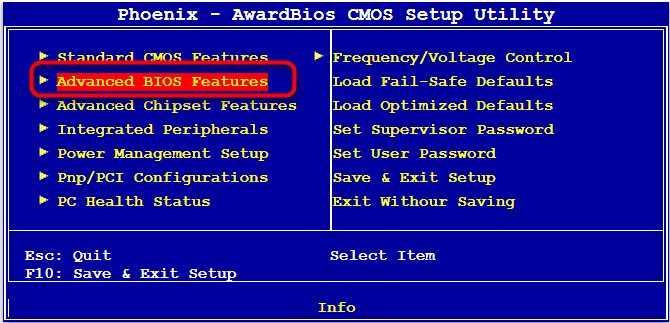
Далее вы увидите четыре порядка загрузки устройств от «First Boot Device» до «Boot Other Device». Выберите тот порядок, который вам нужен и укажите устройство из списка подключенных. В конце жмем «F10», чтобы сохранить конфигурацию. Выходим с помощью кнопки «Esc».
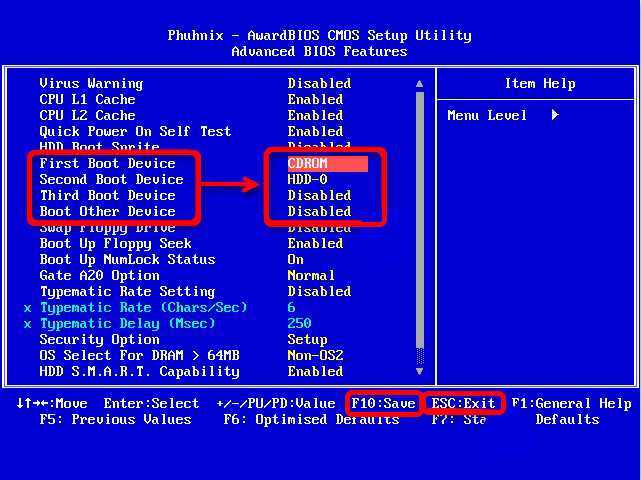
InsydeH20
Переходим в «System Configuration» – «Boot Options».
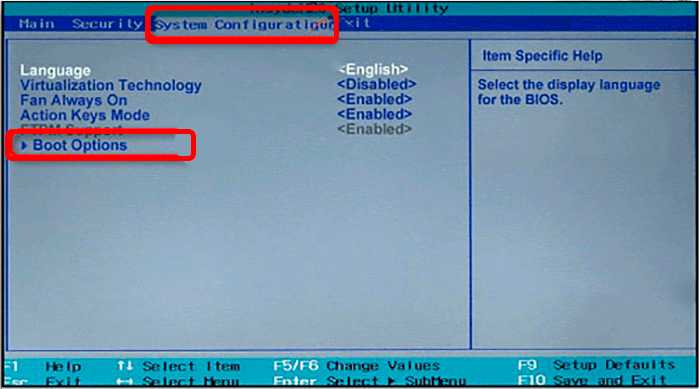
Обратите внимание, что устройство можно поставить непосредственно в определенном режиме работы UEFI или Legacy. Вам станет доступен выбор загружаемых устройств
После того как вы поменяете настройку – жмем:
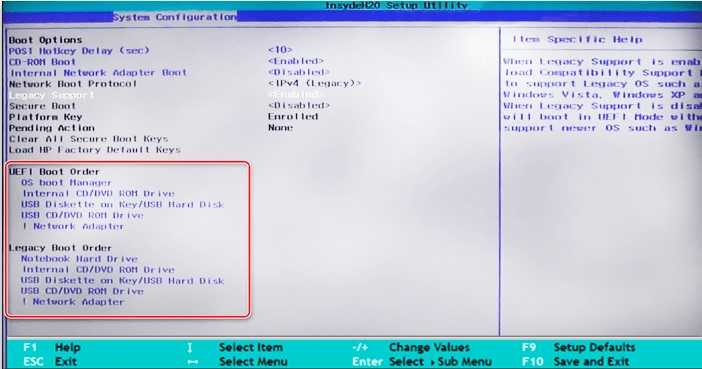
Интерфейс UEFI
- В самом верху зайдите в «Advanced». Для этого можете нажать по клавише:
- Теперь слева выбираем «Settings».
- В центре жмем по разделу «Boot».
- Выбираем приоритет в пункте «FIXED BOOT ORDER Priorities».
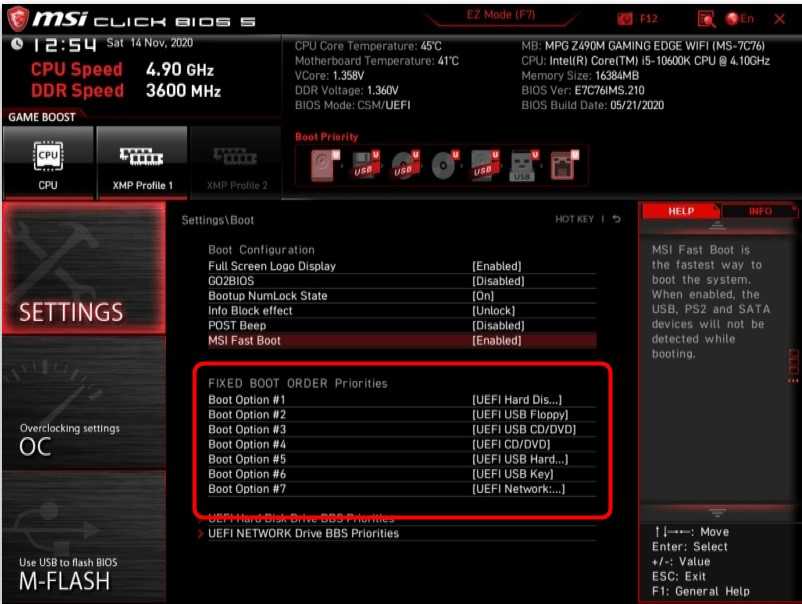
- Переходим обратно в «Settings». Кликаем левой кнопкой мыши «Save & Exit» – «Save Changes and Reboot».
Intel Visual BIOS
В самом начале можно выставить приоритет загрузки в БИОС в окне «Boot Order» на вкладке «UEFI» или «Legacy».
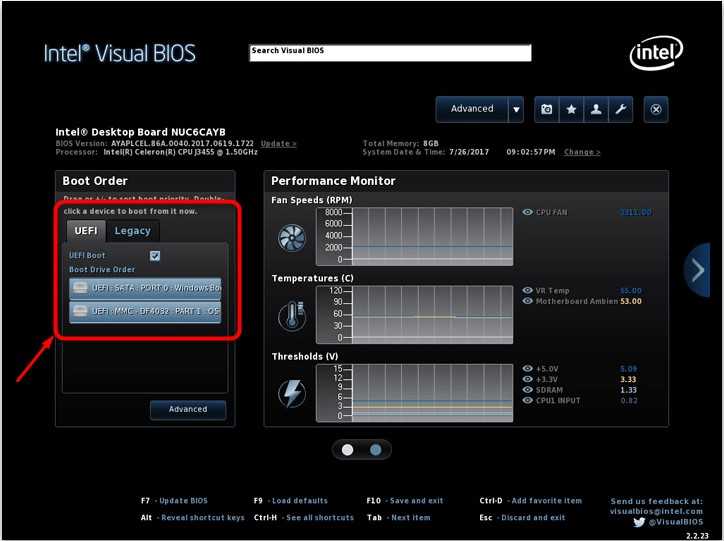
Второй способ – перейти в раздел «Boot» и в «Boot Priority» на нужной вкладке поставить очередь запуска с подключённых устройств. В конце сохраняем конфигурацию и выходим, нажав:
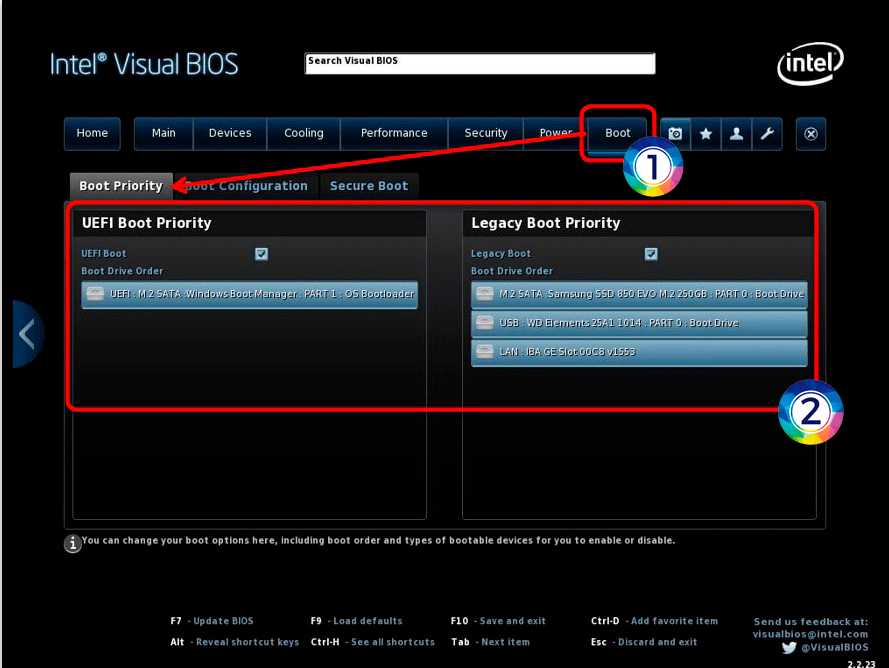
Сразу же на главном экране в «Boot Priority» с помощью стрелок поменяйте местами устройства, которые у вас подключены. После этого нам нужно выйти и сохранить конфигурацию – для этого на клавиатуре используем горячую клавишу:
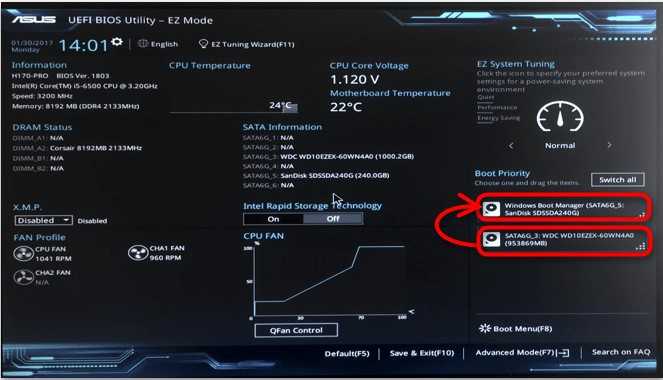
Gigabyte
Поменять загрузочный диск в данном БОИСе можно сразу же на начальном экране в разделе «Boot Sequence».
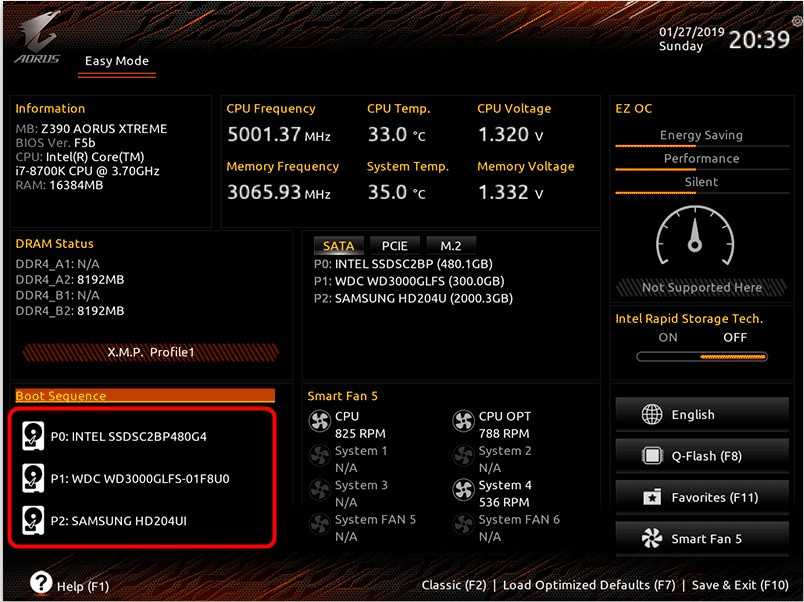
Или можно это сделать в пункте «BIOS Features» – устанавливаем устройство на первое, второе или третье место. В конце жмем «Save & Exit».
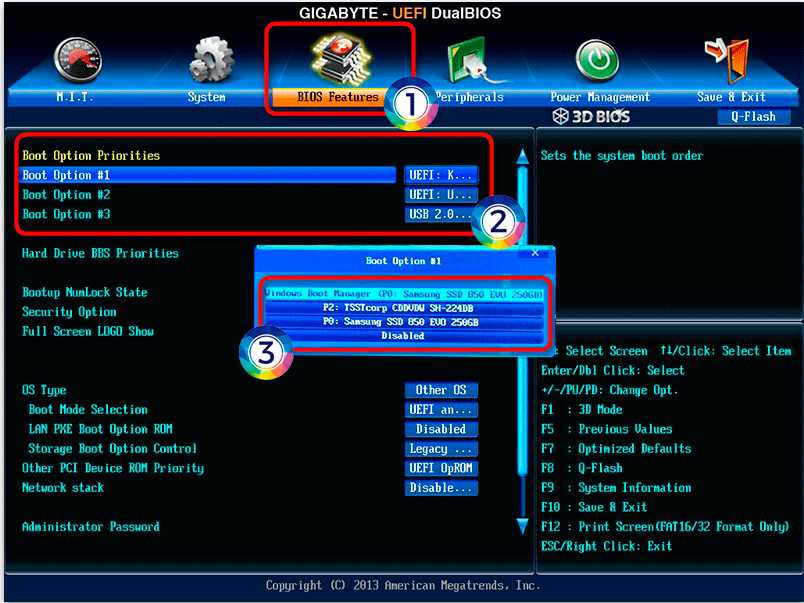
ASRock
У ASRock все делается аналогично, как и в любой BIOS без графического интерфейса – переходим в «Boot» и сразу же видим 3 порядка загрузки устройств. Выставляем нужную конфигурацию, переходим в «Exit» и жмем «Save Changes and Exit».
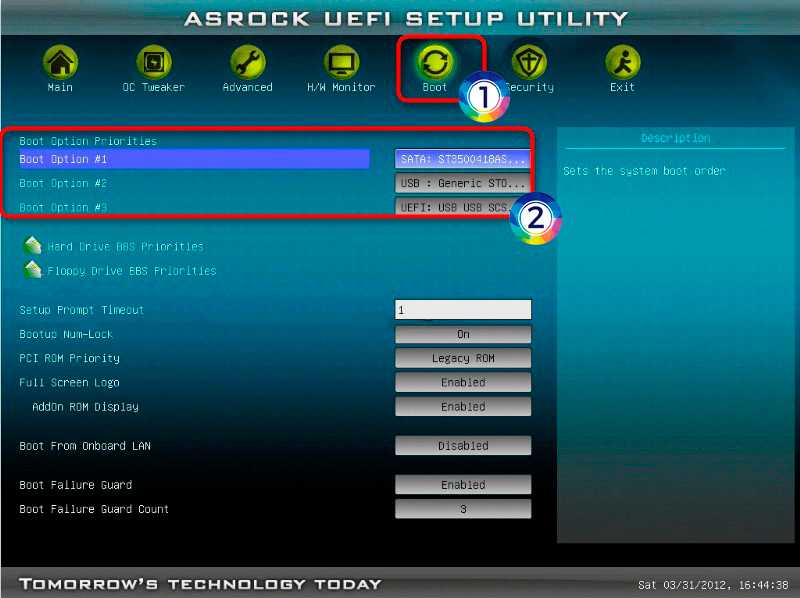
Запуск BOOT Menu
Если вы хотите разово запустить что-то с жесткого диска или флешки, то лучше использовать этот вариант. При перезагрузке вам нужно зажать и не отпускать вспомогательную клавишу. Обычно на экране есть подсказка – какую клавишу именно нажимать для запуска «Boot Menu». Чаще всего используют кнопки:
Вы можете посмотреть кнопку для своей материнской платы. У ноутбука может понадобиться одновременно с этой клавишей зажать:
Вы увидите окно, где вам нужно будет с помощью стрелок выбрать носитель. В конце нажмите:
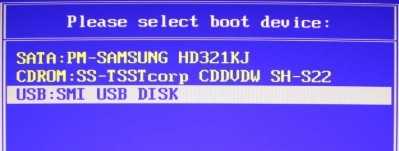
Загрузка с флешки без BIOS
На компьютерах с UEFI BIOS и установленной Windows 10 можно загружаться с флешки без изменения приоритета в BIOS.
- Открываем «Параметры».
- Переходим в раздел «Обновление и безопасность».
- Выбираем вкладку «Восстановление» и в поле «Особые варианты загрузки» нажимаем на кнопку «Перезагрузить сейчас».
После перезагрузки компьютера появится меню «Выбор действия». В нём мы выбираем пункт «Использовать устройство» и указываем флешку. Компьютер ещё раз перезагрузится, после чего отобразится программа, записанная на флешку.
Плюс этого способа в том, что после использования флешки не надо в настройках BIOS обратно переделывать приоритет загрузки, возвращая на первое место диск с установленной ОС. Минус в том, что выполнить его можно только из-под работающей Windows 10.




























