Проверка программами от производителей
Производители разрабатывают средства проверки специально для своего оборудования. Поэтому эти утилиты лучше других считывают и интерпретируют показатели. Их функционал часто включает средства гибкой настройки самого накопителя и ОС, которая на нем установлена.
Узнать марку накопителя можно, воспользовавшись инструкциями из этой статьи.
SanDisc, HGST и IBM сейчас производятся под маркой WD, поэтому информация о них – в этом разделе.
ADATA SSD ToolBox
ADATA SSD ToolBox
Win 7/8/10 32/64-bit.
Удобная утилита от ADATA. Интерфейс интуитивно понятен даже для неподготовленного пользователя.
Keeping an SSD Healthy Requires a Toolbox
Corsair SSD Toolbox
Corsair SSD Toolbox
Win XP/Vista/7/8/10 32/64-bit.
Поддерживает накопители серий Force 3, Force Series GT, Force Series GS, Neutron Series и Neutron Series GTX. Для более ранних серий и EOL доступны все функции, кроме обновления прошивки – его нужно загружать вручную.
Crucial Storage Executive
Crucial Storage Executive
Win 32/64-bit.
Поддерживает работу только с дисками Crucial.
Как пользоваться Crucial Storage Executive
Intel SSD Toolbox
Intel SSD Toolbox
Win 7/8/8.1/10/ Server 2008-2016, 32/64-bit
Производитель предупреждает, что программа может некорректно работать с внешними дисками. В Windows 8 и выше заблокировано безопасное стирание, т.к. производитель доверяет эту функцию операционной системе. Из-за архитектуры модуля памяти Intel Optane, на некоторых накопителях недоступны функции TRIM или Optimize, т.к. они им не нужны.
Intel Solid state drive toolbox программа для нахождения ошибок на SSD Intel
Kingston SSD Manager
Kingston SSD Manager
Win 7SP1/8/8.1/10.
Нерусифицированна. Отображает только те операции, которые поддерживают установленные накопители. Диски сторонних разработчиков не определяет.
Установка Kingston SSD Manager
Samsung Magician
Samsung Magician
Win 7/8&8.1/10 32/64bit, Linux
Довольно бедный функционал, основная часть операций сканирования скрыта от глаз пользователя. Полностью совместим со всеми SSD от Samsung, включая серии 470, 750, 830, 840, 850, 860, 950, 960 и 970.
How to use Samsung Magician Software on your new SSD
SeaTools
SeaTools
Windows, Linux.
Инструмент сканирования. Работает с командной строкой, но у него есть и графический интерфейс.
Графическая панель управления диагностическими средствами твдотельных накопителей Seagate. Позволяет видеть основные показатели, клонировать диск, и даже менять скин программы. Не поддерживает русский язык.
Так же можно скачать портативную SeaTools Bootable. Она создает загрузочную флешку с инструментами диагностики.
Seagate | Seatools Diagnostics
Silicon Power Toolbox
Silicon Power Toolbox
Win 7/8/8.1/10
Простой инструмент для работы с SSD и флешками от Silicon Power. Интерфейс достаточно простой несмотря на отсутствие русификации.
Toshiba OCZ SSD Utility
Toshiba OCZ SSD Utility
Windows 7/8.1 /10 64-бит.
Linux Fedora 26, 27/Mint 18.1, 18.3/Ubuntu 16.04LTS, 17.10.
Поддерживает работу с RevoDrive, RD400; Vector, VT180; Vertex 4n0; Arc; Trion, TR150; Intrepid 3000; Z-Drive 4500; Z-Drive 6000; Z D 6000; Saber 1000; Deneva 2; TL100; TR200; VX500; XS700. Чтобы полноценно работать с другими моделями накопителей (в частности, обновлять их), нужно создать загрузочную флешку.
OCZ SSD Utility How to Series: SSD Utility Overview
Transcend SSD Scope
Transcend SSD Scope
Microsoft Windows 7/8/ 8.1/10.
Поддерживает модели SSD230S / SSD220S / SSD370 / SSD370S / SSD360S / SSD340 / MTE850 / MTE820 / MTE220S / MTE110S / MTS400 / MTS400S / MTS420 / MTS420S / MTS430S / MTS600 / MTS800 / MTS800S / MTS810 / MTS820 / MTS820S / MTS830S / MSA340 / MSA370 / MSA230S / ESD400K / ESD220C / ESD230C / ESD240C / ESD250C /CFX650
Удобный инструмент сканирования и обслуживания SSD от Transcend.
Настройка SSD trancend
Western Digital SSD Dashboard
Transcend SSD Scope
Windows7/8.1/10 32/64-bit.
Поддерживает накопители IBM, HGST (Hitachi) и Sandisk. Меняет внешний вид и список доступных инструментов в зависимости от того, какой накопитель вы проверяете. Например, для WD Black Gaming станут доступны настройки оптимизации для лучшей поддержки игр.
*для MacOS (10.8.x/ 10.9.x/10.10-14):
Описание и понятие форм-фактора SSD
Форм-факторы SSD обычно имеют стандартизированные размеры и конструкцию, которые позволяют им быть совместимыми с различными интерфейсами и разъемами. Наиболее распространенные форм-факторы SSD в настоящее время — это 2,5-дюймовый, M.2 (NGFF), PCIe и U.2.
2,5-дюймовый форм-фактор SSD — это наиболее распространенный и широко используемый форм-фактор для SSD устройств. Он имеет размеры 2,5 дюйма в ширину и толщину, что позволяет легко устанавливать его в большинство ноутбуков и некоторые настольные компьютеры.
M.2 (NGFF) — это форм-фактор SSD, который использует интерфейс M.2 (или NGFF — Next Generation Form Factor) и является одним из наиболее новых и компактных форм-факторов. M.2 SSD устройства имеют очень маленький размер, что позволяет их устанавливать в тонкие ноутбуки и устройства с ограниченным местом для размещения.
PCIe (Peripheral Component Interconnect Express) — это форм-фактор SSD, который использует интерфейс PCIe для передачи данных. PCIe SSD устройства обычно предлагают более высокую скорость передачи данных, чем другие форм-факторы, и являются наиболее подходящим выбором для профессиональных пользователей или геймеров, которым требуется высокая производительность.
U.2 — это форм-фактор SSD, который внешне похож на 2,5-дюймовый форм-фактор, но использует интерфейс U.2. Устройства с форм-фактором U.2 обычно предлагают большую емкость и подходят для использования в серверах или профессиональных настольных компьютерах, где требуется большой объем хранилища.
Зная форм-фактор SSD, вы сможете выбрать подходящий тип и размер SSD устройства для вашего ноутбука или компьютера, что обеспечит лучшую совместимость и производительность.
M.2, PCIe, mSATA и SATA
В действительно старых ноутбуках интерфейс для подключения твердотельных накопителей может быть любым, при условии, что это SATA. Практически в каждой модели (кроме самых компактных) речь идёт о классическом-полноразмерном SATA. Он же используется для подключения дисков к стационарным компьютерам, и именно через SATA подключаются наиболее доступные по стоимости SSD. В зависимости от древности ноутбука это может быть версия SATA 1, 2 или 3. В самых доисторических ноутбуках используется SATA 1, и апгрейд на SSD в этом случае будет довольно бессмысленным — этот интерфейс еле-еле дает нужную скорость для обычного диска, а многие модели твердотельных накопителей вообще не поддерживают протокол SATA 1. Впрочем, в абсолютном большинстве современных ноутбуков используется контроллер именно третьей версии.
Скорость передачи данных через SATA 3 — до 6 Гбит/с. Это значит, что с ним можно использовать довольно современный SSD. Твердотельные накопители за последние годы развивались аки стартапы и не раз прыгнули выше головы, в результате чего они уперлись и в предел пропускной способности интерфейса SATA 3.
В некоторых ноутбуках также имеется интерфейс mSATA. Он позволяет установить твердотельный накопитель без корпуса — плоскую плату с припаянными к ней чипами. Это практически тот же SATA 3, только с новым банановым вкусом в другом форм-факторе, так что он тоже подходит для установки SSD в ноутбук. В некоторых ноутбуках уже есть интерфейс mSATA, но он либо не используется, либо в него установлен уже устаревший SSD. Также нередко в системе может быть предусмотрен интерфейс mini-PCI, который предназначен для установки карт расширения (таких как Wi-Fi, Bluetooth-модули, 3G-модемы и так далее). Он здорово похож на mSATA, но путать их все же не стоит. В любом случае установка нового накопителя позволит качественно увеличить скорость работы системы, а какой использовать для этого порт можно выяснить у производителя ноутбука или воспользовавшись конфигуратором на нашем сайте.
Самый перспективный вариант — разъем M.2. Если вы используете современный ноутбук, то именно M.2 позволит работать системе с максимальной скоростью. M.2 — это и есть то светлое будущее, которое ожидали от mSATA. Новый стандарт распространился в ноутбуках до того, как mSATA набрал популярность, а за счёт снижения цен на накопители он почти сразу раскрутился, а mSATA превратился в малопопулярный «legacy-storage», для которого производители сегодня выпускают одну-две модели накопителей — так, на всякий случай. На практике M.2 — это вариант вывода шины PCI Express 3.0 с поддержкой сразу 4 линий. Таким образом, M.2 позволяет достичь скорости передачи данных до 4 ГБ/с, что намного больше, чем в любой из версий SATA.
Но не стоит особенно радоваться раньше времени — даже если накопитель установлен в разъём M.2, он может по-прежнему использовать интерфейс SATA, а значит — работать в том же скоростном режиме, что и с более старыми разъемами. Тем не менее, преимущество все равно будет, так как носитель сможет раскрыть весь свой скоростной потенциал.
Источник
Как определить тип памяти SSD: простые способы и рекомендации
1. Просмотреть спецификации производителя
Первым и наиболее надежным способом определить тип памяти SSD является просмотреть спецификации и документацию производителя. Обычно производители указывают тип памяти в спецификациях товара или на официальном сайте. Найдите информацию о памяти в разделе «Технические характеристики» или «Спецификации».
2. Использовать программное обеспечение
Если у вас уже установлен SSD и вы хотите проверить его тип памяти, можно воспользоваться специальным программным обеспечением. Например, такие программы, как CrystalDiskInfo или HWiNFO, могут предоставить информацию о типе памяти SSD. Запустите программу, найдите информацию о вашем SSD и проверьте тип памяти.
3. Обратиться к специалисту
Если вы не можете найти информацию о типе памяти SSD в спецификациях или не хотите использовать программное обеспечение, вы всегда можете обратиться к специалисту. Поделитесь информацией о модели и производителе SSD с технической поддержкой или консультантом магазина, и они смогут помочь вам определить тип памяти.
Рекомендации по выбору типа памяти SSD
- Для повседневных задач, таких как обычное использование компьютера или просмотр веб-страниц, TLC (Triple-Level Cell) память является хорошим выбором. Она обеспечивает неплохую производительность и достаточно долгий срок службы.
- Если вам требуется высокая скорость чтения и записи или вы занимаетесь ресурсоемкими задачами, такими как монтаж видео или игры, рекомендуется выбирать SSD с MLC (Multi-Level Cell) памятью. Она обеспечит более высокую скорость и большую прочность, но может быть дороже TLC.
- Если вы ищете накопитель для профессиональных задач, которые требуют максимальной производительности и надежности, рекомендуется выбирать SSD с SLC (Single-Level Cell) памятью. Она обеспечивает максимальную скорость и надежность, но может быть значительно дороже MLC и TLC.
При выборе типа памяти SSD учитывайте свои конкретные потребности, бюджет и ожидания от накопителя. Определите, какие задачи вы планируете выполнять на компьютере, и выбирайте SSD, которому онлайн соответствует вашим требованиям.
Типы NAND флэш-памяти: SLC, MLC и TLC
Исходя из устройства твердотельного жесткого диска (в нем нет вращающихся магнитных дсков, как в HDD, например), видно, что его скорость работы и вообще, сам факт его работы — напрямую зависят от двух параметров: модели контроллера и разновидности чипов NAND памяти. Причем, даже два разных накопителя могут содержать в себе один и тот же контроллер, но, при этом, скорость работы их будет отличаться (все зависит от прошивки). Контроллер условно делит всю память на ячейки, в которые потом будет записываться информация.
И вот тут-то как раз и заключаются фундаментальные отличия различных типов памяти SSD
То есть, не важно — какая модель памяти используется в самом накопителе, контроллер в любом случае должен сначала поделить ее на так называемые ячейки. А вот сколько бит информации помещается в одну ячейку — определяет как раз тип NAND памяти
В настоящее время применяется всего три разновидности: SLC, MLC, TLC (как разновидность MLC).
SLC
SLC (Single Level Cell) — позволяет сохранять в одну ячейку только 1 бит информации — ноль или единица. Это самый дорогой вид NAND-микросхем. Дороговизна определяется сложностью в производстве таких накопителей. Кроме цены, к недостаткам еще можно отнести низкую емкость — порядка 60 Гб, например.
Однако, такой накопитель будет быстрее и надежнее всех других, за счет того, что ячейка будет перезаписываться намного реже, что, как известно, существенно продлевает ресурс самого устройства. До 100 000 раз можно перезаписывать одну ячейку, по уверениям производителей. Кроме того, технология SLC обеспечивает наибольшую скорость чтения/записи информации, и такие накопители самые быстрые.
MLC
MLC (Multi-Level Cell) — многоуровневая ячейка, позволяет записывать сразу два бита информации, что теоретически снижает ее ресурс ровно вдвое. Однако, по факту ресурс MLC SSD диска еще ниже. Изначально накопители предлагали до 10000 циклов перезаписи, затем этот показатель упал до 5000, а затем стал таким, как указано в таблице.
Тем не менее, на сегодняшний день является самым распространенным типом памяти на рыке твердотельных накопителей. Моделей такого типа просто огромное количество, их емкость уже существенно выше, чем у SLC моделей, и может достигать до 1 Тб и даже выше. Кроме того, цена MLC-накопителей той же емкости будет существенно ниже, чем в случае с SLC. Как видно из таблицы, быстродействие MLC тоже несколько хуже.
Существует еще подвид MLC — eMLC (enterprise MLC), из достоинств: увеличенный срок службы чипов, за счет большего количества возможных циклов записи/перезаписи. Мало кто знает, но у компании Samsung, например, имеется уникальная технология под названием «3D V-NAND», которая позволяет разместить ячейки вертикально, значительно расширяя объем памяти без удорожания производства.
Не то что бы это реклама компании Samsung, но это весомый плюс при выборе в пользу накопителей именно этой марки.
TLC
TLC (Triple Level Cell) — угадайте, сколько бит информации может хранить такая TLC-ячейка? Все правильно, целых три. То есть, как вы уже поняли, все эти сокращения говорят нам о плотности хранения информации в NAND-чипах. Получается, самая «экономная» память будет именно TLC. Похожие (TLC) чипы применяются во флешках, где срок службы (количество циклов перезаписи) не является столь важным параметром. Кроме того, технология TLC очень дешева в производстве.
Я бы порекомендовал использовать TLC — как жесткий диск (не путать с HDD диском) для установки на него игр, например. А что, скорость чтения с него будет в разы выше, чем даже у самого быстрого HDD, а стоимость TLC твердотельных накопителей самая низкая из всех, на сегодняшний день (но все равно дороже, чем HDD). А для установки ОС лучше использовать накопитель с MLC, так как она более надежная и долговечная, нежели TLC.
Определяем модель контроллера у вашего SSD накопителя
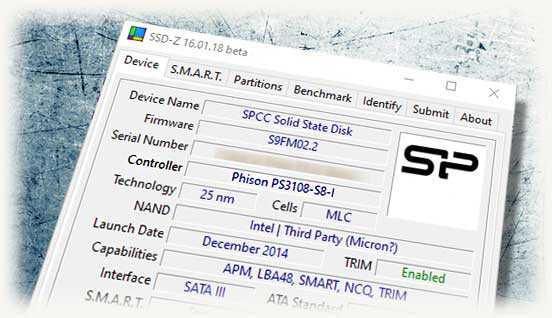
Всем привет! Сегодня мы с вами выясним, как узнать контроллер SSD и с помощью какой программы это проще всего сделать. Рекомендации одинаково эффективны независимо от бренда — на SSD Silicon Power, WD, A Data, Goldenfir и всех остальных. О том какие бывают контроллеры в SSD и какой лучше выбрать — можно почитать здесь.
Итак, если у вас стоит, кроме жесткого диска, твердотельный накопитель, ваш незаменимый помощник — бесплатная утилита SSD-Z. С помощью этой программы можно получить следующие данные:
- Производитель и модель;
- Серийный номер;
- Дата производства;
- Тип ячеек памяти;
- Версия прошивки;
- Модель контроллера;
- Интерфейс подключения и совместимость;
- Статусы SMART и TRIM.
Также утилита помогает определить рабочую температуру ССД диска, количество записанных байт, логические разделы. Есть бенчмарки для проведения тестов производительности девайса.
Интерфейс программы напоминает аналоги — CPU-Z для диагностики с процессором и GPU-Z для работы с графическим адаптером. Интересующая нас информация находится в первой вкладке Device:
- Device Name — наименование устройства;
- Firmware — версия прошивки;
- Serial Number — серийный номер;
- Controller — установленный контроллер — нужный нам параметр!;
- Technology — поддержка технологий;
- NAND-Capabilities — технология ячеек памяти;
- Launch Date — дата запуска серии девайсов этой модели;
- Interface — используемый интерфейс для подключения;
- SMART — статус технологии «СМАРТ».
Остальные вкладки дают более детальную информацию по этим параметрам. Программа SSD-Z не требует установки на диск и может запускаться в том числе с флешки.
Как использовать SMART для прогнозирования сбоя жесткого диска или SSD (необходимо проверить значения)
Не все атрибуты SMART имеют решающее значение для прогнозирования сбоев. Два вышеупомянутых исследования частоты отказов жестких дисков и других источников согласны с тем, что важная помощь в выявлении неисправных дисков:
- Reallocated sector counts. Перераспределение происходит, когда логика привода перераспределяет поврежденный сектор в результате повторяющихся программных или жестких ошибок в новый физический сектор из его резервных. Этот атрибут отражает количество случаев повторного отображения. Если его значение увеличивается, это указывает на износ жесткого диска или SSD.
- Current Pending Sector Count. Это подсчитывает «нестабильные» сектора, то есть поврежденные с ошибками чтения, которые ждут переотображения, своего рода «испытательная» система. Алгоритмы SMART имеют смешанные представления об этом конкретном атрибуте, поскольку иногда это неубедительно. Тем не менее, он может обеспечить более раннее предупреждение о возможных проблемах.
- Reported Uncorrectable Errors. Это количество ошибок, которые невозможно исправить, и это полезно, потому что кажется, что оно имеет одинаковое значение для всех производителей.
- Erase Fail Count. Этот является отличным показателем преждевременной смерти твердотельного накопителя. Он подсчитывает количество неудачных попыток удаления данных, а значение, которое увеличивается, говорит о том, что флеш-память внутри твердотельного накопителя близка к завершению.
- Wear Leveling Count. Это также особенно полезно для твердотельных накопителей. Производители устанавливают ожидаемый срок службы SSD в своих данных SMART. Нивелирование износа граф является оценка состояния здоровья вашего диска. Он рассчитывается с использованием алгоритма, который учитывает предопределенное ожидаемое время жизни и количество циклов (запись, стирание и т. д.), Которые каждый флэш-блок памяти может выполнить до достижения своего конца срока службы.
- Disk temperature является весьма обсуждаемым параметром. Тем не менее считается, что значения выше 60 ° C могут сократить срок службы жесткого диска или твердотельного накопителя и увеличить вероятность повреждения. Мы рекомендуем использовать вентилятор для понижения температуры ваших дисков и, возможно, продлить срок их службы.
Вышеупомянутые атрибуты SMART относительно легко интерпретировать. Если вы заметили увеличение их значений, возможно, ваш диск выходит из строя, поэтому лучше начать резервное копирование. Однако, хотя это и полезные показатели надежности привода, не забывайте, что они не являются надежными.
Как узнать какой SSD стоит в компьютере или ноутбуке
Теперь рассмотрим более сложную ситуацию, когда нужно определить конкретную модель SSD, установленного в ноутбуке или персональном компьютере.
Обратите внимание
Один из способов узнать модель SSD накопителя, который установлен в компьютере, это просто снять крышку корпуса PC и посмотреть на твердотельный накопитель — на нем должна быть наклейка.
AIDA64
Одна из лучших программ для анализа компьютера — это AIDA64. Она дает возможность посмотреть детальную информацию не только о текущих процессах, происходящих в системе, но и о каждом отдельном компоненте. В том числе, о SSD накопителе.
Скачайте пробную версию AIDA64 с официального сайта разработчиков к себе на компьютер и запустите ее.
Обратите внимание
Скачать можно версию, которая не требует предварительной установки на компьютер и может запускаться из архива.
В левом меню выберите пункт “Хранение данных”. И среди доступных вариантов нажмите на пункт ATA.
Здесь содержится информация об установленных дисках. В пункте “Описание устройства” указаны диски, установленные в компьютере. Если дисков несколько и из их названия невозможно понять, какие являются SSD, нажмите на накопитель и посмотрите информацию о нем. Для SSD там будет указано в графе “Скорость вращения”, что накопитель твердотельный.
Обратите внимание
Программа AIDA64 дает возможность узнать много интересной информации об установленных дисках — поддерживаемые свойства, команды и прочие технические детали.
Speccy
Еще одно приложение для детального анализа компьютера — Speccy. Оно тоже дает возможность узнать сведения об установленных накопителях и определить конкретные данные об SSD.
Установить Speccy можно бесплатно, загрузив с официального сайта разработчиков. После установки запустите программу, и вы попадете на ее главный экран. Здесь надо перейти в раздел “Хранение данных”.
Обратите внимание
Если программа Speccy у вас на английском языке, сверху в пункте View можно перейти в раздел Options и выбрать русский язык.
Здесь содержатся подробные сведения об установленных накопителях. Нажмите на нужный, чтобы раскрыть информацию о нем.
Обратите внимание
Если накопитель SSD, то в скобках к его названию и модели это будет указано.
Раскрыв информацию, можно увидеть детальные сведения о диске. Из интересных параметров, которые стоит отметить — это “время наработки” и состояние основных атрибутов в таблице.
Тем самым в Speccy есть возможность не только узнать модель установленного SSD, но и понять его срок службы, и следует ли готовиться к замене накопителя.
CrystalDiskInfo
В заключение рассмотрим третью программы для получения информации об установленных накопителях — CrystalDiskInfo. Она специализируется на работе с дисками, в отличие от двух других.
Обратите внимание
Все 3 программы должны показывать одинаковую информацию об основных параметрах диска. Детальные сведения могут незначительно различаться.. Скачайте из интернета программу CrystalDiskInfo и запустите ее
Скачайте из интернета программу CrystalDiskInfo и запустите ее.
Проанализируйте данные об установленных в компьютер накопителях. В графе “Rotation Rate”, если накопитель является твердотельным, будет указано, что это SSD.
Обратите внимание
В программе можно посмотреть статус “жизни” диска. Если он меньше 50% — стоит задумываться о его замене.
Подробное руководство по использованию команды smartctl
Шаг 1: Установите утилиту smartmontools, в которую входит smartctl. Для большинства дистрибутивов Linux команда для установки может выглядеть следующим образом:
Шаг 2: Откройте терминал и введите команду , где X — это буква диска, который вы хотите проверить. Например, для проверки первого диска команда будет выглядеть как .
Шаг 3: После выполнения команды, вы получите подробную информацию о состоянии диска, включая его модель, серийный номер, общую емкость, свободное пространство и другие параметры. Например:
Шаг 4: Кроме информации о диске, команда также предоставляет данные о состоянии здоровья диска и возможных проблемах. Параметры SMART (Self-Monitoring, Analysis and Reporting Technology) позволяют отслеживать различные аспекты работы диска
Например, стоит обратить внимание на значение параметра «Overall Health» или «SMART overall-health self-assessment test result». Если его значение равно «PASSED», значит диск работает нормально, если значение другое — это может указывать на возможные проблемы
Шаг 5: Команда позволяет быстро проверить состояние здоровья диска и получить краткую информацию о его работоспособности. Здесь X — это буква диска, как в предыдущей команде. После выполнения команды, вы получите краткое описание состояния диска. Если значение параметра «SMART overall-health self-assessment test result» равно «PASSED», значит диск работает нормально.
Шаг 6: Команда позволяет просмотреть информацию о возможных ошибках, которые произошли на диске. Здесь X — это буква диска. После выполнения команды вы получите список ошибок, включая ошибки чтения/записи, превышение пороговых значений и другие.
Шаг 7: Команда запускает короткий самотест диска, чтобы проверить его работоспособность. Здесь X — это буква диска. После выполнения команды, дождитесь завершения теста и введите команду для просмотра результатов.
В этом руководстве мы рассмотрели основные команды и функции утилиты smartctl. Эта утилита может быть полезна для проверки состояния и здоровья SSD-накопителей, а также для выявления возможных проблем. Помните, что результаты тестов могут быть разными в зависимости от модели и производителя SSD. В случае обнаружения проблем, рекомендуется обратиться к специалистам для дальнейшего анализа и решения проблемы.
Различия между SLC, MLC, TLC и QLC NAND
При выборе SSD-накопителя важно понимать различия между различными типами памяти NAND, которая используется в этих устройствах. Существуют четыре основных типа NAND-флеш-памяти: SLC (Single-Level Cell), MLC (Multi-Level Cell), TLC (Triple-Level Cell) и QLC (Quad-Level Cell)
SLC – самый старый и дорогой тип памяти NAND. У каждой ячейки SLC-памяти есть только одно состояние, которое может быть либо 0, либо 1. Это делает SLC-память очень надежной и долговечной, но она имеет низкую плотность хранения информации и высокую стоимость.
MLC – это следующий шаг в развитии NAND-флеш-памяти. Каждая ячейка MLC-памяти может хранить два бита информации, имея четыре возможных состояния. MLC-память более плотная по сравнению с SLC, что позволяет создавать большие вместимости SSD, но она менее долговечна и немного медленнее.
TLC – это еще более плотный тип памяти NAND, где каждая ячейка способна хранить три бита информации, что дает восемь возможных состояний. TLC-память предлагает еще большую емкость по сравнению с MLC, но она имеет более низкую надежность и сниженную скорость записи/чтения данных.
QLC – это самый плотный и дешевый тип памяти NAND, где каждая ячейка способна хранить четыре бита информации, что дает шестнадцать возможных состояний. QLC-память предлагает большую емкость и низкую стоимость, но она имеет самую низкую надежность и наименьшую скорость записи/чтения данных.
Выбор типа памяти NAND зависит от потребностей пользователя. SLC-память лучше всего подходит для профессиональных задач, где скорость и надежность являются приоритетными. MLC, TLC и QLC подходят для общего использования, где важна емкость накопителя и стоимость
При выборе SSD-накопителя, важно учитывать эти различия и выбирать тот, который лучше всего соответствует ваши потребности и бюджету
Выводы статьи
На компьютерах используется два основных типа встроенных запоминающих устройств: твердотельные накопители и жесткие диски. На некоторых ПК может быть установлен только твердотельный накопитель (SSD) или только жесткий диск (HDD), а на других компьютерах оба типа дисков.
Перед выполнением операций с дисковым пространством на компьютере, желательно предварительно узнать тип диска, чтобы правильно выполнить поставленные задачи. Пользователь может получить нужную информацию с помощью встроенных средств операционной системы Windows, или воспользоваться услугами сторонних приложений.
























