How to install an NVMe SSD in a laptop using an M.2 NVMe SSD Caddy
This my favorite method because with this method you can use your old HDD and the new NVMe m.2 drive at the same time, you can set the NVme drive to the primary drive and also install the operating system on it.
To install NVMe using m.2 caddy method, you need to follow these steps:-
- Purchase an NVMe m.2 SSD drive and an m.2 caddy.
- Unbox NVMe m.2 SSD drive and an m.2 caddy.
- Now Fit the NVme m.2 SSD into the m.2 caddy and close the cover.
- Shutdown the Laptop.
- Remove the battery and back cover from the laptop.
- Open the DVD drive and insert the m.2 Caddy and tight all the screws properly.
- Close the back cover of your laptop, put the battery inside the laptop and start it.
История выпуска Apple SSD
1 поколение Apple SSD: MacBook Air (конец 2010 — середина 2011)
Для выпусков MacBook Air 11″ (модель A1370) и MacBook Air 13″ (модель A1369) конца 2010 — середины 2011 гг. желание Apple снизить толщину и без того тонкого MacBook Air потребовало перехода на более тонкий диск. Вместо использования 2,5-дюймового SATA SSD, как в остальных линейках продуктов Apple, или даже 1,8-дюймового SSD, как был в MacBook Air Original, Apple начала использовать еще более тонкий накопитель. В этом накопителе «поколения 1» использовался фирменный 6 + 12-контактный разъем, переработанный mSATA III, ограниченный 6 Гбит/с.
SSD первого поколения производились Samsung и Toshiba, но, как выяснилось, диски Samsung работали значительно быстрее. Оба накопителя работали в соответствии с заявленными Apple спецификациями, однако покупатели MacBook Air участвовали в «лотерее SSD», поскольку у владельцев ноутбуков с накопителями Samsung чтение и запись проходили примерно в 1,5-2 раза быстрее, чем у владельцев Air с накопителями Toshiba. Apple, похоже, извлекла уроки из этого, и у последующих поколений SSD никогда не было такого большого различия между накопителями от разных производителей. В MacBook Air этих годов возможна установка сторонних накопителей SATA с разъемом M.2 и размером 2280 — к примеру Samsung 860 EVO, через специальный переходник .
2 поколение Apple SSD
Второе поколение SSD Apple начало использоваться в ноутбуках и настольных компьютерах iMac. Диски второго поколения были быстрее предыдущего, но все еще использовали интерфейс mSATA III — вплотную приблизившись к его максимальной пропускной способности.
Диски характеризовались использованием двух совершенно разных форм; более короткий и широкий диск поколения 2A, используемый в компьютерах MacBook Pro и iMac, и более длинный и тонкий диск поколения 2B, используемый в MacBook Air. Оба накопителя 2A и 2B используют один и тот же интерфейс mSATA 3 и один и тот же тип 7 + 17 контактов разъема. Несмотря на использование одинаковых разъемов и интерфейсов, накопители не являются полностью совместимыми, поскольку пространство, выделенное под диск на каждом компьютере, просто не предназначено для дисков другого типа.
Как установить SSD диск вместо HDD
Это самый простой способ. В таблице ниже описано, как вам нужно действовать.
Интересно: модель M.2 выглядит как планка оперативной памяти. Такие твердотельные накопители часто устанавливаются в более легкие и тонкие ноутбуки.


РЕКОМЕНДАЦИЯ: Для недорогих вариантов твердотельных накопителей подойдут модели MLC, такие как SSD370.
Теперь вы можете начать тестирование недавно установленных жестких дисков в BIOS.
Необходимо проверить, видит ли ноутбук SSD. Если носитель не обнаружен, это, вероятно, связано с тем, что
- плохого контакта интерфейсов: может, твердотельник не до конца вошел в разъем;
- неисправен сам накопитель: с помощью другого компьютера это можно проверить;
- БИОС устарел: в этом случае его понадобится обновить.
Любопытно: мощный ноутбук ThinkPad E570 уже оснащен SSD, но если вы хотите разместить второй Lase, его можно установить вместо диска.
Если все в порядке и ноутбук распознает устройство, можно проверить режим SSD. Для этого требуется интерфейс AHCI. Это особенность режима SSD. Он обладает всеми преимуществами соединения SATA, особенно высокой скоростью. Функцию можно посмотреть в разделе BIOS Advanced. Если окажется, что SSD работает в другом режиме, необходимо внести изменения и сохранить все настройки.
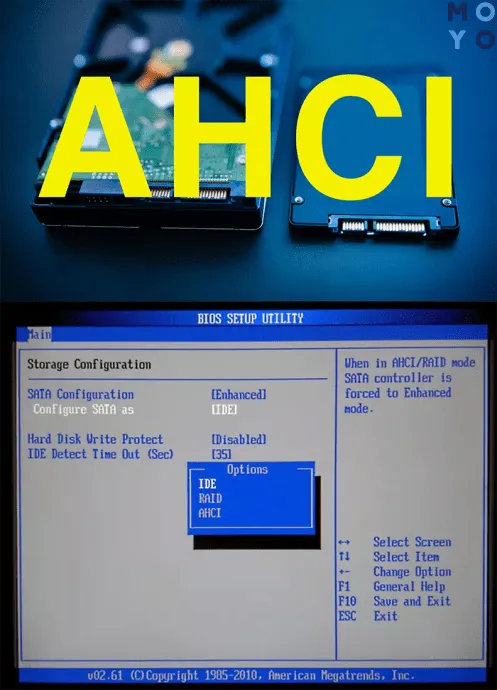
Совет: Если вы ищете модель с высокой скоростью и отличными характеристиками, модель 970 Pro окажет вам услугу. Он работает на новейших типах памяти и обладает внушительным объемом памяти.
Теперь вы можете установить операционную систему. Эксперты рекомендуют переустановить операционную систему и автоматически настроить службу для работы с твердотельными накопителями.
Как видно из этого руководства, существует несколько способов установки SSD на ноутбук. Если вы устанавливаете его вместо жесткого диска, адаптер не нужен. Однако если вы хотите сохранить свой жесткий диск, решение все же есть. Процесс подключения не сложен, но необходимо помнить, что При разборке устройства гарантийный ремонт не производится.
Клонирование диска
Если пользователь имеет дело с установкой системы и программного обеспечения на новом устройстве и не хочет их оптимизировать, этого можно избежать, клонировав устройство.
Существует несколько способов клонирования диска.
- Встроенными утилитами операционной системы версии Windows 7 и выше. Для этого понадобится подключить к ноутбуку при помощи адаптера новый SSD и клонировать на него образ с HDD, придерживаясь инструкций мастера.
- Сторонними приложениями, например, утилитами Acronis, Macrium Reflect или HDClone. Процедура полностью соответствует первому способу.
- При помощи настольного ПК, предварительно подключив текущий и новый накопители ноутбука к нему и выполнив клонирование сервисом Windows или одной из сторонних утилит.
- При помощи современных многофункциональных док станций, имеющих слоты для установки накопителей и функцию быстрого копирования диска.
После клонирования новый SSD устанавливается в ноутбук и проверяются результаты. Выпущенный жесткий диск можно установить в карман адаптера и использовать в качестве внешнего пространства для хранения данных или для других целей, например, для домашних компьютеров.
А можно ли выполнить апгрейд ноутбука, не меняя HDD?
Существуют способы увеличения объема жесткого диска ноутбука без замены жесткого диска. Их два, в зависимости от сборки ноутбука.
Это предполагает, что в конструкции ноутбука предусмотрены подходящие свободные слоты и место для установки и крепления дискового блока.
Одновременная установка жестких дисков и твердотельных накопителей.
Это возможно на ноутбуках с оптическими блоками. Сам SSD и карман адаптеров, также известный как Skid, необходимо приобрести заранее. Даже для начинающих пользователей это не представляет трудностей и требует всего трех операций.
- Снять заднюю панель ноутбука, извлечь жесткий диск и установить на его место твердотельный накопитель, подключив через интерфейс SATA III.
- Демонтировать привод.
- Закрепить жесткий диск в салазках и установить на место привода.
Таким образом, ноутбук имеет жесткий диск со всеми данными пользователя и твердотельный накопитель, на который можно клонировать информацию или заранее установить операционную систему с нуля.
Альтернатива: адаптер PCIe
Есть и другой вариант, обычно рекомендуемый, если на вашей плате отсутствуют разъемы M.2 NVMe для вашего SSD, если у вас все они заняты или если он может быть только один, но это вызывает проблемы с температурой: адаптеры PCIe.

Адаптеры этого типа позволяют нам устанавливать один или несколько SSD-дисков M.2, занимающих гнездо PCI-Express, на материнской плате, хотя в этом случае следует помнить, что на вашей плате должны быть доступны гнезда PCIe. Эти типы адаптеров могут помочь вам решить проблемы с температурой, которые возникают при установке SSD непосредственно в гнездо M.2 на материнской плате, и многие из них также имеют возможность RAID-накопителей с собственным контроллером.
Напротив, имейте в виду, что многие из этих устройств нуждаются в определенных драйверах и встроенном программном обеспечении, и поэтому в некоторых случаях не позволяют операционной системе загружаться с него (то есть его нельзя использовать в качестве системного запоминающего устройства, поскольку ПК не возможность загрузки с подключенного к нему SSD).
Дефрагментация диска для оптимизации SSD
Дефрагментация SSD – это та же оптимизация твердотельного накопителя. Только она использовалась в более ранних версиях ОС «Виндовс».
Данная функция отключена в десятой версии системы и не является одним из компонентов процесса настройки работы ССД.
Вместо дефрагментации выполняется очистка блоков данных с помощью функции RETRIM (необходима для быстрой очистки мусора и временных данных на накопителе).
Чтобы включить автоматическую оптимизацию, следуйте инструкции:
- Зайдите в панель управления вашим ПК;
- С помощью поиска найдите и откройте окно «Оптимизация дисков»;
- Найдите необходимый твердотельный накопитель в списке, выберите его и затем нажмите на клавишу «Оптимизировать».
Включение автоматической оптимизации
В Windows 10, дефрагментация диска выполняется только в одном случае – когда включена функция защиты ОС: настроены точки восстановления или сохраняется история (список) файлов, который используют VSS – теневое копирование тома.
Помимо автоматической настройки твердотельного накопителя, пользователь может самостоятельно отключать необходимые параметры и функции, регулируя уровень производительности диска.
Рассмотрим набор параметров, которые можно отключить, детальнее.
Полезная информация:
Обратите внимание на программу Tweaker. Она способна обеспечить тонкую настройку ОС Виндоус. С помощью такого твикера можно настроить внешний вид графического интерфейса, работу служб и приложений
Возможности утилиты выше, чем у любого встроенного средства операционной системы
С помощью такого твикера можно настроить внешний вид графического интерфейса, работу служб и приложений. Возможности утилиты выше, чем у любого встроенного средства операционной системы.
Отключение защиты системы
Как известно, точки восстановления в Виндовс создаются автоматически после важных пользовательских и системных изменений.
Этот процесс является одно из основных составляющих частей процесса защиты ОС.
Если вы работаете с SSD, целесообразнее отключить защиту для обеспечения более быстрой производительности.
Если вы являетесь пользователями ПК от компании Самсунг, отключить защиту поможет системная программа Magician.
Также с ее помощью вы сможете узнать, как наилучшим образом настроить ССД для своего устройства.
Системная программа Magician на компьютерах от Самсунга
Резервное копирование файлов – еще одна составляющая процесса защиты.
Такое копирование, как правило, запускает работу огромного количества сторонних процессов, которые тормозят работу твердотельного накопителя и самой операционной системы.
Чтобы отключить создание точек восстановления и резервное копирование, следуйте данной инструкции:
- Включите окно «Этот компьютер» и кликните на пустом месте в окне правой клавишей тачпада или мышки;
- В списке выберите «Свойства» и откройте их окно;
- Выберите вкладку «Защита системы», как показано на рисунке ниже;
Включение окна параметров защиты системы
В окне доступных дисков, выберите необходимый твердотельный накопитель и нажмите на кнопку «Настроить», как показано на изображении;
Открытие настроек накопителя
В открывшемся окне, отметь те пункт «Отключить защиту» и сохраните внесённые изменения.
Отключение защиты твердотельного накопителя
Помните! Если вы используете SSD от компании Intel, не нужно выключать защиты. Производитель настоятельно рекомендует не отключать ее, ведь это может привести к нарушению работы SSD и ОС, с которой он взаимодействует.
Шаг 1: Проверьте совместимость вашего ноутбука с SSD M.2
Перед установкой SSD M.2 на ваш ноутбук необходимо убедиться в его совместимости. В связи с разнообразием моделей и производителей ноутбуков, не все устройства поддерживают использование SSD M.2. Для проведения проверки необходимо выполнить следующие действия:
- Исследуйте документацию для вашего ноутбука. Обратитесь к руководству пользователя или кратким инструкциям, предоставленным производителем. Проверьте, есть ли упоминания о поддержке SSD M.2. В документации может быть указано, что ваш ноутбук поддерживает только определенные типы SSD M.2 (например, только SATA или только NVMe).
- Проверьте сайт производителя ноутбука. Часто на сайте компании можно найти информацию о совместимости устройства с различными SSD. Посетите страницу поддержки для вашей модели ноутбука и найдите информацию о возможности установки SSD M.2.
- Проверьте технические характеристики ноутбука. Если вы не можете найти информацию о поддержке SSD M.2 в документации или на сайте производителя, обратитесь к техническим характеристикам ноутбука. Ищите информацию о наличии слота M.2 и типах SSD, которые поддерживаются.
- Задайте вопрос форума или обратитесь в службу поддержки. Если после выполнения предыдущих шагов вы все еще не уверены в совместимости, вы можете обратиться за помощью к сообществу пользователей на форуме или связаться со службой поддержки производителя. Уточните, может ли ваш ноутбук быть обновлен SSD M.2 и какие типы SSD подходят в вашем случае.
Проверка совместимости ноутбука с SSD M.2 перед его установкой является важным шагом, чтобы убедиться, что ваше устройство готово к обновлению. Следуйте указанным выше шагам, чтобы получить надежную информацию о совместимости и продолжить процесс установки SSD M.2 на ваш ноутбук.
Тесты
Возвращаясь к теме обзора. Тесты скорости. Меня интересовало, какой прирост я получу в сравнении с USB2.0, сильно ли медленнее это моего десктопа и как контроллер поведёт себя с подключением жестких дисков. В тестах участвовали две флэшки USB3 (Sandisk Extreme 32GB и Sandisk Ultra Flair 128GB), 3,5″ жесткий диск Seagate на 4ТБ, китайский SSD Kingdian S180 на 120GB в USB3-коробке Zalman VE-350 и 2,5″ жесткий диск Seagate на 2ТБ (Seagate Expansion Portable Drive STEA2000400). Вне конкурса ещё подключал какой-то 2,5″ диск на 500 гигабайт в USB3-контейнере Orico и ещё один 2,5″ Seagate на 2ТБ (Seagate Backup Plus Slim). Скорость тестировал при помощи CrystalDiskInfo на гигабайтном файле. Для 2,5″ жесткого диска при тестировании на USB3 размер файла был выставлен в 32 гигабайта, чтобы увеличить время теста — для проверки «отвалится или нет». На десктопе тестировал не всё, только SSD и флэшку Ultra Flair, просто для эталона.
Всякие графики:
Я объединил все тесты в общие диаграммы вместо того, чтобы на каждый тест каждого устройства делать отдельный скриншот. Так мне показалось более удобным сравнивать результаты. Последовательное многопоточное чтение/запись:
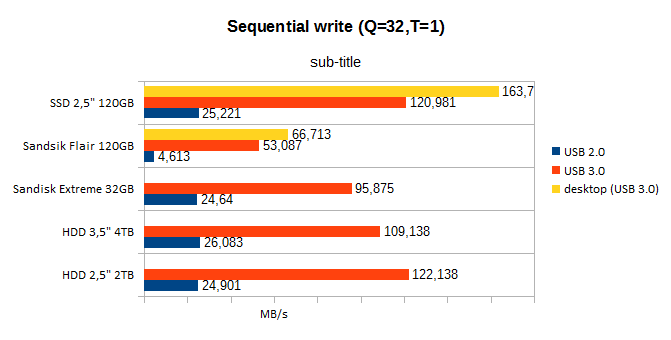
Случайное многопоточное чтение/запись:
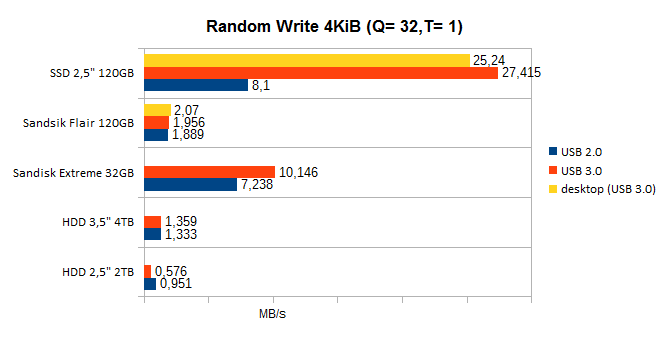
Последовательное однопочточное чтение/запись:
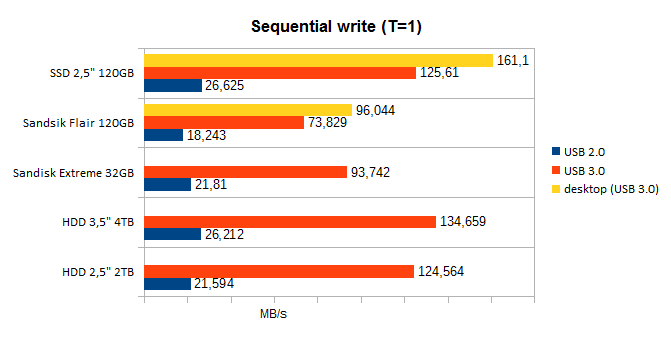
Случайное однопоточное чтение/запись:
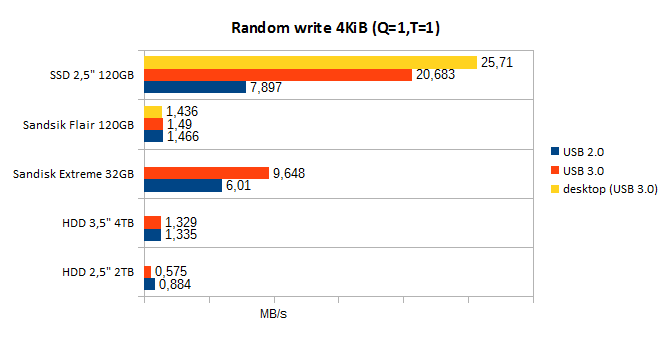
И простые запись и чтение (на 2,5″ двухтерабайтник). Этот тест больше не для скорости делался, а для того, чтобы посмотреть на стабильность работы — хватит ли питания, не отвалится ли контроллер. Сперва при помощи специально обученной программки создал на диске файл размером 150 гигабайт.
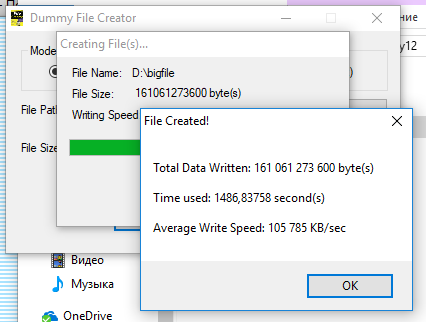
Файл создался со второй попытки, в первый раз где-то на сороковом гигабайте отвалился диск вместе с контроллером. Вынул-вставил контроллер. Со второй попытки файл создался нормально.
Скопировался на диск ноутбука он тоже нормально, скорость на всём протяжении копирования была стабильна.

О питании
Основным опасением было то, что может не хватить питания для жестких дисков — всё же по стандарту у expresscard напряжение 3,3 вольта, так что 5 вольт для USB там получается через конвертор. Сперва попытался было с usb-тестером жесткий диск подключить, но тут питания уже не хватило на раскрутку диска, тестер слишком много на себя забирал. Потому подключал напрямую и цифры никакие не измерял. Пробовал три 2,5″ жестких диска — два seagate, оба 2ТБ, но разных моделей и снятый со старого ноутбука пятисотгигабайтник в USB3-контейнере Orico. Для первого диска провёл тест по записи-чтению 150 гигабайт, для других двух — только тест CrystalDiskMark’ом объемом 32 гигабайта. Первый диск тестировал при питании ноутбука от сети, другие два — при питании от аккумулятора. У первого диска случился вышеупомянутый отвал контроллера при первой попытке провести тест, вторая попытка прошла без проблем. Два других диска свои тесты прошли без проблем.
Сразу два жестких диска подключать не пробовал, практически уверен, что в этом случае питания точно не хватит. Но если кому очень интересно, то напишите — попробую при возможности.
Нагрев чувствуется, но не смертельный. Не обжигает, по крайней мере. И внутренности ноутбука тоже нагревает слабо, температура процессора (а он как раз находится в районе разъема expresscard) стабильна. Хотя там между контроллером и материнкой ещё разъем для смарткарт есть, пара миллиметров воздушной прослойки.
HDD против SSD, что лучше? | Тесты
Наш первый тест — это Crystal Disk Mark 5.2, тест, который показывает, насколько больше производительности вы получаете даже от самого простого SSD.
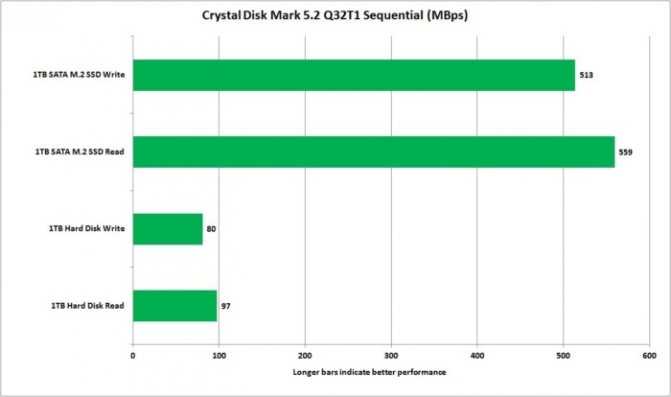
тест SSD против HDD
Это не только в этом тесте. В отличие от обновления памяти, который не дает вам повышения производительности, SSD довольно быстро работает даже на старых компьютерах и ноутбуках. Ниже приведены результаты теста пропускной способности, которые показывают, что SSD примерно в 30 раз быстрее, чем HDD жесткий диск.
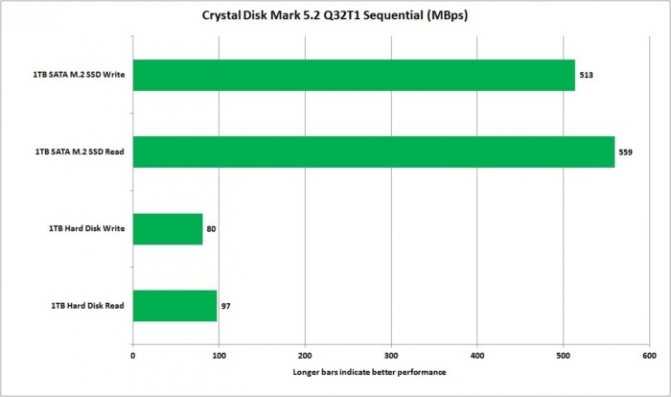
тест SSD против HDD
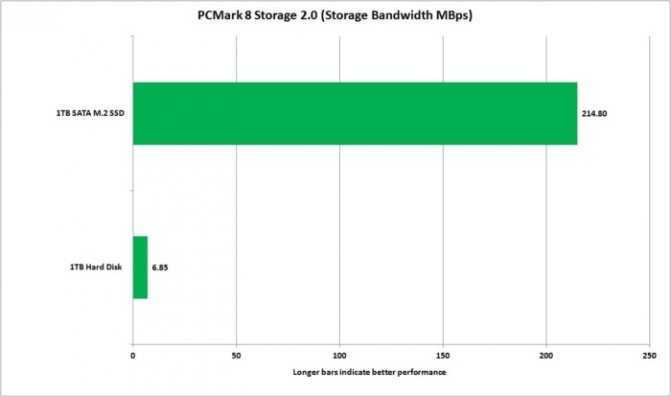
тест SSD против HDD
Тест пропускной способности в PCMark 8 показывает, что SSD чуть более чем на 3000 процентов быстрее, чем HDD жесткий диск.
PCMark 8 также измеряет такие моменты, как время, которое потребуется для запуска и входа в World of Warcraft . Вы можете увидеть практический результат, ну, ничего себе!
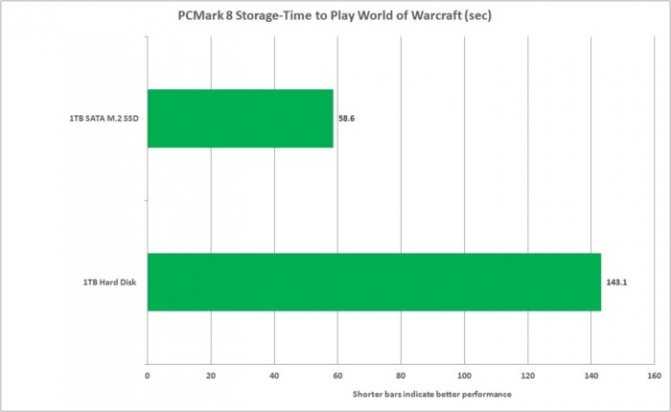
Если вы теперь точно уверены, что SSD является вам нужен и вы хотите ускорить ваш ноутбук, но диски M.2 дороговаты для вас, то лучшим вариантом является замена старого HDD жесткого диска стандартным 2,5-дюймовым SSD.
Шаг 1: Выбор подходящего SSD M.2 диска
Перед установкой SSD M.2 диска в ноутбук необходимо выбрать подходящую модель
Ключевыми факторами, на которые следует обратить внимание при выборе SSD M.2 диска, являются:
Форм-фактор: SSD M.2 диски бывают разных размеров — 2242, 2260 и 2280. Размер диска должен соответствовать слоту M.2 на вашем ноутбуке. Если у вас есть возможность, обязательно проверьте какой размер поддерживается вашим ноутбуком.
Интерфейс и протокол: SSD M.2 диски используют различные интерфейсы и протоколы. Наиболее распространенные интерфейсы — SATA III и NVMe. Если ваш ноутбук поддерживает NVMe, рекомендуется выбрать SSD M.2 диск с этим интерфейсом, так как он обеспечивает более высокую скорость передачи данных.
Емкость: Выберите SSD M.2 диск с достаточной емкостью, чтобы удовлетворить свои потребности
Учтите, что на диске всегда остается некоторое количество недоступной емкости для системных нужд.
Производительность: Обратите внимание на скорость чтения и записи данных, указываемую производителем. Чем выше эти значения, тем быстрее будет работать ваш ноутбук.
Не забывайте также обратить внимание на отзывы и рекомендации других пользователей, чтобы выбрать надежную и качественную модель SSD M.2 диска
Преимущества выбора интерфейса M.2
Прежде всего, стоит упомянуть пропускную способность нового стандарта, которая значительно выше по сравнению с SATA III. Всё благодаря использованию разъёмов PCIe, с помощью которых накопители SSD M.2 обмениваются данными с материнской платой. Одним из них является разъем PCI Express или PCIe. В отличие от других разъемов PCI, PCIEe не является шиной, а напрямую подключен к самому контроллеру, то есть полосу пропускания не нужно разделять между несколькими устройствами, что влияет на скорость соединения.
Их конструкция, а также способ эксплуатации, позволяют справиться со многими проблемами, которые были характерны для предыдущих стандартов. В результате пропускная способность обсуждаемых дисков может варьироваться от 1 ГБ/с до 8 ГБ/с. Получение конкретных параметров зависит от количества поддерживаемых линий PCIe. Мы добьемся максимальной производительности при использовании моделей PCIe 3.0 x4.
Даже самые медленные твердотельные накопители M.2 работают быстрее, чем устройства, использующие стандарты SATA, поскольку они гарантируют пропускную способность 600 МБ/с. Всё это означает, что даже SSD-накопители, работающие в стандарте SATA III, не могут в полной мере продемонстрировать свои возможности.
Это, конечно, не все преимущества твердотельных накопителей M.2. Они также включают в себя:
- Компактный дизайн – твердотельные накопители M.2 определенно меньше, чем HDD диски или стандартные модели твердотельных накопителей. Благодаря этому, мы легко можем установить их прямо на материнскую плату
- Ускорение работы, в том числе на ноутбуках – интерфейс M.2 был создан не только для настольных компьютеров. Всё больше и больше ноутбуков используют этот тип решений, так что стандарт mSATA может утратить свою популярность
- Технология NVMe – протокол, созданный специально для интерфейса M.2. Благодаря этому задержка операций с диском была решительно ограничена, само устройство также может выполнять больше операций в секунду, минимизируя при этом нагрузку на процессор. В этом отношении технология NVMe намного эффективнее, чем протокол AHCI, используемый старыми жесткими дисками. Здесь стоит подчеркнуть, что NVMe поддерживается только материнскими платами, поддерживающими стандарт UEFI.
- Повышенная долговечность – мы можем говорить об этом для каждого SSD. В отличие от моделей с магнитными дисками, они не имеют движущихся частей. В результате намного более устойчивы к ударам и вибрациям
Конечно, мы не должны забывать, что разъем M.2 имеет свои недостатки. Прежде всего следует упомянуть высокую цену этого решения. Цена SSD-накопителя M.2 с разъёмом PCI-Express емкостью 512 ГБ составляет около 15000 рублей. В случае твердотельного накопителя SATA III мы заплатим около 10000 рублей, а диск HDD той же емкости обойдётся в сумму меньше 3000 рублей.
Это, конечно, минимальные цены, часто за SSD M.2 мы должны платить даже вдвое больше, чем за стандартную модель SSD. Разница в цене, конечно, будет постепенно уменьшаться, но вам нужно будет это сделать.
Следует упомянуть, что для того, чтобы модернизировать компьютер с помощью нового диска SSD, dы должны проверить, поддерживает ли ваша материнская плата стандарт M.2.
Здесь вы должны проверить, совместим ли новый диск с протоколами PCIe и SATA или только с PCIe. Если не позаботится об этом, система может вообще не обнаружить новый носитель. Однако, есть способ «адаптировать» диск M.2 к более старой материнской плате. Вы должны приобрести специальный адаптер, который поставляется в виде платы расширения – он подключается к разъёму PCIe.
Изучение доступных вариантов на рынке
Перед тем, как выбрать SSD M.2 для вашего ноутбука, стоит изучить различные варианты, которые предлагаются на рынке
Важно учитывать следующие критерии:. 1
Тип и интерфейс — определите, какой тип и интерфейс M.2 SSD подходит для вашего ноутбука. Существуют различные типы, такие как SATA, NVMe и PCIe. Убедитесь, что ваш ноутбук поддерживает выбранный тип и интерфейс
1. Тип и интерфейс — определите, какой тип и интерфейс M.2 SSD подходит для вашего ноутбука. Существуют различные типы, такие как SATA, NVMe и PCIe. Убедитесь, что ваш ноутбук поддерживает выбранный тип и интерфейс.
2. Емкость — решите, какой объем памяти необходим вашему ноутбуку. Варианты могут варьироваться от нескольких гигабайт до терабайта
Обратите внимание на ваши потребности и выберите соответствующую емкость
3
Скорость передачи данных — обратите внимание на скорость передачи данных, которую может предложить SSD M.2. Это может существенно повлиять на производительность вашего ноутбука
Выбирайте SSD с высокой скоростью чтения и записи.
4. Бренд и надежность — исследуйте различные бренды SSD M.2 и ознакомьтесь с отзывами пользователей о надежности данных устройств. Помимо производительности, надежность также является важным аспектом.
Проведите свое исследование, чтобы выбрать оптимальный SSD M.2 для вашего ноутбука и наслаждайтесь улучшенной производительностью и быстрым доступом к файлам.
Замена DVD-привода на SSD
Один из самых распространенных способов, как ускорить работу ноутбука – это заменить оптический привод на SSD диск. Для этого нам понадобится переходник, который можно купить за 10 долларов. Этот переходник может иметь 7-мм и 9.5-мм толщину. Лучше предпочесть 7-мм вариант.

Для установки диска в переходник просто вставьте его внутрь и сдвиньте для соединения. Далее вкрутите четыре шурупа для надежной фиксации SSD диска.
Для удаления оптического привода с ноутбука, переверните лаптоп, и с той стороны, где находится привод, выкрутите один шуруп. Вытащите dvd-ром из разъема. Из корпуса привода снимите металлический кронштейн и переставьте его на переходник.

Самой сложной задачей в процесс установки SSD диска вместо оптического привода будет снятие лицевой панели и перемещение ее на корпус диска. Конечно, эта процедура не обязательна, однако без рамки боковая поверхность ноутбука будет выглядеть не очень красиво.

Извлекается панель с помощью плоской отвертки — аккуратными движениями, чтобы не поломать пластик. После этого вы можете закрепить рамку на переходнике. Теперь осталось лишь вставить переходник с SSD диском на прежнее место, где раньше находился оптический привод.

Итак, мы рассмотрели основные способы, как можно подключить SSD диск к ноутбуку. Выбор того или иного метода зависит от конфигурации вашего лаптопа, купленного SSD диска и желаемого результата. В дополнение к этой статье рекомендую прочитать: как можно модернизировать ноутбук.
MacBook Air (середина 2012 года)
Как сказано выше, диски поколения 2B имеют другую форму, но используют тот же интерфейс и разъем, что и их аналоги поколения 2A. Скорость чтения / записи 2B заметно ниже, вероятно, из-за технических ограничений и меньшего дискового пространства дисков 2B.
Другим результатом технических ограничений является отсутствие возможности установки диска 768 ГБ. Samsung и Toshiba изготовили диски поколения 2B в вариантах 64 ГБ, 128 ГБ, 256 ГБ и 512 ГБ, все они взаимозаменяемы в моделях MacBook Air 11″ (модель A1465) и MacBook Air 13″ (модель A1466) выпуска середины 2012 г.
Здесь также можно воспользоваться переходником и поставить хоть 2ТБ SATA M.2.
3 поколение PCI-e Apple SSD
С накопителями второго поколения стало ясно, что ограничение 600 МБ/с для mSATA не позволит увеличить скорость, поэтому в следующем поколении накопителей Apple стала использовать интерфейс PCIe 2.0×2, что повлекло весьма существенное увеличение производительности. Производительность сильно различается для разных устройств и дисков, но самые быстрые конфигурации третьего поколения могут работать более чем в два раза быстрее, чем самые быстрые диски второго поколения.
В третьем поколении также произошла консолидация типов дисков: практически все диски совместимы со всеми моделями компьютеров Apple с середины 2013 г. до середины 2015 г.
SSD не только совместимы между различными устройствами; фактически разные компьютеры имеют одни и те же диски. SSD были изготовлены Samsung, SanDisk и Toshiba, при этом на дисках, полученных со всех компьютеров, были найдены одинаковые номера деталей производителя. Samsung, разве что, добавили уникальные окончания (/ 0A2, / 0A4, / 0A6 и т. д.) к дискам, используемым в разных устройствах, но все накопители используют один и тот же контроллер флэш-памяти, и тестирование показало отсутствие между ними различий в производительности.
Твердотельные
накопители третьего поколения имеют одинаковый форм-фактор
(назовем его 3А), за исключением SSD емкостью 1 ТБ (поколение 3В), который при одинаковой длине имеет примерно в два раза большую ширину. Все накопители третьего поколения используют один и тот же 12 + 16-контактный разъем и имеют общий интерфейс PCIe 2.0×2, за исключением SSD-накопителя 1 ТБ с интерфейсом PCIe 2.0×4, что, скорее всего, связано с большим физическим размером накопителя, который позволяет вводить меньше инженерных ограничений.
Все диски третьего поколения используют технологию AHCI, но сами компьютеры, поставляемые с дисками 3 поколения, также поддерживают SSD-накопители NVMe, что позволяет проводить апгрейд до дисков NVMe более позднего поколения.
В каком сокете M.2 установить SSD, если они все одинаковые
Если ваша материнская плата имеет несколько разъемов M.2, и все они одинаковы, то у вас возникнут сомнения относительно того, какой из них следует установить SSD, чтобы иметь лучшую производительность. Учитывая, что в этом типе устройства температура обычно является проблемой, потому что на определенном уровне Терморегулирование , из-за чего SSD снижает свою производительность для сохранения целостности, в этом случае рекомендуется избегать основного разъема M.2, он расположен между первым PCI-Express и процессором, так как в этой области он будет быть «замкнутым» между двумя аппаратными компонентами, которые больше всего нагреваются в ПК.
Как вы можете видеть на изображении выше, есть некоторые доски, которые даже дают вам понять, что Вы должны использовать нижнюю розетку (в случае изображения, потому что в нижнем они поместили радиатор для этого типа твердотельных накопителей, а в верхнем нет), чтобы получить лучшую производительность, и именно потенциальная проблема с температурой делает этот сокет лучшим позиция.
Шаг 3: Подготовка ноутбука к установке SSD M.2
В этом шаге мы рассмотрим несколько важных моментов, которые необходимо учесть перед установкой SSD M.2 в ноутбук.
1. Проведите резервное копирование данных. Перед установкой нового SSD M.2 рекомендуется сохранить все важные данные на другом носителе. Это позволит избежать потери информации в случае непредвиденных ситуаций.
2. Проверьте требования производителя. Убедитесь, что ваш ноутбук поддерживает установку SSD M.2. Для этого обратитесь к руководству пользователя или официальному веб-сайту производителя ноутбука и ознакомьтесь с информацией о совместимости.
3. Приобретите необходимые инструменты. Для установки SSD M.2 вам потребуются отвертки, а также возможно специальные ключи или крепежные элементы. Уточните эту информацию в руководстве пользователя или обратитесь за помощью к специалисту.
4. Отключите питание и извлеките батарею. Перед началом установки SSD M.2 необходимо отключить ноутбук от электрической сети и извлечь батарею. Это позволит избежать повреждений как самому SSD, так и ноутбуку в процессе установки.
5. Найдите слот для SSD M.2. Проверьте, есть ли в вашем ноутбуке слот для установки SSD M.2. Обычно это небольшой отсек, расположенный на материнской плате ноутбука. Если слота нет, вам, возможно, придется обратиться к сервисному центру или заменить существующий жесткий диск на SSD M.2.
6. Подготовьте место для установки SSD M.2. Если у вас уже установлен жесткий диск или другой накопитель во встроенном слоте, вам нужно будет его извлечь, чтобы освободить место для нового SSD M.2. Перед этим убедитесь, что у вас есть копия данных, хранящихся на жестком диске.
7. Заземлитесь. Прежде чем касаться компонентов ноутбука, убедитесь, что вы разрядили статическое электричество. Для этого можно носить антистатический браслет или прикоснуться к грубой поверхности (желательно, не металлической).
После выполнения всех этих подготовительных мероприятий ваш ноутбук будет готов к установке SSD M.2. Продолжайте смело с следующим шагом – физической установкой SSD M.2 в ноутбук.
























