Нужно отформатировать новый жесткий диск?
Внешний жесткий диск, который вы купили новым и известным и содержит данные, не нуждается в отформатировано. То же самое и со встроенным жестким диском — помимо того, что люди хотят быть в безопасности. p>
Форматировать.внешний.или.второй.жесткий.диск.
Примечание. Быстрое форматирование просто удаляет «оглавление» жесткого диска. Для использования системы puede ser выглядит так же, как и жесткий диск пуст, хотя файлы все еще застревают в отдельных секторах проблемного диска.Таким образом, все данные можно восстановить с помощью таких средств восстановления, как Recuva.
Если вы хотите переустановить Windows XP, вы должны сначала отформатировать невероятно сложный диск. Это происходит автоматически при установке Windows XP. Также вставьте этот компакт-диск с Windows XP в дисковод CD/DVD и перезапустите какой-нибудь дисковод компьютера.
Часть 3. Вам нужно отформатировать новый и второй жесткий диск?
Нужно ли вам время для форматирования нового жесткого диска номер один? Ответ: да, нет. Форматирование большего жесткого диска — это самый первый шаг перед использованием нового жесткого диска, верно? Жест макета нового диска означает отличную сделку для пользователей, поскольку он сообщает, что этот новый доктор работает правильно, полностью красив и чист и не содержит никаких шпионских программ или вредоносного кода, который может разрушить вашу установку и личные файлы. сдача. Вы также видите, что, хотя вы покупаете новый хард-буст, вам нужно убедиться, что игра работает и чиста.
Начало работы — новый хард Диск
После того, как вы выйдете из управления Drive Catfish После установки нового идеального жесткого диска запускается «Мастер инициализации и преобразования хранилища с носителем». Здесь вам нужно нажать кнопку «Далее». Вы получите публикации для инициализации жесткого диска. Вы можете просмотреть тексты, они могут помочь понять. Если вы нажимали «Отмена» так часто, как раньше, вы будете немного больше переходить на следующий экран. Вы часто щелкаете правой кнопкой мыши по диску в семейной комнате с красным знаком «не для», затем выбираете «Инициализировать диск».
Отформатируйте внешний жесткий диск или, кроме того, жесткий диск Откройте проводник Windows. Щелкните правой кнопкой мыши на жестком диске, который они хотят отформатировать. Выберите Формат, взятый из контекстного меню. На вашем экране должно открыться меню форматирования выбранного носителя.
Подробнее
Оборудование для хранения управляется с помощью схемы с логикой именных блоков. Адресация (LBA). Это всегда было местонахождением логической записи, которая составляет среду. LBA0 представляет собой первый логический сектор, относящийся к множеству устройств tv, а предыдущее обозначение LBA представляет собой последний реальный сектор из множества устройств, по одной ситуации на сектор. Чтобы найти определенную емкость запоминающего устройства, умножьте количество логических делений в устройстве на размеры логических секторов. Самый современный стандарт размера — 512 байт. Например, чтобы получить сейчас устройство емкостью 2 ТБ, вам действительно нужно 3 906 250 000 секторов по 512 байт. Однако компьютерной системе требуется 37 битов (1 и 0) руководства для представления этого большого числа. Таким образом, на каждый объем памяти, больший по сравнению с тем, что может быть представлено куском 32, ожидается дополнительный бит. Это тридцать три бита.
Поскольку Windows не позволяет вам форматировать текущий жесткий диск после того, как вы загрузите его, вам нужно настроить свой компьютер из Windows, вставив компакт-диск или DVD-диск, чтобы фактически переформатировать вашу текущую установку Windows.
Простые шаги для клонирования Windows XP на SSD или жесткий диск
Чтобы клонировать Windows XP на жесткий диск, мы, безусловно, рекомендуем вам использовать ваш сторонний инструмент – EaseUS Todo Backup вам должен помочь. Он предназначен для того, чтобы пользователи могли легко клонировать системную систему компьютера, а также возвращать данные служебного компьютера. Вы можете найти различные удивительные функции в шоу ниже:
г.

Angus Gepp
Исправлено: как исправить форматирование жесткого диска с помощью BIOS
Как это легко исправит ошибки жесткого диска Vista
Что это поможет сделать с ошибкой при привлечении средства визуализации видео Progdvb?
Что вызывает пароль жесткого диска рядом с Windows 7 и как его действительно запустить?
Проявляем смекалку
Выше упоминалось о некой хитрости, благодаря которой можно форматировать компьютер, сохраняя при этом работоспособность Windows. Под форматированием ПК подразумевается очистка единственного жесткого диска.
Если компьютер оснащен только одним магнитным устройством для хранения данных, по какой-либо причине вы хотите отформатировать его, но сохранить Windows с программами и настройками, нам понадобится несколько вещей:
- загрузочная флешка с Acronis True Image;
- внешних жесткий диск или возможность загружать образы в облако.
Если на HDD размещены и пользовательские данные, их придется загрузить в облако или скопировать на другой носитель.
Как отформатировать диск на компьютере
При работе компьютера зачастую возникают всякого рода ошибки, которые не всегда можно устранить средствами восстановления системы, иногда приходится прибегать к радикальным мерам, например, отформатировать жесткий диск. Также, если жесткий диск новый, рекомендуется произвести форматирование, тем самым приготовить его к полноценной работе файловой системы. Для тех, кто не знает, как отформатировать диск, мы приготовили данную статью.
 Итак, по порядку. Форматирование жесткого диска – процесс создания структуры разметки, которая в будущем поможет обеспечить доступ к данным. Форматирование бывает двух видов: высокоуровневое или низкоуровневое.
Итак, по порядку. Форматирование жесткого диска – процесс создания структуры разметки, которая в будущем поможет обеспечить доступ к данным. Форматирование бывает двух видов: высокоуровневое или низкоуровневое.
Высокоуровневое форматирование создает загрузочную таблицу секторов, то есть записывает структуру файловой системы. Данный тип форматирования необходим для того, чтобы жесткий диск можно было использовать в качестве основного, на который будет произведена установка операционной системы. Как вы поняли, подготавливая диск для установки системы, применяется именно этот метод форматирования. Кроме того, как отмечалось выше, используется метод низкоуровневого форматирования. С помощью него производится разметка диска на сектора и дорожки. Производя такое форматирование, имейте в виду, все данные на винчестере будут стерты и восстановить их не получится. Низкоуровневое форматирование применятся для уничтожения данных, либо в том случае, если на диске имеются битые сектора. Как отформатировать диск низкоуровневым способом? В домашних условиях это сделать невозможно, лишь на заводе-изготовителе, применяя специальное оборудование. Хотя на рынке софта имеются программы, которые имитируют подобное форматирование. Для домашних нужд этого вполне достаточно.
 Прежде чем ответить на вопрос о том, как отформатировать диск, поговорим о видах файловых систем. Почти во всех случаях рекомендуется использовать файловые системы NTFS или FAT32. Вторая является устаревшей и практически не используется, так как серьезно ограничивает размеры разделов, создаваемых под хранение данных. Если у вас современный компьютер, имеющий на своем борту жесткий диск Sata и с установленной, одной из последних версий Windows, то для разметки жесткого диска рекомендуется использовать NTFS.
Прежде чем ответить на вопрос о том, как отформатировать диск, поговорим о видах файловых систем. Почти во всех случаях рекомендуется использовать файловые системы NTFS или FAT32. Вторая является устаревшей и практически не используется, так как серьезно ограничивает размеры разделов, создаваемых под хранение данных. Если у вас современный компьютер, имеющий на своем борту жесткий диск Sata и с установленной, одной из последних версий Windows, то для разметки жесткого диска рекомендуется использовать NTFS.
Размер кластера рекомендуется устанавливать тот, который указан по умолчанию, он подойдет для большинства задач, выполняемых обычными пользователями.
 Как форматировать диск в Windows? Если вы хотите отформатировать жесткий диск или раздел, на котором не установлена сама операционная система, то вам следует зайти в Мой компьютер. После чего правой кнопкой мыши выбрать нужный диск, откроется меню, в котором следует выбрать «Форматирование диска». Данную процедуру можно выполнить, зайдя в «Управление дисками», сделать это можно, щелкнув правой кнопкой по значку Мой компьютер – Управление. Напомним, форматировать таким способом можно только диски, на которые не установлена операционная система, в противном случае отформатировать диск не удастся.
Как форматировать диск в Windows? Если вы хотите отформатировать жесткий диск или раздел, на котором не установлена сама операционная система, то вам следует зайти в Мой компьютер. После чего правой кнопкой мыши выбрать нужный диск, откроется меню, в котором следует выбрать «Форматирование диска». Данную процедуру можно выполнить, зайдя в «Управление дисками», сделать это можно, щелкнув правой кнопкой по значку Мой компьютер – Управление. Напомним, форматировать таким способом можно только диски, на которые не установлена операционная система, в противном случае отформатировать диск не удастся.
Как отформатировать диск, на котором установлена операционная система? Для этого способа вам понадобится загрузочный диск Windows, либо сторонняя программа, к примеру Acronis Disc Director. Во время предварительной загрузки (при условии, что у вас в биосе выставлена загрузка с соответствующего носителя), следует выбрать загрузочный диск или программу. После чего произвести разметку диска.
Управление данными упрощено
Поддерживать порядок и организованность дисков легко, если знать, как это делать
Важность постоянного заполнения дисков и обновления системы время от времени невозможно недооценить. Все имеет свой срок службы, и накопители данных не являются исключением
И жесткие диски, и твердотельные накопители со временем изнашиваются, вопрос лишь в том, как долго они прослужат. Поэтому обязательно изучите предупреждающие признаки умирающего HDD и предупреждающие признаки умирающего SSD
Все имеет свой срок службы, и накопители данных не являются исключением. И жесткие диски, и твердотельные накопители со временем изнашиваются, вопрос лишь в том, как долго они прослужат. Поэтому обязательно изучите предупреждающие признаки умирающего HDD и предупреждающие признаки умирающего SSD
Задолго до того, как ваш диск начнет выходить из строя, убедитесь, что вы продлеваете его жизнь регулярным обслуживанием и сохраняете как можно больше свободного места
Инициализация нового диска
Ниже показано, как инициализировать новый диск с помощью управления дисками. Если вы предпочитаете использовать PowerShell, запустите командлет Initialize-Disk .
-
Откройте оснастку управления дисками с разрешениями администратора.
- В поле поиска на панели задач введите «Управление дисками».
- Выберите и удерживайте (или щелкните правой кнопкой мыши) Управление дисками, а затем нажмите кнопку «Запустить от имени администратора>да».
Если вы не можете открыть управление дисками в качестве администратора, выполните следующие действия.
- В поле поиска на панели задач введите «Управление компьютерами», а затем нажмите кнопку «Запустить от имени администратора>да».
- Когда откроется компонент управления компьютером, перейдите в раздел Хранилище>Управление дисками.
-
В разделе «Управление дисками» выберите и удерживайте (или щелкните правой кнопкой мыши) диск, который нужно инициализировать, а затем выберите «Инициализировать диск». Если диск указан как автономный, сначала выберите и удерживайте (или щелкните правой кнопкой мыши) диск, а затем выберите «В сети».
Некоторые USB-накопители не могут быть инициализированы. Эти диски форматируются, а затем назначаются буква диска.
-
В диалоговом окне «Инициализация диска» убедитесь, что выбран правильный диск, а затем нажмите кнопку «ОК», чтобы принять стиль секции по умолчанию. Если необходимо изменить стиль секции (GPT или МБ R), см. статью «.
Состояние диска временно изменится на Инициализируется, а затем на Подключен. Если инициализация завершается сбоем по какой-либо причине, см. раздел .
-
Выберите и удерживайте (или щелкните правой кнопкой мыши) нераспределенный пробел на диске, а затем выберите новый простой том.
-
Выберите Далее. Укажите размер тома и нажмите кнопку «Далее «.
Для размера тома распространенный подход — принять размер по умолчанию, который использует весь диск.
-
Укажите букву диска, которую нужно назначить тому, а затем нажмите кнопку «Далее».
-
Укажите файловую систему, которую вы хотите использовать (обычно это NTFS), а затем щелкните Далее и Завершить.
Что, если мой жесткий диск повреждён?
В таком случае единственным решением может быть его замена. Такое вполне может случится с любым жестким диском и в этом вряд ли будет ваша вина (только если вы не роняли его недавно).
Флешки постигает эта печальная участь куда чаще, чем жесткие диски, но прежде чем самостоятельно определять, что жесткий диск неисправен, обратитесь в сервисный центр за диагностикой. Специалисты смогут подсказать вам максимально экономный вариант решения проблемы или даже заменят его по гарантии, если такова имеется.
Учтите, если попытки, которые вы уже провели, не увенчались успехом, вполне вероятно, что ваш накопитель неисправен.
How to format existing SSD in Windows 11/10
Warning: Formatting a partition (or deleting a volume) on a SSD will erase all data on that partition. Please make sure you have nothing important stored on the drive before formatting it. Or make sure you have already backup all important data on the drive prior to formatting the SSD.
To format an existing SSD partition, right-click on the partition (drive letter) u want to format, and select Format.
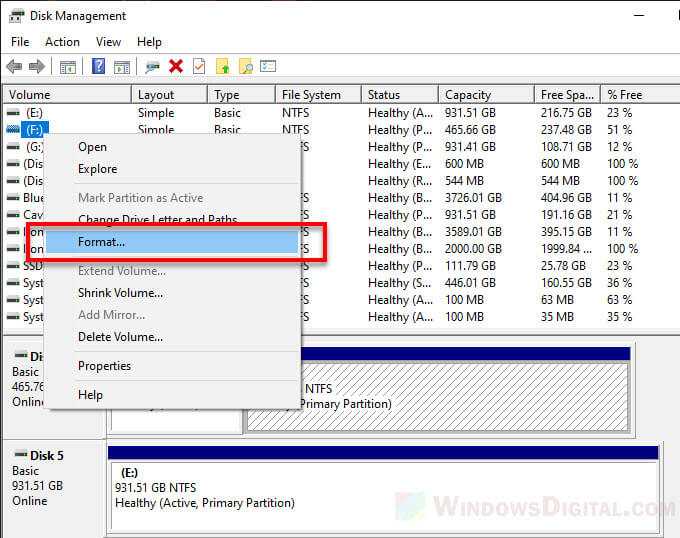
On the “Format” pop up window, enter a new volume label for the disk, select the file system (NTFS is recommended) and allocation unit size (default is recommended) to be used, then click OK to begin the format process.
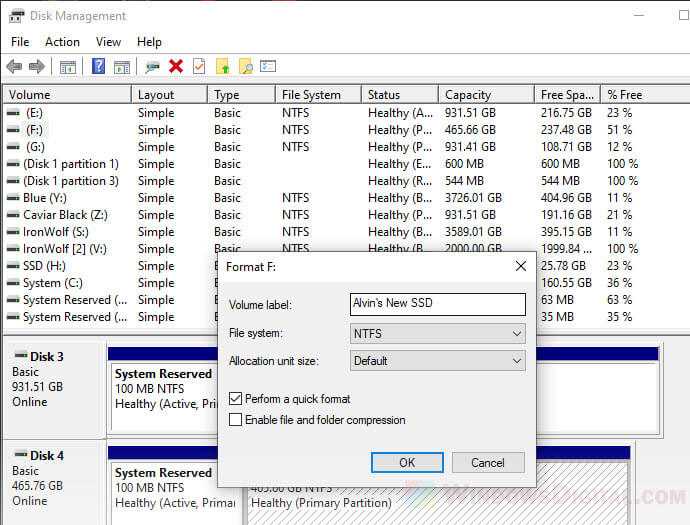
Способы отформатировать жёсткий диск
Разберёмся, как же отформатировать диск правильно и какие существуют способы.
Форматирование во время установки Windows
Во время установки операционной системы форматирование — обычное дело. Ничего, кроме DVD или флешки с дистрибутивом Windows или другой ОС, для форматирования не нужно. После начала установки следуйте указаниям инсталлятора. Проиллюстрируем это на примере дистрибутива Windows 10.
На этапе выбора типа установки кликните по пункту «Выборочная: только установка Windows».
Выберите диск или раздел, который хотите отформатировать и установить на него ОС. Если ваш физический диск ещё не разбит на логические, предварительно нужно будет создать разделы или единственный раздел на весь диск. Выберите носитель, нажмите «Создать», укажите размер и нажмите «Применить».
На следующем этапе или если у вас уже был ранее создан раздел, необходимо выбрать его и нажать «Форматировать». Инсталлятор Windows предупредит, что все данные будут уничтожены. Подтвердите это, и всё дальнейшее установщик сделает сам, вам необходимо просто продолжить инсталляцию ОС.
Форматирование через командную строку
Этот и следующие способы подходят, если ОС уже установлена и вы просто хотите отформатировать имеющийся диск.
Для форматирования с клавиатуры при помощи командной строки запустите её от имени администратора. Для этого в Windows нажмите клавиши <Win> + <R>, введите cmd и нажмите Enter.
В появившемся окне введите команду и нажмите Enter:
format /FS:NTFS X:
Здесь X — буква диска, который вы хотите отформатировать.
Если вы хотите провести быстрое форматирование, добавьте параметр «/q» в конце, чтобы получилось:
format /FS:NTFS X: /q
Дождитесь окончания процесса.
Форматирование через проводник
Чтобы отформатировать диск при помощи встроенной графической оболочки, запустите «Проводник» Windows и выберите в колонке слева пункт «Этот компьютер» («Компьютер» в более ранних версиях ОС).
Определите диск, который нужно отформатировать (в нашем примере это диск X), щёлкните по нему правой кнопкой мыши и выберите в появившемся контекстном меню пункт «Форматировать…».
В появившемся окне можно указать тип файловой системы и размер кластера (обычно следует просто оставить предложенные значения). Затем укажите новую метку тома и, если хотите провести быстрое форматирование, поставьте галочку напротив соответствующего пункта. Если всё готово, то просто нажмите кнопку «Начать». Когда форматирование будет завершено, система сообщит об этом.
Форматирование посредством «Управления дисками»
Другой способ форматирования — использование функции «Управление дисками» из встроенной в Windows системы администрирования. Этот способ особенно подходит, если речь идёт о новом неподготовленном жёстком диске. Дело в том, что если диск не размечен и не активирован в текущей ОС, то он не будет виден в «Проводнике» или в командной строке для утилиты Format, но его всё равно можно настроить через «Управление дисками».
Для доступа к утилите нажмите Win + R, впишите команду diskmgmt.msc и нажмите Enter. Затем в списке элементов администрирования найдите и запустите «Управление компьютером», а в открывшемся окне слева выберите «Управление дисками».
Далее определите нужный диск и нужный раздел (в нашем примере это диск X) и кликните по нему правой кнопкой мыши. В открывшемся контекстном меню выберите пункт «Форматировать…». (Если диск ещё не размечен, то перед форматированием его необходимо инициализировать.)
В открывшемся окне укажите новую метку тома, а также выберите файловую систему и размер кластера (обычно эти пункты можно оставить без изменения). Если хотите осуществить быстрое форматирование, не забудьте поставить галочку напротив соответствующего пункта. Нажмите кнопку «Ок». По завершении процесса окно автоматически закроется.
Форматирование при помощи сторонних программ
Форматирование жёсткого диска можно выполнить не только средствами Windows, но и при помощи стороннего ПО. Как правило, это программы, которые дают дополнительные возможности для работы с дисками, резервного копирования информации или её защиты. Например, очень популярны , , .
Если ваша задача именно в форматировании, то вам эти программы не нужны. Бывают ситуации, когда у вас не загружается компьютер, но есть диск с одной из программ, названных выше. С этого диска можно загрузиться и проделать все операции с дисками, которые вам требуются, включая форматирование, но ничего более.
Процесс форматирования при помощи сторонних программ принципиально не имеет никаких отличий. Укажите диск, задайте параметры, запустите форматирование.
Какой формат выбрать для внешнего носителя
Решив или столкнувшись с необходимостью сделать восстановление секторов на винчестере, вызвать трудности может только выбор подходящего файлового формата. Варианта у вас будет только два — FAT32 или NTFS.
FAT32 работает быстрее, она требует меньше ОЗУ для своих задач, но она считается устаревшей, так как при таком формате вы сможете работать с файлами, сделанными только под FAT32. А это сегодня не очень удобно. Обычно эту файловую систему рекомендуют выбирать для накопителей с малой ёмкостью.
NTFS помедленнее, ОЗУ ей нужно больше, но зато она значительно надёжнее. Какие бы проблемы (кроме физических повреждений) не возникали, данные будут защищены, а устройство сохранит работу в штатном режиме. NTFS пригодится накопителям HDD с большей ёмкостью, потому что нет пока такой ёмкости накопителя, с каким эта файловая система не смогла бы справиться.
Зачастую пользователи сегодня предлагают даже не рассматривать FAT32, а сразу браться за NTFS, вы можете попробовать поработать с обеими системами и самостоятельно решить, что подойдёт вам больше. Но лучше экспериментировать не на чём-то большом, а на флешках.
В целом, это всё, что необходимо знать для того, чтобы решить, нужно вам форматировать ваш новый внешний диск или нет. Это довольно полезная функция, но злоупотреблять ею не стоит. Для обновления HDD перед использованием и восстановления после многолетней работы подойдёт, а для всего остального есть разный полезный софт. Например, программа Victoria, о которой я рассказывал не так давно.
А если захотите знать больше о жёстких дисках и возможностях их восстановления, обязательно подпишитесь на мои социальные сети, чтобы не пропустить новые статьи в блоге. Увидимся!
Перенос операционной системы на новый накопитель
Важнейшим аспектом при работе с новыми дисками или разделами является установка операционной системы. На современных версиях также доступна такая опция, как перенос ОС с одного накопителя на другой. Это помогает избавиться от множества проблем и избежать утомительной настройки системы с нуля.
Перед выполнением операции желательно заранее создать резервную копию операционной системы и всех необходимых данных. Файлы можно сохранить на внешнем носителе.
Далее следует установка нового накопителя, на который будет осуществляться перенос данных.
Осуществить процесс переноса помогут специализированные программы, имеющий внушительный функционал по работе с файлами. Одной из самых популярных считается утилита EaseUS Partition Master с функцией «перенос ОС». Программа поддерживает копирование файлов между накопителями разных форматов, так что идеально подойдёт для работы с HDD и SSD.
Алгоритм работы:
Скачать программу EaseUSPartition Master и установить её на компьютер.
Запустить утилиту, после чего выбрать опцию «Перенести ОС», расположенную в верхней части окна.
Указать, на какой накопитель будет осуществляться миграция данных, после чего нажать кнопку «Далее»
Важно помнить, что все разделы и файлы на выбранном накопителе будут стёрты.
Ознакомиться с предварительной разметкой жёсткого диска и при необходимости внести изменения в распределение объёма между томами. Нажать кнопку «Продолжить».
Дождаться окончания операции и закрыть программу.
Теперь, чтобы компьютер правильно загружал операционную систему, необходимо через BIOS изменить порядок загрузки. В приоритете должен быть тот накопитель, на который был осуществлен перенос. Обычно необходимые параметры располагаются в разделах «Boot menu», «Boot Priority or Boot Order section». Порядок входа в BIOS зависит от производителя материнской платы, однако чаще всего за это отвечают кнопки F2, F8 или Del.
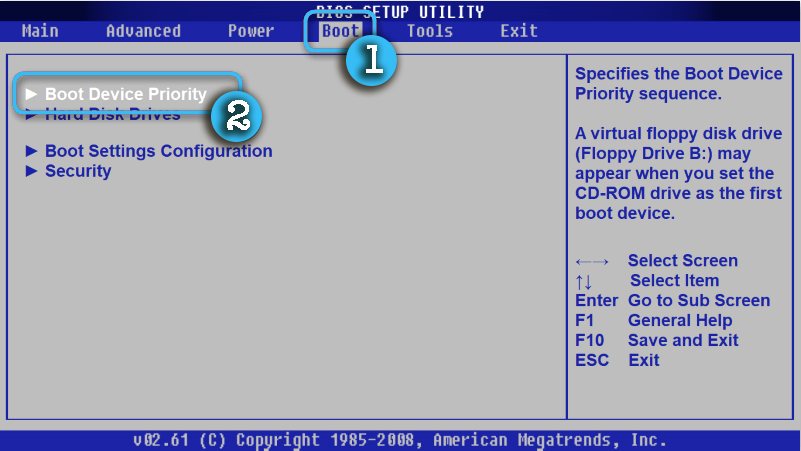
Теперь компьютер будет в автоматическом режиме запускать операционную систему с нового накопителя. Если никаких ошибок или проблем не возникло, можно форматировать старый диск с операционной системой и превращать его в обычное хранилище данных.
Описанный способ крайне полезен для тех, кто использует лицензионную версию операционной системы и не хочет повторно её активировать. Если всё сделано по инструкции, то потребности в активации быть не должно. Система просто перенесётся в таком же виде, в каком она была на старом диске.
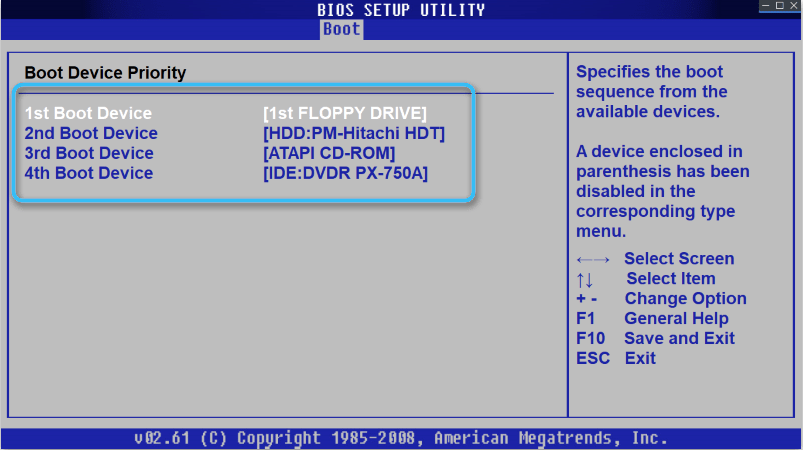
Как отформатировать новый диск
Пуск. затем щёлкаем правой мышью на Компьютер и выбираем в выпадающем меню Управление
Открывается окно Управления дисками и здесь уже присутствует один жёсткий диск, обозначенный системой как Диск 0. объём 500 ГБ, (в Windows номера жестких дисков начинаются с нуля), на нём имеются три раздела (C:), (D:), (F:) и на (C:) установлена операционная система Windows 7. Наш новый жёсткий диск объёмом 1 ТБ, представляет из себя нераспределённое пространство. Вы можете спросить, почему жёсткий диск объёмом 1 ТБ операционная система определила не полностью, а как — Диск 1, объём 940, 45 ГБ, очень подробно об этом написано в нашей статье » Как разделить жесткий диск «
Для того, что бы ввести наш новый жёсткий диск в работу, нам нужно его отформатировать в файловую систему NTFS и присвоить ему букву диска, в результате получится Новый том. Осуществим мы это с вами с помощью Мастера создания разделов. щёлкаем правой кнопкой мыши на неразмеченной области Диска 1 и жмём Создать простой том
В данном окне нам нужно указать размер создаваемого тома, предлагаю оставить всё как предлагает система и создать один большой том. Если вы хотите разбить жёсткий диск на несколько томов, то сделать это можно с помощью вот этой статьи: Разделить диск в Windows 7
Мастер предлагает присвоить нашему тому свободную букву (H:), если согласны жмём Далее или выберите любую другую свободную букву.
Форматируем в файловую систему NTFS, ставим галочку Быстрое форматирование
Завершение работы мастера создания разделов. Готово
Открываем Компьютер и вот он наш Новый том (H:)
Приступаем
- Перезапускаем компьютер и загружаемся с флешки, будь это загрузочный носитель с True Image или WinPE с этой программой в комплекте.
- В главном окне кликаем по пиктограммам кнопок как показано на скриншоте для вызова окна создания новой копии диска.
Выбираем тип источника.
Указываем целевой диск, который будем форматировать, обязательно выбрав зарезервированное системой пространство.
Определяемся с местом хранения образа. Что примечательно, программа позволяет сохранить его в облаке или передать по локальной сети, что нам и нужно.
Жмем «Создать сейчас».
Дожидаемся финиша.
В качестве инструмента, умеющего отформатировать жесткие диски, может выступать DOS, WinPE, Acronis DiskDirector, Partition Manager или другая специализированная утилита.
Рекомендуется форматировать винчестер полностью для проверки наличия поврежденных кластеров на его магнитных пластинах.
- Опять грузимся с флешки с Acronis или WinPE и запускаем True Image.
- Выбираем «Резервное копирование» и нашу копию жесткого диска или его системного раздела. Жмем «Восстановить диски», которые смогли отформатировать на 8-м шаге.
Выбираем образ диска, который нужно было форматировать, и жмем «Восстановить…».
Соглашаемся на перезагрузку.
Восстановление диска (-ов) осуществится в режиме DOS, когда компьютер перезагрузится.
На этом все. Мы смогли отформатировать жесткий диск компьютера с сохранением установленной Windows и можем продолжать работу на уже сконфигурированной системе без потери данных. Читайте sol casino отзывы реальных игроков https://mlpinup.com/ на официальном сайте. Казино pin up ещё очень молодое, и только набирает обороты, нужно получить максимум информации от игроков, которые уже попробовали сайт казино pin up , проверили выплаты и платежные системы. Большинство отзывов на сегодняшний день — положительные, так что играть можно спокойно.
Форматирование встроенными программными средствами
С помощью значка «Компьютер»
Открываем окно значка «Компьютер» («Мой компьютер», «Этот компьютер» – в зависимости от версии Windows), и в контекстном меню соответствующего диска щёлкаем строку «Форматировать».
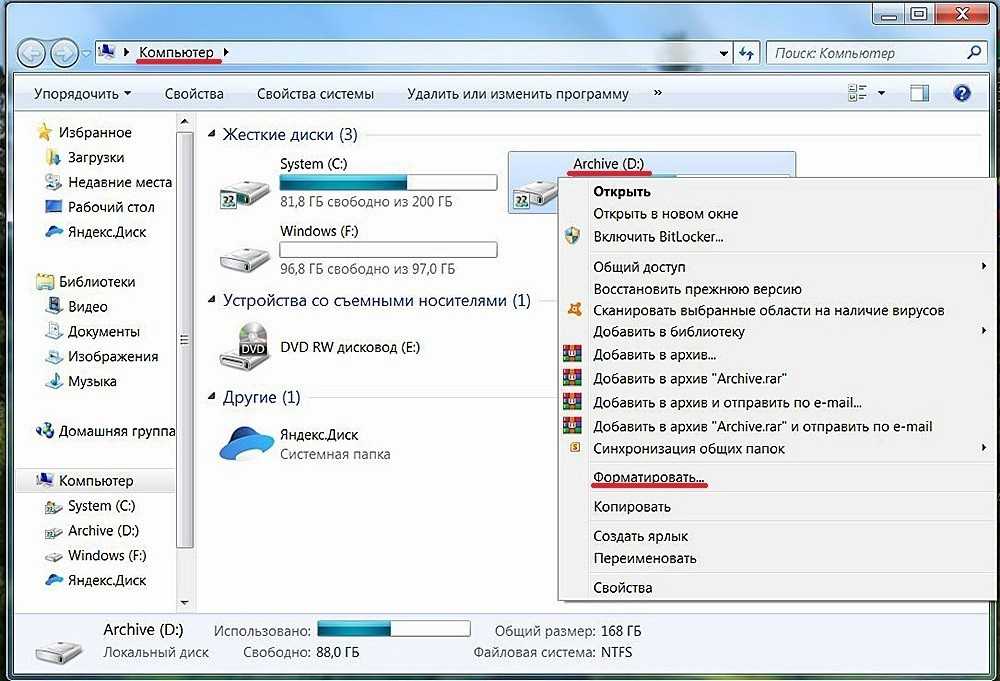
В появившемся окне настроек представлены варианты по умолчанию, которые подходят абсолютному большинству пользователей. NTFS – преобладающая на данный момент файловая система винчестеров, а 4096 бит – стандартный размер кластеров.
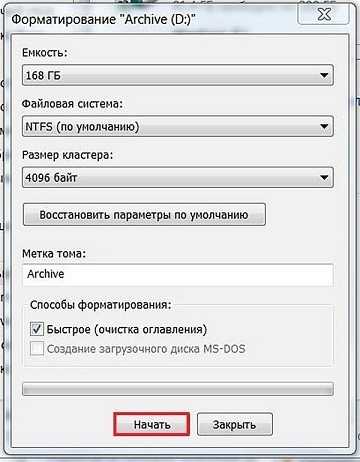
При попытке форматирования системного диска на экране появляется следующее окно.
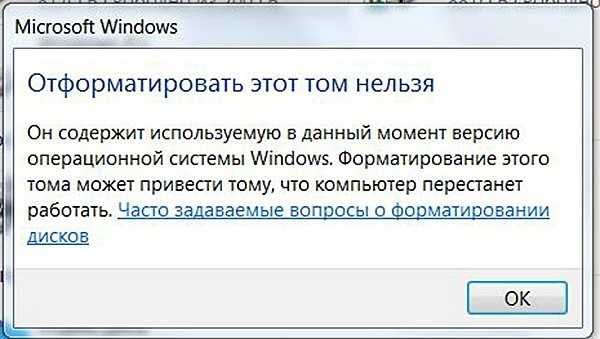
Ситуация очевидна – разумный человек не станет пилить ветку дерева, на которой он сидит. Необходимо отметить, что ограничение на форматирование диска «C» действует и в том случае, если операционная система была установлена на другой раздел винчестера. Часть информации, необходимой для нормальной работы системы, всегда записывается именно на раздел «C».
Как же отформатировать системный жёсткий диск? – Для этого нужно загрузиться с другого носителя. Продолжая аналогию с веткой дерева, следует подставить «лестницу», стоя на которой, можно будет производить манипуляции с этой веткой. За собственно форматированием системного диска должна последовать повторная инсталляция на нём Windows (см. ниже).
С помощью «Управления дисками»
- В контекстном меню значка «Компьютер» щёлкаем пункт «Управление».
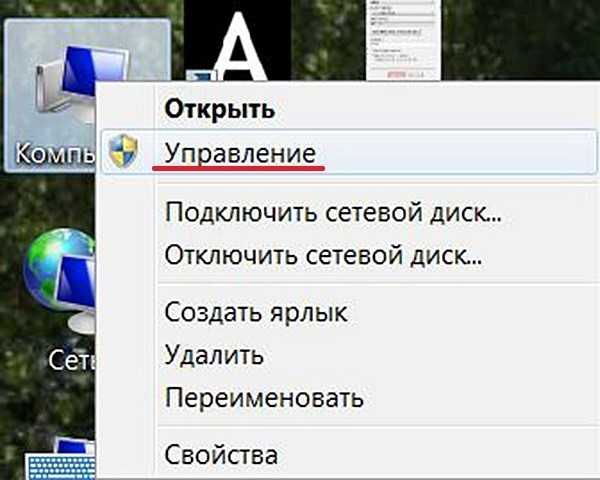
- В левой части открывшегося окна щёлкаем раздел «Управление дисками».
- В контекстном меню соответствующего раздела щёлкаем пункт «Форматировать».
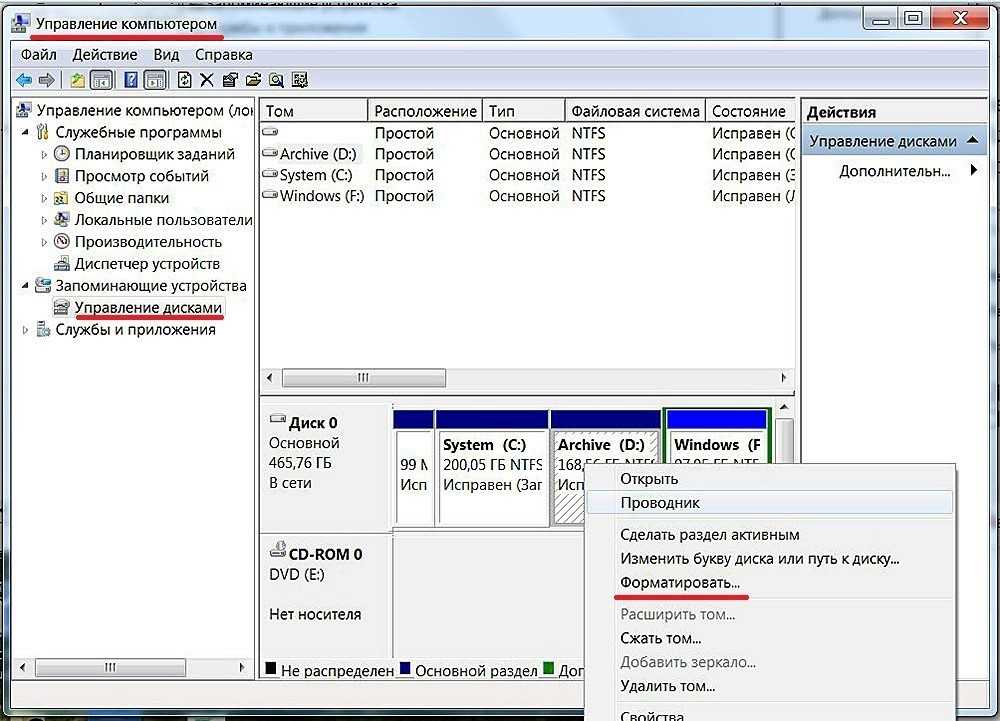
- Появившееся окно настроек похоже на уже виденное ранее. По умолчанию размер кластера равен: 4096 битам. Щёлкаем «OK».

Посредством командной строки
- Нажимаем на кнопку «Пуск», после чего в появившемся поле ввода команд набираем: «cmd».
- В контекстном меню появившегося файла «cmd.exe» щёлкаем «Запуск от имени администратора».
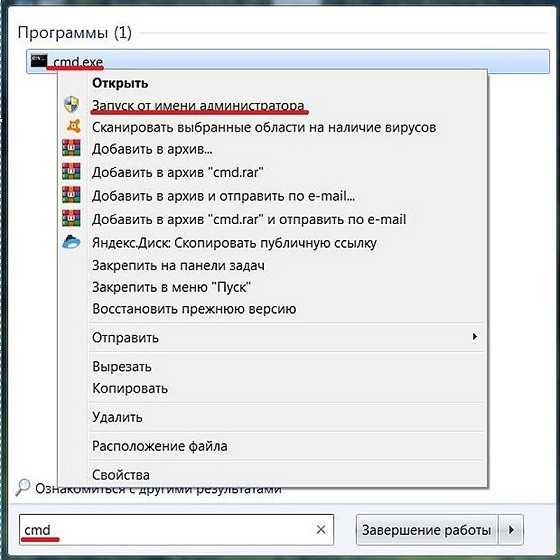
- На чёрном экране командной строки набираем команду: format D: /FS:NTFS /q – где:
- D: – буква форматируемого раздела.
- Параметр FS – выбор его файловой системы.
- Параметр q (quick) – быстрый режим.
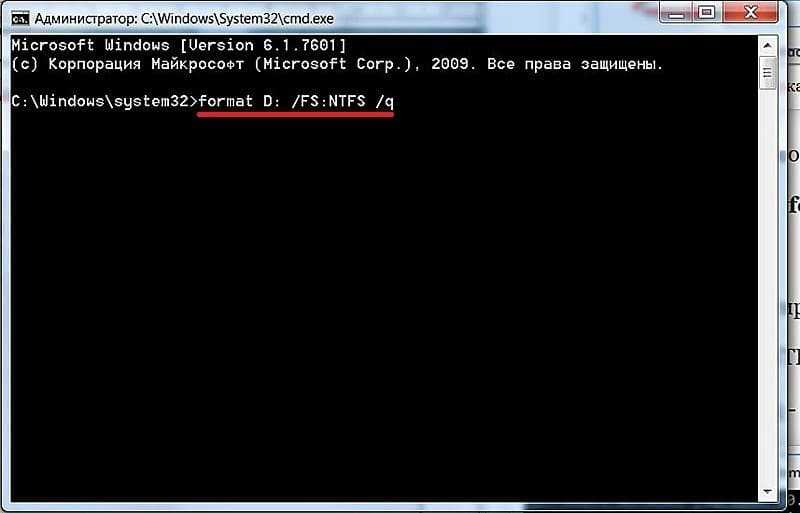
- Нажимаем клавишу «Enter».
На экране появится осведомительное сообщение: «Создание структур файловой системы». Окончание процесса, длящегося, в зависимости от объёма диска – единицы или десятки минут, сопровождается надписью «Форматирование окончено».
Для чего нужно форматировать жёсткий диск
Обычно форматирование внутреннего или внешнего накопителя необходимо перед его использованием. И не играет роли, является ли он с технической точки зрения именно жёстким диском, т. е. HDD (англ. Hard Disk Drive), или это будет твёрдотельный накопитель, т. е. SSD (англ. Solid-State Drive).
Новый диск
Если вы приобрели новый ПК, на который предварительно не была установлена операционная система, то в составе системного блока у вас будет «чистый» диск и вам надо будет подготовить его для работы. Во всех случаях на нём нужно будет создать раздел или разделы — на одном физическом диске может быть несколько логических, один логический диск — один раздел. Форматированию подлежит каждый раздел (каждый логический диск).
Создание и удаление разделов диска — операции, которые по незнанию могут привести к потере информации, которая хранится на диске. Не стоит брать это в свои руки, если вы не понимаете, что делаете. Конечно же, если диск новый, то никакой информации на нём ещё нет.
Форматирование понадобится и в ситуации, когда вы решили поменять жёсткий диск в компьютере и купили новый.
Новая ОС
Не избежать форматирования и в том случае, если вы решили начать пользоваться другой ОС, для которой нужна новая файловая система, не совместимая с предыдущей. Тогда диск придётся принудительно переформатировать или создать на нём новый раздел и отформатировать его по-новому.
Оптимизация диска и устранение ошибок чтения и записи на нём
К форматированию иногда прибегают для оптимизации производительности, повышения надёжности и исправления ошибок. Оно может помочь исправить проблемы с диском: пометить повреждённые его участки, чтобы диск не использовал их в дальнейшем. Даже с заражённым вирусами дисками иногда поступают так — форматирование как высшая мера.
Однако хотим избежать недопонимания у неискушённого читателя: форматирование — это всегда удаление всей информации на диске. Если у вас проблема с вашей ОС из-за диска, то форматирование, вообще говоря, не способ решения, так как после него не останется ни ОС, ни ваших программ — всё придётся ставить заново. Но после есть шанс, что всё будет работать лучше.
Удаление информации
Ну и, наконец, полная очистка диска. Это может быть необходимо перед продажей винчестера, а также в том случае, когда вы хотите просто передать его другому человеку. Да и вам диск может потребоваться для хранения чего-то другого. Если на диске нет ничего нужного, форматирование — быстрый способ удаления всего.
Зачем нужно разбивать внешний жёсткий диск на разделы
Пользователи компьютеров, особенно большинство пользователей Windows, привыкли создавать на жёстком диске 2-5 разделов для разных целей. Обычно новый жёсткий диск поставляется с одним основным диском C, поэтому вам необходимо самостоятельно создать разделы, такие как диски D, E, F, G.
Что касается подключённого внешнего жёсткого диска, то его тоже можно разбить таким же образом, сделав столько разделов, сколько вам нужно. Зачем нужно разбивать внешний или внутренний жёсткий диск?
Вот список преимуществ, которые объясняют, почему так много пользователей хотят разбить внешний жёсткий диск на разделы:
- Правильная организация и хранение данных: сохранение рабочих файлов и личных данных в отдельные тома.
- Сохранение резервных копий и ежедневных файлов в разные тома.
- Защита безопасности данных.
- Улучшение производительности внешнего жёсткого диска.
Если у вас такие же потребности, вам понадобится надёжный способ разбить внешний жёсткий диск на разделы. Мы поможем вам решить эту задачу с помощью 3 надёжных инструментов для создания разделов в следующей части.
Быстрое или полное форматирование
Обычное форматирование дисков можно произвести используя средства операционной системы. Именно тогда пользователю и предстоит выбирать между быстрым и полным форматированием. Чтобы понять, почему полное форматирование занимает значительно больше времени, нужно узнать чем различаются полное и быстрое форматирование дисков.
Если же Вы собираетесь продавать свой жесткий диск рекомендуем выполнять полное форматирование диска. Так как при быстром форматировании производится простое разрешение перезаписи всех данных. По факту они не удаляются с диска, а со временем перезаписываются. Но при необходимости быстро освободить дисковое пространство поможет быстрое форматирование. См. также: Как очистить диск С от ненужных файлов в Windows 10.
Как отформатировать компьютер не удаляя Windows 10
Способ форматирования без удаления Виндовса (возвращение к заводским настройкам):
- подключить интернет;
- в разделе «Пуск» отыскать «Параметры» или нажать на «Win+I»;
перейти в «Обновление и безопасность»;
отыскать в появившемся списке «Восстановление»;
перейти в «Дополнительные параметры»;
- нажать на «Узнайте, как начать заново с чистой установки Виндовс»;
- открыть «Центр безопасности» (нажать на «Да»);
в появившейся вкладке «Новый запуск» кликнуть на «Начало работы»;
- появится предупреждение, что «Устройство будет обновлено до последней версии Виндовс»;
- нажать на «Далее» и подождать окончания процесса подготовки;
- еще раз нажать на «Далее»;
- запустить процесс восстановления компьютера, кликнув на «Начало»;
- дождаться завершения обновления.




























