Форматирование в разных версиях ОС Windows
В зависимости от установленной операционной системы на вашем компьютере, доступ к разделу форматирования вашего жёсткого диска может несколько отличаться.
Чтобы не искать этот раздел, можно пойти по более удобному пути:
- Открыть строку поиска и набрать слово «Управление».
- Как только на экране появятся результаты, выбрать меню «Управление компьютером».
- В левом меню выберите «Управление дисками».
- Найдите нужный вам раздел и щелкните на него правок кнопкой мышки.
- Из контекстного меню выберите раздел «Форматирование».
-
Далее выбирайте название для метки раздела, вид файловой системы, а также размер кластера. Для тех, кто не разбирается в подобных настройках, оптимально выбрать пункт «По умолчанию».
Форматирование диска на ПК
- Чтобы произвести очистку диска, оставьте галочку «Быстрое форматирование» активной. Если вам необходимо глубокое форматирование с полной очисткой содержимого раздела – уберите данную галочку.
- После подтверждения введенных данных начнется процесс форматирования раздела жесткого диска.
Зачем форматировать носитель
Причины для выполнения задачи могут быть самые разные:
- Необходимо создать разметку для нового HDD для взаимодействия с устройством, в противном случае вы не найдёте его среди локальных дисков.
- Требуется полностью очистить носитель от всех имеющихся на нём данных (например, с целью продажи, оптимизации диска, избавления от мусорных файлов или по другим причинам).
- Планируется переустановка операционной системы, и для корректной её работы нужен чистый носитель.
- Устройство нуждается в исправлении проблем. Ошибки и вредоносное ПО могут быть устранены путём формирования новой разметки.
Способы отформатировать жёсткий диск
Разберёмся, как же отформатировать диск правильно и какие существуют способы.
Форматирование во время установки Windows
Во время установки операционной системы форматирование — обычное дело. Ничего, кроме DVD или флешки с дистрибутивом Windows или другой ОС, для форматирования не нужно. После начала установки следуйте указаниям инсталлятора. Проиллюстрируем это на примере дистрибутива Windows 10.
На этапе выбора типа установки кликните по пункту «Выборочная: только установка Windows».
Выберите диск или раздел, который хотите отформатировать и установить на него ОС. Если ваш физический диск ещё не разбит на логические, предварительно нужно будет создать разделы или единственный раздел на весь диск. Выберите носитель, нажмите «Создать», укажите размер и нажмите «Применить».
На следующем этапе или если у вас уже был ранее создан раздел, необходимо выбрать его и нажать «Форматировать». Инсталлятор Windows предупредит, что все данные будут уничтожены. Подтвердите это, и всё дальнейшее установщик сделает сам, вам необходимо просто продолжить инсталляцию ОС.
Форматирование через командную строку
Этот и следующие способы подходят, если ОС уже установлена и вы просто хотите отформатировать имеющийся диск.
Для форматирования с клавиатуры при помощи командной строки запустите её от имени администратора. Для этого в Windows нажмите клавиши <Win> + <R>, введите cmd и нажмите Enter.
В появившемся окне введите команду и нажмите Enter:
format /FS:NTFS X:
Здесь X — буква диска, который вы хотите отформатировать.
Если вы хотите провести быстрое форматирование, добавьте параметр «/q» в конце, чтобы получилось:
format /FS:NTFS X: /q
Дождитесь окончания процесса.
Форматирование через проводник
Чтобы отформатировать диск при помощи встроенной графической оболочки, запустите «Проводник» Windows и выберите в колонке слева пункт «Этот компьютер» («Компьютер» в более ранних версиях ОС).
Определите диск, который нужно отформатировать (в нашем примере это диск X), щёлкните по нему правой кнопкой мыши и выберите в появившемся контекстном меню пункт «Форматировать…».
В появившемся окне можно указать тип файловой системы и размер кластера (обычно следует просто оставить предложенные значения). Затем укажите новую метку тома и, если хотите провести быстрое форматирование, поставьте галочку напротив соответствующего пункта. Если всё готово, то просто нажмите кнопку «Начать». Когда форматирование будет завершено, система сообщит об этом.
Форматирование посредством «Управления дисками»
Другой способ форматирования — использование функции «Управление дисками» из встроенной в Windows системы администрирования. Этот способ особенно подходит, если речь идёт о новом неподготовленном жёстком диске. Дело в том, что если диск не размечен и не активирован в текущей ОС, то он не будет виден в «Проводнике» или в командной строке для утилиты Format, но его всё равно можно настроить через «Управление дисками».
Для доступа к утилите нажмите Win + R, впишите команду diskmgmt.msc и нажмите Enter. Затем в списке элементов администрирования найдите и запустите «Управление компьютером», а в открывшемся окне слева выберите «Управление дисками».
Далее определите нужный диск и нужный раздел (в нашем примере это диск X) и кликните по нему правой кнопкой мыши. В открывшемся контекстном меню выберите пункт «Форматировать…». (Если диск ещё не размечен, то перед форматированием его необходимо инициализировать.)
В открывшемся окне укажите новую метку тома, а также выберите файловую систему и размер кластера (обычно эти пункты можно оставить без изменения). Если хотите осуществить быстрое форматирование, не забудьте поставить галочку напротив соответствующего пункта. Нажмите кнопку «Ок». По завершении процесса окно автоматически закроется.
Форматирование при помощи сторонних программ
Форматирование жёсткого диска можно выполнить не только средствами Windows, но и при помощи стороннего ПО. Как правило, это программы, которые дают дополнительные возможности для работы с дисками, резервного копирования информации или её защиты. Например, очень популярны , , .
Если ваша задача именно в форматировании, то вам эти программы не нужны. Бывают ситуации, когда у вас не загружается компьютер, но есть диск с одной из программ, названных выше. С этого диска можно загрузиться и проделать все операции с дисками, которые вам требуются, включая форматирование, но ничего более.
Процесс форматирования при помощи сторонних программ принципиально не имеет никаких отличий. Укажите диск, задайте параметры, запустите форматирование.
Общие вопросы по форматированию
Для магнитных жестких дисков, винчестеров форматирование является штатной процедурой, которая почти не влияет на ресурс устройства, зато мгновенно сможет выявить его неисправность. Если ваш компьютер не может завершить форматирование HDD, виснет и «глючит» при данной операции, это означает поломку уже сейчас или в будущем. Никакие «чудо-программы» не смогут восстановить «магнитные свойства» дисков и не «запустят проблемные кластеры» — все это чушь. Тестовые программы только могут показать, где именно на диске проблемы с поверхностью. Половинчатым решением временного характера может стать форматирование только на определенных участках, то есть с созданием разделов файловой системы там, где проблем нет. Винчестер потеряет часть своего объема, но сможет служить какое-то время. Однако это совет для старых HDD, новые бракованные устройства обычно имеют проблемы по всей поверхности и служат несколько недель.
Форматирование для установки ОС
Как правило, при покупке нового диска его следует отформатировать в поддерживаемом вашей операционной системой (ОС) средстве организации хранения данных. Так, отформатировать жесткий диск в FAT32 понадобится только на старом, малопроизводительном ПК с установленной операционной системой Windows 95,98 или даже 2000. Для новых ОС Microsoft рекомендует использовать NTFS или хотя бы exFAT.
Согласно данным самой корпорации, форматирование жестких дисков в FAT32 на новых устройствах с большими объемами накопителей нецелесообразно по причине снижения производительности системы. По умолчанию все новые ОС, от Windows XP и до 10, не могут штатными средствами «форматнуть» жесткий магнитный накопитель, создав разделы размером более 32 Гб. То есть сама Виндовс вам не даст это сделать, хотя есть специальные программы, которым это под силу.
Форматирование HDD под Windows
Помните, что перед установкой Windows 7 или более новой мастерами по диагностике и ремонту персональных компьютеров не обязательно форматируются диски. Если обновление и переход на более новую систему не предвидится, то можно оставить диски без изменений. Однако, когда компьютер поражен вирусами и не реанимируется, лучше провести полное форматирование жесткого диска, чтобы избежать повторного инфицирования системы. Конечно, придется восстанавливать пользовательские данные, но это надежнее.
Обычно Windows 7 предлагает форматирование в двух вариантах: при инсталляции операционной системы и в проводнике. Вы можете просто зайти в «Компьютер» или «Этот компьютер» (для Win 8-10) и, кликнув ПКМ по интересующему диску, выбрать из выпадающего меню пункт «Форматировать». Далее в окне «Форматирование» вам предложат выбрать файловую систему (лучше всего NTFS), размер кластера (оставьте значение на автомате) и метку тома (оставьте пустой), хорошую галочку напротив пункта «Быстрое форматирование» можно не ставить, так как переформатировать сначала лучше полностью, тщательно очистив накопитель. Не пользуйтесь быстрым режимом.
С помощью утилиты Diskpart
Эта утилита для разбиения диска на разделы из командной строки дает вам полный контроль над вашим накопителем с помощью простых и удобных в использовании команд. В то время как в предыдущем способе нам приходилось форматировать и удалять каждыйраздел жесткого дискаодин за другим, команда Diskpart выполнит все эти задачи в одной строке.
Обратите внимание, что для удаления файлов и разделов доступны два варианта — очистить и очистить все. В то время как первый удаляет разделы и данные, второй стирает все с диска,гарантируя, что каждый сектор на диске обнулен
- Откройте командную строку и выполнитекоманду.
- Нажмите Дав командной строке пользовательского интерфейса, чтобы запустить утилиту командной строки Diskpart.
- Теперь начните последовательно выполнять приведенные ниже команды Diskpart: или
Форматирование флешки или диска в командной строке с помощью DISKPART
Инструмент командной строки Diskpart, доступный в Windows 7, 8 и Windows 10, позволяет не только отформатировать отдельные разделы флешки или диска, но и удалить их или создать новые.
Сначала рассмотрим использование Diskpart для простого форматирования раздела:
Запустите командную строку от имени администратора, введите diskpart и нажмите Enter.
По порядку используйте следующие команды, нажимая Enter после каждой.
list volume (здесь обратите внимание на номер тома, соответствующий букве диска, который нужно отформатировать, у меня это 8, вы в следующей команде используйте свой номер).
select volume 8
format fs=fat32 quick (вместо fat32 можно указать ntfs, а если вам требуется не быстрое, а полное форматирование, не указывайте quick).
exit
На этом форматирование будет завершено. Если же вам требуется удалить все без исключения разделы (например, D, E, F и остальные, в том числе скрытые) с физического диска и отформатировать его как единый раздел, сделать это можно похожим способом. В командной строке используйте команды:
- diskpart
- list disk (вы увидите список подключенных физических дисков, вам нужен номер диска, который будет форматироваться, у меня это 5, у вас будет свой).
- select disk 5
- clean
- create partition primary
- format fs=fat32 quick (вместо fat32 возможно указать ntfs).
- exit
В результате на диске останется один отформатированный основной раздел с выбранной вами файловой системой. Это может быть полезно, например, когда флешка неправильно работает из-за того, что на ней несколько разделов (об этом здесь: Как удалить разделы на флешке).
Форматирование в командной строке — видео
В завершение, о том, что делать, если нужно отформатировать диск C с системой. Для этого вам потребуется загрузиться с загрузочного накопителя с LiveCD (в том числе с утилитами для работы с разделами жесткого диска), диска восстановления Windows или установочной флешки с Windows. Т.е. требуется, чтобы система не была запущена, так как при форматировании удаляется и она.
Если вы загрузились с загрузочной флешки Windows 10, 8 или Windows 7, можно нажать в программе установки клавиши Shift+f10 (или Shift+Fn+F10 на некоторых ноутбуках), это вызовет командную строку, где форматирование диска C уже будет доступным. Также программа установки Windows при выборе режима «Полная установка» позволяет отформатировать жесткий диск в графическом интерфейсе.
Отформатировать любой локальный диск (кроме системного) или внешний жесткий диск можно используя средства самой операционной системы. Для форматирования системного раздела жесткого диска используется загрузочная флешка Windows 10. Так как при попытке форматирования системного диска будет выводится сообщение: Вы не можете отформатировать этот том, диск уже используется.
Данная статья расскажет как отформатировать жесткий диск с Windows 10. Пользователю стоит разделять необходимость форматирования локального диска, системного диска или нового жесткого диска, так как способы решения задачи значительно отличаются. Средства операционной системы с легкостью позволяют отформатировать подключенный жесткий диск, и не позволяют — системный диск.
Как отформатировать диск с операционной системой
Для того чтобы полностью очистить системный диск нам нужно сделать следующие шаги:
- Создаем загрузочный носитель, например, при помощью этой пошаговой инструкции.
- Далее запускаем ПК с той же флешки и приступаем к установке Windows 10. Выбираем чистую инсталляцию и удаляем все имеющиеся разделы, превратить их в одно общее свободное место. После этого создаем новые тома нужного размера.
- Форматирование будет произведена автоматически.
Более подробно Весь процесс инсталляции «Десятки» описан в данной пошаговой инструкции. Здесь каждое наше действие сопровождается скриншотом и пунктом точного описания.
Как отформатировать диск через командную строку с помощью команды format
В инструменте Командная строка (CMD) имеется команда «format», с помощью которой выполняется форматирование диска в указанную файловую систему. В работающей операционной системе, с помощью данной команды получится отформатировать разделы на диске, на которых не установлена Windows.
Если на жестком диске имеется несколько разделов (система находится на диске «C»), например, диски «D» и «E», которые необходимо отформатировать, то при помощи команды «format» сначала проводится форматирование диска «D», а затем диска «E». В случае подключения к компьютеру другого дополнительного жесткого диска, этот диск можно отформатировать полностью, потому что на нем нет операционной системы.
Вам также может быть интересно:
- Команды командной строки Windows: список
- Как запустить командную строку от имени администратора — 7 способов
1 вариант. Выполняем форматирование диска через командную строку Windows (стандартный вариант):
- Запустите командную строку от имени администратора.
- Введите команду для форматирования диска:
format d: /FS:NTFS
В этой команде «d» — имя локального диска на компьютере, который нужно отформатировать. «FS:NTFS» — выбранная файловая система, вместо файловой системы «NTFS» можно выбрать другую подходящую файловую систему. В подавляющем большинстве случаев, происходит выбор между файловыми системами «NTFS» и «FAT32».
- Введите метку тома для диска, который будет отформатирован.
Присвойте метку тома (имя диска) для диска. Можно выбрать любое удобное имя, которое можно поменять в дальнейшем из настроек Windows.
- Далее необходимо нажать на клавишу «Y» для согласия с условиями форматирования диска, а затем нажать на клавишу «Enter». Вас предупреждают, что все данные на диске будут уничтожены.
После этого начнется процесс форматирования диска.
2 вариант. Если добавить дополнительные ключи в команду «format», можно настроить параметры форматирования.
- Запустите командную строку от имени администратора.
- В окне интерпретатора командной строки выполните команду:
format d: /FS:NTFS /x /q
В данную команду добавлены ключи: /x — отключение тома, /q — быстрое форматирование. Первый ключ отключает внешнее воздействие на диск от работающей операционной системы, чтобы все прошло удачно. Второй ключ запускает быстрое форматирование. При быстром форматировании Windows помечает все пространство диска как неиспользованное. Данные остаются на диске, операционная система их не видит, на это место постепенно записываются новые файлы. При обычном, полном форматировании все данные на диске удаляются, но этот процесс занимает гораздо больше времени, чем быстрое форматирование.
- Для того, чтобы приступить к форматированию нажмите на клавишу «Y».
После завершению процесса, в окне командной строки появится информация об окончании данной операции.
Мы рассмотрели вариант форматирования в командной строке отдельных разделов жесткого диска, или другого жесткого диска, на котором не установлена Windows.
Форматирование через DISKPART
Утилита DISKPART позволяет создавать, форматировать и удалять разделы. Её использование — самый функциональный способ управления диском через командную строку.
- Запускаем командную строку с правами администратора.
- Вводим команду diskpart и нажимаем Enter.
- Вводим команду list volume.
- Находим по букве и размеру номер тома, который хотим отформатировать.
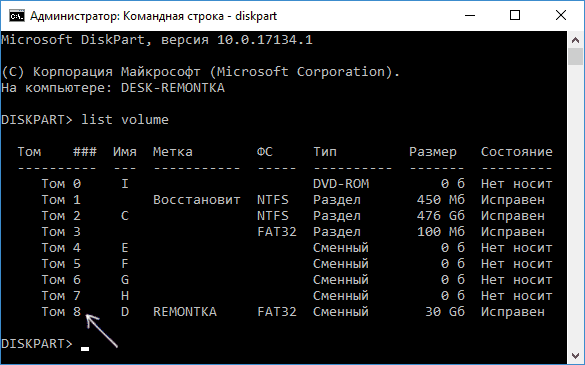
Отформатируем том под номером 8
Обратите внимание на синтаксис команды. Здесь мы не указываем букву, так как на предыдущем шаге уже выбрали раздел. Файловая система указана FAT32, вместо неё можно выбрать NTFS
Quick — быстро форматирование, без этого атрибута запустится обычное форматирование
Файловая система указана FAT32, вместо неё можно выбрать NTFS. Quick — быстро форматирование, без этого атрибута запустится обычное форматирование.
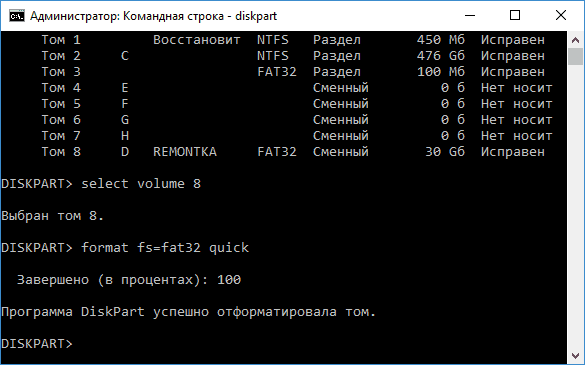
Через DISKPART форматировать разделы ничуть не сложнее, чем с помощью стандартной команды Format
DISKPART позволяет также удалить и сразу объединить все разделы, которые есть на диске. Исключение составляет только накопитель с системным томом — для его форматирования есть другой способ, о котором мы поговорим ниже. Но этот метод сработает, если, например, есть внешний диск с разделами, а мы хотим быстро его очистить и создать на нём единое пространство.
- Запускаем командную строку с правами администратора.
- Выполняем команду DISKPART для вызова утилиты.
- Вводим list disk. Отобразится список физических носителей.
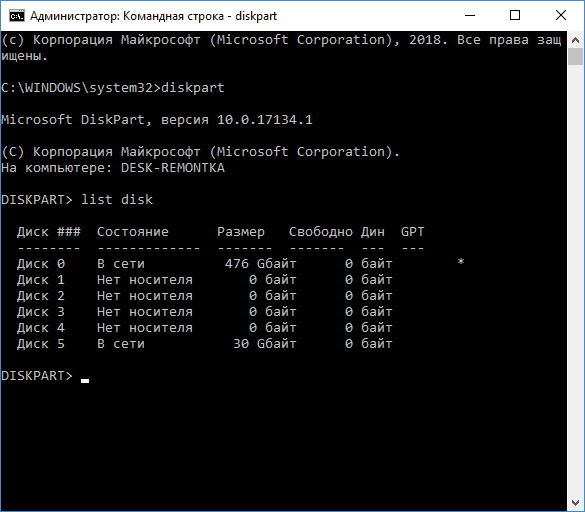
Это не логические разделы, а только реальные устройства, которые подключены к компьютеру
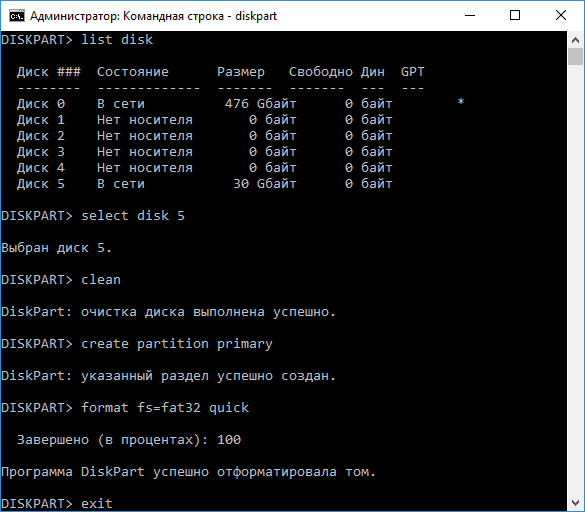
Мы очистили диск и создали на нём единое пространство
В результате мы получили отформатированный накопитель, на котором есть один раздел с файловой системой FAT32.
Использование команды format
Format — команда, которая используется для форматирования дисков со времён DOS. На Windows 10 она продолжает выполнять свою функцию. С помощью format можно отформатировать разделы на любом внешнем или внутреннем накопителе. См. также: команды для командной строки в Windows 10.
Особенность команды состоит в том, что она не объединяет разделы после очистки. Например, если у вас на диске есть логические тома C, D и E, то вы можете отформатировать разделы D и E, но объединить их не выйдет. Диск C очистить не получится, потому что на нём находится папка Windows — значит, он системный и форматируется другим способом, который мы рассмотрим ниже. Буквы могут быть другими, но принцип ясен.
Если нас устраивает форматирование разделов без их объединения, то выполняем следующие действия:
- Запускаем командную строку с правами администратора.
- Выполняем команду format d: /fs:fat32 /q. D в синтаксисе — буква раздела, который мы форматируем; fs:fat32 — файловая система, в данном случае FAT32, может также быть NTFS; q — быстрое форматирование (если его не выбрать, то будет обычное, которое занимает больше времени).
- При появлении сообщения «Вставьте новый диск» нажимаем Enter.
-
Вводим метку тома по своему усмотрению или оставляем её по умолчанию.
Процедура очень простая, но ограниченная. Если нужно не только очистить разделы, но ещё и объединить их, то придётся использовать другой способ.
Загрузка …
А есть ли различия при форматировании HDD и SSD?
Есть, но только в некоторых случаях. Как известно, срок службы твердотельных накопителей SSD зависит от количества циклов перезаписи памяти, то есть чем больше файловых операций, тем хуже для диска и наоборот. У HDD такой зависимости нет.
При форматировании HDD и SSD средствами Windows современных версий и специализированных программ, вроде Acronis или AOMEI, разницы практически никакой – эти инструменты умеют распознавать тип носителя и исключают при работе с ним недопустимые операции. Так, виндовая утилита «Оптимизация диска» дефрагментирует HDD и посылает команды TRIM (сигналы, что блоки памяти пора освобождать) устройствам SSD.
Проблемы возможны тогда, когда система или программа определяет тип накопителя неправильно – обзывает SSD жестким диском. Значит, и работать с ним она будет как с хардом.
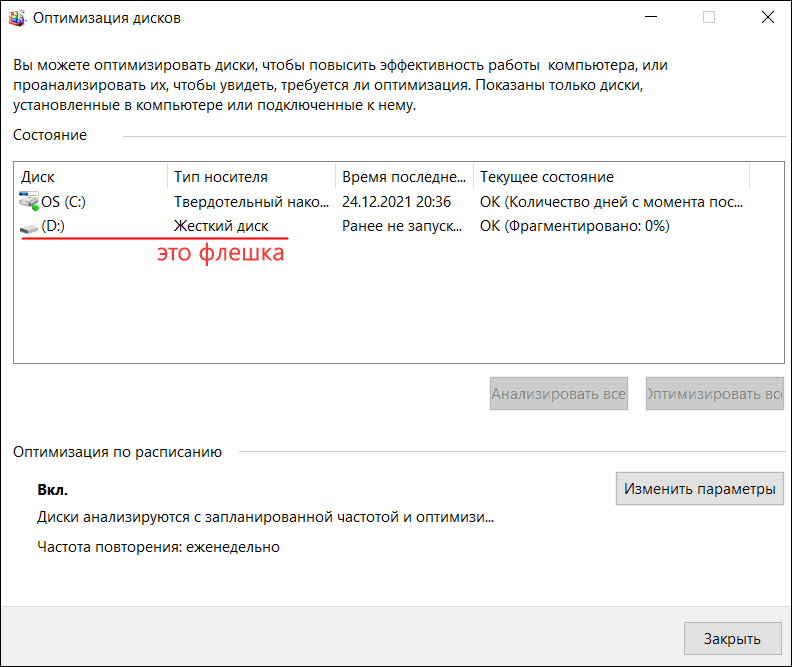
Что следует делать в таких случаях:
- Если ошибка в программе – использовать другую.
- Если ошибка в операционной системе – по возможности включить функцию TRIM.
Технология TRIM получила поддержку только в Windows 7. Более ранние выпуски этой ОС способны корректно работать с SSD лишь через дополнительный сторонний софт.
Для включения TRIM в «семерке», «восьмерке» и «десятке» достаточно выполнить в командной строке две инструкции:
- winsat diskformal – это помогает системе распознать тип накопителя правильно;
- fsutil behavior set disabledeletenotify NTFS 0 – это активирует функцию TRIM для твердотельных дисков.
Еще производители SSD рекомендуют форматировать такие устройства только быстрым способом. По крайней мере, если вы делаете это часто.
Обложка: Pixabay
Форматирование локального диска
Системным разделом называют том, на котором находятся файлы Windows или Mac OS. Форматирование жесткого диска вызывает проблемы при необходимости удаления информации с системного тома.
Если следовать вышеприведенным рекомендациям, то можно встретить ошибки различного типа.
Это связано с тем, что операционная система не может удалить том, на котором она находится. Также есть определенные ограничения, которые касаются загрузки компьютера: в BIOS установлена автозагрузка именно их системного тома.
Сразу отметим, что изменение системного тома проводится только в случае необходимости переустановки операционной системы. Выполнить изменение тома «С» без установки новой операционной системы нельзя.
Провести редактирование диска «С» можно следующим образом:
- Для начала следует найти другой носитель операционной системы. Это может быть загрузочный USB-накопитель или DVD-диск. При их установке появится возможность провести форматирование с последующей установкой операционной системы. Можно воспользоваться другими программами, которые не предусматривают смену ОС, но многие из них имеют большую стоимость или малую функциональность.
- После того как система проведет загрузку установочных файлов, будет подтверждена полная установка ОС, тогда будет доступна функция выбора раздела для размещения файлов. Есть настройки, которые имеют функцию форматирования.
- При выборе соответствующей функции проводится удаление данных с последующей установкой операционной системы.
Иногда, для запуска носителя с установочными файлами, следует провести нажатие определенного сочетания клавиш или одной клавиши (зависит от вашего БИОСа), после чего открывается BIOS. В нем следует установить во вкладке «Boot» и в разделе «Boot Device Priority» автоматическую загрузку со внешнего носителя.
После этого проводится перезагрузка и компьютер загружает установочный пакет. Новые компьютеры настроены так, что изначально идет проверка внешних носителей, после чего только читается информация с винчестера. При появлении черного экрана после эмблемы производителя компьютера следует нажать «Enter», так как в противном случае загрузка не будет проведена.
Стоит учитывать, что установка возможна только при удалении всей информации с винчестера. Форматирование и установка Windows 7 стала намного проще, чем при использовании более ранней версии XP. Это связано с добавлением меню, которое создано путем предоставления выбора одной из функций.
Как отформатировать жесткий диск при помощи командной строки
Командная строка – мощное средство для управления компьютером. Чтобы отформатировать жесткий дисе через командную строку, вам понадобятся права администратора. Для форматирования диска достаточно запустить командную строку и выполнить следующие шаги:
- Ведите команду “diskpart” и нажмите Enter
- Ведите команду “list volume” и нажмите Enter
- Ведите команду “select volume *”. Вместо * введите номер диска, который нужно отформатировать
- Ведите команду “format fs=ntfs quick” и нажмите Enter
Выполнив эти действия, вскоре ваш диск будет отформатирован.
Быстрое или полное форматирование
Обычное форматирование дисков можно произвести используя средства операционной системы. Именно тогда пользователю и предстоит выбирать между быстрым и полным форматированием. Чтобы понять, почему полное форматирование занимает значительно больше времени, нужно узнать чем различаются полное и быстрое форматирование дисков.
- Быстрое форматирование — удаляет только данные о размещении файлов на диске. В то же время создается новый загрузочный сектор и формируется пустая файловая таблица указанного типа. По сути пространство не очищается, а становится не используемым. Это значит что системе даются полные права на перезапись всех данных. После такого форматирования возможно восстановление удаленных файлов.
- Полное форматирование — не только удаляет данные о размещении файлов, но и производит физическое обнуление записанных в секторах диска данных. Вместе с этим производится проверка накопителя на наличие поврежденных секторов, с автоматическим их исправлением. Если же говорить о полном форматировании, восстановить файлы сильно проблематично или вовсе не возможно.
Если же Вы собираетесь продавать свой жесткий диск рекомендуем выполнять полное форматирование диска. Так как при быстром форматировании производится простое разрешение перезаписи всех данных. По факту они не удаляются с диска, а со временем перезаписываются. Но при необходимости быстро освободить дисковое пространство поможет быстрое форматирование. См. также: Как очистить диск С от ненужных файлов в Windows 10.
Отформатируйте жесткий диск с помощью Проводника.
Новый и улучшенный проводник Windows 11 упрощает форматирование жесткого диска на вашем ПК. Следующие шаги будут работать как для внутреннего, так и для внешнего диска.
Шаг 1: Щелкните правой кнопкой мыши значок «Пуск» и выберите «Проводник» в появившемся меню.
Шаг 2: Перейти к этому компьютеру. В разделе «Устройства и диски» щелкните правой кнопкой мыши свой диск и выберите «Форматировать».
Шаг 3: В открывшемся окне Формат выберите предпочитаемую файловую систему. Выберите NTFS, если вы собираетесь использовать диск только на компьютере с Windows. Если вы хотите использовать диск в Windows и Mac, выберите exFAT.
Шаг 4: Введите имя вашего диска в текстовом поле «Имя тома» и установите флажок «Быстрое форматирование». Затем нажмите кнопку «Пуск».
Когда вы выбираете «Быстрое форматирование», Windows пропускает проверку диска на наличие ошибок, чтобы ускорить процесс. Однако, если вы планируете удалить накопитель, вам нужно снять флажок «Быстрое форматирование», чтобы ваши данные нельзя было восстановить.
5 шаг: Наконец, нажмите OK для подтверждения.
В зависимости от размера вашего диска и указанных параметров формата этот процесс может занять некоторое время.
Сброс к заводским настройкам с помощью Clean Drive
Если вы хотите отдать свой компьютер, необходимо выполнить сброс настроек к заводским настройкам. Но очень немногие знают о соответствующей процедуре. Большинство остается в неведении о скрытойфункции“Очистить диск”.
Если вы не включите его во время процесса сброса настроек, ваши данные будут только удалены, но не стерты. Я определенно рекомендую это, поскольку Microsoft также подтверждает, что это затрудняет восстановление данных.
- Откройте приложение «Настройки» с помощью сочетания клавиш Windows + I.
- Далее перейдите вСистему>Восстановление.
- В разделе «Параметры восстановления» нажмите на опцию «Сбросить КОМПЬЮТЕР».
- Как только откроется окно сброса ПК, выберите Удалить все.
- Затем выберите локальную переустановку.
- В окне дополнительных настроек нажмите на Изменить настройки.
- Включите опцию Очистки данных. Как говорится, для завершения установки Windows потребуется несколько часов. Но это гарантирует, что ваши данные будет трудно восстановить, а это именно то, что мы ищем.
- Как только это будет сделано, нажмите кнопкуПодтверждения.
- Затем нажмитеДалее
- Наконец, нажмите кнопку сброса, и начнется процесс возврата к заводским настройкам.
FAT32 или NFTS
Файловая система отвечает за процесс хранения и осуществления доступа к виртуальному хранилищу на физическом устройстве памяти. Основное понятие – кластер, который определяет минимальный размер на диске.
При некачественном формировании структуры расстояние между отдельными кластерами может быть довольно большой. Другими словами, файл буде разбросан по разным сегментам, устройству типа HDD потребуется довольно много времени на перемещение головки для чтения всего объема.
Если выбирать между FAT32 и NFTS следует отдавать предпочтение последнему варианту, так как ограничений по разметке винчестера нет. Форматирование в NFTS позволяет значительно сократить время, необходимое для поиска файла. Сжатие информации на уровне файловой подсистемы позволяет быстрее организовать все рабочие процессы.
В заключение отметим, что внешние накопители большого объема всегда следует чистить в NFTS. В противном случае ОС может не корректно прочитать весь объем физического накопителя.
Использование установочного носителя Windows
Если вы хотите стереть диск, содержащий Live Windows, невозможно полностью отформатировать или очистить его с помощью вышеупомянутых методов.
Единственный способ добиться этого — создать установочный носитель Windows (подойдетзагрузочный USB флэш-накопитель) ивыполнить чистую установку операционной системы.
- Загрузите компьютер с помощью установочного носителя Windows.
- На экране настройки Windows выберите язык, время, формат валюты и метод ввода. Затем нажмитеДалее.
- На следующем экране нажмите кнопку Установить сейчас.
- После запуска установки вы должны получить экран для активации Windows. Введите свой ключ продукта и нажмите Далее.|
- Затем выберите ОС, которую вы собираетесь установить, и нажмите Далее.
- Примите условия лицензии и нажмите Далее.
- Теперь наступает важный шаг. В типе установки убедитесь, что вы выбрали пользовательский параметр.
- Теперь начните форматировать все разделы.
- Затем удалите все разделы.
- Как только останется только диск с нераспределенным пространством, нажмите на Новый.
- Затем введите размер и нажмите Применить.
- Как только появится запрос на подтверждение, нажмите Ok , чтобы продолжить.
- После того, как Windows назначит дополнительные разделы, они должны появиться на экране. Нажмите Далее , чтобы двигаться вперед. Пока вы этим занимаетесь, убедитесь, что вы выбрали основной раздел.
- Наконец, дождитесь завершения установки Windows.



























