Как поменять букву диска в Windows
Прежде всего разберемся с тем, зачем менять букву. Чаще всего такая потребность возникает, если пользователю необходимо, чтобы программа обращалась к съемному носителю и работала при этом корректно. Вторая по популярности ситуация – восстановление порядка в носителях (чтобы не было пропущенных букв) и ликвидация ошибки, когда два диска имеют одно название. Приведем инструкцию, как изменить букву жесткого диска. Она работает со всеми версиями операционной системы.
- Откройте меню «Выполнить» при помощи одновременного нажатия клавиш Win+R.
- В появившейся строке введите: . Подтвердите свои действия кнопкой «Ок». Эта команда позволит вам вызвать стандартную утилиту для работы с дисками.
- В открывшемся окне выберите «Изменить букву или путь к диску». Для этого правой кнопкой мыши нужно нажать на тот диск, который вы хотите поменять.
- Перед вами появится диалоговое окно, в котором нужно щелкнуть по выбранному диску снова, а затем нажать кнопку «Изменить» под полем выбора.
- Поставьте маркер в первой строке нового окна и из выпадающего списка выберите букву в диапазоне от A до Z, то есть задействован весь английский алфавит.
- Подтвердите свои действия.
Теперь вы знаете, как изменить букву. Не используйте эту инструкцию для изменения параметров дисков, на которые были установлены программы. Например, если вы смените букву для диска D, то придется переустанавливать все приложения, которые обращаются к нему, так как в их памяти будут стоять координаты D. Изменить букву системного диска Windows можно, но это приведет к сбою работы всей операционной системы, поэтому не стоит это делать, особенно сторонними утилитами.
В тоже время, если вы использовали для хранения части данных приложения флешку, отображающуюся в системе как F, а потом сменившую букву на E, вам придется вручную ввести новые данные. В некоторых случаях при изменении координат диска достаточно перезагрузки системы, чтобы программы начали работать корректно.
Как изменить имя диска Windows
Теперь разберемся, как переименовать диск. Для этого вам не придется даже заходить в специальные утилиты. Все делается через простой проводник «Компьютер», который отображает все диски. Инструкция в этом случае будет такая:
- выберите диск и нажмите на него правой кнопкой мыши;
- остановите свой выбор на строке «Переименовать»;
- введите новое название;
- подтвердите свое решение кнопкой Enter.
Метка тома нужна, чтобы вы могли идентифицировать диск. В ней можно указать любые сведения, которые помогут вам при работе с этим носителем. Часто в качестве имени для флешек с важными данными используют номер телефона владельца, что позволяет идентифицировать его при потере.
Имена дисков необходимо назначать в соответствии с основными требованиями к меткам:
- длина имени не должна превышать 11 символов для дисков с файловыми системами FAT32 или NTFS;
- можно использовать пробелы;
- при создании имени не используйте кнопку Tab;
- при работе с диском, отформатированным в FAT, запрещено использовать знаки препинания.
Лучше всего дать имя диску, написанное на кириллице или латинице, без специальных знаков. В этом случае носители будут работать корректно с любой системой.
Используем командную строку для переименования дисков
Часто владельцы ПК убирают с рабочего стола ссылку на проводник. В этом случае возникает вопрос, можно ли переименовать диск иным способом. Для опытных пользователей, привыкших решать любые проблемы с компьютером в командной строке, есть способ автоматического переименования. Он займет буквально на пару минут больше времени, чем обычное обращением к диску.
- через меню «Пуск» откройте командную строку;
- введите в ней команду и координаты диска (букву);
- запустите утилиту кнопкой ;
- укажите новое имя диска и подтвердите свои действия кнопкой .
Обратите внимание, что в этом случае старое имя будет затерто без дополнительного подтверждения от вас, поэтому корректно указывайте новую метку. Метку тома нельзя удалить, если в системе есть скрытый файл autorun.inf (он использовался на XP и Vista для исключения заражения и находился в корне диска)
В более свежих операционных системах он не нужен, достаточно настроить отображение скрытых файлов, а затем удалить его. После чего обязательно перезагрузите компьютер
Метку тома нельзя удалить, если в системе есть скрытый файл autorun.inf (он использовался на XP и Vista для исключения заражения и находился в корне диска). В более свежих операционных системах он не нужен, достаточно настроить отображение скрытых файлов, а затем удалить его. После чего обязательно перезагрузите компьютер.
Как сменить букву диска в Windows10 через командную строку и не только?
Приветствую на fast-wolker.ru! Иногда например, после процедуры клонирования жесткого диска (или других процедур ремонта) буквы разделов жесткого меняются на другие.
К примеру, мой Яндекс-Диск до ремонта был на разделе D; а после перезагрузки вдруг обнаружилось, что теперь разделу, на котором лежит папка загрузки Яндекс присвоена буква E.
Теперь все программы использующие эту папку придется перенастраивать, переписывать пути.
Это неприемлемо, если эту папку используют и другие пользователи локальной сети. На их ПК ведь настройки не изменились… Но, может проще вернуть обратно буквы диска? В зависимости от ситуации букву тома можно назначать разными способами и в сегодняшнем выпуске мы некоторые рассмотрим.

Как поменять букву системного диска в Windows при установке системы с помощью Acronis?
При установке Windows на новый жесткий диск, переустановке системы заново проще и быстрее назначать букву тома заранее, с помощью специальных программ. К примеру, новый диск все равно сначала нужно инициализировать, операционная система его иначе не увидит. Я в таких случаях обычно использую для этих целей Acronis. Здесь можно скачать установочный образ.
Образ записываем на флешку (или CD-DVD диск) и с нее загружаемся. После запуска программы можно выбрать нужный том и изменить букву:
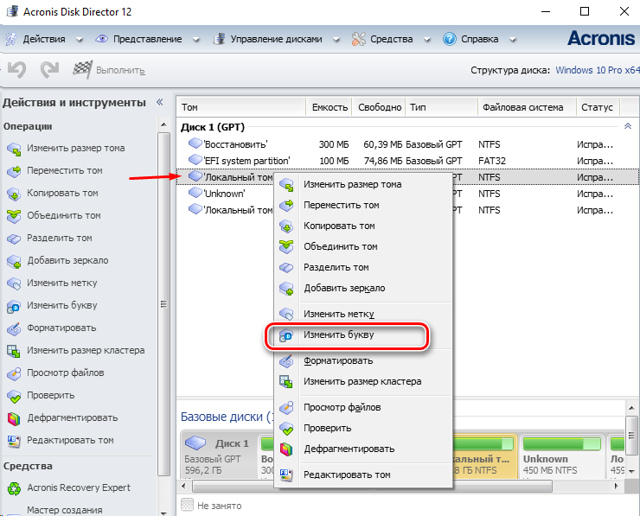
Для того, чтобы позже случайно не перепутать разделы при установке Windows я дополнительно еще изменяю метки томов. Системный раздел обычно называю System, а логический DATA.
При установке Windows c флешки теперь мы легко понимаем, какой диск системный а какой логический. Ведь система обычно нумерует диски и разделы цифрами это неудобно, но после добавления адекватной метки все становится понятным:
Смена буквы системного диска в Windows10 на букву D через Управление дисками
Если не требуется переустанавливать систему, то самый легкий способ изменить букву тома через оснастку «Управление дисками». Вызвать ее можно командой diskmgmt.msc через меню «Выполнить»:
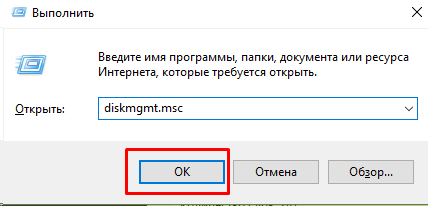
Допустим, Вы не любите запоминать команды, тогда через «Панель управления» зайдите в «Управление компьютером», здесь Вы найдёте оснастку «Управление дисками». Теперь надо сменить букву системного диска. У меня буква D: уже присвоена логическому получается, она уже занята. Поэтому нужно «освободить» ее. Сначала переименуем раздел D на какую-нибудь другую свободную букву:
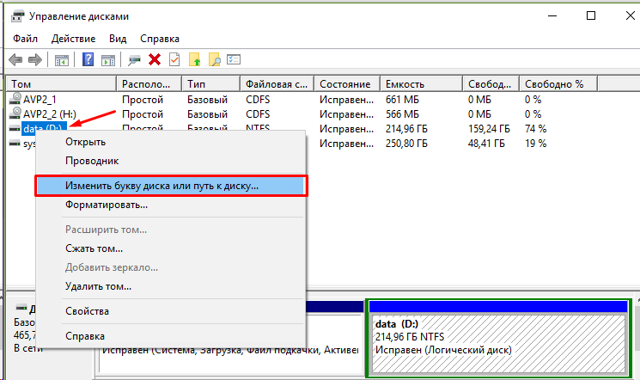
Например так с D: на W, выбираем из ниспадающего списка нужную:
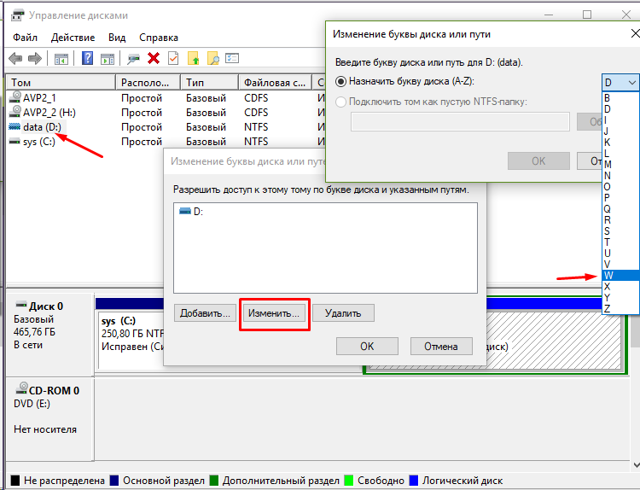
Затем нужно аналогичным образом изменить букву системного диска на D. Иногда через «Управление дисками» не изменить букву тома. Тогда пробуем другие способы.
Как изменить букву диска через реестр?
Через реестр я иногда меняю буквы, которые система присваивает съемным носителям типа флешек и карт памяти. Через клавишу Win +R вызываем меню » Выполнить» и командой regedit вызываем редактор реестра:
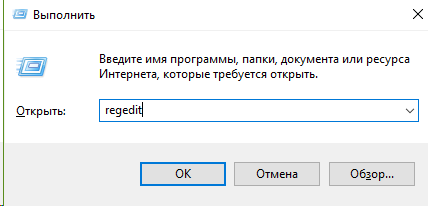
Ищем нужную ветвь HKEY_LOCAL_MACHINE SYSTEM MountedDevices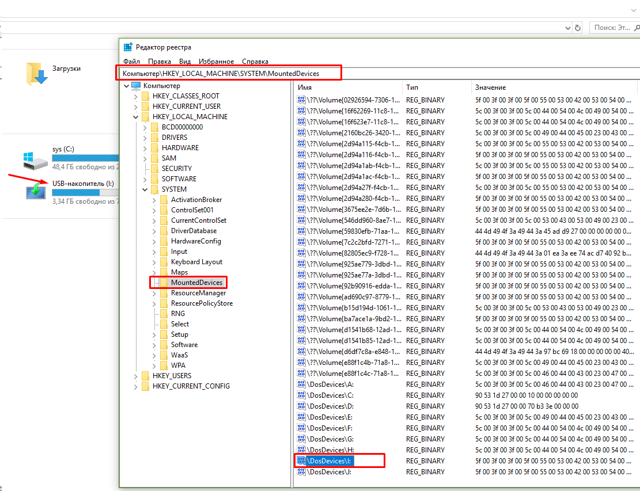
Все что остается, это переименовать букву на нужную, так же обращая внимание на то не занята ли она уже. Переименовываем только букву в строке до двоеточия:
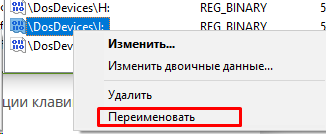
Меняем букву диска через командную строку утилитой diskpart
Самый экзотический способ переименования букв томов. В тяжелых ситуациях его можно использовать, когда нет возможности загрузить Windows. После загрузки в режиме командной строки печатаем команду DISKPART и давим клавишу «ВВОД»
Будем последовательно добираться до нужного тома. Порядок работы такой -ввводим очередную команду и нажимаем ВВОД. Сначала получим информацию обо всех томах командой List Volume одним списком:
- Нужный нам том под номером семь. Теперь его необходимо выбрать с помощью команды select volume (номер тома у меня 7, вы ставите свой):
Теперь с этим томом можно проводить самые разные операции — от форматирования до удаления. Но нам нужно изменить букву тома. Для этого есть команда assign letter. Я меняю букву диска с I на W. Перед сменой убеждаюсь, что выбранная буква еще не занята и вводим команду как на рисунке:
Результат отображается после выполнения команды. После перезагрузки компьютера изменения вступят в силу. Так что ничего сложного нет и в этой процедуре. Удачи Вам, до встречи на страницах блога!
Зачем это нужно и какие есть варианты
Маркировка носителей в системе происходит английскими заглавными литерами «А-Z», с соблюдением определенного порядка. Литеры А-В – назначаются под флоппи-дисководы (для гибких дискет, которые сейчас мало кто использует). Литера С – предназначена для системного тома. Литеры D-Z для всех прочих томов, дисков, флешек, прочих подключаемых накопителей и дисководов (CD-DVD).
Необходимость изменить буквы дисков в windows 10 случается когда:
- Ваш системный диск не «С», и это создает проблемы при установке/запуске обновлений, утилит и прочих программ;
- Подключенный накопитель имеет одинаковую букву с уже имеющимся диском, поэтому он не читается и виден как RAW;
- Просто вам неудобна существующая маркировка и вы хотите переименовать как вам удобно;
Метод 1 Встроенными возможностями
Наиболее простой вариант переименовать диски в windows 10 – использовать имеющуюся функцию в самой системе «УправлениеДисками». Шаги такие:
- Используйте «R+ Win», раскроется строчка;
- Наберите в ней «diskmgmt.msc» и кликните «ОК»;
Теперь кликаете ПКМ на переименовываемый том, и переходите в строчку: «ИзменитьБуквуДиска…»;
Кликаете «Изменить»;
Выберите литеру тома (отличающуюся от литер уже имеющихся в системе);
Метод 2 Diskpart
Можно назначить букву диску без дополнительных утилит, используя функцию «Diskpart». Это удобный, но не такой простой метод, как предыдущий. Не опытным пользователям следует быть внимательными, аккуратными и четко следовать этой инструкции, во избежание повреждений системы. Шаги следующие:
- Запустите «КоманднуюСтроку» с доступом администратора;
- Впишите «diskpart.exe», затем жмите «Энтер»;
Затем «list volume» — выйдет список имеющихся томов;
Выбирайте том, в котором хотите сменить литеру используя «select volume N» (N – номер переименовываемого тома, в нашем примере это 2);
Назначьте новую букву командой assign letter=X, где «X» желаемая буква для переименования, не совпадающая с имеющимися дисками, флешками или приводами CD-DVD;
Далее exit для завершения работы приложения.
Метод 3 Acronis
Изменение буквы диска доступно через платную программу «AcronisDiskDirector». Эта мощная утилита позволяет выполнить не только переименование томов, но и их слияние либо разделение. Позволяет решать проблемы с дисками через форматирование. Поэтому она популярна среди пользователей. Работает просто:
- Скачайте и запустите программу;
- Выберите в ней диск для переименования литеры и кликните ПКМ;
- Перейдите в строчку «ИзменитьБукву»;
Выберите новую литеру для тома, которая не совпадает с установленными в ОС томами или приводами;
- Кликните «ОК»;
- Затем кликаете клавишу с флагом «ПрименитьОжидающиеОперации»;
Потом кликните «Продолжить»;
По завершении процесса литера диска сменится на выбранную вами.
Метод 4 AomeiPartition
Чтобы изменить букву диска в windows 10 используют утилиту «AomeiPartitionAssistant». Она, как и предыдущая, создана для работы с дисками ПК/ноутбуков. Ранее была бесплатной, сейчас, возможно, потребует оплаты за некоторые функции. Не будет исправлять литеру системного диска. Шаги следующие:
- Скачайте утилиту с сайта производителя;
- Установите и запустите;
- В раскрывшемся меню кликаете нужный том ПКМ и переходите в подпункт «Расширенный» —» «ИзменениеБуквыДиска»;
- Укажите новую литеру, которая не совпадает с подключенными приборами (дисками, флешками и приводами, пусть даже виртуальными);
- Кликните «ОК»
Использование Windows PowerShell
PowerShell перекочевал в ОС от Microsoft прямиком из «линуксоподобных» систем. Это весьма мощный инструмент для управления операционной системой. С его помощью тоже можно задать новое имя разделу.
- Открываем меню «Пуск», идем в папку «Windows PowerShell», щелкаем по названию приложения правой кнопкой мыши и выбираем пункт «Запуск от имени администратора».
- В открывшемся окне вводим «Get-Partition» нажимая Enter . Она покажет количество разделов вместе с их обозначениями.
- Далее следует ввести команду «Get-Partition -DriveLetter X | Set-Partition -NewDriveLetter Y», где Х – буква раздела, который нужно переименовать, а Y – новое название того же раздела. После ввода команды необходимо нажать Enter .
REALIX.RU — IT, компьютеры и всё остальное.
После установки Операционной системы Windows 8 на новый компьютер, меня не устроило распределение букв по дискам.
Системный раздел как и обычно располагался на диске C, DVD оказался на D, а второй раздел HDD оказался доступен по букве F.
Получилось так из-за того что второй раздел жесткого диска был не размечен при установке операционной системы и до того как он был размечен в компьютер вставлялась флешка.
Мне захотелось второй раздел жесткого диска видеть под буквой D, а DVD под буквой E.
В операционной системе Windows 8 как и в предыдущих версиях Windows каждому диску на компьютере можно назначить буквы от C до Z. Буквы A и B обычно предназначаются для дисководов гибких дисков, но если на компьютере нет дисководов гибких дисков, можно назначать буквы A и B томам.
Надо сказать, что на момент написания этой заметки Windows 8 я видел всего несколько раз и то мельком. Возможно мои действия не самые оптимальные, но результат будет достигнут. И так мои действия:
Для выполнения нижеследующих действий необходимо войти в систему с правами администратора!
Нам необходимо попасть в Управление дисками. Сделать это можно несколькими способами. Самый простой:
Уводим указатель мыши в нижний левый угол. Нажимаем на правую кнопку мыши и выбираем пункт Управление дисками.
Способ посложнее:
- Запускаем Панель управления. Если вы не знаете как запустить панель управления, то вам следует прочитать заметку: Как открыть панель управления в Windows 8.
- Выбираем раздел Администрирование
- далее в разделе Администрирование находим Управление компьютером
- В Управление компьютером выбираем Управление дисками.
В разделе Управление дисками мы можем добавить или изменить букву диска. Для этого нажимаем правой кнопкой мыши на выбранном диске и в контекстном меню выбираем пункт Изменить букву диска или путь к диску…
Появляется окно в котором вы можете видеть назначенную букву(буквы) диску и кнопки .
Выбираем букву которую хотим изменить и нажимаем кнопку .
Вам предлагают выбрать букву диска. Если буква в данный момент занята, то в списке выбора она будет отсутствовать.
Подтверждаем выбор, соглашаемся с предупреждением.
Я в сперва изменил букву DVD с D на E, т.к. на тот момент ( флешка была вынута ) буква E была свободна, а затем уже поменял букву второго раздела жесткого диска с F на D
На этом переименование дисков закончено.
Это возможно сделать средствами операционной системы Windows.
Данную процедуру можно осуществить через панель управления дисками.
Как всегда постараюсь описать эту процедуру более подробно по порядку всех действий. Все действия будут показаны на примере Windows 8, но это все так же приемлемо для Windows 8, 8.1 и 10.
Для начала нам надо зайти в панель управления дисками, в этой статье есть описание как открыть панель управления дисками двумя способами, здесь я опишу третий.
В левом нижнем углу наводим курсор мыши на кнопку «пуск», значок windows, нажимаем правой кнопкой мыши, в открывшемся меню выбираем пункт «Панель управления» и нажимаем по нему левой кнопкой мыши.
Откроется панель управления. Если вы зашли в него первый раз то для удобства необходимо сделать отображение более понятным, выбрать вместо категорий мелкие значки в правом верхнем углу.
Панель управления приобретет такой вид.
Выбираем пункт «Администрирование»
Кликаем мышкой два раза по пункту «управление компьютером»
Выбираем пункт «Управление дисками»Нажимаем правой кнопкой мыши на диске которому хотим изменить букву.В открывшемся меню выбираем пункт «Изменить букву диска…»
В открывшемся окне нажимаем «изменить», затем «ОК».
В следующем открывшемся окне выбираем новую букву диска и нажимаем «ОК»
В появившемся предупреждении нажимаем «Да»
Все буква диска изменилась.
Если в списке предложенных букв диска нужной вам нет, то значит она уже присвоена другому диску. Для этого, если например вам надо выбрать букву «D», а она присвоена приводу дисков, меняем у привода дисков букву на другую, буква «D» освобождается, а затем ее присваиваем диску которому вы хотели ее присвоить.
https://youtube.com/watch?v=ey2KPNID7Ec
Более наглядно, смотрите на видео:Всем удачи.
Как сетевому диску назначить или удалить букву в командной строке в windows –
Подключить сетевой диск к общей папке из графического интерфейса Windows несложно. Но если вы уже знаете сетевой путь к общей папке, вы можете гораздо быстрее подключить диски с помощью командной строки.
При подключении диска к общему сетевому ресурсу этому общему ресурсу назначается буква диска, чтобы с ним было легче работать. Мы будем использовать команду net use в командной строке для подключения сетевого диска в этом руководстве. Вы также можете использовать ту же команду в PowerShell, если хотите.
Чтобы подключить сетевой диск, введите следующую команду и нажмите Enter:
net use ДИСК: ПУТЬ
ДИСК — это буква диска, которую вы хотите использовать, а ПУТЬ — это полный UNC-путь к общему ресурсу. Так, например, если мы хотим сопоставить букву диска S с расшаренной папкой \towermovies, мы бы использовали следующую команду:
net use s: \towermovies
Если общий ресурс, к которому вы подключаетесь, защищён какой-либо аутентификацией, и вы предпочитаете не вводить учётные данные каждый раз, когда открываете сетевой диск, вы можете добавить имя пользователя и пароль в команду с помощью переключателя /user:. Например, если мы хотим подключить тот же общий ресурс, указанный выше, но с именем пользователя HTG и паролем CrazyFourHorseMen, мы должны использовать команду:
net use s: \towermovies /user:HTG CrazyFourHorseMen
По умолчанию подключённые диски не являются постоянными. Если сопоставить диски с помощью команд, о которых мы говорили до сих пор, подключённые диски исчезнут, когда вы перезагрузите компьютер. Если вы предпочитаете, чтобы подключённые диски оставались неизменными, вы можете сделать их постоянными с помощью переключателя /persistent. Переключатель работает как тумблер:
- /persistent:Yes: делает соединение, которое вы создаёте, постоянным. Будущие подключения, которые вы устанавливаете с помощью этой команды во время того же сеанса, также будут постоянными (вам не нужно продолжать использовать переключатель), пока вы не используете переключатель /persistent:No для его выключения.
- /persistent:No: отключает переключатель постоянства. Будущие соединения, которые вы устанавливаете, не будут постоянными, пока вы не включите переключатель снова.
По сути, вы можете ввести что-то вроде следующей команды:
net use s: \towermovies /user:HTG CrazyFourHorseMen /persistent:Yes
И сетевой диск сохранит букву даже после перезагрузки. Все будущие сопоставления, которые вы создаёте (даже если вы не используете переключатель /persistent:Yes), также будут постоянными, пока вы не отключите это с помощью переключателя /persistent:No.
Если вам когда-либо понадобится удалить подключенный сетевой диск, все, что вам нужно сделать, это указать букву диска и добавить переключатель / delete. Например, следующая команда удалит сопоставление дисков, которое мы назначили диску S:
Чтобы вывести список всех сетевых папок и привязанных к ним букв дисков, выполните команду:
net use
Если вам когда-либо понадобится удалить подключенный сетевой диск, все, что вам нужно сделать, это указать букву диска и добавить переключатель /delete. Например, следующая команда удалит сопоставление дисков, которое мы назначили диску S:
net use s: /delete
Вы также можете использовать звёздочку в качестве подстановочного знака, если когда-нибудь захотите удалить все подключённые диски за один раз:
net use * /delete
Вот и все. Когда вы привыкнете использовать эту команду, вы обнаружите, что это намного быстрее, чем щёлкать по интерфейсу проводника, особенно если вы часто работаете с подключёнными дисками.
Переименования разделов через редактор реестра
Для того, чтобы переименовать букву локального диска Windows 10 в реестре, нужно провести ряд действий:
- Нажать WIN+R и ввести в поле «Открыть» слово «regedit»;
- Из списка слева выбрать пункт с названием MACHINE;
- Перейти в SYSTEM, а затем в MountedDevices;
- В правом блоке окна откроется список со всеми дисками компьютера, выбрать нужный;
- Нажать на нем правой клавишей мыши, выбрать «Переименовать»;
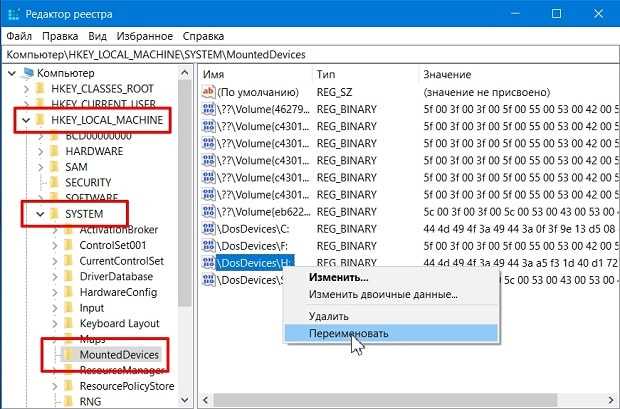
В мигающем окне удалить существующую букву (только букву, остальное оставить) и ввести новую, подтвердить нажатием Enter.
Когда редактор будет закрыть, изменения вступят в силу. Если же нет, компьютер нужно перезагрузить.
Важно! Использовать редактор реестра нужно с крайней осторожностью. Допущение ошибок может привести к сбоям в работе ОС, потере данных и пр. Поэтому неподготовленному пользователю лучше не применять данный метод
Поэтому неподготовленному пользователю лучше не применять данный метод.
Общая методика
Сменить имя локального раздела может понадобиться каждому пользователю и в любую секунду.
Сделать это можно двумя простыми способами:
- воспользовавшись контекстным меню;
- через панель управления компьютером.
Стоит уточнить, что для изменения настроек понадобятся права администратора системы.
Контекстное меню
Самый простой и надежный способ, доступный во всех версиях операционной системы Windows, – воспользоваться контекстным меню папки.
Для выполнения необходимой задачи нужно последовательно выполнить такие действия:
- открыть «Мой компьютер». Сделать это можно двумя способами: с «Рабочего стола» пользователя или через меню «Пуск»;
- выделить нужный локальный раздел или устройство;
- вызвать меню действий правой кнопкой манипулятора мыши;
- выбрать пункт «Переименовать»;
- ввести нужное имя и нажать кнопку «Enter».
Отредактировать метки большинства дисков и устройств можно, выделив необходимое в папке «Мой компьютер» и нажав клавишу «F2» на клавиатуре.
Управление компьютером
Второй способ немного сложнее.
Для того чтобы переименовать метку тома диска через меню управления персональным компьютером, нужно выполнить следующее:
- открыть меню «Пуск» и запустить «Панель управления»;
- перейти к пункту «Администрирование»;
- открыть «Управление компьютером»;
- зайти в меню «Управление дисками»;
- выделить диск, имя которого необходимо изменить, и запустить «Свойства»;
- во вкладке «Общие» ввести необходимое имя и нажать кнопку «Применить».
В меню управления ПК также можно попасть при помощи команды «compmgmt.msc». Для этого необходимо её запустить функцией «Выполнить» или воспользовавшись строкой поиска в Windows 7 и выше.
Изменение и выбор буквы
Если необходимо изменить букву и соответственно порядок отображения устройства или раздела в списке, нужно учесть, что это может повлиять на систему и запускаемые приложения. После выполненной операции могут перестать открываться программы, установленные на этот локальный диск, а также те, которые ссылаются на него или хранят там часть информации, например, базы данных.
Для изменения буквы необходимо выполнить последовательность действий:
- зайти в меню «Пуск» и открыть «Панель управления»;
- перейти к пункту «Администрирование»;
- запустить «Управление компьютером»;
- открыть пункт «Управление дисками»;
- правой кнопкой манипулятора мышь вызвать меню действий, предварительно активировав выделение на одном из томов;
- нажать «Изменить букву диска или путь…»;
- задать одно из действий: «Удалить» или «Изменить»;
- выбрать необходимую букву;
- нажать кнопку «ОК» и дождаться завершения операции;
- подтвердить необходимость переименования.
После того как были выполнены изменения необходимо перезапустить компьютер для их применения. Если в пункте 7 вы выберите действие «Удалить», это может привести к тому, что раздел перестанет отображаться в перечне папки «Мой компьютер», или буква будет задана автоматически после перезапуска системы.
Кнопку «Удалить» рекомендуется использовать только в случае, если есть необходимость внесения изменений для нескольких локальных разделов, чтобы освободить букву на некоторое время и позже назначить её для другого раздела.
Из истории разделения жесткого диска
Практически с того самого момента, как жесткие диски поселились в персональных компьютерах на базе популярных операционных систем (MS-DOS и Windows, если говорить точнее) на постоянной основе, основной раздел этих дисков всегда отмечался литерой «C». Никогда не задумывались — почему?
Идею разделения физического жесткого диска на логические подразделы (или тома) обычно связывают с операционными системами виртуальных вычислительных машин, разработанных компанией IBM в 1960-х годах, начиная с таких систем, как CP-40 и CP/CMS и впоследствии других операционных систем компании Digital Research, которые по сути копировали наработки операционной системы CP/M, написанной Гэри Килдаллом в 1973 году.
С 1980 года IBM начала использовать относительно популярную операционную систему CP/M в своих компьютерах IBM Personal Computer. С этого момента между IBM и Digital Research вспыхнули яркие юридические споры, действительные причины которых остаются неясными до сих пор.
По слухам, споры между двумя этими компаниями начались с того момента, как Дороти Килдалл, жена Гэри Килдалла (создателя CP/M) отказалась подписывать соглашение о конфиденциальности на время начала переговоров по этому вопросу. Как указывают источники, в тот момент она сказала представителям IBM, что не может подписать такое соглашение в отсутствие своего мужа, отправившегося на тот момент из города в какую-то деловую поездку. Некоторые отмечают, что этот отказ показался весьма необычным, потому что Гэри в свое отсутствие как раз поручал проводить такие переговоры своей жене.
Что случилось после этого — точно неизвестно. Позже Гэри Килдалл заявлял о том, что после своего возвращения из небольшой деловой поездки он и его жена смогли урегулировать все вопросы и достичь устного соглашения с Джеком Сэмсом, представителем компании IBM, которого они встретили в самолете, когда вместе летели на отдых. Сам же Сэмс говорит, что ничего подобного на самом деле не было.
Как бы там ни было, доподлинно известно, что после всех этих проволочек IBM решила отказаться от использования в своих компьютерах относительно популярной операционной системы CP/M и повернулась в сторону компании Microsoft, которая предлагала лицензирование на использование операционной системы 86-DOS, выкупленной у компании Seattle Computer Products и по сути являющейся клоном CP/M. После этого они адаптировали 86-DOS для новых компьютеров IBM, внеся несколько незначительных изменений. Новая операционная система получала название MS-DOS, хотя многие называли PC DOS от IBM.
Построенная на базе клона операционной системы CP/M, MS-DOS среди прочего позаимствовала у CP/M схему маркировки разделов жесткого диска буквами. Благодаря копированию множества используемых в операционной системе CP/M элементов, многие популярные программные пакеты, работавшие с CP/M, можно было относительно легко портировать для MS-DOS и использовать на новых компьютерах IBM PC.
Как сменить название диска в процессе установки Windows
Переименование диска в процессе установки Windows может быть полезным, если вы хотите лучше организовать свои данные или просто предпочитаете более интуитивное название для вашего диска. В этой статье будет описано, как изменить название диска во время установки Windows.
Шаг 1: Запустите процесс установки Windows
Включите компьютер и запустите процесс установки Windows с помощью установочного носителя, такого как DVD или USB-флешка.
Шаг 5: Выберите диск для установки Windows
На экране «Где вы хотите установить Windows» выберите диск, который вы хотите переименовать. Щелкните его, а затем нажмите кнопку «Дополнительные параметры».
Шаг 6: Введите новое название диска
В окне «Дополнительные параметры» нажмите кнопку «Форматирование». Затем введите новое название в поле «Метка тома» и нажмите кнопку «Применить».
Шаг 7: Продолжайте установку Windows
Нажмите кнопку «ДАЛЕЕ» и следуйте инструкциям на экране, чтобы завершить установку Windows с новым названием диска.
Теперь у вас должен быть новое название для вашего диска в процессе установки Windows. Убедитесь, что вы выбираете информативные и интуитивно понятные названия для облегчения работы с данными в дальнейшем.
Как сменить букву диска в Windows 10?
У пользователей «десятки» тоже никаких трудностей быть не должно. Ведь поменять букву диска в Windows 10 очень легко. Все, что надо сделать – это щелкнуть ПКМ на кнопке «Пуск» и выбрать в меню пункт «Управление».
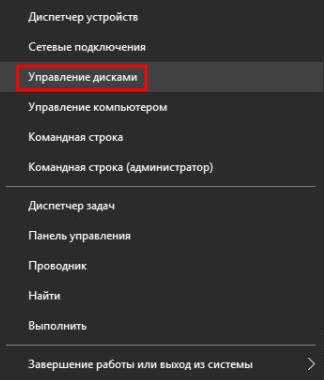
После этого откроется знакомое уже окно, где вы сможете назначить букву жесткому диску или флешке. Выполняется это точно так же, как в Виндовс 7 или 8.
Что делать, если спустя время новое название вам больше не нравится? Как вернуть букву диску? Снова откройте это окно и восстановите прежнее название.
Напоследок отмечу несколько нюансов, которые нужно знать:
- Первые два способа являются универсальными. Они работают для всех ОС: Windows 7, 8, 10 и даже XP. Так что если вам надо поменять букву диска в Windows XP – выберите один из первых двух вариантов.
- После переименования раздела появится предупреждающее сообщение о том, что некоторые программы могут перестать запускаться. Именно поэтому локальный диск C категорически не рекомендуется трогать вообще.
- После назначения новой буквы у вас могут некорректно работать ярлыки, которые ссылались на тот локальный раздел. Поэтому обязательно проверьте их работоспособность. А в случае чего – создайте новые ярлыки.
Как правило, необходимость сменить название раздела появляется только в одном случае – когда вы используете внешний HDD-накопитель, который постоянно подключен к компьютеру или ноутбуку. Если вам не нравится присвоенное название, его можно поменять. Аналогичные действия можно проделать и для флешки, но она обычно используется только временно.
Впрочем, есть еще одна ситуация, когда название новому устройству не присваивается. Обычно это касается тех же внешних HDD-накопителей. В таком случае вам нужно вручную установить букву диска описанным выше способом.

















