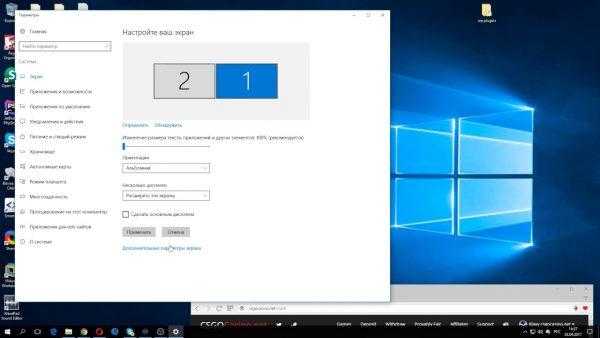Подключение 4k телевизора к компьютеру. Ultra HD по HDMI
Трансляция звука с компьютера на телевизор через кабель HDMI
Если вы корректно установили все необходимые драйвера для видеокарты, то в Диспетчере устройств (Win+Pause и далее – Диспетчер устройств), в разделе Звуковые гаджеты, игровые и видео устройства, можно будет обнаружить «Устройство с поддержкой High Definition Audio» (Звук в высоком качестве) или что либо, сходное по названию.
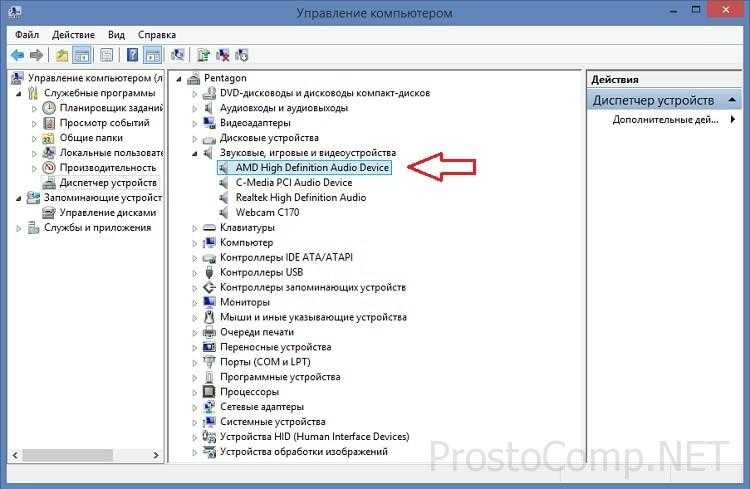 Убедитесь в наличии устройства обработки цифрового аудио (должно находиться в устройствах воспроизведения, Панель управления и далее — Звук). Настройте подключенный телевизор для использования по умолчанию – после подключения к компьютеру его статус станет Готов, сделайте правый щелчок мышкой и выберите соответствующий пункт.
Убедитесь в наличии устройства обработки цифрового аудио (должно находиться в устройствах воспроизведения, Панель управления и далее — Звук). Настройте подключенный телевизор для использования по умолчанию – после подключения к компьютеру его статус станет Готов, сделайте правый щелчок мышкой и выберите соответствующий пункт.
Подробнее в статье: как вывести звук с компьютера на телевизор через HDMI.
В некоторых моделях телевизоров отдельные входы HDMI не предназначены для приема аудио, старайтесь подключаться к порту HDMI 1. Как правило, в таком случае все должно заработать автоматически. Если так не случилось, вам придется разобраться с настройками звука в телевизоре, а именно – настроить HDMI вход на прием не аналогового, а цифрового звука.
Итак, теперь вы сможете самостоятельно подключить свой телевизор к компьютеру! Рекомендую к прочтению следующую статью на тот случай, если со звуком на компьютере возникают проблемы, это не будет лишним.
Настройка разрешения и частоты
Иногда после выполнения перечисленных выше рекомендаций картинка все равно не транслируется. В этом случае причина может заключаться в том, что ТВ и системный блок не совместимы по своим параметрам. Например, для старого SD или HD телевизора разрешение FHD, установленное на видеокарте ПК, слишком высокое. В этом случае стоит войти в настройки экранов по приведенным выше алгоритмам и, выбрав второй дисплей (телевизор), понизить для него разрешение.
Вторая причина, которая может повлиять на изображение – частота. По умолчанию видеокарта ПК настроена на частоту 60 Гц. Для ТВ стоит попробовать постепенно уменьшать значение.
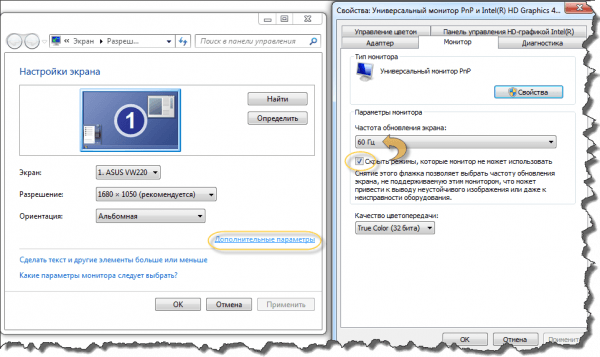
У некоторых телевизоров Samsung встречалась проблема, при которой появлялось окно с текстом «не поддерживается HDMI режим». На форумах было много рекомендаций по борьбе с этим, но оказалось, что это проблема заводской прошивки, а чтобы устранить дефект, необходимо обратиться в сервисный центр производителя, где устанавливается новый софт. У современных телевизоров Самсунг таких нюансов нет.
Перед подключением
Прежде, чем мы начнем отвечать на вопрос, как подключить телевизор к компьютеру через HDMI, необходимо убедиться, что выполнены некоторые условия, а именно:
– На вашем компьютере должен быть выход HDMI.
– На ТВ должен быть вход HDMI. Все современные телеприемники хоть один такой разъем, а имеют, но, как правило, их устанавливают несколько. Понадобится любой свободный.
– Необходимо приобрести кабель HDMI. Длину, фирму производителя, модель кабеля выберите самостоятельно исходя из физической удаленности устройств друг от друга, ваших предпочтений, финансовых возможностей. Желательно, чтобы кабель соответствовал версии интерфейса 1.3, а лучше – не ниже 1.4.
– Крайне желательно, чтобы на вашем ПК стояли свежие версии драйвера видеокарты. Это может помочь обойти возможные проблемы.
Если все эти пункты выполнены, наличие разъемов установлено, кабель присутствует, можно приступать непосредственно к подключению.
Сразу скажем, что коммутацию разных устройств (а компьютер и телевизор пока что между собой никак, кроме электрической сети, не связаны) рекомендуется выполнять при выключенном их электропитании. Или, хотя бы, выключив одно из них. Это не обязательное требование, но его выполнение может уберечь от возникновения возможных неисправностей, как то: выход из строя HDMI-интерфейса видеокарты, телевизора, проблемы с материнской платой и т. д. Ремонт может оказаться весьма дорогим.
Предупредим заранее еще об одном возможном подводном камне. Телевизор поддерживает разрешение, как минимум, HD (1280×720), но, скорее всего, FullHD (1920×1080). Что отнюдь не всегда можно сказать о разрешении монитора компьютера, а тем более ноутбука. В этом случае в режиме «Дублирование экранов» на втором устройстве будет выводиться «картинка», аналогичная по параметрам отображаемой компьютерным монитором. Об этом будет упомянуто ниже.
Функции центра мобильности
Для того, чтобы открыть соответствующее окно настроек — воспользуйтесь комбинацией клавиш Win + X .
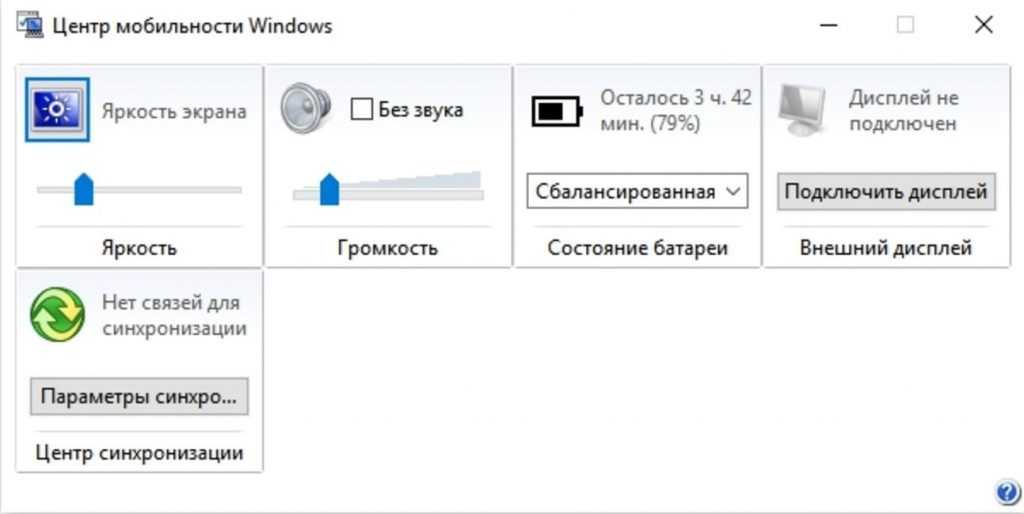
Окно центра мобильности
В разделе с надписью: «Внешний дисплей» нажмите кнопку «Отключить экран».
Это делается для того, чтобы вызвать окно вариантов работы внешнего дисплея.
Оно содержит следующие пункты:
- только компьютер;
- дублировать;
- расширить;
- только проектор.
Давайте более подробно остановимся на каждом из них.
При использовании варианта «Только компьютер» сигнал на внешний монитор выводиться не будет.
Применение функции дублирования позволит одинаково отображать рабочий стол на обеих устройствах.
Режим расширения экрана сделает объединение двух мониторов в одно целое.
В этом случае движение курсора вначале будет осуществляться по первому экрану, а при достижении его края — переходить на второй.
Если выбрать пункт «Только проектор» — то рабочий стол будет отображаться только на экране телевизора.
Монитор ноутбука в это время работать не будет.
Звук. Подключение телевизора к компьютеру HDMI
Интерфейс HDMI с самого момента создания комитетом (2002 год) был задуман комбинированным решением передачи изображения, звука. Доступные аудио форматы смотрите индивидуально (страничка Википедии), заметим лишь, в Windows нужно выбрать источник звучания. Теперь телевизор рассматривается системным устройством, поэтому сии обязанности можно возложить и на него. Для этого проще всего щелкнуть правый нижний угол рабочего стола (значок динамика) правой кнопки мыши, выбрать в контекстном меню Устройства воспроизведения. Коли значка в нижнем правом углу нет, нужно нажать стрелку правее обозначения выбора языка RU (EN), левее часов. Символ будет там. Найдете.

После нажатия откроется окно: будут перечислены устройства воспроизведения. Нужно отключить все, кроме телевизора, а его – телевизор – наоборот задействовать. 90% случаев через пару секунд начнут орать именно родные динамики плазменной панели. Хотим Звук Вокруг? Обычно такая акустическая система идет вместе с домашним кинотеатром. Полистайте описание прибора. Имеется несколько способов передать звук с телевизора на домашний кинотеатр, любой подойдет, учитывая условие необходимости приобретения нужного кабеля. Аналогично кнопкой Source пульта управления домашним кинотеатром выбираем нужный источник звука.
Со стороны телевизора процедура чаще прозрачна, причем собственные динамики аппарата отключаются. Тогда отбросьте беспокойство, если сопровождение фильма записано в режиме моно. Каждый уважающий себя домашний кинотеатр имеет внутри сплиттер, который легко разобьет звучание на каналы формата Звук Вокруг.
Подключение телевизора к компьютеру через HDMI — подробная инструкция
Телевизор, синхронизированный с ПК, повышает свою функциональность в разы. Поэтому многие и интересуются тем, как подключить компьютер к телевизору через HDMI. Этот интерфейс есть даже на старых телепанелях, а подходящий кабель можно найти в любом магазине цифровой техники. Сам процесс подключения несложен и выполняется несколькими способами.
Здесь все зависит от целей: трансляция с ПК на большой экран, использование ТВ как большого монитора или нужно, чтобы они работали одновременно. При этом HDMI выводит изображение вместе со звуком. Методы действенны как для плазм, так и для новых LED-панелей. Подобная синхронизация техники довольно удобна: на большом экране легче работать с документами, комфортнее смотреть фильмы, да и поиграть – одно удовольствие.
Расширяем возможности
Владельцы современных цифровых и Smart-телевизоров могут воспользоваться одной очень полезной возможностью — просмотреть на нем файлы мультимедиа, хранящиеся на другом носителе. В качестве последнего может выступать как обычный накопитель, так и сложный девайс.
Основное достоинство любого телевизора — большой экран и высокая четкость выводимого изображенияПодключение телевизора к ноутбуку или компьютеру для воспроизведения файлов чаще всего распространено в следующих случаях:
- Осмотреть содержимое. Рабочее окно запускается, но некоторые функции не работают (например, нет видеодрайвера OpenGL), из-за чего затруднен вывод изображения на монитор ПК.
- Неисправен монитор. Например, треснул экран, или сгорел сетевой кабель, предназначенный для работы монитора ПК.
- Комфортный просмотр. Как правило, у большинства компьютерных мониторов разрешение 1600 — 2400 px, что не дает возможности смотреть видео в 4K-формате в полном объеме.
- Трансляция. Передача изображения на телевизор как на дополнительное устройство вывода, находящееся в другом помещении.
С помощью чего и как подключить стационарный компьютер к телевизору?
Ниже будут рассмотрены все варианты подключения, среди которых обязательно найдется тот, который станет наиболее подходящим в конкретном случае.
DLNA сервер в Windows при подключении по Wi-Fi и по кабелю
Почти все современные телевизоры поддерживают технологию DLNA, которые позволяют смотреть фильмы с компьютера на телевизоре. Смысл в том, что телевизор и компьютер подключаются к одной сети. Далее на компе «расшаривается» или по-другому, делается общей папка — это нужно для того, чтобы эту папку другие устройства сети видели. То есть чтобы телевизор мог проигрывать и просматривать файлы, которые в ней находятся. Далее есть два способа.
Первый способ — это использовать стандартные средства Windows и настройка DLNA сервера самостоятельно. Второй способ — это использовать специальные программы, которые идут от производителя телевизора. Разницы на самом деле нет. Оба этих способа я уже описал в подробной статье тут. Там на примере и с картинками я подробно рассказываю про подключение. Не смотрите, что в названии стоит слово «Wi-Fi» – на самом деле разницы нет как именно вы будете подключены к роутеру: по кабелю или беспроводным путём.
Если у вас телевизор компании LG, то милости просим к этой статье. Там я рассказываю про оригинальную официальную программу SmartShare, которая легко и быстро настраивается.
Есть ещё один способ — это использование технологии Miracast WIDI. По ней писал мой коллега в этой статье. Технология не стабильно работает в некоторых случаях, но иногда она бывает куда удобней чем те, о которых я говорил выше. Самая главная проблема в Miracast, что не все ноутбуки поддерживают её, а подключение происходит напрямую по WiFi.
Возможные проблемы и методы их решения
Увы, далеко не всегда пользователям удается с первого раза настроить корректное подключение и вывод изображения на телевизор. Многие люди сталкиваются с проблемами, которые, впрочем, всегда можно решить. Если вы столкнулись с какими-либо трудностями, то обратитесь к рекомендациям, представленным ниже.
Нет изображения на ТВ
Самая частая проблема, на которую жалуются пользователи. Если вы считаете, что ваш компьютер не подключается к телевизору, так как на ТВ-экране отсутствует изображение, действуйте в соответствии с алгоритмом:
- Проверьте целостность кабеля и его совместимость с другими устройствами. Не исключено, что провод просто был поврежден, и его нужно заменить на другой HDMI.
- Убедитесь, что в настройках телевизора в качестве источника был выбран правильный HDMI-разъем.
- Также проверьте настройки изображения на компьютере, зажав клавиши «Win» + «P». В открывшемся меню нужно выбрать наиболее подходящий вариант показа.
Будьте внимательны, выполняя какие-либо манипуляции, связанные с настройкой изображения, а также не забывайте об уходе за проводом. Даже малейшее повреждение может привести к отсутствию сопряжения.
Нет звука на ТВ
HDMI передает не только картинку, но и звук. Если он отсутствует, сделайте следующее:
Щелкните ПКМ по иконке с динамиком в панели задач.
Выберите «Устройства воспроизведения».
- Во вкладке «Воспроизведение» кликните ПКМ по названию своего телевизора.
- Нажмите на кнопку «Использовать по умолчанию».
Теперь звук должен выводиться через динамики ТВ-приемника. Если этого не произойдет, то не лишним будет проверить целостность кабеля. В редких случаях его повреждения влияют и на изображение, и на звук.
Выбранное разрешение выходит за рамки телевизора
Если вы чувствуете, что на ТВ-экране изображение выводится некорректно, обратитесь к инструкции:
- Переведите телевизор в стандартный режим просмотра. Иногда «Кино» расширяет картинку.
- Зажав клавиши «Win» + «P» на компьютере, убедитесь, что картинка дублируется, а не дополняется.
Откройте настройки дисплея в «Параметрах» и установите разрешение, соответствующее разрешению телевизора.
После этого проблема должна быть исчерпана. Помните, что правильность отображения зависит от выставленных настроек, и только в них нужно искать ключ к устранению неполадок.
Возможные проблемы
Увы, но при сопряжении через HDMI разъем телевизора и ПК тоже могут быть проблемы. Прежде чем начать искать причину, в целях экономии времени просто перезагрузите компьютер после успешного подключения. Есть шанс, что неисправность сойдет на нет, после повторного запуска операционной системы.
Нет изображения на ТВ
Первым делом сделайте следующее:
- Проверьте, плотно ли установлены коннекторы кабеля в порты видеокарты и телевизора. Если порт плохо «держит» коннектор, рекомендуется для подключения использовать другой.
- Проверьте, может изображение появилось в источнике воспроизведения под именем HDMI
- Выключите ПК и ТВ и проверьте кабель, которым подключаются оба устройства, нормально ли работает через него монитор. Если же подключенный монитор тоже не выдает картинку – смените кабель.
- В интернете узнайте характеристики собственной видеокарты. Возможно, она не поддерживает работу современных или имеет прочие ограничения. Параллельно чтению поставьте на обновления драйвера видеокарты.
- Если есть возможность, отключите (физически от материнки) видеокарту и подключитесь к HDMI порту на материнке. Попробуйте настроить вывод картинки через интегрированную графику центрального процессора. Для ЦП Intel в этом может помочь программа Intel HD Graphics.

Нет звука на ТВ
Более детально об этой проблеме описано в другой инструкции. При подключении нескольких устройств для воспроизведения звука, Windows 10 разрешает подключаться между ними, но не всегда это делает самостоятельно. Поскольку через рассматриваемый интерфейс можно выводить звук, и практически все телевизоры оснащены данной опцией:
- Нажмите на иконку динамика. Выберите устройство воспроизведения (ваш телевизор).
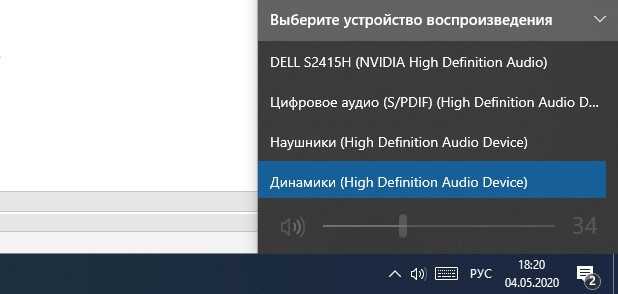
- Выставите необходимую громкость на компьютере.
- Также, проверьте уровень громкости на телевизоре.
Если неисправность не удается обнаружить:
- Проверьте, поддерживает ли звуковая карта ПК вывод HD-звука. Для этого откройте диспетчер устройств, и проверьте на наличие соответствующей опции.
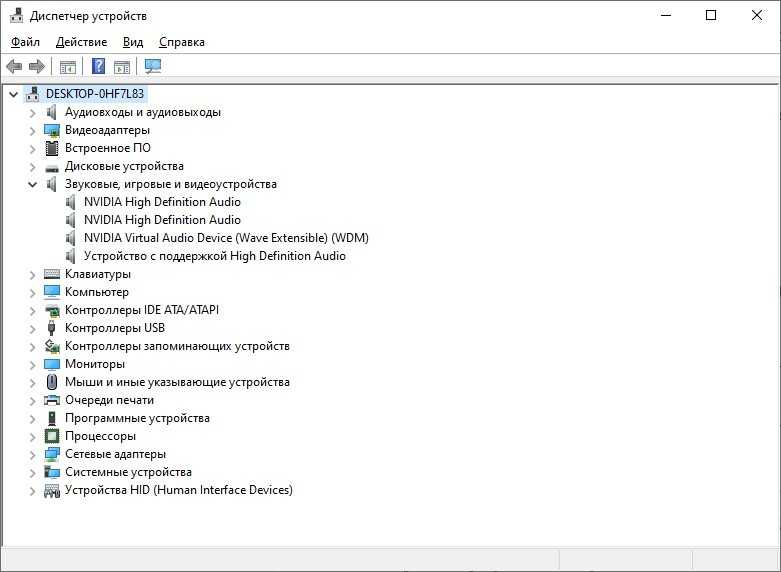
- Если же все ок, но звука по прежнему нет, переустановите драйвер видеокарты и с последующим перезапуском компьютера проверяйте работу.
Если звук не воспроизводится на устройстве, можно его выбрать в качестве исходного по умолчанию:
- Введите в поисковой строке Виндовс «Control» и откройте «Панель управления».
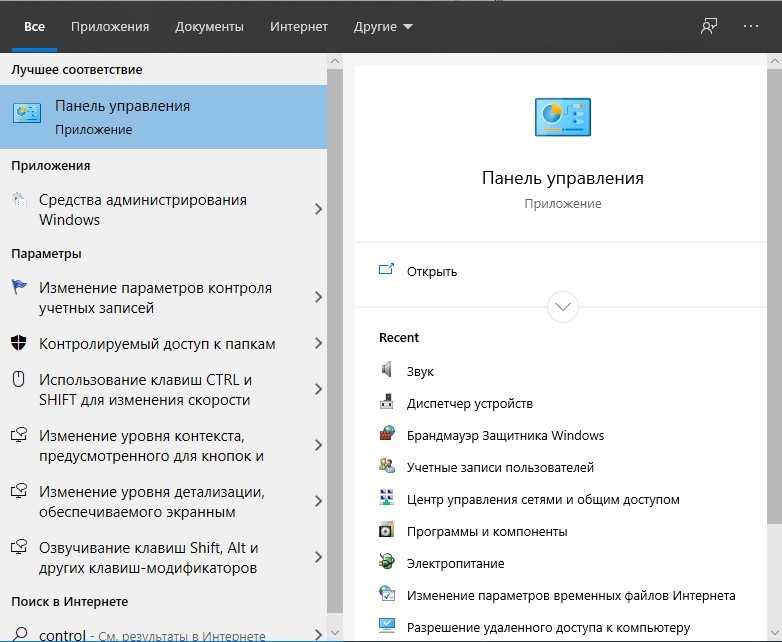
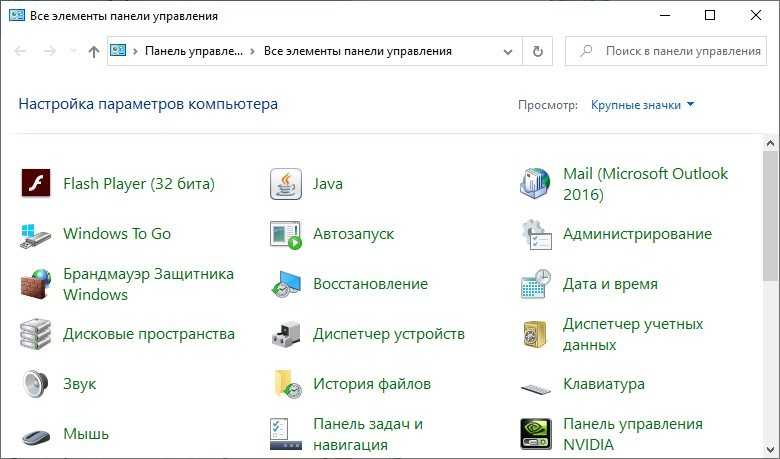
- Кликните по нужному устройству и выберите «Использовать по умолчанию».

- Если устройство выключено, его предварительно следует включить.
Выбранное разрешение выходит за рамки телевизора
Если подключенных телевизор обрезает все грани воспроизводимого контента, сделайте следующее:
- Берите в руки пульт дистанционного управления ТВ и заходите в настройки. Зайдите в «Настройки изображения». Вместо стоящего режима «Кино» или любого другого, переводите в режим «Нормальный».
- Если же причина не в этом, попробуйте выставить рекомендованное разрешение экрана ТВ или то, что на уровень ниже, но соответствует пропорциям. Если не помогает, выберите то, что пропорциям не соответствует и проверьте работу экрана. При этом, масштабируемость выставите на 100% или пусть регулируется автоматически.
После этих манипуляций вы сможете подобрать нужное вам разрешение для комфортно просмотра фильмов или геймерского времяпровождения.
Источник
Как настроить созданное подключение?
Установка HDMI кабеля в разъемы телевизора и компьютера это только часть дела.
Далее необходимо выполнить настройку этого подключения.
Соедините оба устройства в выключенном состоянии. После этого включите телевизор и запустите компьютер.
После того, как Windows загрузится — приступайте к необходимым настройкам.
Кликните правой кнопкой мыши на пустом месте рабочего стола и в появившемся меню выберите пункт «Разрешение экрана».
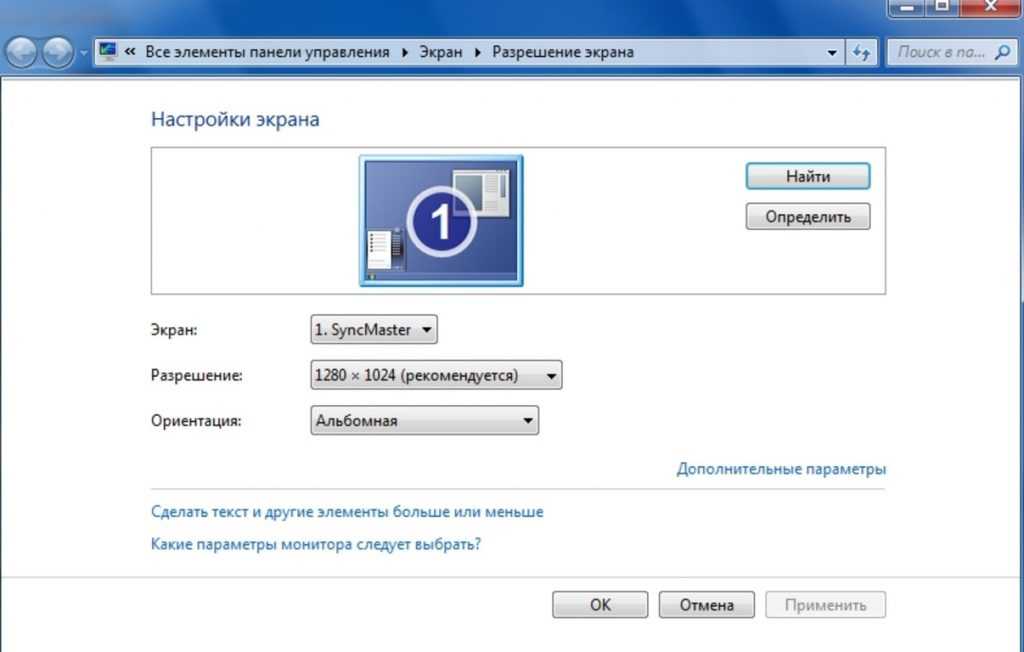
Окно настроек экрана
В открывшемся окне настроек установите подходящее разрешение.
Помните, что система автоматически определяет и выставляет максимально возможное.
Однако, при слишком большом разрешении шрифт будет очень мелким и трудночитаемым.
В этом случае вы можете изменить разрешение по своему усмотрению.
Однако, нестандартное разрешение может вызвать некорректное отображение картинки на экране телевизора.
Это из-за того, что матрица будет осуществлять масштабирование согласно своим установкам.
Как подключить ноутбук к телевизору
Вывод экрана компьютера на телевизор – простой, но в то же время очень интересный процесс.
Чтобы не столкнуться со сложностями при подключении, действуйте строго по инструкции:
- Проверьте наличие соответствующих разъемов на устройствах.
- Запустите компьютер, а также включите ТВ-приемник.
- Одну часть кабеля вставьте в HDMI-разъем компьютера, а другую – в телевизор.
- После кабельного соединения вы не заметите никаких изменений на экране ТВ-приемника. Нам требуется переключить источник картинки. Для этого нажмите на кнопку «Source» на пульте дистанционного управления, или самостоятельно найдите пункт меню «Источник» в настройках.
- В качестве источника выберите задействованный порт HDMI.
На заметку. Если вы пользуетесь старым телевизором, то вы все равно сможете подключить к нему ПК через HDMI. Но вам дополнительно понадобится переходник с RCA («тюльпанов»). То же самое касается компьютеров, имеющих только VGA-разъем.
В целом, по окончании подключения можно начинать работу. Изображение рабочего стола будет спроецировано на экран телевизора, а управление будет осуществляться так же, как и раньше, то есть через клавиатуру и мышь (тачпад). При необходимости можно задействовать дополнительные настройки, речь о которых пойдет далее.
Подключение телевизора к компьютеру на Windows 10
Подключение телевизора к ПК с ОС Windows через HDMI кабель, а не через Wi-Fi – наиболее простой способ задействовать большой экран в роли монитора для проигрывания фильмов или запуска игр. Это соединение имеет целый ряд преимуществ, в их числе передача контента в высоком разрешении, поддержка аудио и видеосигнала, простота настройки подключения.
Выбор кабеля
Один из важных этапов в подключении телевизора к ПК c ОС Windows – это приобретение кабеля. Стандарт HDMI постоянно меняется, но это не означает, что обновленные версии лучше своих предшественников. Опция обратной совместимости позволяет каждому последующему устройству получить все возможности предыдущего стандарта.
Определить типы этого кабеля можно по их номеру, наиболее распространенными являются версии 1.4 и 2.0, второй является наилучшим.
Существуют и другие определения версий кабеля:
- Deep Color. Этот стандарт предназначен для телеприемников, способных передать более триллиона цветов;
- V.Color. Используется для современных телеэкранов с высоким разрешением и улучшенным цветовым диапазоном, недоступным телеприемникам, использующим технологию RGB;
- Standard. Провод для передачи данных в разрешении 1920х1080 до 15 метров;
- High Speed. Сигнал в Full HD разрешении передается на 7,5 м, но при этом увеличивается время отклика дисплея.
Подключение к телевизору
Чтобы подсоединить к телевизору через HDMI ноутбук или ПК с ОС Windows, необходимо соединить кабелем оба устройства. Предварительно технику рекомендуется выключить. Требуемые разъемы обычно размещены на тыльной стороне системного блока, на боковых гранях ноутбука, на задней или боковой панелях телеприемника. Если телевизор висит плотно к стене, использовать обычный кабель не получится, потребуется докупить угловой переходник. Он подключается к разъему, а в него вставляется кабель. В том случае, если системный блок не имеет разъема HDMI, можно воспользоваться переходником с VGA или с DVI на HDMI. Нужно учитывать, что при использовании адаптеров или переходников качество картинки снизится. После того, как кабель подведен к обоим девайсам, необходимо включить технику и установить требуемый источник сигнала в настройках тв, кликнув по кнопке «Input» или «Source».
Если на телевизионном приемнике несколько портов HDMI, определить требуемый можно перебором или же посмотреть на обозначение возле этого входа. После того, как порт будет определен правильно и техника успешно подключится, на экране телеприемника высветится экран загрузки для Windows 7, 8 или 10.
Если ПК не видит телевизор через HDMI и на экране висит уведомление «Нет сигнала», нужно провести диагностику кабеля и убедиться, что он исправен. Для этого можно подсоединить его к иной технике или подключить ноутбук к телевизору через другой HDMI кабель. При первом запуске соединения на мониторе компьютера (дисплее ноутбука) и телевизоре будет идентичное изображение, а также установлено максимальное разрешение. Чтобы настроить картинку под потребности пользователя, нужно в Windows 10 кликнуть по рабочему столу правой клавишей мыши и выбрать «Параметры экрана».
Здесь пользователь сможет установить разрешение для нового экрана, назначить альбомную или книжную ориентацию, а также настроить совместную работу дисплеев. Доступны также такие возможности, как дублировать экран (изображение одинаковое на обоих дисплеях) или расширить (на каждом мониторе можно запустить разные приложения). Кроме того, один из экранов можно отключить, если в нем нет необходимости. Если при подключении через HDMI звук на телевизоре отсутствует, нужно внести корректировки в настройках Виндовс. Для этого необходимо понимать, как включить звук в параметрах системы. Пользователю потребуется кликнуть в трее ОС Windows (справа на панели управления) по иконке динамика, выбрать «Звуки», затем «Воспроизведение».
В списке девайсов нужно отыскать подключенный телевизор и назначить его устройством по умолчанию. Если телеприемник не отображается в этом перечне, чтобы настроить звук, нужно сделать клик в пустом месте окна и выбрать отображение отключенных и отсоединенных устройств. Если не работает звук через HDMI на телевизоре по-прежнему, нужно переустановить драйвера на видеоадаптер.
Особенности
По состоянию на 2020 год, большинство видеокарт, телевизоров и мониторов имеют разъем версии HDMI 1.4 (создан в 2009 году). Такого интерфейса достаточно, чтобы передать картинку:
- Разрешение 1080p на частоте 144 Гц.
- 1440p на частоте 75 Гц.
- 2160p (4K) на частоте 30 Гц.
Продвинутым вариантом интерфейса является HDMI PC 2.0 (создан в 2013 году). Это более продвинутый интерфейс, разрешающий:
- 1080p с частотой 240 Гц.
- 1440p – 144 Гц.
- 2160 (4K) – 60 Гц.
Улучшенный интерфейс версии 2.1 (2017 год) разрешает:
Чем выше герцовка, тем выше плавность картинки, от чего возрастает качество просмотра тоже. Кабель HDMI для новых версий совместим со старыми спецификациями. Из вышеперечисленного следует понимать, что при подключении телевизора к компьютеру через HDMI:
- Если же видеокарта имеет интерфейс HDMI4, а в телевизоре реализована версия 2.1, настроить передачу 144 Гц в 4K невозможно.
- Если графическая карта компьютера с портом HDMI 0, а TV работает на 1.4 версии в Full HD 60 Гц, добиться полноценного 4K при 60 или хотя бы при 30 Гц невозможно.
Всегда нужно учитывать характеристики. Если версия порта видеокарты 2.1 совпадает с версией HDMI-порта телевизора 2.1, и ТВ ограничен 4K 120 Гц, то максимум выжима разрешения и герцовки всегда упирается в ограничения дисплея.
При этом кабель можно встретить в трёх распространенных форм-факторах:
- С коннектором HDMI (type-A).
- Mini-HDMI (type C).
- Micro-HDMI (type D).
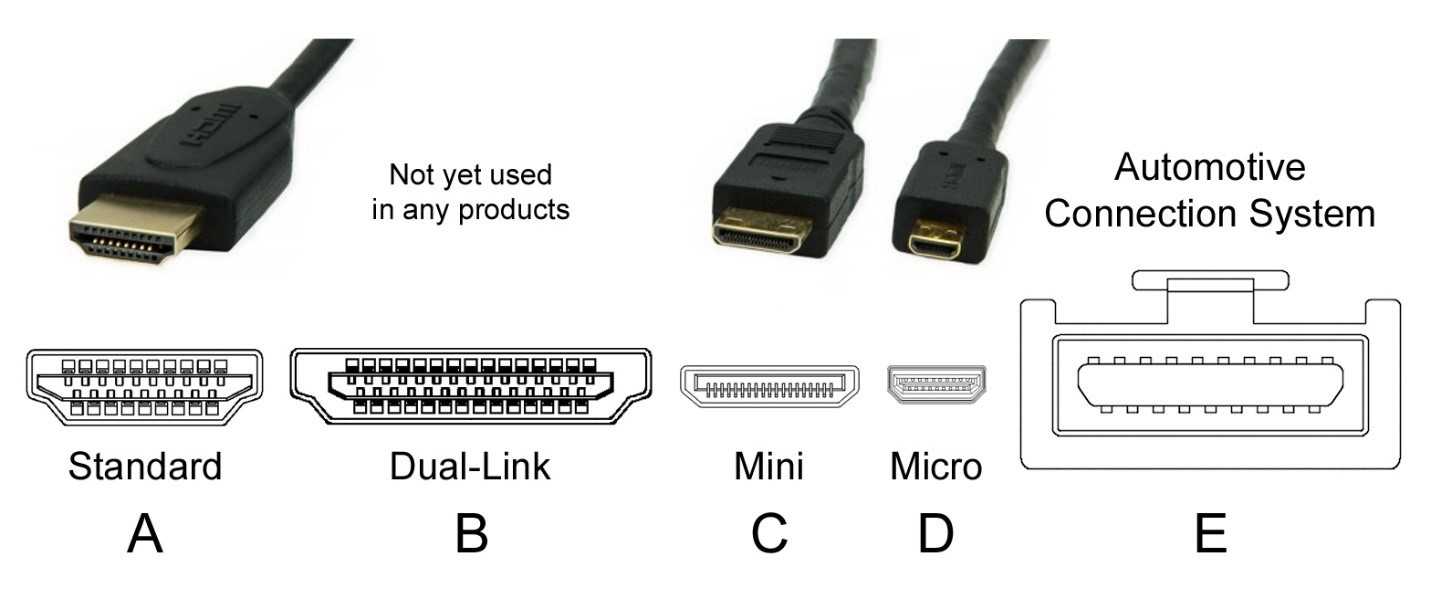
В 99% случаев, с компьютера выводится изображение на телевизор через Standard A.
Вывод звука на телевизор
Для того, чтобы вывести звук через HDMI кабель, необходимо, чтобы звуковая карта поддерживала вывод HD-звука.
Убедиться в этом можно открыв окно диспетчера устройств.
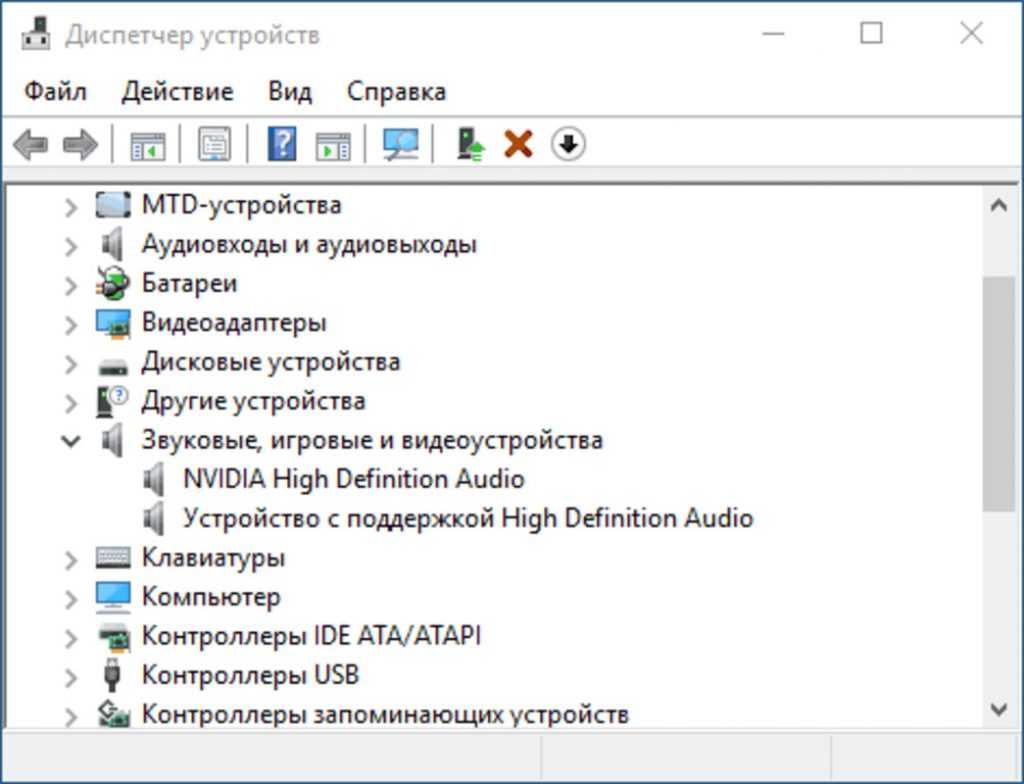
Окно диспетчера устройств
Раскройте список «Звуковые, игровые и видеоустройства» и убедитесь, что присутствует устройство с поддержкой High Definition Audio.
Убедиться в возможности передачи звука высокой четкости можно и следующим образом: кликните правой кнопкой мыши по значку динамика, расположенного в системном трее.
Выберите пункт «Микшер громкости» и раскройте список устройств в разделе «Динамики».
В списке должно присутствовать Realtek Digital Output (Realtek High Definition Audio).
Активируйте данный пункт, чтобы иметь возможность вывода HD аудио сигнала.
Некоторые телевизоры могут не принимать звук на обычный HDMI вход.
При наличии порта HDMI 1 можно быть спокойным — с ним проблем не будет.
В противном случае ознакомьтесь с настройками телевизора и узнайте, имеется ли возможность использовать для этого вход цифрового потокового звука, а не аналогового.
Настройки вывода изображения в Windows
Если шнур для подключения и интерфейсы работают, но системный блок все равно не выводит картинку на экран ТВ, то проблема кроется в настройках операционной системы. Как правильно настроить системник для разных версий ОС, рассказано ниже.
Windows 7.
- На рабочем столе нужно открыть меню задач и найти пункт «разрешение экрана».
- Выбираем пункт «подключение к проектору» и жмем дублировать, чтобы изображение оставалось на каждом мониторе. Если нужно полностью перевести картинку на ТВ, то кликаем по «только проектор».
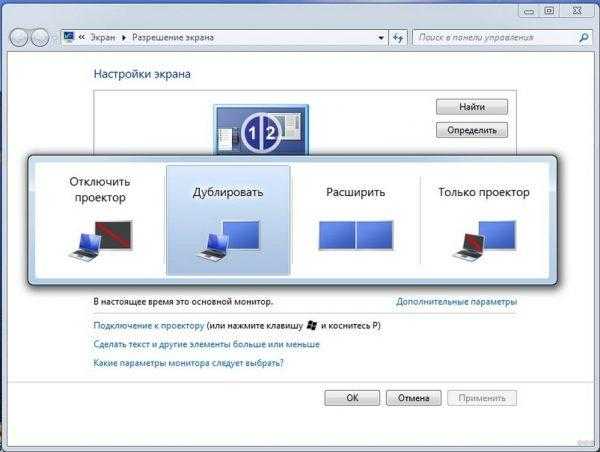
Windows 8.
- Войдя в панель управления, следует выбрать подменю «оформление и персонализация».
- В разделе «экран» находим «несколько дисплеев» и выбираем «дублировать» или «расширить стол только на второй дисплей».

Windows 10.
- В параметрах экрана выбираем «дисплей» и листаем до «несколько дисплеев».
- Если все подключения выполнены верно, то второй экран будет сразу отображен, останется лишь указать как именно его использовать – дублируя или в качестве основного.