Подключение компьютера к телевизору через HDMI

Кабель можно покупать недорогой, только смотрите, что если вы планируете использовать режим 3D, кабель должен быть версии HDMI 1.4 или выше.
Теперь вам нужно только найти гнёздо HDMI сзади телевизора и такое же у компьютера. Вот так выглядят гнёзда на задней стенке телевизионного устройства:

сбоку:
А примерно вот такое гнездо нужно искать с задней стороны системного блока:

Оно расположено прямо на видеокарте рядом с подключением для монитора VGA или DVI. С одной поправочкой, если у вас нет дискретной видеокарты, то гнездо будет расположено на материнской плате, попросту говоря где-то рядом с USB-портами, но выглядеть будет также.
С ноутбуками проще, у них HDMI-гнездо выглядит одинаково, разве что в различных моделях находится с разных сторон:

В компактных устройствах, таких как планшеты, нетбуки, камеры и фотоаппараты ставят mini-HDMI разъёмы. Они раза в 3 меньше по размеру и, соответственно, кабель для них нужен стандарта mini-HDMI.
Частенько телевизор висит на стене и не получается вставить сзади массивный кабель. Специально для таких случаев продаются кабеля со штекером под углом 90 градусов. Ещё есть вариант прикупить HDMI-уголок:

×
С помощью подобного уголка можно подключиться как сзади, так и сбоку. Можно найти очень дёшево китайский переходник, ищется по поисковому запросу типа «hdmi уголок 90». Бывают даже с регулируемым углом и с изгибом не прямо, а в сторону. Только перед покупкой прикиньте по внешнему виду в какую сторону выйдет кабель после подключения через уголок (вверх-вниз-вправо-влево). Просто бывают угловые переходники ориентированные на разные стороны, учтите это обязательно!
Без HDMI разъёмов подключиться не получится. Разве что если есть свободный разъём для монитора DVI, то можно купить переходник DVI-HDMI и использовать его.
Итак, чтобы подключить компьютер к телевизору через HDMI вставляем кабель в оба разъёма до упора. Обязательно перед соединением отключите оба устройства из сети! Обязательно почитайте об этом более подробно в статье как сгорают порты HDMI!
При совпадении некоторых негативных факторов возможны выгорания портов HDMI или даже всего телевизора, компьютера или ноутбука!
Если на телеке не хватает портов, то можно приобрести так называемый HDMI переключатель или «switcher». Он подключается всего к одному входу на телевизоре, а к свитчеру можно подключить несколько источников. С помощью кнопки или отдельного пульта можно переключаться между устройствами:
Как подключить ноутбук к телевизору через HDMI » Страница 5
Как подключить ноутбук к телевизору через HDMI? У меня недорогой ЖК телевизор
Samsung
с двумя входами HDMI, ещё есть ноутбук, на нём имеется выход HDMI. Смогу ли я без особых знаний подключить ноутбук к телевизору через кабель HDMI (который шёл вместе с телевизором) и использовать свой телевизор как монитор. Дело в том, что у меня скоро юбилей, придут родственники и друзья. На ноутбуке все мои семейные фотографии и домашнее видео. Я бы хотел всё это гостям на телевизоре показать, а не ютиться около ноутбука, он у нас небольшой, диагональ 15 дюймов. А гостей придёт много, чего там увидишь-то, на ноутбуке. Да и дочка мультфильмы на ноутбуке смотрит, хотя удобнее их смотреть на телевизоре. Антон.
Как подключить ноутбук к телевизору через HDMI
Друзья, уверяю Вас, нет ничего легче. Почти все из нас имеют телевизоры и ноутбуки, возможности которых мы не используем на 100 процентов. В каждом современном, ноутбуке и в каждой современной видеокарте есть выход интерфейса HDMI, который и придумали для того, чтобы передавать цифровые видеоданные высокого разрешения и многоканальный звук без потери качества. Передавать куда? К примеру, на современный телевизор, поддерживающий стандарт HDMI! А это значит, что с помощью интерфейсного кабеля HDMI мы можем соединить между собой телевизор, и ноутбук. Изображение, присутствующее на ноутбуке, будет выводиться также на телевизор. Картинка на телевизоре будет такая же чёткая и красивая, как и на ноутбуке, а звук будет многоканальным и насыщенным. То есть, никаких искажений видеоданных и звука не будет.
Сейчас я расскажу вам одну интересную историю. Совсем недавно, один мой знакомый позвал меня с женой к нему на день рождения. Человек он интересный, занимается туризмом, много путешествует и ездит в командировки за границу, имеет очень много интересных фотографий. На организованный им праздник собралось очень много родственников и его друзей. Многие приехали из далека и не видели моего товарища много лет.
В какой-то момент торжества, все гости решили посмотреть на ноутбуке громадную коллекцию фотографий и видео моего друга. Это раньше все фотографии в запыленных альбомах смотрели, а сейчас прогресс, используем для этих целей компьютер. Так вот, в какой-то момент я понял, что двадцать человек вокруг ноутбука просто, ну никак не поместятся, а фото коллекцию посмотреть хотели все. И тогда я исследовал, находящийся в большой комнате телевизор. Телек был не особо новый, Samsung 4 серии (тип LED), на нём оказалось два входа HDMI, то что надо, а на ноутбуке, как и положено, был один выход HDMI. Подключить ноутбук к телевизору можно было через кабель HDMI, который я нашёл в коробке от телевизора, эту коробку мой знакомый не отнёс на мусорку только потому, что на телевизор не кончилась гарантия — три года.



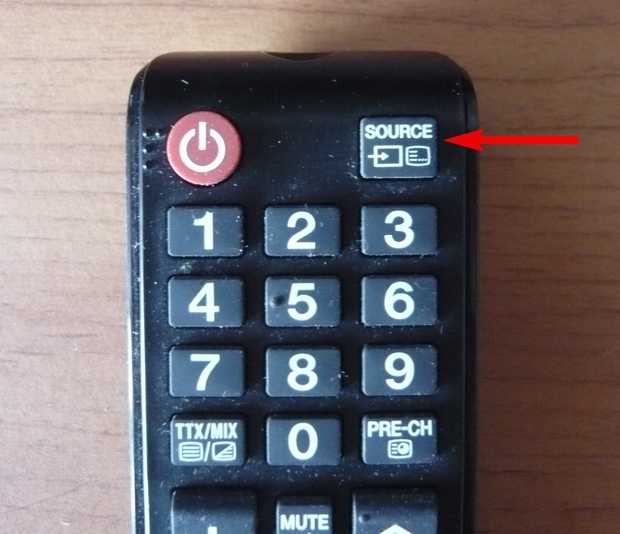





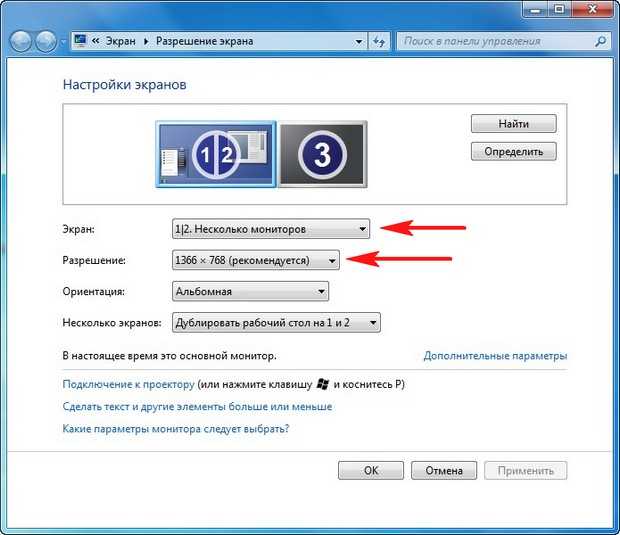
Друзья, если у Вас звук будет идти из колонок компьютера, а не телевизора, тогда войдите в «Устройства воспроизведения»,

и выберите там название Вашего телевизора, щёлкните на нём правой мышью и выберите Включить.
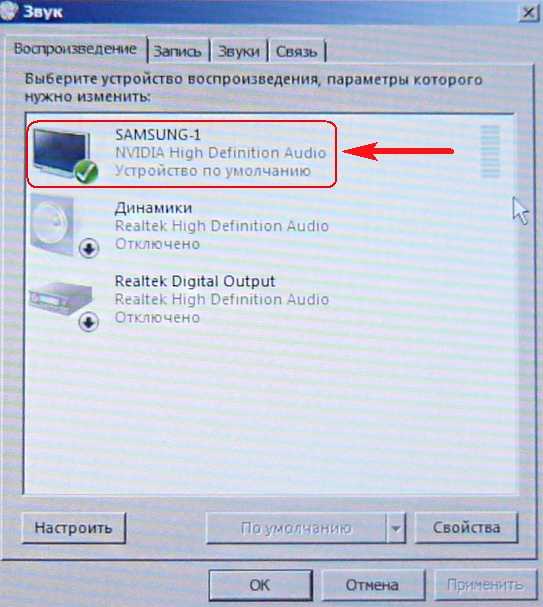
Метки к статье: Железо и периферия Телевизор Ноутбук
Настройка входа HDMI на телевизоре Philips
Если вы хотите подключить свой ноутбук к телевизору Philips с использованием HDMI-кабеля, вам может понадобиться настроить вход HDMI на вашем телевизоре. Вот простые шаги, которые помогут вам выполнить эту настройку.
1. Включите ваш телевизор Philips и выберите источник сигнала, соответствующий порту HDMI, к которому вы подключили ноутбук. Это можно сделать с помощью пульта дистанционного управления телевизором.
2. Нажмите кнопку «Source» или «Источник» на пульте дистанционного управления, чтобы открыть меню выбора источника сигнала.
3. Используйте кнопки навигации на пульте дистанционного управления, чтобы выделить HDMI-порт, к которому подключен ваш ноутбук. Обычно это будет HDMI 1 или HDMI 2, но это может быть и другой порт в зависимости от модели телевизора.
4. Нажмите кнопку «OK» или «Вход», чтобы выбрать выделенный HDMI-порт в качестве активного источника сигнала.
5. Теперь ваш ноутбук должен быть подключен к телевизору Philips через HDMI-кабель и настроен на воспроизведение на экране телевизора.
Если настройка входа HDMI на телевизоре Philips не помогла или у вас возникли другие проблемы с подключением ноутбука, рекомендуется проверить настройки видеовыхода на вашем ноутбуке и убедиться, что правильно выбрано разрешение и частота обновления, соответствующие требованиям вашего телевизора Philips.
| Полезные советы |
|---|
| 1. Убедитесь, что HDMI-кабель правильно подключен как к вашему ноутбуку, так и к телевизору Philips. |
| 2. Возможно, вам потребуется вручную выбрать разрешение экрана на вашем ноутбуке для наилучшего качества изображения на телевизоре. |
| 3. Если у вас есть звуковая система, подключенная к телевизору, убедитесь, что она также правильно настроена для воспроизведения звука с ноутбука. |
Подключение ноутбука к телевизору через кабель
Подключение ноутбука к телевизору через кабель может осуществляться с помощью:
Способ подключения ноутбука к телевизору через кабель зависит от модели ноутбука, возможностей телевизора, наличия поддержки того или иного способа подключения.
При подключении ноутбука через HDMI появляется возможность использовать различные режимы картинки – с высоким разрешением, с низким разрешением, в формате 3D, а также режим HDCP для просмотра защищенных фильмов. Также возможна одновременная поддержка нескольких разрешений экрана ноутбука и телевизора. Таким образом, получается, что ноутбук можно подключить к телевизору через hdmi-кабель и одновременно смотреть на нем фильмы с разными разрешениями.
Инструкция по подключению ноутбука к телевизору через HDMI:
- Подключаем ноутбук к сети.
- Подключаем телевизор к сети, при этом желательно, чтобы телевизор был подключен к той же сети, что и сам ноутбук.
- На ноутбуке запускаем программу управления HDMI.
- На телевизоре запускаем браузер и в адресной строке вводим IP-адрес ноутбука.
- Если браузер установлен, то откроется окно браузера с запросом имени пользователя и пароля.
- Запускаем браузер на ноутбуке и вводим имя пользователя.
- Вводим пароль.
- Нажимаем кнопку Подключение.
- Выбираем в выпадающем меню пункт HDMI и выбираем HDMI-MHL.
- Выбираем HDMI-HDMI connection на пульте ДУ.
- Наслаждаемся качественным изображением на большом экране.
Технология DVI используется в телевизорах, выпущенных после 1995 года. Поддерживает видео высокого разрешения 1920*1080i (формат HD) и ниже, максимальное разрешение 1280*768 (FullHD). Для получения качественного изображения, телевизор должен быть подключен к источнику питания 220V.
Инструкция для подключения ноутбука к телевизору через DVI:
- Для начала необходимо отключить кабель от ноутбука и телевизора от розетки.
- На другом конце кабеля необходимо включить в розетку адаптер питания, который идет в комплекте с телевизором или приобрести его отдельно.
- Подключаем адаптер питания к розетке.
- На телевизоре включаем любой из переключателей: «POWER» или «STANDBY».
- Подсоединяем к ноутбуку кабель DVI.
- К телевизору кабель HDMI – HDMI.
- На ноутбуке включаем компьютер и заходим в настройки видеокарты, там выбираем: »расширенные настройки цвета ».
- Настраиваем цвета: контрастность и насыщенность. На экране телевизора появятся данные об уровне сигнала и графике.
USB кабель
Инструкция подключения ноутбука к телевизору через USB кабель:
- Отключить кабель от телевизора и ноутбука от розетки. Включить телевизор.
- Подключаем кабель USB к ноутбуку.
- Подключаем кабель к телевизору.
- Жмем на кнопку «Menu» на пульте дистанционного управления телевизора, либо на сам пульт, и вызываем меню.
- Находим пункт «USB», нажимаем «OK».
- Переводим тумблер включения видео на телевизоре в положение «ВКЛ».
- На ноутбуке заходим в настройки видеодрайвера и переключаем режим монитора с телевизора на «DisplayPort».
Scart
Инструкция:
- Переворачиваем телевизор и находим на задней панели телевизора разъем Scart. Вставляем в этот разъем кабель.
- Включаем ноутбук и телевизор.
- Подключаем кабель Scart в разъем на телевизоре.
- Переключаемся на ноутбук и производим настройку.
- Когда все настройки произведены, и все работает (светится изображение на телевизоре), меняем источник сигнала (переключаем тумблер) на нужный.
- Перезапускаем ноутбук.
- Ждем пока запустится телевизор.
При помощи кабеля VGA можно быстро и легко подключить ноутбук к телевизору.
Инструкция:
- На телевизоре ищем порт VGA.
- К разъему подключаем кабель.
- Включаем компьютер и телевизор.
- Подключаем другой конец кабеля к ноутбуку.
- После этого переходим в настройки и выбираем параметры вывода изображения.
- Настраиваем формат и качество изображения.
Если у вас телевизор с разъемом RCA, то вы можете подключить к нему ноутбук при помощи переходника на RCA.
Инструкция:
- Выключаем ноутбук.
- Вытаскиваем штекер из компьютера и подключаем к USB-порту переходник.
- Вставляем штекер переходника в гнездо в телевизоре.
- Включаем телевизор и ноутбук.
- На изображении ноутбука должно появиться изображение телевизора.
S-Video
Для подключения ноутбука к телевизору можно использовать разъем S-Video или композитный вход.
Инструкция:
- Подключаем переходник к гнезду цифрового соединения на ноутбуке.
- Вставляем штекер в видеовыход телевизора, то есть в разъем для наушников.
- Включаем ноутбук, телевизор и настраиваем параметры изображения. В этом случае качество картинки будет ниже, чем при использовании HDMI-кабеля либо VGA-кабеля.
- Если на ноутбуке есть разъем для микрофона, то подключаем внешний микрофон к видеовыходу на телевизоре.
Как подключить ноутбук к телевизору с помощью HDMI-кабеля
Всем привет! С вами Александр Шкудун. И в этой статье я расскажу, как можно легко и просто подключить ноутбук к телевизору, дабы в полной мере насладиться любимыми фильмами, сериалами, фотографиями и бог весть ещё чем на большом широком экране.
Я рассмотрю один из самых простых и быстрых способов подключения – через HDMI-кабель.
Зачем это может вам потребоваться, если, допустим, у вас телевизор и так поддерживает Smart TV и Wi-fi (то есть, может сам выходить в интернет и показывать фильмы с соответствующих сервисов и приложений)?!
Да, я тоже думал сначала, что совершенно незачем!
Ведь если ваш телевизор поддерживает Smart TV, вы себе спокойно устанавливаете Fork Player (я уже делился этим классным лайфхаком для телевизоров Philips в статье: “Как установить видеоплеер Fork Player и смотреть фильмы онлайн с EX.UA, FS.TO на телевизоре Philips Smart TV”), и также совершенно не напрягаясь смотрите фильмы и сериалы с KINO-KRAD, FS.UA и прочих файлообменников онлайн.
Но! Не всё так гладко и классно, как может показаться на первый взгляд.
С тех пор, как EX.UA и FS.TO прекратили свою работу (хотя некоторые фильмы с этих сервисов всё ещё доступны для просмотра), смотреть киношку на ТВ стало проблематично.
Во-первых, не все фильмы можно найти на предлагаемых через Fork Player сервисах. Я уже даже не говорю о Меgogo (где практически напрочь отсутствует ассортимент новинок кино, либо стоит денег).
Во-вторых, иногда скорость загрузки фильмов на ТВ почему-то очень паршивая! Хотя скорость Wi-fi хорошая. Для сравнения, на компьютере, который стоит в той же комнате, фильмы со сторонних сервисов грузятся на порядок быстрее. Я так и не понимаю, с чем это связано.
Ну, и, в-третьих, мой телевизор Philips Смарт-ТВ иногда чудит. Долго не может зайти в Fork Player. Долго думает при поиске того или иного фильма. Постоянно пишет “Ожидание”, которое может тянуться несколько десятков минут.
В общем, это всё не добавляет удобств при просмотре фильмов онлайн через Smart-TV. Ведь хочется нормально ткнуть мышкой на фильм, и чтобы он сразу же запустился и начал проигрываться без раскачки и уговариваний.
Поэтому! Было решено не мучаться, а поключить ноутбук к телевизору и облегчить себе жизнь. Тем более, что делается это до невозможности просто и легко. И всё, что вам понадобится – это HDMI-кабель, стоимость которого около 200 гривен (даже не сомневаюсь, что его можно купить дешевле, на том же Aliexpress)
Вот так выглядит стандартный HDMI-кабель.
Тут главное, чтобы и у телевизора, и у ноутбука были одинаковые разъемы под HDMI, т.к. HDMI бывают ещё двух размеров (Мини и Микро).
Нагляднее – на фото.
Сейчас все современные телевизоры и ноутбуки идут с соответствующими разьёмами под HDMI.
Ну да продолжим.
Как подключить ноутбук к телевизору с помощью HDMI-кабеля: пошаговая инструкция
1. Берёте вы этот самый кабель да и и соединяете телевизор с ноутбуком.
2. После чего в “Меню” телевизора выбираете “Источник” и тот HDMI-разъем, к которому вы подключили ноутбук (если у вас их несколько).
У разных телевизоров меню выглядит по разному. В данном конкретном случае я подключаю ноутбук к телевизору Philips (на нём у меня 2 разъема под HDMI).
Теперь ваше изображение с компьютера будет транслироваться на телевизор. Как видите, всё до невозможности просто!
Захотели посмотреть фотки блондинок? Не вопрос!
Вбиваем в Google соответствующий запрос – “Блондинка фото” и наслаждаемся!
Захотели показать своим бабушкам (для которых интернет – это чудо непонятное) или толпе друзей фотографии или видео, которые у вас “Вконтакте”, “Facebook”, флешке или на жёстком диске – открываете на ноуте и показываете!
Захотели посмотреть фильм онлайн? Проще простого!
Вбиваем в Гуггл: “Смотреть фильм _______ (название фильма) онлайн” и смотрите!
Фильмы можно выбрать на абсолютно любом онлайн-сервисе. Их сейчас в интернете великое множество! Лично я в последнее время смотрю фильмы на kinoprofi.org или baskino.club.
В общем, с подключением компьютера (ноутбука, в частности) к телевизору с помощью HDMI-кабеля, перед вами открываются совершенно новые потрясающие возможности!
голоса
Рейтинг статьи
Использование кабеля VGA
Нажмите кнопку «Питание» на телевизоре Philips, чтобы выключить его.Отсоедините его от стены. Повторите этот процесс на своем компьютере.
Подсоедините один из 15-контактных разъемов VGA кабеля VGA к порту VGA компьютера. Затяните винты с накатанной головкой, чтобы удерживать его на месте.
Вставьте другой разъем VGA в разъем RGB (ПК) телевизора Philips.
Вставьте один конец кабеля линейного аудиовхода в порт линейного выхода на компьютере. Это будет разъем 3,5 мм, который может быть светло-зеленым.
Подсоедините другой конец кабеля линейного входа к разъему «PC Audio» на телевизоре. Он должен располагаться рядом с разъемом VGA.
Вставьте штепсельные вилки телевизора и компьютера в розетку и нажмите кнопку «Питание», чтобы включить их.
Нажимайте кнопку «Источник» на пульте ДУ телевизора Philips, пока на экране не появится изображение вашего компьютера. Поскольку кнопка циклически повторяет каждый ввод, вам, вероятно, придется нажимать ее несколько раз.
Стив Ландер пишет с 1996 года и имеет опыт работы в сфере финансовых услуг, недвижимости и технологий. Его работы публиковались в отраслевых изданиях, таких как «Миннесотский журнал недвижимости» и «Адвокат ассоциации многоквартирных домов Миннесоты». Ландер имеет степень бакалавра политических наук Колумбийского университета.
Проверка разъемов на ноутбуке и телевизоре
Перед тем, как подключать ноутбук к телевизору Philips через HDMI, важно убедиться, что оба устройства имеют соответствующие разъемы и они не повреждены. Для начала, проверьте ноутбук:
Для начала, проверьте ноутбук:
- Обычно разъем HDMI на ноутбуке имеет вид прямоугольника с маленькими закругленными углами.
- Поищите его на боковой или задней панели ноутбука.
- Убедитесь, что разъем не испорчен и специальные контакты не выглядят загрязненными.
После проверки ноутбука, обратите внимание на телевизор:
- Разъем HDMI у телевизора Philips обычно имеет такую же форму, как и на ноутбуке.
- Он может находиться на задней или боковой панели телевизора.
- Проверьте, что разъем цел и контакты не повреждены.
Если все разъемы на ноутбуке и телевизоре целы и исправны, вы можете переходить к следующему шагу подключения.
Настройка телевизора Philips для работы с ноутбуком
Настройка телевизора Philips для подключения и отображения содержимого с ноутбука может быть простой и быстрой процедурой. Вам потребуется использовать соединительные кабели и выполнить несколько шагов на телевизоре и ноутбуке.
Шаг 1: Подготовьте оба устройства: ваш ноутбук и телевизор Philips. Убедитесь, что у вас есть HDMI-кабель, соответствующий порт HDMI на обоих устройствах.
Шаг 2: Подключите один конец HDMI-кабеля к порту HDMI на ноутбуке, а другой конец — к порту HDMI на телевизоре Philips.
Шаг 3: Включите телевизор Philips и ноутбук. Убедитесь, что оба устройства находятся в режиме ожидания сигнала HDMI.
Шаг 4: На пульте телевизора Philips, нажмите кнопку «Источник» или «Инпут», чтобы выбрать режим входа HDMI.
Шаг 5: На ноутбуке откройте панель управления и найдите раздел «Настройки экрана» или «Дисплей».
Шаг 6: В разделе «Настройки экрана» выберите разрешение и настройки отображения, которые соответствуют вашему телевизору Philips.
Шаг 7: После выбора настроек, нажмите кнопку «Применить» или «ОК», чтобы сохранить изменения.
Шаг 8: Теперь вы должны увидеть отображение ноутбука на телевизоре Philips. Если этого не произошло, перезагрузите оба устройства и повторите шаги снова.
Теперь вы можете наслаждаться просмотром фильмов, презентаций или игр на большом экране телевизора Philips, используя свой ноутбук в качестве источника контента.
Подключение Windows 11 к телевизору без проводов
Miracast позволяет соединить Windows 11 с телевизором без проводов. Соединение происходит напрямую, через беспроводной адаптер компьютера (ноутбука) и телевизора. Это значит, что нам понадобится компьютер с Wi-Fi (в ПК встроенного Wi-Fi адаптера может не быть) и телевизор с Wi-Fi модулем. Соединение этим способом позволяет полностью транслировать экран (изображение) и звук. Но при таком соединении может быть задержка в передаче картинки и звука.
- Включите Miracast на телевизоре. Возможно, он уже включен. Эти настройки, в зависимости от производителя, модели телевизора и версии ПО могут выглядеть по-разному. На новых телевизорах LG, например, достаточно открыть приложение Screen Share.
- В Windows 11 нужно открыть меню «Передать». Это можно сделать сочетанием клавиш Win + K. Так же можно открыть параметры, раздел Система – Дисплей – Несколько дисплеев и нажать на кнопку Подключение напротив пункта Подключение к беспроводному дисплею.Еще можно добавить кнопку на панель быстрого доступа и открывать это меню оттуда.
- Дальше наш ноутбук или ПК должен найти телевизор (если поддерживает Miracast и он включен). Нам остается только выбрать телевизор в списке «Доступные дисплеи».
- Телевизор будет подключен к Windows 11 в качестве беспроводного дисплея.
- Как и в случае с подключением по HDMI, при беспроводном подключении можно менять режим вывода изображения через меню «Передать на устройство», которое открывается сочетанием клавиш Win + P.
Более подробную инструкцию и решения самых популярных проблем с Miracast в Windows 11 вы можете посмотреть в отдельной статье: беспроводной дисплей в Windows 11: как включить Miracast и подключиться к телевизору.
Используя беспроводной монитор
Инструкция для подключения с использованием беспроводного монитора:
- Подключите монитор к ноутбуку при помощи USB кабеля.
- В операционной системе Windows 8 войдите в «Настройки» > «Система и безопасность» > «Администраторы устройства».
- Выберите устройство в списке «Беспроводные дисплеи».
- Выберите пункт «Добавить новые беспроводные устройства».
- Введите имя устройства, выберите тип «Монитор» и нажмите «Далее».
- Выберите «Захват экрана» и нажмите кнопку «Создать новый сеанс».
- Выберите тип рабочего стола и нажмите «ОК».
- Выберите рабочий стол.
- Выберите пункт меню «Захватить» на панели инструментов и подождите, пока не появится меню.
- При необходимости, нажмите на значок «Отключить» и подтвердите выключение монитора.
- Вставьте диск с драйверами в компьютер и подключите кабель монитора к разъему HDMI.
- Включите ноутбук.
- После выхода из режима сна монитор начнёт работать.
- В операционной системе Linux следуйте указаниям в руководстве по настройке оборудования.
- Выберите меню «Настройка устройства» или «Устройства».
- Выберите «Мониторы».
- В меню выберите ваш монитор и нажмите на него.
- В списке оборудования выберите «USB».
- Выберите «Расширенные параметры».
- В меню настроек выберите «Заданные параметры»,а затем «Выбрать другие параметры».
- В окне «Выбор параметров» выберите монитор.
- Включите беспроводной монитор.
- Нажмите «Применить».
- Выберите меню, которое называется «Разрешение экрана».
- При подключении телевизора через беспроводной монитор или при настройке подключения экрана по проводу используйте кабель HDMI, чтобы подключить HDMI-вход телевизора к монитору. Если HDMI-кабель не используется, то выберите «Выключить экран» для отключения беспроводного экрана от телевизора.
Miracast
Это специальная технология, которая позволяет подключать компьютер к телевизору или другим устройствам без проводов. Главное, чтобы оба гаджета поддерживали такую функцию. Такая технология присутствует только в процессорах Интел от второго поколения и старше. Но даже ее наличие не гарантирует, что все получится.
Дело в том, что Windows по-разному поддерживают такую функцию, именно поэтому рекомендуется заранее проверить. Для этого необходимо сделать следующее:
- На телевизоре зайти в настройки. Перейти в раздел, который связан с сетью или интернетом. Если в списке есть строка Miracast, то устройство поддерживает технологию, в противном случае подключиться к ноутбуку не выйдет.
1. Соедините телевизор с ноутбуком HDMI-кабелем
Для этого вам понадобится сам кабель необходимой длины типа «HDMI-HDMI», то есть с одинаковыми коннекторами на обоих концах, не требующий использования каких-либо переходников. Если вы желаете наслаждаться на телевизоре 3D-контентом или смотреть видео в формате 4К, то приобретайте кабель версии не ниже HDMI 1.4.
Перед подсоединением кабеля в гнезда на телевизоре и ноутбуке, не забудьте отключить оба устройства от электропитания. Но не просто нажать кнопку Выкл, а именно вынуть вилку из розетки, чтобы снизить вероятность выгорания портов. Разъемов HDMI может быть несколько, и расположены они могут быть в разных местах устройств (сзади, сбоку), однако они всегда подписаны и выглядят по-особенному, поэтому ошибиться вы не должны.
После подключения устройств к электросети (сначала следует включить телевизор, а затем ноутбук) на экране телевизора не всегда автоматически возникает изображение. Вполне возможно, что вы увидите сообщение такого типа: «Слабый сигнал или нет сигнала», «Кабель не подключен», «Проверьте подключение кабеля и параметры источника сигнала». В данном случае следует произвести дополнительные настройки.
2. Настройте телевизор и ноутбук
Настройки телевизора. На пульте ДУ телевизора находим и нажимаем кнопку Source (Источник), Input (Вход) или HDMI (в зависимости от бренда). В выпавшем экранном меню находим номер порта HDMI, к которому мы подключились, и выбираем его кнопкой Enter (OK). После этого на экране телевизора должно появиться зеркальное отображение рабочего стола ноутбука.
Настройки ноутбука. Настраивать ноутбук для оптимальной передачи мультимедиа можно аппаратным и программным способом. В любом случае, перед проведением настройки следует убедиться, что на звуковой и видеокарте ноутбука установлены самые свежие драйверы, которые желательно скачать с официального сайта производителя. Кроме того, графический адаптер должен поддерживать передачу цифрового звука высокого качества HD Audio.
Аппаратный способ. Одновременно нажимая нужное количество раз на кнопку Fn и одну из функциональных кнопок с изображением монитора (обычно это F3 или F8) на клавиатуре ноутбука, выбираем вариант использования экрана телевизора: дублирующего экрана, расширенного экрана, внешнего монитора. Предпочтительней выбрать режим дублирования экрана, так как при этом удобнее производить все необходимые настройки.
Программный способ. Это более гибкий и эффективный метод настройки. Кликая правой кнопкой мыши по свободному полю рабочего стола, вызываем появление контекстного меню, в котором выбираем пункт «Разрешение экрана» (для Win7) и выходим в меню настройки экранов. Тут мы можем выбрать подходящий нам вариант использования экрана телевизора, а также установить необходимое разрешение.
Для WinXP следует выбирать пункт «Свойства: Экран» — «Параметры». Если вы выбираете вариант дублирования (клонирования) экрана, то разрешение на видеокарте ноутбука следует выставлять не больше, чем разрешение, поддерживаемое экраном телевизора.
Если после попытки подключить ноутбук к телевизору через HDMI интерфейс возникают определенные проблемы с отображением видео, то придется зайти в меню настройки видеокарты ноутбука, кликая правой кнопкой мыши по свободному месту на рабочем столе ноутбука и выбирая нужный нам пункт. Тут же можно тонко настроить параметры разрешения, частоту смены кадров, соотношение сторон экрана и подходящую вам цветовую гамму.
Если материалы этой статьи не помогли вам решить ваш вопрос, задайте его на нашем форуме.
Здравствуйте админ, не получается подсоединить телевизор Philips к ноутбуку. Телевизор есть, ноутбук есть, кабель HDMI тоже присутствует, но вместе всё это не работает, думаю дело в настройках телевизора, что там нужно переключить, чтобы телик увидел ноутбук.





























