Тонкая настройка SSD в BIOS
После монтажа SSD накопителя в компьютер надо установить, к какому порту SATA твердотельный жёсткий диск подключен. Данную информацию возможно увидеть в меню BIOS, вызываемое посредством клавиш «F2» или же «Del» на клавиатуре компьютера, при его включении, практически сразу же после его включения.
Далее следует зайти в раздел, где осуществляется контроль за управлением дисками. Название раздела может разнится в зависимости от марки материнской платы у разных моделей ноутбуков или стационарных компьютеров. Если возникли затруднения с его поиском, то необходимо получить нужную информацию на интернет-портале производителя материнской платы.
Внутри раздела BIOS по контролю за управлением дисками следует убедиться, что разъём SATA, куда подключён SSD накопитель, настроен таким образом, чтобы при этом использовался режим Advanced Host Controller Interface. Этот интерфейс AHCI, был разработанный Корпорацией Intel специально связи между оперативной памятью и накопите на жёстком диске. В отличие от устаревшего разъёма IDE, он даёт возможность твердотельному жёсткому диску использовать полную мощность передачи информации по каналу SATA, в случае если он к нему подключён. Особенно это эффективно, когда компьютер или ноутбук оснащены разъёмами SATA самого нового стандарта 3.0, обеспечивающего максимально быструю передачу цифровых данных на пиковой скорости до 600 МБ/с. И это уже не является диковинкой, так как многие нынешние SSD накопители уже способны поддерживать работу с такой пропускной способностью и вполне могут обеспечивать скорость чтения и записи, достигающую 500…550 МБ/с.
Установка режима интерфейса AHCI имеет, помимо прочего, ещё один положительный момент, так как подключение некоторых моделей SSD накопителей в IDE режиме, может повлечь за собой проблемы с, так называемой, TRIM поддержкой. Функция TRIM, имеется лишь только ОС от Windows 7 и выше. Главной целью TRIM является, как утверждает разработчик ПО — Компания Microsoft, является обеспечение «доброго здоровья» твердотельного жёсткого диска. В реальности TRIM — это команда, которой операционная система с определённым интервалом времени опрашивает контроллер твердотельного SSD накопителя, распределяющий информацию по его массиву. Иными словами, говоря попроще, функция TRIM увеличивает продуктивность работы SSD накопителя, но в случае, если SSD настроен в режим IDE, то данная функция может сбоить и работать не корректно.
Почему SSD может работать медленнее
1. Недостаточный объем оперативной памяти
Если в системе недостаточно оперативной памяти, то SSD может работать медленнее, так как приложения не могут быстро загружаться и работать возможно только при активном использовании жесткого диска.
Если у вас есть возможность увеличить объем памяти, то это может значительно ускорить работу вашего SSD.
2. Необработанные файлы и папки
Необработанные файлы и папки на SSD могут вызывать медленную работу SSD, так как они занимают место на диске и могут замедлять доступ к другим файлам.
Чтобы исправить эту проблему, можно удалить из системы неиспользуемые файлы и папки и использовать утилиту дефрагментации для ускорения доступа к файлам.
3. Ненадежность SSD-накопителей

SSD-накопители могут работать медленнее, если они не надежны. Это может происходить, если накопитель был поврежден или использован не по назначению.
Чтобы решить эту проблему, можно проверить работоспособность SSD-накопителя с помощью специальной программы или заменить ненадежный накопитель на новый.
4. Не достаточно памяти для кэша
Память кэша используется для хранения часто используемых данных и программ. Если объем кэша недостаточен, это может привести к замедлению работы SSD.
Чтобы ускорить работу SSD, можно увеличить объем памяти кэша в системе или использовать программы, которые очищают кэш регулярно.
Настройка кэширования записи
Как деактивировать кэширование записей:
- вызвать «Выполнить»;
- в поле написать: devmgmt.msc;
откроется консоль «Диспетчер устройств»;
в списке отыскать строчку «Дисковые устройства»;
- выбрать ССД;
- вызвать для него окошко «Свойства»;
- перейти во вкладку «Политика»;
- отыскать подпункт «Политика кэширования записей»;
- убрать галочку около «Разрешить кэширование записей…»;
- нажать на «ОК».
Важно! Если после деактивации кэширования накопитель стал работать хуже, отключенную функцию придется опять включить. Обычно ее оставляют активной
Насчет отключения очистки буфера кэша записей: лучше воспользоваться рекомендациями производителя конкретного ССД.
Неправильные настройки ОС для SSD диска
Одной из причин медленной работы SSD диска может быть неправильная настройка операционной системы (ОС).
Во-первых, важно проверить, установлена ли на ОС поддержка TRIM. TRIM — это команда, которая уведомляет SSD диск о том, что определенные блоки данных уже не используются и могут быть удалены
Если поддержка TRIM не включена, то устаревшие данные могут не быть удалены, что замедлит работу диска. Чтобы проверить настройки TRIM, можно воспользоваться специальной утилитой, предоставленной производителем диска, или воспользоваться командой в терминале ОС (например, для Windows: «fsutil behavior query DisableDeleteNotify»). Если TRIM отключен, следует включить его.
Во-вторых, стоит проверить наличие и корректность драйверов для SSD диска. Установка неправильных или устаревших драйверов может привести к низкой производительности диска. Рекомендуется обновлять драйверы регулярно и использовать драйверы, предоставленные производителем SSD диска.
Также может быть полезным проверить настройки планировщика задач ОС. В некоторых случаях планировщик может быть настроен таким образом, что выполняется лишнее количество задач, занимающих ресурсы диска. Рекомендуется настроить планировщик таким образом, чтобы он не выполнял задачи, которые не требуются в данный момент.
Неправильные настройки ОС для SSD диска могут существенно замедлять его работу. Проверка и коррекция настроек TRIM, обновление драйверов и настройка планировщика задач — вот несколько шагов, которые можно предпринять для улучшения производительности SSD диска.
Проверяем, насколько заполнен SSD
Откройте «Проводник» Windows, например, с помощью горячих клавиш «Windows» + «E», и щелкните пункт «Этот компьютер» в левой части окна. Включите на вкладке «Вид» на панели сверху вариант отображения значков «Плитка» и посмотрите, насколько заполнен ваш SSD.
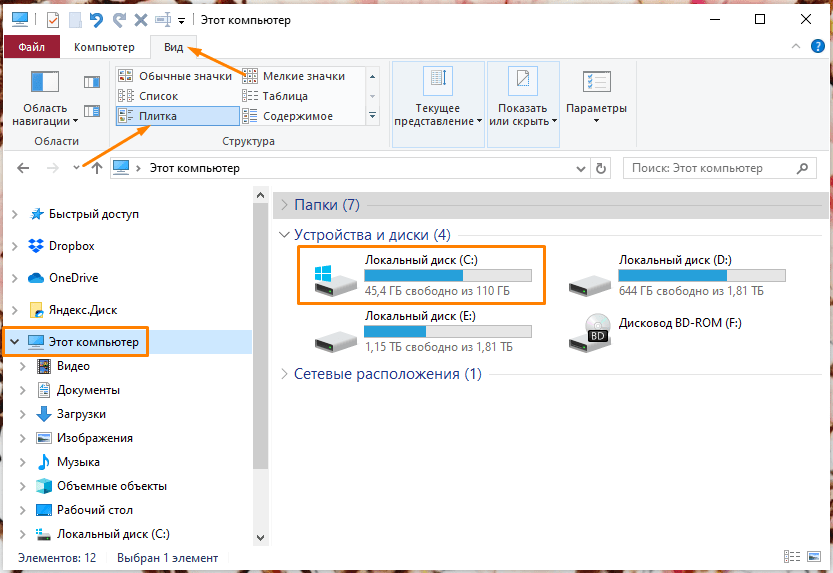
Объем свободного и занятого места отображается на индикаторе
Когда на диске остается мало места, индикатор заполнения диска становится красным. Если на SSD свободно менее 10%, могут начаться проблемы с производительностью. В этом случае очистите диск от лишних данных. После освобождения пространства на системном SSD скорость его работы и, соответственно, загрузки операционной системы должна повыситься.
Загрузка …
Отключение режима гибернации
Гибернация полезна для ноутбуков, поскольку она сохраняет текущее состояние компьютера без потребления энергии. Состояние компьютера в такой режиме записывается в специальный системный файл (hiberfil.sys), который может занимать немало места на твердотельном накопителе. Это особенно может быть заметным на дисках с малым объемом дискового пространства.
Такое решение подходит в основном для пользователей ноутбуков, которые работают от аккумулятора. Что касается обычных ПК, то они всегда подключены к сети и не сильно нуждаются в данной функции.
Файл гибернации может занимать значительную часть места на SSD (по умолчанию 40% от установленной оперативной памяти). Если у вам не хватает свободного места на SSD, то файл гибернации можно удалить и освободить несколько гигабайт для ваших задач.
- Открываем Пуск и вводим в поиске “Командная строка”. Нажимаем правым кликом мыши и запускаем от имени Администратора.
- В окне командной строки пишем команду: powercfg -h off – Это отключит режим гибернации в системе и удалит тяжеловесный файл гибернации (hiberfil.sys).Если вам нужно вернуть режим гибернации, то вместо этого введите команду: powercfg.exe /hibernate on
FAQ
Почему мой SSD тормозит?
Возможны несколько причин: недостаточное пространство для работы, древний драйвер, некачественная прошивка контроллера, низкая производительность контроллера, невыгодная настройка BIOS и др.
Как проверить производительность SSD?
Вы можете воспользоваться бесплатными приложениями, такими как CrystalDiskMark или ATTO Disk Benchmark, для тестирования скорости чтения/записи ваших дисков.
Как улучшить производительность SSD?
Вы можете оптимизировать свой SSD, отключив функцию индексирования, установив оптимальное значение кэширования, активировав поддержку TRIM и обновив прошивку вашего контроллера.
Почему мой SSD перестал работать после обновления операционной системы?
Многие SSD с мобильным контроллером не могут работать в режиме AHCI, что приводит к потере производительности или даже к общей неработоспособности после обновления операционной системы. Чтобы исправить эту проблему, вам нужно обратиться к производителю SSD за новым драйвером или обновлением прошивки.
Какой объем свободного пространства должен быть на SSD?
Рекомендуется оставить не менее 10% свободного пространства на SSD для обеспечения его максимальной производительности. Например, если у вас есть SSD ёмкостью 256 ГБ, рекомендуется оставить не менее 25 ГБ свободного пространства.
Что такое функция TRIM в SSD и насколько она важна?
Функция TRIM является способом уведомления SSD, какие файлы на диске уже удалены, чтобы контроллер мог лучше управлять свободным местом и улучшать производительность чтения/записи. TRIM очень важен для SSD и должен быть активирован на практически всех современных операционных системах.
Как узнать, поддерживает ли мой компьютер функцию TRIM?
В Windows вам нужно открыть командную строку и выполнить команду «fsutil behavior query DisableDeleteNotify». Если результат показывает значение 0, TRIM включен. Если результат показывает значение 1, TRIM отключен.
Что такое фрагментация дисков в SSD?
Фрагментация дисков на SSD аналогична фрагментации на жестком диске и может происходить, когда файлы не расположены последовательно на диске. Однако из-за специфической структуры SSD, фрагментация влияет на производительность намного меньше, чем на жесткий диск.
Как понять, когда мой SSD нужно заменить?
Обычно SSD имеет ограниченное количество циклов записи/стирания, после которых он начинает терять производительность и/или перестаёт работать. Такой процесс называется износом. Можно использовать программное обеспечение CrystalDiskInfo для проверки состояния SSD и оценки, сколько осталось времени жизни.
Причина 1: Физический износ SSD
Что такое физический износ SSD?
Физический износ SSD – это процесс, который происходит со временем, когда хранящиеся данные начинают теряться из-за износа флэш-памяти, которая используется в качестве накопителя. Флэш-память – это электронное устройство, которое хранит информацию в виде энергии и используется в большинстве моделей SSD.
Как определить физический износ SSD?
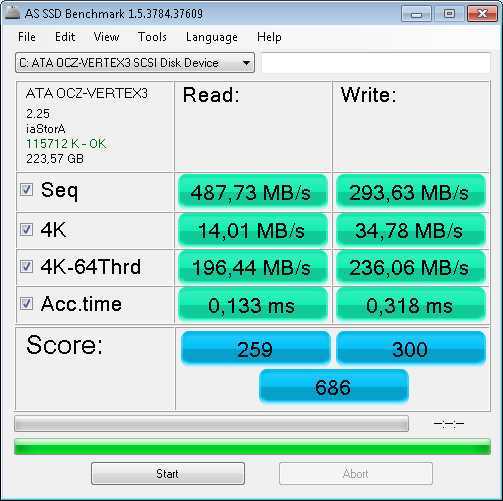
Существует несколько способов определения физического износа SSD:
- Отображение количества ошибок чтения/записи в программе мониторинга SSD.
- Проверка очистки SSD, которая обнаруживает, сколько раз ячейки памяти были стерты и перезаписаны.
- Соотношение байтов, записанных на SSD, с общим количеством байтов, которые могут быть записаны на накопитель.
Как исправить физический износ SSD?
Как правило, исправление физического износа SSD не является возможным, поскольку хранящиеся данные уже потеряны. Однако есть несколько способов уменьшить физический износ SSD в будущем:
- Не устанавливайте операционную систему и программное обеспечение на SSD, если это необходимо.
- Следите за уровнем заполнения SSD и не заполняйте его сверх меры.
- Выбирайте надежные модели SSD с низкой скоростью физического износа, иногда называемых дисками Solid State с высоким ресурсом.
Related posts
-
Как Fix Slow Printing в ПК Windows 11/10?
-
Как сказать, если SSD не удается в Windows 10
-
Как исправить медленную загрузку SSD в Windows 10
-
Fix Crypt32.dll не найден или отсутствует ошибка в Windows 11/10
-
Fix Bluetooth Задержка звука в Windows 10
-
Fix Unclickable Taskbar; Не можете нажать на Taskbar в Windows 10
-
Fix Epic Games error код LS-0003 на Windows 11/10
-
Fix d3dx dll file отсутствует ошибки в Windows 11/10
-
Fix Microsoft Teams Error caa70004 в Windows 11/10
-
Fix Device не перенесете сообщение на Windows 10 Компьютеры
-
Наушники не работают или обнаружены в Windows 10 Fix
-
Windows 10 Setup не удалось проверить product key
-
Fix Discord Notifications не работает на Windows 11/10
-
Fix Epic Games error код LS-0018 в Windows 11/10
-
Fix Epic Games error код LS-0013 в Windows 11/10
-
Fix Generic PnP Monitor Водитель выпуска на Windows 11/10
-
Fix Windows 10 Black Screen задач Death; Stuck на Black Screen
-
Как сделать File or Folder Hidden или Read только в Windows 10
-
Fix OneDrive не может подключиться к сообщениям Windows error в Windows 10
-
Fix ShellExecuteEx Неудачная ошибка в Windows 10
Медленная запись данных
Наиболее распространенной причиной медленной записи данных на SSD является заполнение свободных ячеек памяти. При записи новых данных на SSD, необходимо освободить определенное количество ячеек для записи. Если большая часть ячеек со временем заполняется данными, операция записи становится медленной.
Еще одной причиной медленной записи данных может быть фрагментация. SSD-накопитель может размещать данные в любых свободных ячейках памяти, и они не обязательно располагаются последовательно. Когда данные фрагментированы, для чтения и записи требуется больше времени, так как контроллеру SSD необходимо обращаться к различным ячейкам памяти для доступа к полным данным.
Также медленная запись данных на SSD может быть связана с использованием ошибочного алгоритма TRIM. TRIM-команда позволяет операционной системе сообщать SSD о неиспользуемых блоках данных, которые можно удалить. Если TRIM работает неправильно или отключен, SSD может не освобождать блоки данных, что приводит к медленному доступу и записи данных.
Для устранения проблемы медленной записи данных на SSD, можно применить несколько методов:
- Освободить место на SSD путем удаления неиспользуемых файлов или перемещения данных на другой накопитель.
- Выполнить дефрагментацию диска, чтобы улучшить расположение данных на SSD и уменьшить фрагментацию.
- Проверить настройки TRIM и убедиться, что он включен и работает правильно.
- Установить последние обновления прошивки SSD, так как они могут содержать исправления ошибок и улучшения производительности.
- Исключить возможность неправильной работы операционной системы или другого программного обеспечения, которое может вызывать медленную запись данных. В этом случае, переустановка операционной системы или поиск и исправление ошибок может помочь улучшить производительность SSD.
Следуя этим методам, можно устранить причины медленной записи данных на SSD и повысить его общую производительность.
Почему SSD продолжает зависать из-за проблемы с Windows 11?
Могут быть различные возможные причины проблемы с зависанием SSD; некоторые из популярных:
- SSD подключен к неправильному порту. Если порт SSD, к которому вы подключились, является SATA2 вместо SATA 3. Это означает, что ваш SSD может не работать в полную силу. Отсюда проблема.
- AHCI отключен. Если расширенный интерфейс хост-контроллера (AHCI) не включен, ваш SSD может работать правильно и использовать преимущества SATA.
- Плохой сектор на жестком диске. Если какой-либо сектор на вашем SSD поврежден или поврежден, вы можете столкнуться с низкой производительностью при использовании SSD.
- Ошибки в обновлении Windows. Если проблема возникла сразу после обновления Windows, возможно, в обновлении есть ошибки. Это может вызвать проблемы с медленным компьютером и проблемы с производительностью SSD.
3. Отключение или перенос файла подкачки
Этот совет: бесполезный или вредный, снижает скорость работы системы при недостатке памяти
Аппаратная конфигурация должна быть сбалансированной. Если у вас установлено мало памяти, следует добавить ее, поскольку SSD лишь отчасти компенсирует недостаток RAM, ускоряя подкачку по сравнению с жестким диском.
Когда у вас достаточно памяти, файл подкачки практически не используется, т.е. на срок службы диска это никак не повлияет. Но многие люди все равно отключают подкачку – мол, пусть система все в памяти держит, я сказал! В результате диспетчер памяти Windows работает не в самом оптимальном режиме (см. #4 тут).
В крайнем случае файл подкачки переносят на жесткий диск. Но ведь если вдруг памяти окажется недостаточно, вы только выиграете в производительности при наличии pagefile.sys на SSD!
Об этом разработчики Windows пишут в своем блоге.
В: Нужно ли располагать файл подкачки на SSD?
О: Да. Основные операции с файлом подкачки — это произвольная запись небольших объёмов или последовательная запись крупных массивов данных. Оба типа операций отлично выполняются на SSD.
Анализируя телеметрию, сосредоточенную на оценке записи и считывания для файла подкачки, мы обнаружили, что:
- чтение из Pagefile.sys превалирует над записью в pagefile.sys в сочетании 40:1,
- блоки считывания для Pagefile.sys обычно довольно малы, 67% из них меньше или равны 4 Кб, а 88% – меньше 16 Kб,
- блоки записи в Pagefile.sys довольно велики, 62% из них больше или равны 128 Kб и 45% – почти точно 1 Mб
Вообще говоря, типичные модели использования файла подкачки и характеристики производительности SSD отлично подходят друг к другу, и именно этот файл настоятельно рекомендуется размещать на твердотельном накопителе.
Но на практике стремление продлить любой ценой жизнь SSD неистребимо. Вот читатель блога , перенося pagefile.sys на жесткий диск, хотя сам даже невооруженным глазом . Кстати, в мой нетбук больше 2 Гб памяти не установить, и с твердотельным накопителем ему стало намного комфортнее, чем со штатным HDD 5400 rpm.
Наконец, не забывайте, что полное отключение файла подкачки . Размер файла подкачки , поэтому у вас всегда есть выбор между дисковым пространством и производительностью.
Вопрос на засыпку: какой у меня был размер файла подкачки, когда я сделал снимок экрана диспетчера задач?
Специальное примечание
Если вы установили себе 64GB, а используется 4-8GB, то таки да, ФП вам не нужен (но тогда непонятно, зачем вы купили 64GB RAM :). Если же вы приобрели такой объем памяти, чтобы максимально задействовать его в своих задачах, то ФП вам пригодится. Кроме того, память используете не вы, а приложения, чьи аппетиты могут быть для вас неочевидны. См. мой пост в канале Telegram с показательным примером человека, отключавшего ФП при 64GB RAM.
Почему SSD работает медленно
Одна из главных причин медленной работы SSD может быть связана с фрагментацией данных. При постоянной записи и удалении файлов на SSD, данные могут быть разбиты на фрагменты и распределены по нескольким блокам памяти. В результате, для чтения и записи данных необходимо проводить дополнительные операции, что замедляет процесс работы.
Также, медленная работа SSD может быть вызвана неправильной настройкой операционной системы. Некорректные драйверы, отсутствие обновлений или неправильные настройки энергосбережения могут оказывать негативное влияние на производительность SSD.
Еще одним фактором, влияющим на скорость работы SSD, является заполненность накопителя. При полной заполненности SSD может возникать задержка в записи данных. Рекомендуется оставлять некоторое свободное пространство на диске, чтобы обеспечить оптимальную производительность.
Большое количество ненужных файлов и временных данных также может привести к замедлению работы SSD. Очистка ненужных файлов и папок, а также регулярное обслуживание, включая дефрагментацию накопителя, могут значительно повысить скорость работы SSD.
Наконец, старый или неисправный контроллер SSD может быть еще одной причиной медленной работы. В этом случае, замена SSD на новый или обновление контроллера может решить проблему.
В итоге, медленная работа SSD может быть вызвана различными факторами, включая фрагментацию данных, неправильную настройку операционной системы, заполненность диска, наличие ненужных файлов и старый контроллер. Однако, с помощью правильной настройки и регулярного обслуживания, можно значительно улучшить скорость и производительность SSD.
Solving SSD slow-down issue in windows 11
Windows 11( the most recent update of Windows) has reported the slow-down issue of SSD.
You can fast your SSD in Windows 11 by following described methods. Especially do the boot settings for windows 11.
Back in November 2021, Microsoft also release an update named KB50072612 to fix the SSD slow down issue.
Here are the steps of installing KB50072612:
- Go to your Windows settings.
- Go to the ‘Check for Updates.’ option and click on it.
- Now looking for KB5007262 update.
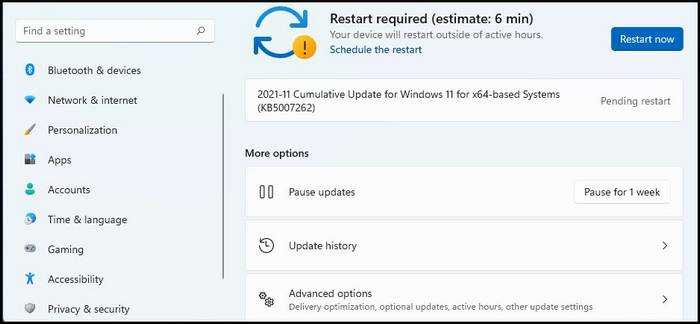
- It will automatically be updated.
- Now ‘Restart’ your PC for changes.
This Update will help you to Fasten your SSD performance.
It will help you to get better performance of SSD on Windows 11.
12. Применение древних твиков реестра
Четыре перечисленные ниже твика входят в стандартный набор мер по оптимизации Windows, причем не только для твердотельных накопителей. В популярной мифологии для них рекомендуется устанавливать значение 1.
Давайте посмотрим, ускоряют ли твики что-нибудь.
NtfsDisableLastAccessUpdate
В начале 2000-х Microsoft действительно рекомендовала отключение атрибута NTFS, в котором хранится время последнего доступа к файлу или папке. Но даже тогда этот совет был нацелен на серверные конфигурации, в которых за короткий период времени осуществляется доступ к большому количеству папок и файлов (файловые серверы служат хорошим примером). На клиентских системах такой нагрузки просто нет.
NtfsDisable8dot3NameCreation
Теоретически отключение имен в формате MS-DOS (8.3) может повысить скорость открытия папок с файлами. В реальности на твердотельных накопителях этого не происходит.
DisablePagingExecutive
Этот параметр контролирует, позволено ли Windows сбрасывать из памяти в файл подкачки драйверы и системный код режима ядра. Якобы с одной стороны, запрет снижает объем записи на диск, а с другой – повышает сетевую производительность на системах с большим количеством памяти.
На практике же первое неактуально для современных SSD, а второе не приносит на них существенных дивидендов. А при малом объеме RAM такая «оптимизация» может привести к нестабильной работе системы.
LargeSystemCache
В Windows XP увеличение размера кэша файловой системы можно было задать в настройках быстродействия. Даже беглый взгляд на картинку наводит на мысль, что режим, предназначенный для серверных систем, снижает производительность программ.
Microsoft расставила грабли в KB895392, убрала возможность настройки из графического интерфейса следующих ОС, но это не останавливает «оптимизаторов» и по сей день.
Применяя твик, вы снижаете производительность программ, поскольку приоритет диспетчера памяти смещается с процессов на системный рабочий набор.
Результат применения твиков
Первые три твика были нацелены на использование в серверных системах времен Windows Server 2003. И в начале статей MSDN (, ) сказано, что в Windows Server 2008 тесты не выявили существенного прироста быстродействия после применение этих и других приведенных там мер по оптимизации.
Другими словами, даже если это и было хоть как-то актуально для производительности во времена XP, то начиная с Vista уже не имеет значения. А с точки зрения объема записи на диск, экономятся копейки по сравнению с остальной системной и пользовательской активностью.
Таким образом, применение первых трех твиков хоть и не вредит, но никак не повышает производительность системы и срок службы твердотельного накопителя. Четвертый же твик замедляет работу программ.
Включить AHCI
Advanced Host Controller Interface (AHCI) — является главной функцией, гарантирующей, что Windows будет поддерживать все функции, которые поставляются с запуском SSD на вашем компьютере, особенно функция TRIM, которая позволяет Windows помогать SSD выполнять обычную «сборку мусора».
Термин «сбор мусора» используется для описания явления, которое происходит, когда диск избавляется от информации, которая больше не считается используемой. Чтобы включить AHCI, вам нужно будет войти в BIOS своего компьютера и включить его где-нибудь в своих настройках.
Я не могу точно сказать, где находится настройка, так как каждый BIOS функционирует по-разному. Вам придется немного поискать или набрать в гугол картинках. Скорее всего, новые компьютеры будут включены по умолчанию. Рекомендуется, чтобы вы включили эту функцию перед установкой операционной системы.






![Ваш ssd работает медленно в windows 10, как ускорить работу [советы по minitool]](http://jsk-oren.ru/wp-content/uploads/1/3/3/133f0653b3d3b2653e2ed70302210257.jpeg)























