Как узнать модель монитора
↑ Как узнать модель монитора
Часто узнать модель достаточно просто, нужно только глянуть на корпус монитора. Обычно где-то на рамке или в углу и есть заветная надпись. На совсем старых мониторах такую надпись можно найти на задней панели. Иногда эта информация прикрыта декоративной крышкой. Бывает, что осталась документация или коробка, которая шла в комплекте, при покупке монитора, там тоже эта информация имеется. Но когда монитор старый или вы вообще не первый владелец, то бывает, что название и модель неизвестна, так как стёрлась с корпуса монитора или отклеилась, а документации не было и вовсе. Да, можно зайти на специализированные форумы и спросить у пользователей, отправив им фото и описав монитор, но ответы могут быть не всегда правильными, а иногда и вовсе может их не быть. Именно поэтому сейчас мы расскажем как узнать модель монитора другими способами.
↑ Первый способ
Как вариант можно прибегнуть к помощи специальных программ и утилит, которые показывают всю детальную информацию о вашем ПК. Они позволяют собирать детальную информацию по работе ПК и формировать соответствующие отчёты. Таких программ на сегодняшний день довольно много, мы же рекомендуем проверенные временем, такие как: AIDA64 (раньше называлась Everest), Astra32 и другие. После скачивания программы вам остаётся зайти в нужный раздел и получить информацию. Во всех этих приложениях делается это идентично: заходите в меню (левая часть главного окна), выбираете «Отображение» и затем «Монитор». С правой стороны у вас высветятся все данные о вашем мониторе: имя, серийный номер, модель и так далее.
В Astra32 даже есть отдельный раздел с мониторами, подключёнными к вашему компьютеру. В программе есть вообще все данные о вашем устройстве. В таких программах можно даже найти характеристики отдельных модулей, чего нет в штатных функциях Windows. Интересной будет информация о дате производства монитора и общем времени эксплуатации. В общем такие программы самый надёжный способ узнать все о вашем мониторе и не только, иногда даже на сайтах производителя такую информацию не найти.
↑ Второй способ
Если вы не желаете или не имеете возможности скачать эти утилиты, то можно узнать модель монитора с помощью встроенных функций Windows. Для этого нужно найти в меню «Пуск» — «Панель управления» и выбрать в ней «Устройства и принтеры» в разделе «Оборудование и звук». Далее из выпавшего списка выбираем свой монитор, кликаем по нему правой кнопкой мыши и выбираем «Свойства», тем самым вызываем на экран характеристики своего монитора, в том числе и модель.
↑ Третий способ
Также есть способ ещё быстрее. В главном меню «Пуск» нужно выбрать раздел «Выполнить», ввести команду «DXDIAG» и нажать «Enter». Она приведёт к диагностированию системы и выведет на экран окно с несколькими вкладками. Нам нужна вкладка «Экран» (обычно для ноутбука) или «Дисплей». Тут должна быть информация о вашем мониторе.
↑ Четвёртый способ
Ещё есть возможность посмотреть через «Диспетчер устройств». Про этот способ почему-то многие не знают. Для этого кликаем правой кнопкой мыши на иконку «Мой компьютер» (в Windows 10 «Этот компьютер»). Далее находим «Свойства» и заходим. Появилось окно с информацией о системе. С левой стороны находим «Диспетчер устройств» и нажимаем. Следующий шаг — нажать ПКМ на «Монитор» и выбрать строку «Свойства». Во вкладке «Сведения» нужно указать в поле «Свойство» «ИД оборудования». После того как мы нашли этот код, можно его скопировать и вставить в строку поиска Google. Дальше найти информацию о мониторе — не проблема.
↑ Пятый способ
Также информация о мониторе есть в реестре Windows. Но там отображаются все мониторы, которые были когда-либо подключены к ПК и нужно правильно выявить тот, что подключён именно сейчас. Впрочем, информации там не больше, чем в диспетчере устройств, поэтому лезть туда не опытным пользователям мы не советуем.
↑ Шестой способ
Узнать информацию о мониторе можно с помощью программ, которые устанавливаются вместе с драйверами видеокарты. «ATI Catalyst Control Center» для видеокарт от AMD или «Панель управления Nvidia» для карт от Nvidia. Например, в «Панели управления Nvidia» можно зайти в раздел «Регулировка параметров цвета рабочего стола» и сверху будет название вашего монитора. Тут, кстати, можно подрегулировать яркость, контрастность, гамму и др. Для «ATI Catalyst Control Center» действия похожи. Находим в главном окне вкладку «Properties (Digital Flat-Panel)» и нажимаем на неё ЛКМ. Сверху отобразится название монитора. Когда мы узнали точную модель монитора, можно легко узнать и остальную информацию о нем, а также легко скачать правильные драйвера. В общем, способов много и все они не сложные, справятся даже не опытные пользователи.
Как узнать модель монитора
Как узнать модель монитора
Часто узнать модель достаточно просто, нужно только глянуть на корпус монитора. Обычно где-то на рамке или в углу и есть заветная надпись. На совсем старых мониторах такую надпись можно найти на задней панели. Иногда эта информация прикрыта декоративной крышкой. Бывает, что осталась документация или коробка, которая шла в комплекте, при покупке монитора, там тоже эта информация имеется. Но когда монитор старый или вы вообще не первый владелец, то бывает, что название и модель неизвестна, так как стёрлась с корпуса монитора или отклеилась, а документации не было и вовсе.Да, можно зайти на специализированные форумы и спросить у пользователей, отправив им фото и описав монитор, но ответы могут быть не всегда правильными, а иногда и вовсе может их не быть. Именно поэтому сейчас мы расскажем как узнать модель монитора другими способами.
Как вариант можно прибегнуть к помощи специальных программ и утилит, которые показывают всю детальную информацию о вашем ПК. Они позволяют собирать детальную информацию по работе ПК и формировать соответствующие отчёты. Таких программ на сегодняшний день довольно много, мы же рекомендуем проверенные временем, такие как: AIDA64 (раньше называлась Everest), Astra32 и другие. После скачивания программы вам остаётся зайти в нужный раздел и получить информацию. Во всех этих приложениях делается это идентично: заходите в меню (левая часть главного окна), выбираете «Отображение» и затем «Монитор». С правой стороны у вас высветятся все данные о вашем мониторе: имя, серийный номер, модель и так далее.В Astra32 даже есть отдельный раздел с мониторами, подключёнными к вашему компьютеру. В программе есть вообще все данные о вашем устройстве. В таких программах можно даже найти характеристики отдельных модулей, чего нет в штатных функциях Windows. Интересной будет информация о дате производства монитора и общем времени эксплуатации. В общем такие программы самый надёжный способ узнать все о вашем мониторе и не только, иногда даже на сайтах производителя такую информацию не найти.
Если вы не желаете или не имеете возможности скачать эти утилиты, то можно узнать модель монитора с помощью встроенных функций Windows. Для этого нужно найти в меню «Пуск» — «Панель управления» и выбрать в ней «Устройства и принтеры» в разделе «Оборудование и звук». Далее из выпавшего списка выбираем свой монитор, кликаем по нему правой кнопкой мыши и выбираем «Свойства», тем самым вызываем на экран характеристики своего монитора, в том числе и модель.Третий способ.
Также есть способ ещё быстрее. В главном меню «Пуск» нужно выбрать раздел «Выполнить», ввести команду «DXDIAG» и нажать «Enter». Она приведёт к диагностированию системы и выведет на экран окно с несколькими вкладками. Нам нужна вкладка «Экран» (обычно для ноутбука) или «Дисплей». Тут должна быть информация о вашем мониторе.
Четвёртый способ.
Ещё есть возможность посмотреть через «Диспетчер устройств». Про этот способ почему-то многие не знают. Для этого кликаем правой кнопкой мыши на иконку «Мой компьютер» (в Windows 10 «Этот компьютер»). Далее находим «Свойства» и заходим. Появилось окно с информацией о системе. С левой стороны находим «Диспетчер устройств» и нажимаем. Следующий шаг — нажать ПКМ на «Монитор» и выбрать строку «Свойства». Во вкладке «Сведения» нужно указать в поле «Свойство» «ИД оборудования». После того как мы нашли этот код, можно его скопировать и вставить в строку поиска Google. Дальше найти информацию о мониторе — не проблема.Пятый способ.
Также информация о мониторе есть в реестре Windows. Но там отображаются все мониторы, которые были когда-либо подключены к ПК и нужно правильно выявить тот, что подключён именно сейчас. Впрочем, информации там не больше, чем в диспетчере устройств, поэтому лезть туда не опытным пользователям мы не советуем.Шестой способ.
Узнать информацию о мониторе можно с помощью программ, которые устанавливаются вместе с драйверами видеокарты. «ATI Catalyst Control Center» для видеокарт от AMD или «Панель управления Nvidia» для карт от Nvidia. Например, в «Панели управления Nvidia» можно зайти в раздел «Регулировка параметров цвета рабочего стола» и сверху будет название вашего монитора. Тут, кстати, можно подрегулировать яркость, контрастность, гамму и др. Для «ATI Catalyst Control Center» действия похожи. Находим в главном окне вкладку «Properties (Digital Flat-Panel)» и нажимаем на неё ЛКМ. Сверху отобразится название монитора.Когда мы узнали точную модель монитора, можно легко узнать и остальную информацию о нем, а также легко скачать правильные драйвера. В общем, способов много и все они не сложные, справятся даже не опытные пользователи.
Определение модели монитора
Способ №1: наклейка на корпусе
Самый простой и быстрый способ определить, что у вас за монитор — это найти наклейку на корпусе устройства. Если на лицевой стороне ни наклейки, ни надписи нет, то в большинстве случаев она есть с задней стороны устройства, рядом со входами VGA (D-Sub), HDMI и др.
Пример ниже показан на фото: модель монитора AOC F22s+. Собственно, зная модель монитора, можно легко узнать все его характеристики в интернете (на том же Яндекс-маркете) .

Наклейка на задней стенке монитора
Способ №2: с помощью спец. утилит (AIDA, Everest, Astra 32)
Иногда, наклейки на корпусе монитора нет (могла, например, за давностью лет использования устройства просто оторваться. ) .
В этом случае рекомендую использовать одну из утилит для определения характеристик компьютера. Их сейчас довольно много, но получить максимум информации о вашем мониторе – может далеко не каждая. Рекомендую использовать Everest или AIDA 64 (ссылка на них ниже).
В помощь!
В программе EVEREST достаточно открыть вкладку “Отображение/Монитор” , далее вы увидите следующую информацию: имя монитора, его ID, модель, тип монитора, серийный номер, яркость, разрешение. соотношение сторон, частоту кадров (развертки) и т.д.
В общем, все что требовалось!
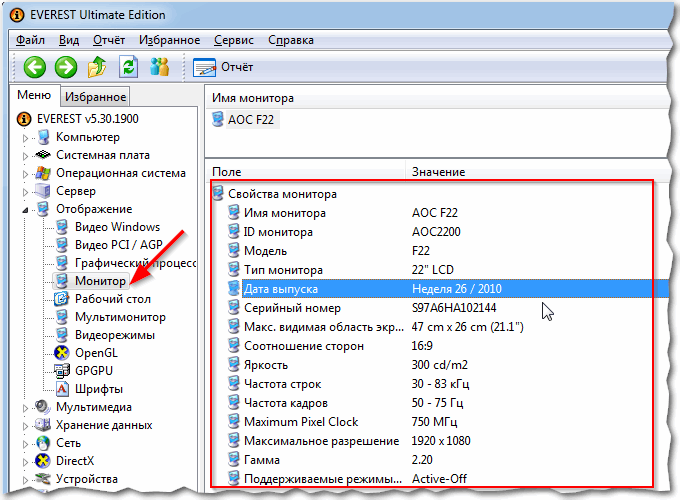
EVEREST Ultimate Edition
Программа AIDA 64 работает аналогичным образом: нужно открыть эту же вкладку “Отображение/монитор” : увидите примерно ту же информацию (кстати, отображаемая информация еще зависит от модели вашего монитора, ниже на скрине показаны свойства монитора ноутбука Dell Inspiron 3542 — LG Philips LP156WHB (Dell DCR74)) .
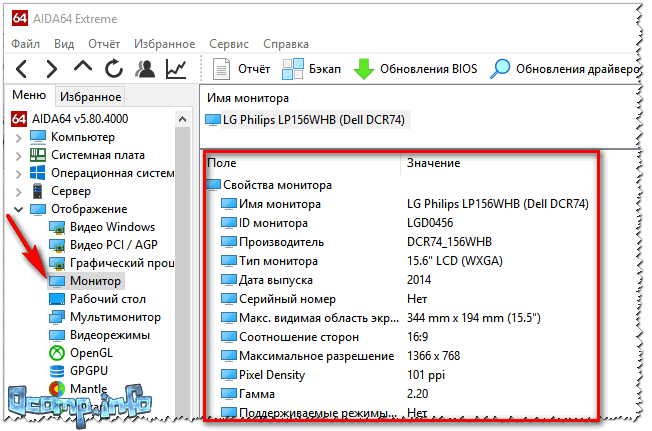
AIDA 64: сведения о мониторе
Несколько более расширенную информацию может показать программа ASTRA 32. В ней есть целый раздел, посвященный мониторам, подключенным к вашему компьютеру (ноутбуку).
Зайдя в него, вы узнаете практически все данные о вашем мониторе, которые только можно получить (наверное, столько же, сколько есть в паспорте на это изделие) .
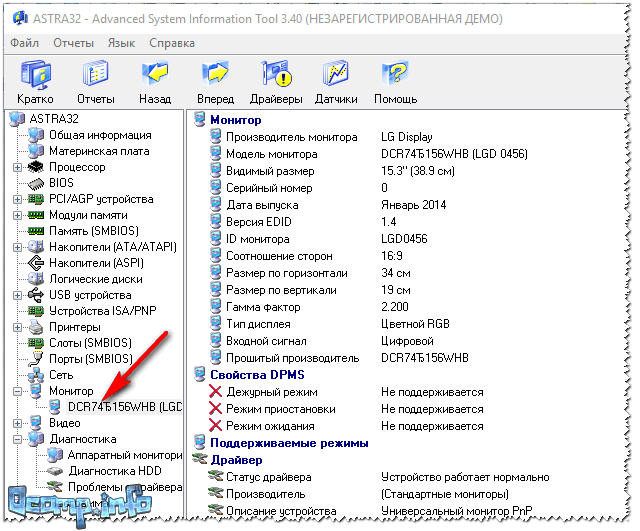
ASTRA 32 – монитор: производитель, дата выпуска, гамма фактор, соотношение сторон, серийный номер, ID монитора, тип дисплея, входной сигнал, прошитый производитель, статус драйвера и т.д.
Способ №3: в свойствах (через панель управления Windows)
Так же получить частично информацию о мониторе можно в Windows, Для этого необходимо открыть панель управления по следующему адресу:
Панель управления/Оборудование и звук/Устройства и принтеры
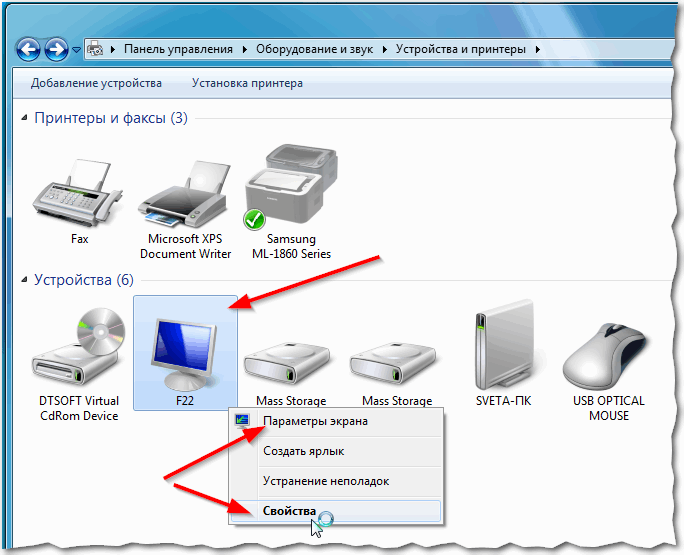
Панель управления/Оборудование и звук/Устройства и принтеры
Далее среди устройств, вы должны увидеть ваш монитор. Нужно щелкнуть по нему правой кнопкой мышки и зайти в его свойства или параметры .
Таким образом вы узнаете текущее разрешение (и максимально возможное) , частоту развертки , модель монитора (часть информации может быть недоступна, если у вас не установлены драйвера на монитор (не путать с драйверами на видеокарту!) ).
На сим у меня всё, за дополнения — заранее отдельное спасибо.
Удачного определения типа и модели!
Узнаем диагональ экрана ноутбука
Есть сразу несколько способов определения диагонали, позволяющих быстро узнать необходимую информацию. Сперва перечислим те, что требуют от пользователя минимального количества сил и временных затрат.
Проще всего это сделать, отыскав наклейку на корпусе устройства. Обычно здесь располагается основная информация, включая размер экрана.
Если подобной наклейки вы не нашли или на ней не указаны нужные данные, используйте интернет. Зная модель своего ноутбука, можно вбить в поисковик его название и отыскать среди сайтов тот, где будут указаны характеристики, в том числе размер экрана. Этим сайтом может быть Яндекс.Маркет, официальный ресурс производителя, любой другой веб-сервис или просто заголовки результатов по вашему запросу.
Пользователям, которые не знают модели ноутбука, могут отыскать техническую документацию либо упаковку устройства — там всегда указываются интересующие данные касательно приобретенной модели переносного ПК.
В ситуации, когда всеми этими методами не удается воспользоваться, предлагаем ознакомиться с двумя другими вариантами, более сложными, но действенными.
Способ 1: Сторонние программы
Существует множество программ, предоставляющих подробную техническую информацию об устройстве. Наиболее популярной и информативной является AIDA64, отображающая сведения и об экране в том числе. У этой программы есть 30-дневный пробный период, которого более чем достаточно для поиска ответа на поставленный вопрос.
- Установите программу и запустите ее.
- Разверните вкладку «Отображение» и перейдите в подраздел «Монитор».
Справа найдите строку «Тип монитора» и та цифра, которая будет указана напротив заголовка, означает диагональ экрана в дюймах.
Если программный вариант определения — не ваш случай, переходим к следующему.
Способ 2: Ручной замер
Простой метод, требующий от вас любого измерительного инструмента – линейки, рулетки, ленточного сантиметра.
- Приложите начало линейки к любому нижнему углу экрана. Протяните ее до противоположного верхнего угла (слева направо или справа налево) и посмотрите цифру в сантиметрах.
Поделите полученный результат на 2,54 (1 дюйм = 2,54 см). Например, у нас по результатам измерения получилось 56 см, выполняем деление: 56 ÷ 2,54 = 22,04. Округляем до целого числа и получаем результат 22″, точно такой же отобразила AIDA64 из Способа 1.
Вы узнали несколько легких методов определения диагонали экрана ноутбука или компьютера. Как видите, это легко сделать даже в условиях полного отсутствия технических данных и интернета. Эти знания могут быть полезными как для определения диагонали своего устройства, так и при выборе б/у девайса, где следует не полагаться на информацию, предоставляемую продавцом, а скрупулезно проверять все самостоятельно.
Опишите, что у вас не получилось.
Наши специалисты постараются ответить максимально быстро.
Узнаем диагональ устройства
Существует несколько вариантов, при помощи которых можно легко определить диагональ монитора.
Ручной замер
Метод ручного замера простой и очевидный, поскольку сам собой напрашивается из приведенного выше определения термина «Диагональ экрана». Для проведения измерения понадобится линейка, сантиметровая лента или рулетка. Как выполнить замер, отражает изображение ниже.
Измерение диагонали дисплея
Измерение следует провести аккуратно, чтобы не допустить появления царапин на поверхности экрана. Полученное значение длины в сантиметрах достаточно разделить на коэффициент перевода 2.54, чтобы получить значение в дюймах. Например, 29.6 см = 11.65″.
Документы и коробка
Второй метод решения проблемы — обратиться к документам, краткой информации в виде наклейки на коробке или корпусе ноутбука. Как правило, производитель поставляет устройства в комплектации с сопроводительной документацией, где можно вкупе с другими характеристиками посмотреть габариты монитора.
Наклейка на корпусе/коробке
На рисунках выше и ниже приведены характеристики ноутбука, в том числе и интересующая пользователя длина диагонали.
Страничка документации
Интернет-запрос
Если коробки и документов под рукой нет, наклейка с характеристиками на корпусе устройства отсутствует, то доступ в глобальную сеть может быть полезен в решении проблемы. Достаточно в поисковую строку ввести запрос с названием модели ноутбука, например, «Prestigio Smartbook 116C».
Онлайн-магазины, представляя товарные позиции, обязательно приводят характеристики моделей устройств. Так что на презентационной странице товара в списке характеристик пользователь обязательно найдет размеры экрана ноутбука своей модели.
Параметры устройства
Сторонние программы
Есть ряд утилит (Everest, Аида, Astra и другие) при помощи которых можно определить характеристики устройства, включая параметры его дисплея. Хорошей информативностью и простотой в использовании отличается программа Аида64, скачать которую можно с официального сайта разработчика. Первые 30 дней функционалом программы можно пользоваться бесплатно.
После установки и запуска приложения для получения требуемой информации достаточно обратиться в раздел «Отображение», где отрыть пункт меню «Монитор». В левом окне программы отразится вся техническая информация об экране ноутбука, как на изображении ниже, например.
Получение информации с помощью программы
Разрешение меняется самопроизвольно и другие проблемы
Разрешение может сбрасываться или меняться без вашего согласия, если система замечает, что установленное разрешение не поддерживается имеющимся монитором. Также проблема может возникнуть, если отходит HDMI кабель или драйверы видеокарты повреждены или не установлены.
В первую очередь необходимо проверить кабель HDMI, отходящий от системного блока к монитору. Перекрутите его, убедитесь, что не повреждена его физическая часть.
Проверяем, правильно ли подключён HDMI кабель
Следующий шаг — установка разрешения через альтернативный способ. Если вы устанавливали разрешение через параметры системы, то сделайте это через «Панель управления», и наоборот. Есть ещё два способа: настройка адаптера и сторонняя программа.
Нижеописанные способы могут помочь не только с проблемой автоизменения разрешения, но и в других проблемных ситуациях, связанных с настройкой разрешения, как то: отсутствие подходящего разрешения или преждевременное прерывание процесса.
Альтернативный способ — сторонняя программа
Существует много сторонних программ для установки редактирования разрешения, самая удобная и многофункциональная из них — Carroll. Скачайте и установите её с официального сайта разработчика. После того как программа запустится, выберите подходящее разрешений и количество битов, от которых зависит набор цветов, отображаемых экраном.
Используем Carroll для установки разрешения
Настройка адаптера
Положительная сторона этого способа заключается в том, что список доступных разрешений намного больше, чем в стандартных параметрах. При этом можно выбрать не только разрешение, но и количество Гц и битов.
- Кликните по рабочему столу в пустом месте ПКМ и выберите раздел «Параметры экрана». В открывшемся окошке перейдите к свойствам графического адаптера.
Открываем свойства адаптера
Нажимаем на кнопку «Список всех режимов»
Выбираем разрешение, Гц и количество бит
Обновление драйверов
Поскольку отображение картинки на экран монитора напрямую зависит от видеокарты, проблемы с разрешением иногда возникают из-за её повреждённых или неустановленных драйверов. Чтобы установить их, обновить или заменить, достаточно выполнить следующие действия:
- Разверните диспетчер устройств, кликнув правой клавишей мыши по меню «Пуск» и выбрав соответствующий пункт.
Обновляем драйвера видеокарты или видеоадаптера
Выбираем один из возможных способов обновления драйверов
Также можно воспользоваться программой для обновления драйверов, которая обычно предоставляется компанией, выпустившей видеокарту или видеоадаптер. Поищите её на официальном сайте производителя, но учтите, что не все фирмы заботятся о создании подобной программы.
В Windows 10 узнать и изменить установленное разрешение можно через параметры адаптера, «Панель управления» и параметры системы. Альтернативный вариант — воспользоваться сторонней программой. Не забывайте обновлять драйверы видеокарты во избежание проблем с отображением картинки и правильно подбирайте разрешение, чтобы изображение не казалось размытым.
Как узнать модель матрицы монитора?
Узнать модель матрицы монитора может быть полезно в случае, когда вам нужно уточнить спецификации своего монитора или приобрести новую матрицу с совместимыми параметрами. Есть несколько способов, которые позволяют узнать модель матрицы монитора.
1. Посмотрите на сам монитор. Обычно модель матрицы указывается на нижней или верхней панели монитора или на его задней панели. Модель может быть обозначена надписью «Model» или «Модель». Иногда модель может быть написана в начале или в конце строки с названием производителя монитора.
2. Проверьте состояние монитора. Если вы используете операционную систему Windows, вы можете узнать модель матрицы монитора через панель управления. Щелкните правой кнопкой мыши на рабочем столе, выберите «Настройки дисплея» или «Свойства видеоадаптера». Затем выберите раздел «Монитор» и найдите строку «Монитор». Название и модель матрицы будут указаны здесь.
3. Используйте команду «dxdiag». Откройте командную строку, введите команду «dxdiag» и нажмите Enter. Появится окно «DirectX диагностика», где можно найти информацию о системе. В разделе «Отображение» будут указаны данные о мониторе, в том числе его модель.
4. Обратитесь к документации или упаковке монитора. Если у вас осталась документация или упаковка от монитора, внимательно прочтите или просмотрите их. Обычно модель матрицы указана на коробке или в руководстве по использованию монитора.
Теперь вы знаете несколько способов узнать модель матрицы монитора. Используйте один из них, чтобы быстро и точно определить модель своего монитора.
Метод 3: Используйте Диспетчер устройств
Другим способом узнать марку и модель монитора в Windows 10 является использование встроенного инструмента — Диспетчера устройств. Данный метод подходит для тех случаев, когда вы не можете найти информацию о мониторе в системных настройках.
Следуйте этим шагам, чтобы использовать Диспетчер устройств:
- Шаг 1: Нажмите сочетание клавиш Win + X на клавиатуре, чтобы открыть контекстное меню Пуск.
- Шаг 2: В контекстном меню выберите пункт «Диспетчер устройств».
- Шаг 3: В открывшемся окне Диспетчера устройств найдите раздел «Мониторы» и щелкните на нем, чтобы развернуть его.
- Шаг 4: Правой кнопкой мыши нажмите на монитор, чьи сведения вы хотите узнать, и выберите пункт «Свойства».
- Шаг 5: Во вкладке «Детали» выберите поле «Используемый ID оборудования» или «Идентификатор оборудования». В этом поле вы найдете информацию о марке и модели монитора.
Используя этот метод, вы сможете быстро и легко узнать марку и модель монитора в Windows 10, даже если другие способы не сработали. Удачи в поиске необходимой информации о вашем мониторе!
Шаг 1: Откройте Диспетчер устройств
Для того чтобы узнать марку и модель монитора в Windows 10, первым шагом необходимо открыть Диспетчер устройств. Диспетчер устройств — это инструмент, который позволяет управлять и просматривать информацию об установленных устройствах на компьютере.
Чтобы открыть Диспетчер устройств, выполните следующие действия:
- Нажмите на кнопку «Пуск» в левом нижнем углу экрана.
- В открывшемся меню найдите и кликните на пункт «Настройки».
- В окне «Настройки» найдите и кликните на пункт «Система».
- В левой части окна «Система» выберите вкладку «Об устройствах».
- В правой части окна «Система» найдите и кликните на ссылку «Диспетчер устройств».
После выполнения этих действий откроется Диспетчер устройств, где вы сможете просмотреть информацию об установленных устройствах на компьютере, включая монитор.
Шаг 2: Разверните раздел «Мониторы»
Во вкладке «Мониторы» содержится информация о подключенных к компьютеру мониторах.
Чтобы развернуть раздел «Мониторы», выполните следующие шаги:
- Щелкните правой кнопкой мыши по значку Пуск в левом нижнем углу экрана.
- В открывшемся контекстном меню выберите пункт «Устройства и принтеры».
- Откроется окно «Устройства и принтеры».
- Найдите вкладку «Мониторы» и щелкните по ней левой кнопкой мыши.
- Раздел «Мониторы» развернется, и вы увидите подключенные к компьютеру мониторы.
Обратите внимание, что в составе вашей системы может быть несколько мониторов, поэтому они будут отображаться в списке. Здесь вы сможете увидеть информацию о марке и модели каждого подключенного монитора
Здесь вы сможете увидеть информацию о марке и модели каждого подключенного монитора.
Продолжайте чтение, чтобы узнать, как получить дополнительную информацию о мониторе.
Что взять с собой
Для проверки устройства в магазине нам понадобится ПК, который могут предоставить в зоне выдачи, или свой ноутбук, если это магазин самообслуживания. На флешку следует заранее записать пару программ (о них расскажем чуть ниже), видео и несколько фотографий. Программы можно заменить набором цветных фонов.
В отличие от телевизоров в мониторах редко встречается режим встроенной диагностики. Надеяться на проверку с использованием MHL и телефона также не стоит. Намного надежнее взять с собой флешку или ноутбук, продумав вопрос возможности подключения к монитору (проще всего, если это будет HDMI-HDMI).






























