Как использовать Hwinfo64
Hwinfo64 — это программа для мониторинга и диагностики системы, которая предоставляет подробную информацию о аппаратном обеспечении компьютера. Использование Hwinfo64 очень просто и может быть полезным для различных задач. Вот некоторые способы использования программы:
Дополнительно, Hwinfo64 также предлагает функции тестирования системы, сравнивая результаты с другими системами, чтобы выявить возможные проблемы производительности.
В целом, Hwinfo64 — это мощный инструмент, который помогает узнать больше о своей системе и решать возникающие проблемы. Независимо от того, являетесь ли вы пользователем или профессионалом в сфере информационных технологий, эта программа может быть полезна для вас.
Программное обеспечение для измерения энергопотребления ПК
Чтобы посмотреть, сколько энергии расходуют компоненты компьютера, на этих компонентах должны быть определённые датчики и “флаги” для показывающей информацию программы. Всё это есть в процессорах и видеокартах, но в большинстве других компонентов отсутствует.
Причина в том, что мощные процессоры и видеокарты расходуют много энергии и сильно нагреваются, поэтому необходимо следить за их состоянием, чтобы они не были повреждены. Другие компоненты обычно позволяют менять напряжение или показывают температуру.
Мощные процессоры и видеокарты расходуют много энергии
Из этого следует, что нет одной универсальной программы, которая покажет энергопотребление всего компьютера. По крайней мере, не существует подобных бесплатных программ.
Блоки питания вроде Corsair AX1500i в комплекте поставки имеют кабель для подключения к материнской плате. Это позволяет в реальном времени следить за работой блока через приложение. Такая возможность встречается нечасто и только на дорогих моделях.
В данном случае мы поговорим об энергопотреблении процессоров и видеокарт. На основе этих данных можно примерно оценить, сколько энергии потребляет компьютер в целом, причём оценить бесплатно.
Отслеживание и мониторинг температуры в режиме реального времени
Вариант 1: HWiNFO64
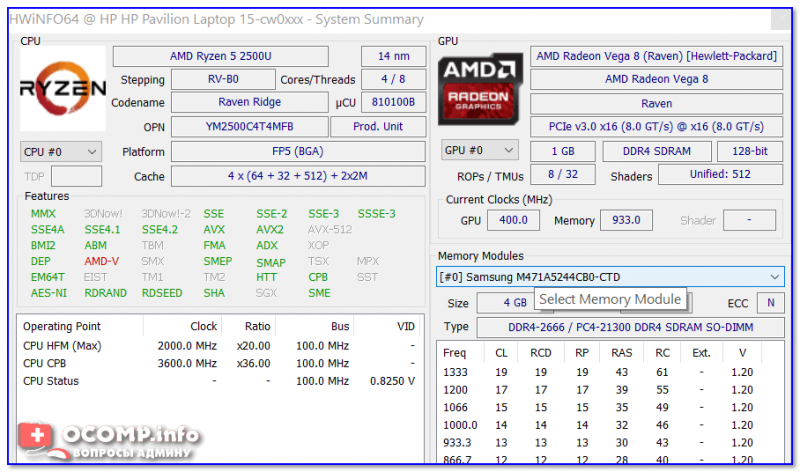
Окно с информацией о ЦП (HWiNFO64)
Отличная бесплатная утилита для просмотра характеристик компьютера (единственный минус: в ней достаточно много различных показателей, который могут «запутать» начинающих пользователей).
Чем примечательная утилита HWiNFO64 — в ее арсенале есть целый раздел «Sensors» , в котором представлены многие показатели нагрузок и данные с датчиков, которые можно мониторить в режиме реального времени.
Покажу на примере их настройку.
Итак, после запуска программы — откройте меню «Sensors» .
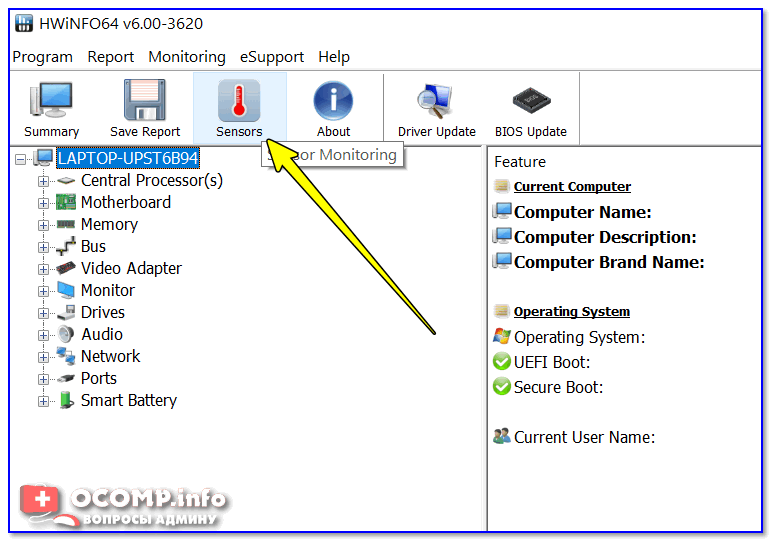
HWiNFO64 — смотрим показания сенсоров
Далее перед вами предстанет большая таблица с различными показателями: температурой, вольтажом, загрузкой ЦП, ОЗУ, таймингом и т.д. Показываются не только текущие значения (см. колонку Current), но и максимальные, минимальные, и средние (Average).
Чтобы вынести нужные показатели в трей — откройте настройки (см. скрин ниже).
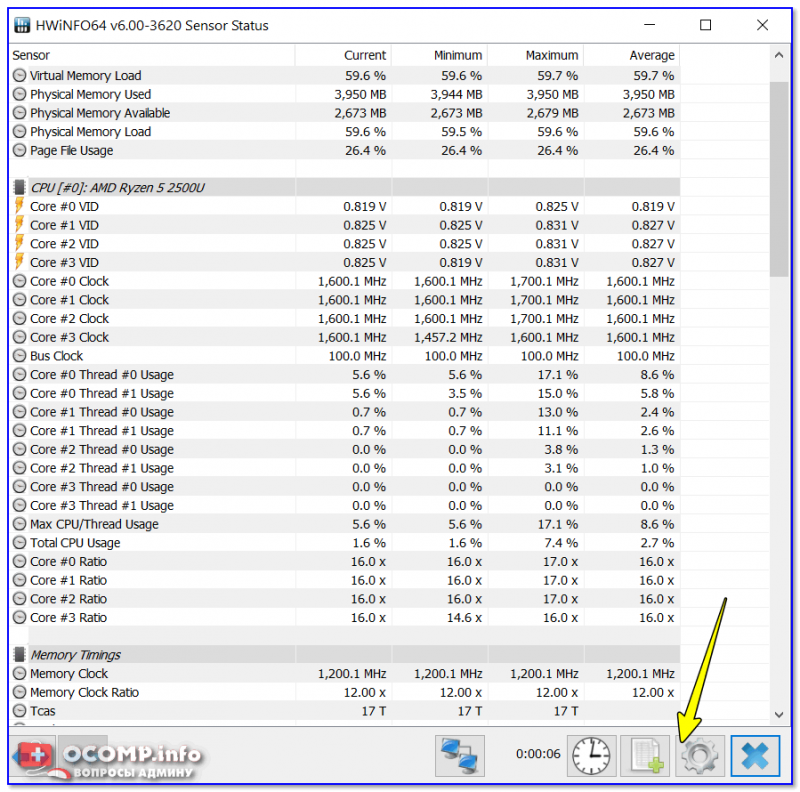
Настройки — HWiNFO64 / Кликабельно
Далее перейдите в раздел «System Tray» и выберите нужный показатель (просто выделите эту строчку), поставьте галочку «Show in Tray» (показать в трее).
В своем примере я вынес показатель «CPU (Tcti/Tdie)» —т.е. текущий показатель температуры процессора. Разумеется, вынести можно сразу 5÷10 показателей датчиков в трей.
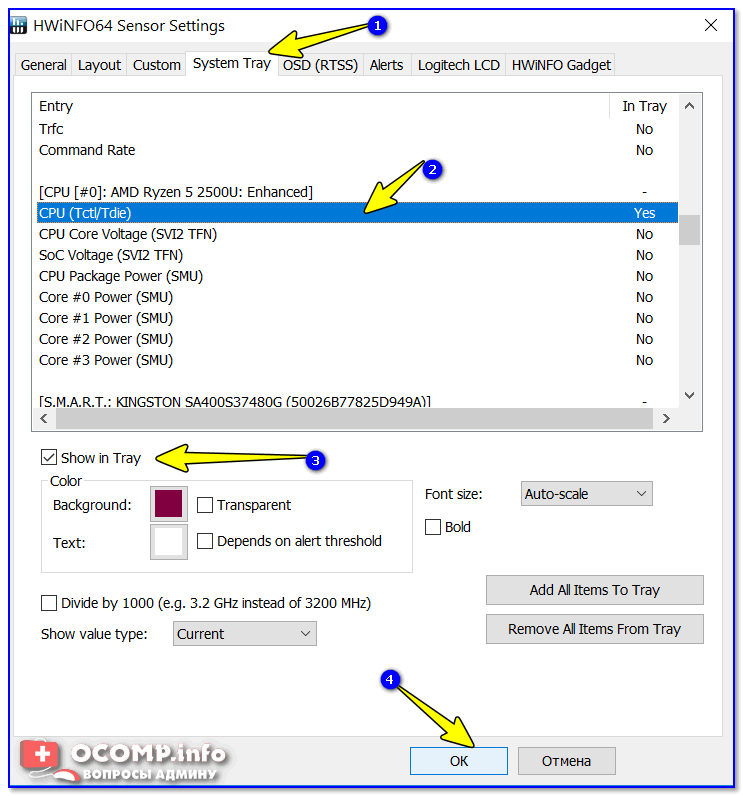
Выносим нужные показания в трей
Ниже на скрине показано, как будут выглядеть эти датчики (вполне наглядно и удобно ).

Температура, загрузка ЦП, ОЗУ и пр. показатели — HWiNFO64
Если вам утилита HWiNFO64 показалась запутанной, рекомендую обратить на AIDA64 (это аналогичное приложение, но не такое нагруженное и на русском языке. ).
Видео-инструкция
Вариант 2: AIDA64
Одна из самых известных утилит для просмотра характеристик компьютера. Что касается температуры — то для ее просмотра достаточно открыть вкладку «Компьютер/Датчики» . См. скрин ниже.
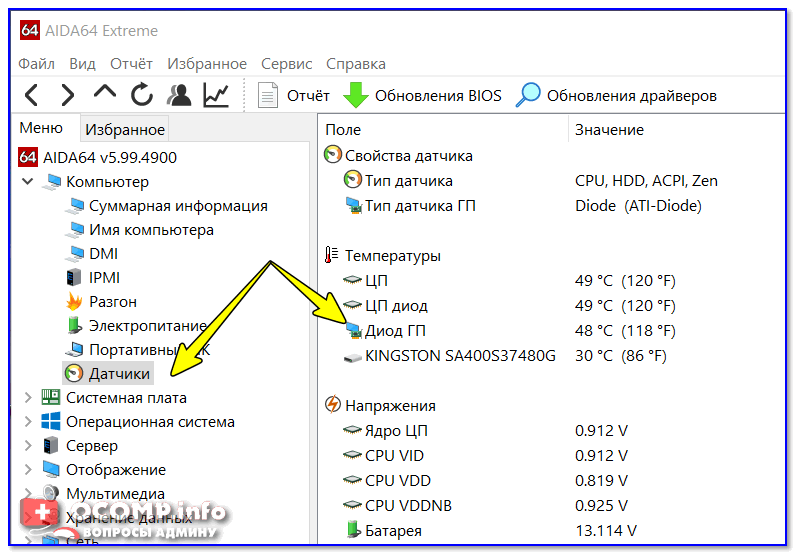
AIDA64 — просмотр температуры (вкладка датчики)
Чтобы вынести нужные датчики в трей: откройте настройки программы, затем перейдите в раздел «Значки датчиков» и отметьте галочками те из них, которые нужны. После сохранения настроек — в трее появятся показания датчиков (пример приведен на скрине ниже).
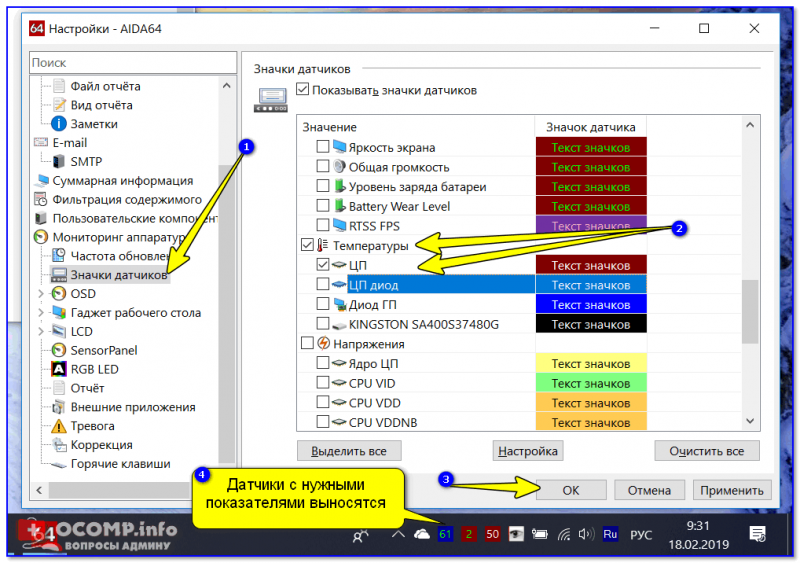
Датчики с нужными показателями выносятся в трей — AIDA64 / Кликабельно
Если вы хотите, чтобы AIDA64 загружалась автоматически при включении компьютера — то в разделе настроек «Общие» поставьте галочку напротив пункта «Загружать AIDA64 при старте Windows» (таким образом, после включения ПК — вы сразу же сможете мониторить за показаниями температуры).
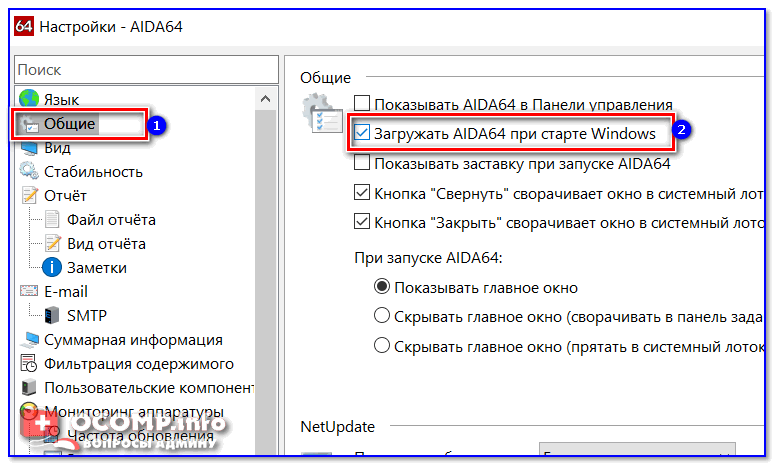
AIDA64 — загружать утилиту при старте Windows
Вариант 3: что касается игр
Для мониторинга за температурой видеокарты и процессора непосредственно в играх — есть одна замечательная утилита FPS Monitor (аналог: PlayClaw 6).
FPS Monitor
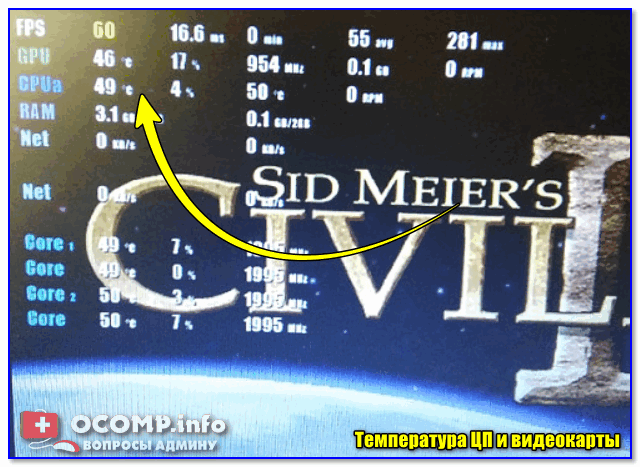
Температура ЦП и видеокарты — утилита FPS Monitor
С помощью этой утилиты можно определить нагрузку на каждое ядро процессора, видеокарту, ОЗУ, сеть. Кроме того, она показывает температуры видеокарты (GPU) и ЦП (CPU) в режиме реального времени. Пример ее работы можете увидеть на фото выше/ниже.
FPS Monitor отлично помогает диагностировать причину тормозов в играх — достаточно посмотреть, на загрузку основных компонентов (кстати, утилита также подсвечивает красным те компоненты, которые уже загружены на 80-100%).

Макс. нагрузка на ядро ЦП
Диагностика. Как узнать из-за чего тормозит игра: из-за процессора, видеокарты или ОЗУ — https://ocomp.info/tormozit-igra-diagnostika.html
Дополнения, как всегда, приветствуются.
Источник
Запуск HWINFO64 и основные функции
После установки HWINFO64, чтобы запустить программу, просто щелкните два раза на ярлыке на рабочем столе или найдите ее в меню «Пуск». При запуске программы откроется окно с общей информацией о системе.
В левой части окна находится структура дерева, где можно выбирать различные разделы и отслеживать интересующие параметры. Например, раздел «Система» содержит информацию о процессоре, оперативной памяти и других основных компонентах системы.
Чтобы отслеживать датчики компонентов, перейдите в раздел «Датчики». Здесь вы найдете информацию о температуре процессора, видеокарты, жестких дисках и других важных компонентах системы. Вы также можете настроить отображение датчиков по своему усмотрению.
Одной из основных функций HWINFO64 является мониторинг работы системы в реальном времени. Внизу окна программы находится панель с графиками, которые отображают изменения в различных параметрах, таких как загрузка процессора, использование памяти и дисковое пространство.
Помимо этого, HWINFO64 предоставляет возможность сохранять отчеты о состоянии системы в различных форматах, таких как текстовые файлы или таблицы. Это позволяет анализировать и сравнивать данные на протяжении определенного периода времени.
В целом, HWINFO64 предоставляет широкие возможности для мониторинга и контроля работы компьютера. Она полезна как для обычного пользователя, так и для опытного технического специалиста, который может использовать программу для диагностики и оптимизации системы.
Как охладить видеокарту и уменьшить шум при работе?
Увы, охладить видеокарту и устранить шум одновременно в большинстве случаев не получится. Напротив — более сильное охлаждение порождает более высокий шумовой фон, и придётся выбирать, что в данный момент предпочтительнее: низкая температура или акустический комфорт.
Если видеокарта перегревается или слишком шумит:
Вы выполняете какую-то сложную задачу. Современные игры/майнинг/рендеринг/запустили стресс-тест. В таком случае высокая температура в допустимых рабочих пределах — это нормально. При необходимости можно повысить интенсивность работы кулеров на видеокарте (можно использовать приложения MSI Afterburner , Fan Control , NVIDIA GeForce Experience, AMD Radeon Adrenalin либо фирменное приложение от вашего вендора) или завершить выполнение сложной задачи.
В случае с игровыми нагрузками, есть смысл ограничить количество fps в игре частотой обновления монитора. Например, если используете монитор 60 Гц, выставить в драйвере видеокарты ограничение на 60 fps. У нас есть инструкция.
Проверяем состояние системы охлаждения. Возможно радиатор забит пылью и требует чистки. Не исключено, что высохла термопаста и термопрокладки. Если не можете провести обслуживание видеокарты самостоятельно, стоит обратить в сервисный центр.
Нарушена циркуляция воздуха внутри системного блока
Стоит уделить внимание кабель-менеджменту и корпусным вентиляторам.
В помещении в котором находится системный блок слишком жарко.
Ваша видеокарта просто слишком старая. И любая современная задача заставляет работать её работать постоянно на максимуме.
Способами избавиться от высокой температуры и шума одновременно можно назвать профилактическую чистку, а также замену стоковых вентиляторов видеокарты и корпуса на более дорогие, производительные и тихие. Кроме того, можно попробовать прибегнуть к андервольтингу видеокарты, но это уже тема отдельной будущей статьи.
Напомним, что ранее у нас был любопытный материал о том, как изменится работа видеокарты, если неё прикрепить суперкулер от процессора.
Компьютерные игры, видеомонтаж, требовательные приложения – все это может нагружать видеокарту и приводить к ее перегреву. При этом многие пользователи не знают, как правильно проверить температуру своей видеокарты. В этой статье мы подробно расскажем, как это сделать.
Существует несколько способов проверки температуры видеокарты. Один из самых простых и распространенных – использование специальных программ. Они позволяют отслеживать температуру не только видеокарты, но и других компонентов ПК.
Одной из самых популярных программ для проверки температуры является MSI Afterburner. Она бесплатна и подходит для большинства видеокарт. С ее помощью можно не только отслеживать температуру, но и настраивать различные параметры работы видеокарты.
Если вы не хотите устанавливать дополнительное программное обеспечение, можно воспользоваться встроенной в Windows функцией Мониторинг ресурсов. Для этого нужно нажать комбинацию клавиш Ctrl+Shift+Esc, выбрать вкладку «Производительность» и проверить температуру видеокарты в разделе «Дискретный GPU».
Также существуют специальные утилиты от производителей видеокарт, например, NVIDIA System Tools или AMD OverDrive. Они позволяют не только проверять температуру, но и проводить различные настройки для достижения максимальной производительности.
Независимо от того, каким способом вы выберете для проверки температуры видеокарты, помните, что оптимальная температура зависит от конкретной модели и производителя. Обычно она не должна превышать 80-85 градусов по Цельсию. Если температура достигает 90 градусов и более, необходимо принимать меры по охлаждению, например, установить дополнительные вентиляторы или заменить термопасту.
Создание отчетов с использованием Hwinfo64
Программа Hwinfo64 является мощным инструментом для анализа и мониторинга аппаратной составляющей компьютера. Одним из основных возможностей данной программы является создание детального отчета о системе, которой можно воспользоваться для различных целей.
Чтобы создать отчет с использованием Hwinfo64, следуйте следующим шагам:
- Запустите программу Hwinfo64 на вашем компьютере.
- В главном окне программы найдите раздел «Отчеты» в меню навигации.
- Нажмите на кнопку «Создать отчет».
- В появившемся окне выберите параметры отчета, которые вы хотите включить. Вы можете выбрать информацию о процессоре, памяти, видеокарте, жестком диске и т.д.
- Выберите место сохранения отчета на вашем компьютере и нажмите кнопку «Сохранить».
- Подождите некоторое время, пока Hwinfo64 соберет информацию о вашей системе и создаст отчет.
- После завершения процесса создания отчета, вы можете открыть его с помощью программы просмотра текстовых файлов или любого текстового редактора.
В созданном отчете вы найдете подробную информацию о каждом компоненте вашей системы, включая их модели, серийные номера, версии драйверов и многое другое. Эта информация может быть полезна для диагностики, обслуживания и обновления вашей системы.
Также, если вы обнаружили проблемы с вашей системой, вы можете поделиться этим отчетом с единомышленниками или технической поддержкой, чтобы получить дополнительную помощь или советы по устранению неполадок.
В целом, создание отчетов с использованием Hwinfo64 — это отличный способ получить полную информацию о вашей системе и сохранить ее для дальнейшего использования или обмена.
Как использовать HWiNFO64 для мониторинга системы: пошаговое руководство
Следуя этому пошаговому руководству, вы сможете настроить HWiNFO64 и получить детальную информацию о состоянии вашей системы.
- Скачайте и установите HWiNFO64 с официального сайта. Запустите программу после установки.
- В окне программы вы увидите список доступных сенсоров и параметров системы. Чтобы получить наиболее полную информацию, выберите опцию «Свободные параметры» в верхней части окна.
- В левой части окна выберите категорию, которую вы хотите мониторить. К примеру, вы можете выбрать категорию «Температура» для отображения температуры процессора и других компонентов системы.
- Под каждой категорией вы увидите список доступных сенсоров и параметров. Вы можете выбрать конкретный сенсор, чтобы отслеживать его значение в режиме реального времени.
- Чтобы отслеживать параметры системы на постоянной основе, вы можете создать отчет в формате CSV. Для этого выберите «Файл» в верхнем меню и выберите опцию «Export». Затем выберите папку, в которой хотите сохранить отчет, и укажите имя файла.
Теперь, когда вы настроили HWiNFO64, вы можете использовать его для постоянного мониторинга параметров системы. Это может быть особенно полезно при разгрузке процессора, получении информации о использовании памяти или контроле температуры компонентов системы, чтобы избежать перегрева.
Детальная информация об аппаратных компонентах
HWiNFO64 предоставляет полную и точную информацию о аппаратных компонентах вашей системы. Программа позволяет получить детальную информацию о процессоре, оперативной памяти, графическом адаптере, жестком диске, материнской плате и других устройствах.
При использовании HWiNFO64 вы сможете узнать модель и производителя каждой детали вашей системы. В информации о процессоре будет указана также его тактовая частота, количество ядер и потоков. Вы сможете узнать объем и тип оперативной памяти, а также ее текущую загрузку.
С помощью программы можно получить также информацию о графическом адаптере — его модель, тип памяти, частоту ядра и памяти. Вы сможете узнать температуру графической карты, загрузку GPU и видеопамяти. Дополнительно, HWiNFO64 предоставляет информацию о жестком диске — объеме, производителе, интерфейсе и текущем состоянии.
Всю информацию, предоставляемую программой, можно организовать в удобном виде. Вы можете просмотреть ее в виде списка или таблицы, отсортировать по различным категориям, а также применить различные фильтры. Благодаря этому вы сможете быстро и удобно найти нужную информацию об аппаратных компонентах вашей системы.
Мониторинг системы во время стресс-теста
На текущий момент существует множество различного программного обеспечения для обеспечения мониторинга работы системы. Кто-то пользуется ими на постоянной основе, а кто-то во время стресс-теста. Мы же будем отслеживать температуры процессора и оперативной памяти во время стресс-теста в тех программах, которые работают из-под операционной системы. Да, такое не получится сделать с Memtest86 и Memtest86+, но если есть возможность, то лучше пользоваться программами для мониторинга. Так мы сможем достаточно просто определить, есть ли проблемы по части температуры или, например, пользуясь Prime95, дополнительно определять, существуют ли проблемы во время теста с ядрами.
В данном разделе будет только одна рекомендация. Это не значит, что нельзя использовать что-то другое, но из опробованных программ встречались моменты, когда показания с датчиков либо зависали, либо показывали какие-то запредельные значения, что может ввести в ступор и заставить дополнительно искать проблему там, где её на самом деле нет.
HWiNFO
Достаточно мощный инструмент для мониторинга данных со всех доступных в компьютере датчиков. С помощью HWiNFO64 можно отслеживать различные компоненты в удобной для нас форме. При запуске этого инструмента мы можем мониторить температуру на процессоре, видеокарте, оперативной памяти, материнской плате, скорость вращения вентилятора и процент загрузки того или иного компонента. Также сторонние утилиты зачастую используют библиотеки HWiNFO или просят, чтобы программа была запущена для работы виджетов.
Для скачивания программы достаточно выбрать стабильную или бета и установку, либо портативную версию на сайте.
После установки или извлечения из архива (в случае с портативной версией) запускаем программу и видим следующее окно:
На выбор два вида отображения:
— Sensors-only (Только датчики)
— Summary-only (Только сводка)
При выборе Summary-only (Только сводка) нам доступна общая информация по компьютеру: процессор, материнская плата, оперативная память, видеокарта, операционная система, накопители. Нас это меньше всего интересует со стороны стресс-теста.
Перезапускаем программу, снимаем выбор с Summary-only (Только сводка) и ставим на Sensors-only (Только датчики), а вот теперь всё гораздо интереснее. Программа доступна на русском языке, поэтому если ОС использует русский язык, то HWiNFO будет по умолчанию использовать русский. В примере не используется русский по причине того, что английские наименования используются повсеместно, в том числе в биосе и они выглядят более компактно.
От изобилия показателей разбегаются глаза, но мы можем скрыть ненужные для нас показатели — так, в примере скрыто 56 параметров (56 values hidden). Для скрытия достаточно нажать на ненужном для нас показателе и нажать Hide (Скрыть). Так отображение становится более компактным и с необходимыми параметрами.
Как проверить температуру видеокарты
Если у вас возникли проблемы с производительностью компьютера, он стал часто «тормозить», «заикаться», особенно когда вы играете в компьютерные игры, редактируете или воспроизводите видео, первое что вам нужно сделать — это проверить температуру видеокарты.
Во-первых, следует отметить, что работа большинства видеокарт рассчитана на довольно высокие температурные пороги. Многие видеоадаптеры работают при температуре 60-70 градусов Цельсия и это абсолютно нормально.
Если все же вы подозреваете, что с вашей видеокартой не все в порядке, следует узнать ее температуру и если она окажется выше 100 градусов, то следует принять меры по охлаждению или замене видеоадаптера. Выявить и устранить проблему нужно как можно скорее, т.к. перегрев видеокарты может привести к ее поломке и выводу из строя остальных составных частей компьютера.
Также, следует отметить, что порог 100 градусов Цельсия не является эталонной величиной. Предельные значения температур зависят от производителя видеокарты и ее типа (встроенные, дискретные, для стационарного ПК, ноутбука и т.д.).
Самым простым способом проверить температуру видеокарты является использование специализированных программ. Давайте рассмотрим несколько утилит, с помощью которых можно это сделать.
GPU-Z — очень простая и на мой взгляд лучшая программа для определения температуры видеочипа. Скачать ее можно по этой ссылке: http://www.techpowerup.com/gpuz/
На первой вкладке «Graphics Card» отображаются основные характеристики видеокарты, такие как тактовая частота, объем памяти, версия драйвера и т.д. Если у вас 2 видеоадаптера (например, встроенный и дискретный), то в нижнем левом углу окна можно выбрать исследуемую карту.
Но нас больше будет интересовать вторая вкладка «Sensors». Здесь вы увидите искомый параметр «GPU Temperature», который будет показывать текущее значение температуры видеочипа.
Если последовательно щелкать мышью на значении температуры, то будет отображаться минимальное, максимальное и среднее значение за измеряемый период.
Сценарии для тестирования
Тем самым мы подошли к тому, что сценариев тестирования может быть два. Первый тип – это синтетические тесты. Синтетические тесты позволяют нагрузить компьютерные комплектующие так, как они не будут нагружены в повседневных задачах. Конечно, если в приоритете стоит использование процессора в высокопроизводительных задачах, то такое тестирование не будет лишним.
При втором типе тестирования (или тестировании на реальных задачах) помогает сохранить стабильность компьютера и нужную нам производительность только там, где мы её хотим видеть. Такое тестирование подразумевает, что мы знаем температуру, потребление или другие ситуации, когда возникает несовместимость. Конечно, можно провести тестирование и без описанных ниже программ используя только те пакеты приложений, которые нам необходимы или же только в нужных играх.
Мы рассмотрим наиболее популярные и зарекомендовавшее себя программное обеспечение, а также покажем как его правильно запускать.
Using the values in a skin
The hard work is behind you! Using the values in a skin is actually really simple. What happens is that HWiNFO will output the current values for all of the sensor elements you selected to the Windows Registry. This will be done each time HWiNFO «polls» your sensors, which by default is every 2000ms or every 2 seconds. This can be changed in the settings for HWiNFO, but I don’t particularly recommend changing it. You don’t want HWiNFO using more resources than it needs to.
For each sensor element, four registry entries will be created and updated.
- SensorN : This will contain the name of the top level sensor.
- LabelN : This will contain the name of the individual sensor element.
-
ValueN : This will contain a formatted version of the number value.
Formatting will include commas for thousands separators, and the text value for the unit of measure.
Example: -
ValueRawN : This will contain a raw, unformatted version of the number value.
Example:
Now for those values for N. That will be that «Index» number that was assigned to each sensor element when you configured HWiNFO. Those numbers can be obtained by opening a Command Prompt, and typing in:That will produce a listing like this:
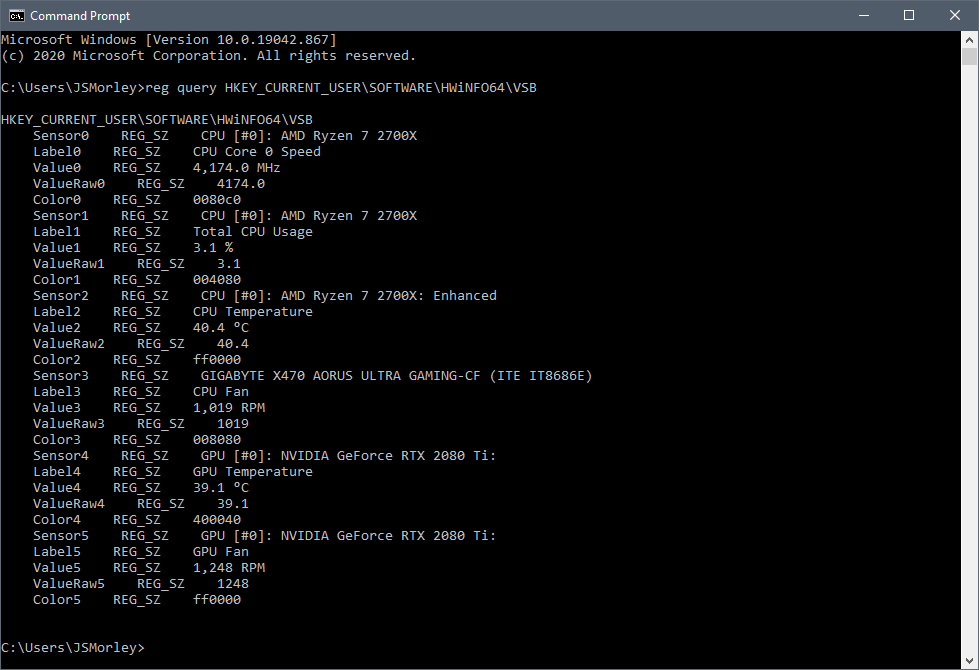
So all you need to do is create Registry measures to obtain each of those values you want to display in your skin.
The values are stored in the registry in .
Measure=RegistryRegHKey=HKEY_CURRENT_USERRegKey=SOFTWARE\HWiNFO64\VSBRegValue=Sensor0Measure=RegistryRegHKey=HKEY_CURRENT_USERRegKey=SOFTWARE\HWiNFO64\VSBRegValue=Label0Measure=RegistryRegHKey=HKEY_CURRENT_USERRegKey=SOFTWARE\HWiNFO64\VSBRegValue=Value0Measure=RegistryRegHKey=HKEY_CURRENT_USERRegKey=SOFTWARE\HWiNFO64\VSBRegValue=ValueRaw0 |
That’s really all there is to it! No plugin, no hideous and complicated hex numbers. Just go get the value you want.
Шаг 3: Организация окон и выбор отслеживаемых параметров
После установки и запуска программы HWiNFO64 вам следует организовать окна для более удобного отображения информации и выбрать параметры для отслеживания.
1. Перетащите и расположите окна программы таким образом, чтобы они не закрывали друг друга и были видны одновременно.
2. Кликните правой кнопкой мыши по окну с информацией о системе и выберите «Свойства» в контекстном меню.
3. В окне «Свойства» выберите вкладку «Основные» и поставьте галочку рядом с теми параметрами, которые вас интересуют. Здесь вы можете выбрать CPU, GPU, RAM и другие компоненты системы для отслеживания.
4. Если вы хотите отслеживать параметры в реальном времени, выберите вкладку «Датчики» и поставьте галочку рядом с нужными датчиками.
5. Если вам нужно отслеживать только определенные параметры, вы можете создать собственный пользовательский окно. Для этого перейдите во вкладку «Окна» и выберите «Добавить окно». В открывшемся окне вы можете выбрать нужные параметры для отображения.
6. После выбора всех параметров нажмите кнопку «ОК», чтобы сохранить настройки.
Теперь вы организовали окна и выбрали отслеживаемые параметры в программе HWiNFO64. Вы можете следить за состоянием своей системы в реальном времени и получать актуальные данные о ее работе.




























