Копировать и вставлять в программы
В программах мы можем копировать и вставлять, используя элементы меню «Правка», расположенного в верхней строке меню.
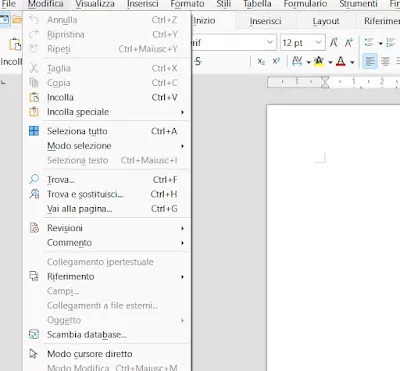
После открытия меню просто найдите пункты Копировать, Вырезать и Вставить, чтобы приступить к операциям перемещения или копирования содержимого (особенно если мы пишем документ и хотим переместить часть текста).В программах для создания документов (таких как Word) мы также можем найти специальный пункт «Вставить», который позволяет вставлять скопированный текст с форматированием или без него и управлять любым мультимедийным содержимым, скопированным в буфер обмена.
В последних версиях Microsoft Office меню «Правка» больше не существует: значки копирования и вставки присутствуют в главном меню как неотъемлемая часть основных функций.
Сочетания клавиш Microsoft Word
В программе Ворд можно работать не только при помощи мышки, но и используя комбинации клавиш. Это удобно, особенно, если приходится часто выполнять одни и те же действия.
Работа с документами:
- Ctrl + N: создание нового документа.
- Ctrl + O: открытие документа с компьютера.
- Ctrl + S или Shift + F12: сохранение (аналог кнопки «Сохранить»).
- F12: сохранение под именем (аналог «Сохранить как»).
- Ctrl + W или Alt + F4: закрытие документа.
- Ctrl + F2: предварительный просмотр перед печатью.
- Ctrl + P: открытие окна печати.
- Ctrl + F: поиск по тексту.
- F7: проверка правописания.
Перемещение по тексту:
- Стрелки: перемещение мигающего курсора по тексту. Находятся на цифровой части клавиатуры (обычно внизу). Стрелки вправо и влево перемещают курсор на одну букву, вверх и вниз – на одну строку.
- Ctrl + стрелка вправо/влево: перемещение мигающего курсора на одно слово.
- End: переход в конец строки.
- Ctrl + End: переход в конец документа.
- Home: переход в начало строки.
- Ctrl + Home: переход в начало документа.
- Page Up и Page Down: двигает документ вверх и вниз относительно мигающего курсора.
Выделение:
- Shift + стрелка вправо/влево: символ (буква).
- Ctrl + Shift + стрелка вправо/влево: слово.
- Shift + стрелка вверх/вниз: строка.
- Ctrl + Shift + стрелка вверх/вниз: абзац.
- Shift + End: от мигающего курсора до конца строки.
- Shift + Home: от мигающего курсора до начала строки.
- Ctrl + Shift + End: до конца документа.
- Ctrl + Shift + Home: до начала документа.
- Shift + Page Up или Page Down: вверх и вниз на один экран.
- Ctrl + A: выделение всего документа.
Редактирование текста:
- Ctrl + B: полужирное начертание.
- Ctrl + I: курсивное начертание.
- Ctrl + U: подчеркнутое начертание.
- Ctrl + D: настройка шрифта.
- Ctrl + L: выравнивание по левому краю.
- Ctrl + E: выравнивание по центру.
- Ctrl + R: по правому краю.
- Ctrl + J: по ширине.
- Ctrl + M: двигает абзац вправо.
- Tab: красная строка.
- Ctrl + Shift + L: маркированный список.
- Ctrl + Shift + *: непечатаемые символы.
- Ctrl + 1: одинарный междустрочный интервал.
- Ctrl + 2: двойной интервал.
- Ctrl + 5: полуторный интервал.
- Ctrl + пробел: очистка формата у выделенного текста (сброс на шрифт по умолчанию).
- Ctrl + Z: отменить последнее действие.
- Ctrl + Y или F4: повторить последнее действие.
Удаление:
- Backspace: удаляет один символ (букву) перед мигающим курсором.
- Ctrl + Backspace: удаляет одно слово перед мигающим курсором.
- Delete: удаляет один символ (букву) после мигающего курсора.
- Ctrl + Delete: удаляет одно слово после мигающего курсора.
Это далеко не все горячие клавиши программы Ворд. С полным списком вы можете ознакомиться на официальном сайте.
Управление Microsoft Word с клавиатуры
Кроме горячих клавиш есть другой способ работы в Ворд с клавиатуры:
- Нажмите Alt.
- В верхней части программы появятся иконки букв.
- Нажмите на клавишу с нужной буквой и используйте предложенные сочетания.
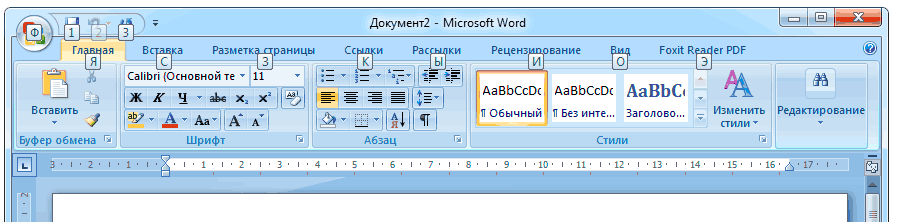
Например, нужно поменять размер букв. Значит, сначала нажимаем Alt, чтобы активировать режим выбора с клавиатуры. Затем, клавишу с буквой Я, чтобы работать с вкладкой «Главная».

Теперь нажимаем сочетание ФР (две клавиши сразу).

Поле выбора размера активируется.
Вырезать и вставить
Схема последовательности операций вырезания и вставки
Компьютерное редактирование может включать очень частое использование операций вырезания и вставки. Большинство поставщиков программного обеспечения предоставляют несколько методов для выполнения таких задач, и это может включать (например) комбинации клавиш, раскрывающиеся меню, всплывающие меню или кнопки панели инструментов .
- Пользователь выбирает или «выделяет» текст или файл для перемещения каким-либо способом, обычно путем перетаскивания текста или имени файла с помощью указывающего устройства или удерживания клавиши Shift при использовании клавиш со стрелками для перемещения текстового курсора .
- Пользователь выполняет операцию «вырезания» с помощью комбинации клавиш Ctrl+ x( ⌘+ xдля пользователей Macintosh ), меню или других средств.
- Видно, что «вырезанный» текст сразу пропадает со своего места. «Вырезанные» файлы обычно меняют цвет, указывая на то, что они будут перемещены.
- По сути, текст теперь перемещен в место, которое часто называется буфером обмена . Буфер обмена обычно остается невидимым. В большинстве систем существует только одно место в буфере обмена, поэтому другая операция вырезания или копирования перезаписывает ранее сохраненную информацию. Многие текстовые редакторы UNIX предоставляют несколько записей в буфер обмена, как и некоторые программы Macintosh, такие как Clipboard Master, и программы управления буфером обмена Windows, такие как Microsoft Office .
- Пользователь выбирает место для вставки каким-либо способом, обычно щелчком по желаемой точке вставки.
- Пасты происходит операция , которая явно вставляет текст из буфера обмена в точке вставки. (Операция вставки обычно не уничтожает текст из буфера обмена: он остается доступным в буфере обмена, и пользователь может вставлять дополнительные копии в другие места).
В то время как вырезание и вставка часто выполняется с помощью эквивалента мыши в Windows-подобных средах с графическим интерфейсом пользователя, это также может происходить полностью с клавиатуры, особенно в текстовых редакторах UNIX , таких как Pico или vi . Вырезание и вставка без использования мыши может включать выделение (для чего нажимается + в большинстве графических систем) или всю текущую строку, но также может включать текст после курсора до конца строки и другие более сложные операции.
Ctrlx
Когда программная среда предоставляет функции вырезания и вставки , их обычно сопровождает неразрушающая операция, называемая копированием ; copy помещает копию выделенного текста в буфер обмена, не удаляя ее из исходного местоположения.
Буфер обмена обычно остается невидимым, потому что операции вырезания и вставки, хотя фактически независимые, обычно происходят в быстрой последовательности, и пользователю (обычно) не требуется помощь в понимании операции или поддержании мысленного контекста. Некоторые прикладные программы предоставляют средства просмотра, а иногда даже редактирования данных в буфере обмена.
Использование Spike, чтобы вырезать или скопировать много вещей, а затем вставить их все сразу
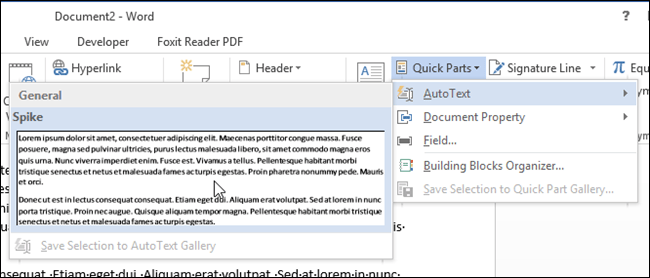
Вы написали отличный документ, и все хорошо, за исключением того, что теперь вы хотите переместить его в разные части, чтобы создать новый абзац. Или, может быть, вы хотите просмотреть свой документ и скопировать все имена людей в список в другом документе. В любом случае это означает, что вам придется вырезать отдельные фрагменты текста из документа, перейти на сайт вашего нового абзаца, вставить текст, затем промыть и повторять до тех пор, пока вы не закончите – верно? Неправильно.
Спайк – это один из самых сокровенных секретов Word. Он назван в честь тех буквальных шипов, которые вы привыкли видеть в офисах на бумажных носителях, а иногда и в ресторанах – вы знаете, острый металлический предмет, на который они наносят чеки?
В Word вы можете выделить какой-нибудь текст, а затем нажать Ctrl + F3, чтобы вырезать этот текст и поместить его в колос. Хотите скопировать вместо вырезать? Просто нажмите «Отменить» после нажатия Ctrl + F3 – это отменяет обрезку текста, но не помещает этот текст на острие. Вы можете продолжать делать это, чтобы продолжать добавлять больше текста к шипу.
Когда вы будете готовы вставить все, поместите точку вставки туда, куда вы хотите вставить собранный текст, а затем нажмите Shift + Ctrl + F3. Это вставляет все в шип в этом месте, а также очищает все от шипа. Каждый элемент, который вы имели в шипе, вставляется в отдельный абзац, что делает его отличным способом создания списка.
Хотите узнать больше? Ознакомьтесь с нашим полным руководством по использованию всплеска в Word.
2.1.2. Параметры документа
Копирование, перемещение и удаление фрагментов документа
Редактирование документа производится путем копирования, перемещения или удаления выделенных символов или целых блоков.
Копирование позволяет размножить выделенный фрагмент документа, т. е. вставить его копии в указанные места документа.
Перемещение дает возможность вставить копии выделенного фрагмента документа в указанные места документа, но удаляет сам выделенный фрагмент.
Удаление позволяет удалить выделенный фрагмент.
Копирование, перемещение и удаление фрагментов документа в Word
Под редактированием текста понимается изменение его содержания. Весь непростой процесс редактирования документа сводится к нескольким простым операциям: удаления, перемещения, копирования и замены фрагментов текста. В Word можно удалять, добавлять, перемещать и копировать отдельные символы, слова, строки, предложения, абзацы, фрагменты текста, или даже весь документ как в пределах одного документа, так и между несколькими открытыми документами.
Для выполнения операций редактирования часто используется буфер обмена.
Буфер обмена является постоянно доступной во время рабочего сеанса областью памяти, к которой могут обращаться все программы, работающие в среде Windows. В буфер обмена переносятся, копируются, а затем извлекаются из него для вставки в документ текстовые фрагменты, иллюстрации и другие элементы. Последняя вырезанная или скопированная порция текста хранится в буфере обмена. Содержимое буфера обмена можно вставить в текст документа в нескольких позициях произвольное число раз. Многократную вставку копий фрагмента текста проще всего реализовать с помощью буфера обмена. Однако для переноса и копирования текста в Word предусмотрены и другие способы, которые иногда позволяют достичь результата быстрее.
Рассмотрим сначала способы перемещения и копирования фрагментов текста без использования буфера обмена.
Для перемещения фрагмента текста необходимо выделить этот фрагмент, установить на нём указатель мыши и, при нажатой левой кнопке мыши, перетащить фрагмент в новое место. Место вставки указывается заштрихованным курсором, передвигаемым вместе с указателем мыши в поле текста.
Копирование текста производится той же последовательностью действий, но после выделения фрагмента текста перемещение осуществляется при нажатой клавише <Ctrl>.
Основные операции редактирования выполняются с использованием следующих команд или кнопок на стандартной панели инструментов:
· Удаление – для удаления фрагмента текста его надо выделить и использовать команду Правка/ Очистить или клавишу Delete.
· Вырезать – используется команда меню ПравкаВырезать или кнопка Вырезать — . В результате этой операции выделенный фрагмент текста вырезается и помещается в буфер обмена.
· Копировать – используется команда ПравкаКопировать или кнопка — Копировать. Выделенный фрагмент копируется в буфер обмена.
· Вставить – для выполнения вставки фрагмента текста надо указать курсором место вставки и выполнить команду ПравкаВставить или использовать кнопку Вставить — . В результате этой операции фрагмент из буфера переместится в текст.
· Поиск – команда ПравкаНайти используется для поиска нужных фрагментов или терминов текста в области, начиная от местоположения курсора. Поиск может осуществляться как в направлении ниже от курсора, так и в обратном. Направление поиска указывается в открывшемся диалоговом окне. Поиск осуществляется по образцу, указанному пользователем.
· Замена – используется команда Правка Заменить. В открывшемся диалоговом окне нужно указать, какой фрагмент или термин текста необходимо заменить на другой, также заданный пользователем. Замена найденного вхождения осуществляется после нажатия кнопки Заменить. Дальнейший поиск производится нажатием на кнопку. Если найденный элемент не подлежит замене, то следует нажать кнопку Найти Далее, и текущее вхождение будет пропущено. Кнопка Заменить Все позволяет заменять искомый элемент сразу во всём тексте от местоположения курсора в указанном направлении поиска.
Следующая страница Блоки информации
Cкачать материалы урока
Как найти раздел с расширениями?
Где находятся плагины в Интернет Эксплорер?
1.Нажимаем на иконку шестеренки и выбираем пункт «Настроить надстройки».
4.Выберите категорию надстройки из списка опций в столбце, или используйте поиск, чтобы найти конкретное дополнение, расширение или плагин из предоставляемых доступных опций.
5.Нажмите на ссылку с надписью «Добавить в Internet Explorer», чтобы скачать дополнение.
6.Возможно, вам придется перезапустить Internet Explorer, чтобы активировать некоторые надстройки.
Как видно, список доступных расширений небольшой. Однако расстраиваться не стоит – вы сможете устанавливать и другие дополнения на свой стандартный браузер.
Назначение и особенности работы программы Блокнот. Поиск и замена символов или слов, переход к конкретной строке. Вырезание, копирование, вставка и удаление текста. Изменение начертания и размера шрифта, изменение способа отображения напечатанного текста.
| Рубрика | Программирование, компьютеры и кибернетика |
| Вид | контрольная работа |
| Язык | русский |
| Дата добавления | 23.03.2010 |
| Размер файла | 91,7 K |
Подобные документы
Создание нового документа. Редактирование текстовых файлов типа TXT и RTF. Сохранение измененного документа. Изменение шрифта, начертания и размера символов. Отмена последнего действия. Оформление нового текста, форматирование абзаца, удаление текста.
реферат , добавлен 25.10.2013
Форматирование текста с помощью HTML. Задание цвета на веб-странице. Задание размера шрифта. Физическое и логическое форматирование символов. Вставка специальных символов. Удобочитаемость, содержание и форма шрифта. Подбор шрифта и верстка текста.
курсовая работа , добавлен 01.10.2014
Работа в окне документа. Ввод текста. Вставка и удаление текста. Отмена результатов выполненных действий. Перемещение и копирование текста методом «перетащить-оставить». Форматирование текста. Сохранение документа. Шаг вперед: смена регистра.
лабораторная работа , добавлен 10.03.2007
Функции графического редактора Paint, создание рисунка (задание размера, изменение цвета). Возможности программы «Калькулятор». Работа с блокнотом, ввод текста с помощью клавиатуры. Текстовый процессор WordPad: простейшие приемы форматирования документов.
контрольная работа , добавлен 17.11.2011
Выбор гарнитуры шрифта, размера, стиля начертания шрифта. Выделение содержимого текста. Повтор набранного. Перенос и копирование содержимого. Выравнивание абзацев. Установка красной строки. Абзацные отступы и интервалы.
лабораторная работа , добавлен 10.03.2007
Запуск программы MS PowerPoint. Подборка фона, вставка надписи на слайдах. Перемещение текста, изменение размера шрифта. Поворот объекта. Создание, разметка и оформление слайда. Вставка таблиц, диаграмм, изображения и гиперссылок. Озвучивание презентации.
презентация , добавлен 05.11.2011
Работа с текстом в программе Inkscape. Предложение с иероглифами, редактирование и применение атрибутов текста, выделение символов в строке. Редактирование текста и проверка орфографии, подбор цвета и шрифта в тексте, логотипы и их значение в программе.
Копирование отслеженных изменений из одного документа в другой
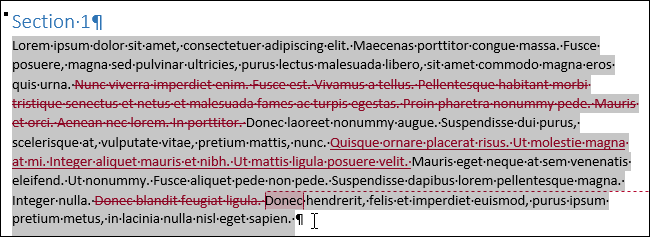
Если вы используете отслеживаемые изменения и хотите переместить часть документа в новый документ, возможно, вы не захотите потерять эти отслеженные изменения. К счастью, вам не нужно, но не всегда очевидно, как это сделать.Это в первую очередь потому, что вы должны отключить функцию отслеживания изменений, прежде чем копировать текст.
Сначала это кажется нелогичным, но за этим стоит некоторая логика. Если вы копируете текст с отслеженными изменениями и не выключаете эту функцию в первую очередь, Word предполагает, что вы хотите скопировать этот текст, как если бы все изменения были приняты. Хотите узнать больше? Ознакомьтесь с нашим руководством по копированию и вставке текста с отслеженными изменениями.
Автоматизация копирования и вставки
Копирование данных по одному из одного приложения в другое, например из Excel в веб-форму , может потребовать большого количества ручной работы. Копирование и вставку можно автоматизировать с помощью программы , которая перебирает список значений и вставляет их в активное окно приложения . Такие программы могут быть представлены в виде макросов или специальных программ, в которых используется больше или меньше сценариев. В качестве альтернативы можно использовать приложения, поддерживающие одновременное редактирование , для копирования или перемещения коллекций элементов.
Буфер обмена операционной системы
В терминах информационных систем буфер обмена (англ. clipboard) — это общедоступная для разных приложений область оперативной памяти. Операционная система предоставляет низкоуровневый программный интерфейс для перемещение данных в и из буфера обмена по запросу пользователя. Корректное применение этого программного интерфейса является стандартом при разработке Windows-приложений. То есть, любая программа должна предоставлять пользователю возможности использования буфера обмена при использовании одних и тех же сочетаний клавиш или пунктов меню. Далее будем говорить о Windows, хотя, в принципе, описание принципа работы буфера обмена идентично для любой современной операционной системы персональных компьютеров или мобильных устройств.
Копирование и вставка являются стандартными операциями для всех Windows-приложений. Для этого зарезервированы универсальные комбинации горячих клавиш, доступные практически в любой программе:
- Ctrl+c – скопировать (англ. copy)
- Ctrl+x – вырезать (англ. cut)
- Ctrl+v – вставить (англ. paste)
Часто также упоминаются аналогичные по функциональности сочетания клавиш: Ctrl+Ins – скопировать, Shift+Ins – вставить, Shift+Del – вырезать. Однако, мы не рекомендуем использовать эти сочетания, так как некоторые приложения заменяют их стандартное поведение на другое. Например, нажатие Shift+Del в Проводнике Windows вместо ожидаемого вырезания перемещаемого файла вызовет его удаление в обход корзины. То есть вместо перемещения может случиться безвозвратная потеря данных.
Если вы предпочитаете использовать мышь вместо клавиатуры, то стандартные поля ввода Windows-приложений обычно поддерживают контекстное меню с операциями копирования, вырезания и вставки текста.
Скопированный текст или другой блок данных может быть вставлен в другое приложение, в зависимости от возможностей последнего. Например, скопированный в Блокноте текст не получится затем вставить в графический редактор Paint. Однако же, тот же текст, набранный в Word, успешно вставляется в Paint в виде точечного рисунка. Такая возможность реализуется на программном уровне за счет перемещения данных в буфер обмена в нескольких форматах одновременно. Если набрать в Word полужирным шрифтом слово Example, затем его скопировать, то в буфере обмена появится несколько блоков информации:
| Example | Текст как набор символов без форматирования |
|
Example |
Текст с форматированием в формате HTML |
| {\rtf1\ansi\ansicpg1252\uc1 {\b Example}{\par }} | Текст с форматированием в формате RTF |
| Точечный рисунок блока экрана |
Теперь, если попытаться вставить данные в Блокнот, то программа выберет из буфера обмена единственный доступный для себя вариант информации – текст без форматирования. Если то же самое сделать в Paint’е, то будет обработана последняя область – рисунок. Набор доступных форматов для копирования и вставки зависит от возможностей конкретной программы. Если приложение поддерживает несколько форматов информации (рисунки, текст, сложные объекты), то оно позволяет выбрать вариант вставки. Например, в Microsoft Word эта процедура реализована через пункт меню Специальная вставка:
Если использовать обычную вставку данных, то автоматически будет выбираться самый подходящий для этой программы формат. Excel также поддерживает операцию вставки данных в различных форматах по принципу Word, если информация в буфер обмена попала из другого приложения. Если же копирование диапазона ячеек было проведено в том же приложении, то специальная вставка заменяется внутренней операцией Excel (раздельная вставка значений, формул, форматов и пр.), при которой не задействуется буфер обмена операционной системы.
Некоторые другие приложения также реализуют собственные процедуры работы на основе операций копирования и вставки, не задействуя для этого буфер обмена. Так, например, в Проводнике операция «копировать» не перемещает весь файл в буфер обмена Windows. Вместо этого запоминается только ссылка на этот файл, которая будет обработана при выполнении операции вставки.
Основные типы дополнений в Internet Explorer
Существует четыре основных типа доступных дополнений. Давайте рассмотрим их один за другим и подробно обсудим, чем они являются и как они могут вам помочь.
Панели инструментов и расширения являются первым типом дополнений. Как следует из названия, они представлены в виде панелей инструментов, таких как панель инструментов Google, или просто расширений, которые добавляют дополнительные параметры в Internet Explorer , например, отображают прогноз погоды.
Просматривая список панелей инструментов и расширений , вы заметите, что на самом деле доступны четыре подтипа:
- Панель инструментов , это легко, нет необходимости объяснять это дальше. Но будьте осторожны с любой панелью инструментов, которую вы устанавливаете, поскольку они могут либо отслеживать ваши онлайн-привычки, либо поставляться в комплекте с вещами, которые вам не нужны.
- Расширение браузера , обычные расширения, которые добавляют новые опции — как в Firefox или Chrome.
- Элементы управления ActiveX , Adobe Flash Player является хорошим примером. ActiveX не является языком программирования; это скорее набор правил о том, как приложения должны обмениваться информацией.
- Объекты поддержки браузера , которые обычно являются подключаемыми модулями, которые позволяют Internet Explorer отображать дополнительные типы данных — например, Avast Online Security — это объект поддержки браузера, позволяющий пользователям Internet Explorer защитить себя от фишинговых сайтов, а также помогает им улучшить работу с краудсорсинговые рейтинги веб-репутации. Будьте очень осторожны с этим подтипом, которому иногда разрешен доступ ко всему браузеру, и злоумышленники всегда старались скрыть свои действия. Всегда дважды проверяйте, что вы устанавливаете.
Поставщики поиска — это второй основной тип доступных вам дополнений. Как вы уже могли догадаться, вы можете использовать поисковую систему для поиска контента в Интернете.
Если вы введете несколько ключевых слов в адресную строку Internet Explorer , браузер автоматически выполнит поиск, используя поисковую систему по умолчанию.
Обычно Bing является поисковым сервисом по умолчанию, используемым Internet Explorer . Очевидно, что вы можете установить другие поисковые системы, в том числе Google Search или Yahoo Search.
Ускорители могут быть очень мощными помощниками в сокращении времени, которое требуется вам для выполнения определенных задач; например, выбрав адрес с помощью мыши, а затем выполнив поиск его местоположения с помощью Bing Maps .
Чтобы использовать ускоритель, вам всегда нужно сначала выбрать фрагмент текста / веб-адрес / номер телефона на веб-странице, затем щелкнуть правой кнопкой мыши и в открывшемся меню выбрать действие, которое вы хотите выполнить.
Действия по умолчанию, выполняемые стандартным набором ускорителей, включают в себя: поиск выбранного адреса в Bing Maps , поиск выбранного текста в Bing , перевод выбранного текста на другой язык с помощью Bing Translator . Вы можете установить множество других ускорителей, которые помогут вам мгновенно, например, «Определить с помощью Википедии», которая направит вас к статье, которая относится к фрагменту текста, который вы выбрали.
Наконец, что не менее важно, четвертая категория дополнений — это так называемая защита от слежения. Это неправильно названо дополнением
Это больше функция Internet Explorer, которая позволяет подписываться на так называемые списки защиты .
Это списки с контентом, который будет заблокирован Internet Explorer , когда он обнаружит их в Интернете. Microsoft заявила, что эта функция обеспечивает выполнение запроса « Не отслеживать», сделанного вашим браузером, для обеспечения вашей безопасности и защиты в Интернете.
Список TPL или Tracking Protection List может быть создан любым числом групп или отдельных лиц, например, Easy Privacy, основанным на подписке Easy List на Adblock Plus . Кроме того, вы можете иметь динамический список, основанный на сайтах, которые вы обычно посещаете (см. Ваш персональный список ).
Полезность этих списков защиты основана на их способности блокировать рекламу или контент, который можно использовать для сбора информации о ваших привычках просмотра, таких как сторонние файлы cookie.
ПРИМЕЧАНИЕ. Всегда внимательно следите за тем, что вы устанавливаете, и следите за тем, чтобы не было беспорядка, потому что, если вы добавляете много надстроек, которые вы не используете, возможно, они замедлят работу вашего компьютера, используя слишком много памяти.
Вставьте текст так, как вы хотите
Когда вы вставляете текст, используя Ctrl + V, Word по умолчанию вставляет как текст, так и любое форматирование, примененное к этому тексту. Это означает, что текст будет выглядеть так же, как и в исходном местоположении. Технически Word копирует метки форматирования в тексте, которые можно интерпретировать по-разному. Вот почему вы можете обнаружить, что текст, скопированный с веб-сайта, может выглядеть намного больше в Word; Word форматирует метки форматирования иначе, чем ваш веб-браузер.
Вместо нажатия Ctrl + V, вы можете нажать Home> Paste, чтобы увидеть несколько разных вариантов.
Раскрывающееся меню «Вставить» показывает несколько вариантов в виде значков в верхней части. Слева направо это:
- Сохранить исходное форматирование . Этот параметр используется по умолчанию при нажатии клавиш Ctrl + V, как описано выше.
- Слияние Форматирование . Эта команда вставляет только скопированный текст, но изменяет форматирование в соответствии с окружающим текстом, в который вы вставляете.
- Изображение . Эта команда вставляет текст в виде изображения.
- Сохранить Текст Только: . Эта команда удаляет все форматирование из исходного текста. Текст примет форматирование абзаца, в который вы вставляете текст, по умолчанию.
В раскрывающемся меню «Вставить» есть также несколько других параметров. Команда «Специальная вставка» позволяет вставить все скопированное в специальный тип документа. Например, вы можете вставить как документ Word, изображение или даже HTML. Параметры, доступные в окне Специальная вставка, изменяются в зависимости от того, что вы скопировали. Например, если вы скопировали текст, вы можете вставить его как отдельный документ Word. Если вы скопировали изображение, вы можете изменить формат изображения при вставке (о чем мы поговорим в следующем разделе).
Параметр «Установить вставку по умолчанию» позволяет изменить действие вставки по умолчанию (при нажатии Ctrl + V), если вы не хотите, чтобы «Сохранить исходное форматирование» использовалось по умолчанию.




























