Лучшие программы для регулировки скорости кулера
Длительная нагрузка для компьютера грозит перегревом вентилятора. Особо остро проблема ощущается в жаркое время года. Перегревшийся кулер замедляет работу компьютера, а иногда это чревато постоянными самостоятельными отключениями. Работаете вы или играете, в любом случае это доставляет дискомфорт, и возникают переживания за свой ПК.
К счастью, есть несколько способов для управления вентиляторами. Первоначальные настройки позволяют работать системе охлаждения на половину своих возможностей. Чтобы решить проблему перегрева, нужно изменить настройки системы охлаждения.
Argus Monitor
Пятое программное обеспечение для управления вентиляторами, о котором мы хотим упомянуть, — это Argus Monitor. Это надежная и легкая программа для изменения или контроля скорости вентилятора. Argus Monitor работает в фоновом режиме и контролирует скорость вращения вентилятора, а также контролирует состояние жесткого диска.
8 лучших инструментов SSD для проверки работоспособности и производительности SSD
SSD постепенно вытесняет традиционные HDD из-за высокой производительности диска. Есть несколько инструментов, которые помогут вам контролировать работоспособность и производительность SSD.
Читать больше
Универсальные
SpeedFan
Её можно описать, как не убиваемую классику. Отображает значения температур с датчиков. Позволяет контролировать скорость подключённых вентиляторов. Можно изменить скорость кулера процессора, видеокарты или даже корпусного вентилятора (который шумит и бесит).
В разделе Показатели отображаются значения скорости кулера. Вот, например, 2 корпусных кулера подключено напрямую к материнке. Здесь они подписаны как Pwm1 и Pwm2. Собственно, чтобы изменить скорость, необходимо вместо стандартных 100% указать 60%.
Argus Monitor
Не такое популярное, но многофункциональное приложение. С его помощью можно управлять всеми вентиляторами, которые подключены к поддерживаемой аппаратной среде. Всё путём установки неких фиксированных значений или настроить кривые управления вентиляторами.
Раскройте подраздел Мат. плата > Управление вентиляторами. Здесь скорость оборотов SYSFAN (сама помпа водянки) и CPUFAN (вентиляторы на радиаторе). Например, выбираем для CPUFAN — Ручное управление. Просто перетягивает ползунок скорости (это ещё далеко не всё).
MSI Afterburner
Позволяет не только управлять скоростью вентиляторов, но и разогнать или тонко настроить видеокарту. Плюс, тестирование производительности и подробнейший мониторинг. Работает без привязки к видеокартам компании MSI и распространяется с бесплатной лицензией.
Основное рабочее пространство имеет параметр Fan Speed (%). Только после отключения автоматического режима Авто можно перетаскивать ползунок скорости. В разделе Настройки > Кулер можно Включить программный пользовательский авторежим (график температуры).
AMD Radeon Software
Компания AMD постоянно дорабатывает программное обеспечение видеокарт Radeon. Это как бы тоже фирменное, но работает со всеми видеокартами «красных». Специально разработано, чтобы предоставить Вам доступ ко всем программным функциям с удобного интерфейса.
В разделе Производительность > Настройка измените Управление настройкой на Вручную. Включите Настройку вентиляторов и Расширенное управление. Здесь прямо на графике Скорость вентилятора/Температура выставите значения под свои задачи (точная настройка).
Использование звукопоглощающего материала
Звукопоглощающие материалы могут быть установлены внутри компьютера или вокруг него. Внутренние материалы могут быть размещены на стенках корпуса, на днище или на крышке, чтобы поглотить звук, генерируемый внутренними компонентами компьютера.
Внешние звукопоглощающие материалы могут быть установлены непосредственно на столе или на стене рядом с компьютером. Они могут представлять собой звукопоглощающие панели, коврики или даже специальные изоляционные шторы. Эти материалы помогают поглотить звук, распространяющийся в окружающей среде и снизить его воздействие на услышимый шум компьютера.
При выборе звукопоглощающего материала важно обратить внимание на его эффективность и качество. Хорошие звукопоглощающие материалы обычно имеют высокий уровень звукопоглощения и обладают достаточной прочностью для длительного использования
Использование звукопоглощающего материала может значительно снизить уровень шума компьютера и сделать его более тихим. Комбинирование этого метода с другими способами, такими как установка тихих компонентов или использование специальных вентиляторов, может дать еще больший эффект и позволит наслаждаться работой компьютера без постоянного шума.
Программа AMD OverDrive
Не могу обойти стороной и довольно известную утилиту от компании AMD, которая предлагает нам ряд возможностей, включая управление скоростью вентилятора, благодаря чему повысить производительность всего ноутбука.
Необходимо только:
- Установить и запустить утилиту.
- После открытия, в первом же окне перейти в раздел «Fan Control», далее во вкладку «Performance Control».
- Для изменения скорости необходимо передвинуть ползунки.
- Осталось лишь нажать «OK», чтобы внесенные изменения сохранились.
Теперь вы знаете, как должен работать вентилятор, как его правильно настраивать, управлять им и сможете самостоятельно это сделать.
Программы для регулировки скорости кулера
Проще всего выполнить поставленную выше задачу при помощи специального софта, позволяющего управлять настройками систем охлаждения. В сети можно найти множество программ подобного рода – как платных, так и бесплатных.
Рассмотрим лучшие из них ниже.
Speed Fan
Это небольшое приложение обладает массой полезных для пользователя функций.
Оно в реальном времени собирает информацию с температурных датчиков, позволяя обнаружить перегрев, показывает нагрузку на процессор и частоты системных компонентов.
Последовательность действий предельно проста:
- Инсталлируйте программу, скачав пакет дистрибутива с официального сайта.
- Запустите программу от имени администратора (правой кнопкой на исполняемом файле и выбор одноименного пункта в выпадающем списке) и не переходите с английской версии на русскую.Так вы точно будете уверены, что все параметры будут отображаться корректно.
- Подождите некоторое время – программа соберет нужную информацию о железе вашего ПК.
-
Выберите один из двух вариантов.Первый способ, это автоматическая регулировка скорости вращения кулера процессора (просто проставьте отметку напротив пункта “Automatic Fan Speed” в основном меню).
Второй – ручное управление.
Перейдите с главной страницы в раздел “Configure”, а оттуда во вкладку Fan Control.
Скорость вращения задается процентным значением. Выбирайте нужное и сохраните изменения нажатием на клавишу “Ок”.
MSI Control Center
Фирменная утилита от известного производителя материнских плат, позволяющая проводить разгон процессора из-под Windows, отслеживать его температуру, собирать информацию о других комплектующих.
Нас же интересует оправление кулерами. Как уменьшить скорость вентилятора в компьютере при помощи MSI CC, будет рассказано далее:
- Устанавливаем и запускаем программу.
- Переходим в раздел Green Power, а оттуда во вкладку Advanced – Motherboard.
- Ищем там отвечающий за контроль над кулерами пункт (он там всего один, поэтому ошибиться вы не сможете точно).
- Меняем значение на понравившееся и сохраняем профиль в файл.
У программы есть два недостатка. Во-первых, это встроенная “защита от дурака”, не дающая снизить частоту вращения более чем на 50%.
Asus Eeectl
Eeectl – это контролирующая скорость вентилятора ноутбука программа, которая позволяет легко и непринужденно изменять параметры вращения лопастей на устройствах производителя Asus.
В данном случае, действовать нужно следующим образом:
- Инсталлировать и запустить приложение.
- Найти его свернутую в трей иконку, находящуюся в правом углу панели ПУСК рядом с часами, и кликнуть по ней правой кнопкой мыши.
- В выпадающем списке найти пункт FAN, перейти по нему и выбрать одно из значений, выраженных в процентах от максимальной скорости оборотов.
Еще больше программ для регулировки скорости вентилятора мы описали в нашей статье «Гудит Вентилятор В Ноутбуке Что Делать»
MSI Afterburner
Бесплатный софт для разгона карт от компании MSI. Представляет много функциональных возможностей для тестирования состояния платы, напряжения на GPU. Включает функцию регулировки кулера. Подходит для Intel и AMD.
Основные настройки находятся на главном экране. Двигайте ползунки в нужном направлении, и самостоятельно регулируйте параметры. Чтобы управлять системой охлаждения, скорость меняется в разделе «Fan Speed». Кнопка «Auto» автоматически меняет скорость оборотов, в зависимости от нагрузки компьютера.
Riva Tuner
Подходит на всех версий Windows для контроля работы кулера. Утилита простая в управлении и при этом бесплатна. Для изменения параметров вентилятора выполните несколько простых действий:
- Откройте Riva Tuner
- Найдите расширенные настройки
- Раздел «Fan»
Для трех позиций есть ползунки, двигайте их
После изменений кликайте «OK» и выходите.
Настраивайте скорость кулера, ориентируясь на состояние компьютера. Поддерживайте оптимальную температуру за счет изменений в программе.
Увеличение скорости кулера процессора через BIOS
Пользователи задающие вопросы о том, как повысить скорость кулера через BIOS, должны знать о следующем:
- Для реализации способа нужно иметь общее представление о системе BIOS и о том, как с ней работать. Это связанно с большим разнообразием графических интерфейсов BIOS, которые имеют существенные отличия в плане расположения данных;
- Вариант не позволит задать любое количество оборотов, какое вам захочется. Диапазон доступных значений невелик;
Базовый алгоритм действий, подходящий для большинства интерфейсов BIOS, выглядит так:
- Запускаем BIOS нажатием кнопки Del или одной из функциональных клавиш F1 – F12. Кнопка активатор у разных версий отличается;
- После запуска BIOS, переходим в раздел Power;
- В появившемся окне ищем словосочетание Hardware Monitor. Если его найти не удалось, переходим по любой вкладке, содержащей слово Hardware;
- Теперь необходимо определиться с тем, какой вариант разгона кулера предпочтительней для вас – разогнать его на максимум на постоянной основе, или повышать мощность вращения только в зависимости от текущей температуры процессора;
- Для реализации первого варианта жмем на пункт CPU min Fan Speed и выберите количество оборотов из доступных значений. Такой способ энергозатратный, но позволяет обеспечивать максимальное охлаждение процессора;
- Другой вариант реализуется путем нажатия на строку CPU Smart Fan Target. С его помощью хозяин персонального компьютера задает определенное значение температуры, достижение которой процессором запустит ускоренный режим работы кулера. Режим позволяет снизить энергопотребление, но такая защита от перегрева хуже, так как включение срабатывает не сразу. Постоянные скачки в количестве оборотов также могут доставлять дискомфорт некоторым пользователям;
- Чтобы выйти из BIOS и сохранить настройки в заданном состоянии, нажмите кнопку Save&Exit;
Выставление максимального режима вращения кулера рекомендуется только в крайних случаях, так как изменение скорости вращения вентилятора сокращает рабочий ресурс
Если подобный способ не для вас, обратите внимание на другой вариант решения проблемы – установку программного обеспечения для регулировки скорости вращения вентилятора
Настройки BIOS
Многие из известных производителей ноутбуков, таких как Asus, Acer, HP, Lenovo, Samsung сделали возможным управление кулером ноутбука из системы ввода-вывода или «BIOS». Данный способ хорош тем, что не требует установки сторонних программ, все что требуется, это:
- Войти в Биос и открыть раздел «Power».
- Далее войдите в настройки «HW Monitor Configuration», в нем осуществляется настройка вентилятора.
- Найдите опцию со значением «Fan Speed» и выберите скорость вращения вентилятора, указывается она в процентном соотношении.
- После чего сохраните настройки и покиньте биос.
Хочу обратить внимание на то, что настройки могут иметь небольшие различия, в зависимости от вашей версии Bios. Не пугайтесь, в целом схема идентична
В SpeedFan как изменить скорость вентилятора
С помощью этой программы можно настроить скорость вращения вентиляторов в автоматическом или ручном режиме. Чтобы программа для регулировки скорости кулера работала в автоматическом режиме нужно сначала установить минимальные и максимальные температурные режимы при которых вентиляторы будут крутится медленно или на всю мощь.
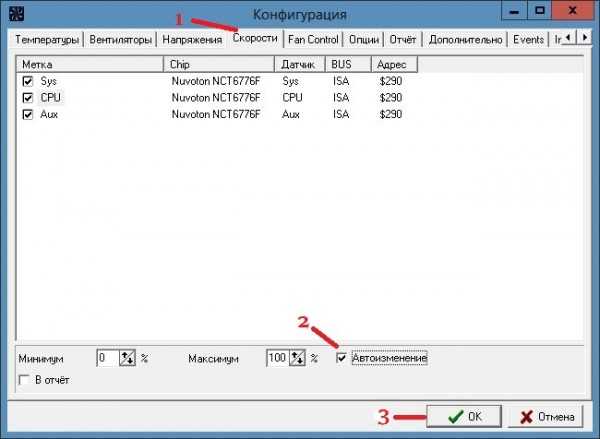 SpeedFan настройка скорости вентилятора
SpeedFan настройка скорости вентилятора
Открываем окно Конфигурация и на вкладке Скорости увидите сколько вентиляторов и на каких устройствах эта программа может регулировать скорость вращения вентиляторов. На этой вкладке нажимаете на нужный вентилятор и внизу окна ставите галочку у пункта Автоизменение. Таким образом проделайте с теми вентиляторами которые вы хотите регулировать.
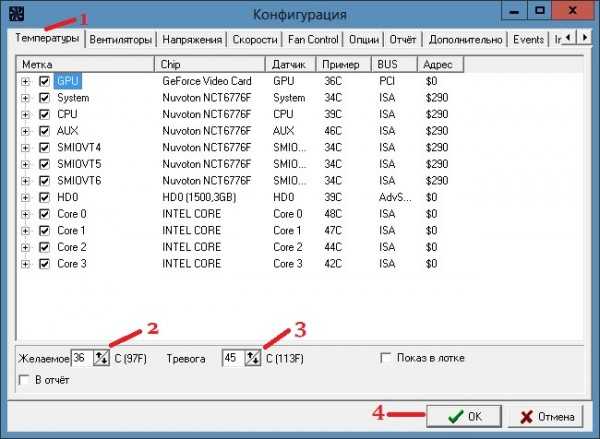 Настройка температурных режимов для работы вентиляторов
Настройка температурных режимов для работы вентиляторов
Затем переходим на вкладку Температура и видим, что датчиков показывающих температуру много но не на всех устройствах установлены вентиляторы. На этой вкладке нажимаете на устройство для которого вы на вкладке Скорость устанавливали Автоизменение и внизу окна устанавливаете пределы температур в пунктах Желаемое и Тревога. Если температура будет меньше установленного Желаемого то вентиляторы будут крутится медленно, а если температура будет выше установленной Тревоги то вентиляторы начнут крутится во всю мощь. Таким образом установите температурные режимы для всех вентиляторов которые вы хотите регулировать, а когда всё будет готово нажмите кнопку ОК и окно конфигурация закроется.
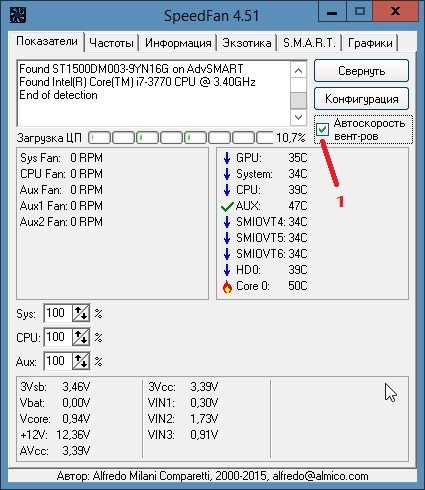 В SpeedFan температурный регулятор скорости вентилятора работает в автоматическом режиме
В SpeedFan температурный регулятор скорости вентилятора работает в автоматическом режиме
Чтобы заданные параметры начали работать нужно в окне программы установить галочку у пункта Автоскорость вентиляторов.
Регулировка оборотов вентиляторов
Способы регулировки оборотов вентиляторов могут включать:
Использование BIOS или UEFI. Многие материнские платы предлагают возможность настройки оборотов вентиляторов в BIOS или UEFI. Настройки можно найти в разделе «Hardware Monitor» или похожем разделе
Обратите внимание, что эти настройки могут отличаться в зависимости от производителя вашей материнской платы.
Использование программного обеспечения. На рынке существует множество программ, которые позволяют регулировать обороты вентиляторов
Эти программы обычно предоставляют пользователю возможность установки конкретных скоростей вентиляторов в зависимости от температуры компонентов компьютера.
Использование специальных контроллеров вентиляторов. Одним из самых эффективных способов регулировки оборотов вентиляторов является использование специальных контроллеров вентиляторов. Эти устройства подключаются к материнской плате и позволяют контролировать обороты каждого вентилятора вручную или автоматически в зависимости от заданной температуры.
Выберите подходящий для вас способ регулировки оборотов вентиляторов и настройте их так, чтобы достичь оптимального баланса между шумом и охлаждением компонентов вашего компьютера.
Методы снижения шумовых характеристик ПК
В первую очередь следует точно определить источник неприятных звуков. После осуществления данной процедуры приступаем к их устранению. Можно:
- Снизить нагрузку на CPU;
- Снизить частоту оборотов вентилятора;
- Смазать подшипники вентиляторов маслом для швейной машины, проверить настройки кулеров;
- Очистить радиатор ЦП от пыли;
- Заменить большими маленькие кулеры;
- Заменить охладительную систему.
Производим манипуляции с вентиляторами
Обычно внутри устройства насчитывается как минимум четыре элемента, лопасти которых при вращении нагнетают холодный воздух, отводят теплый. Они располагаются над радиатором процессора, на видеокарте, на корпусе (может быть и несколько), в блоке питания (стационарный ПК). Дополнительно может быть установлен кулер, охлаждающий винчестер. Если установить тихоходные комплектующие (до 1000 оборотов в минуту), уровень шума понизится.
Если материнская плата поддерживает функцию регулировки напряжения охлаждающих комплектующих, стоит попробовать их запитать. Произвести настройки достаточно просто. Нужно зайти в BIOS в раздел PC Health Status, проверить параметры Smart Fun Control: должно быть значение Enable.
Если необходимо, к примеру, смазать подшипник вентилятора, который охлаждает ЦП, следует поддеть иглой наклейку, закрывающую подшипник, капнуть туда машинного масла, снова прижать наклейку.
Количество оборотов вентилятора уменьшается путем использования специального софта в виде программы SpeedFan. Удобство в работе с этой утилитой обусловлено ее способностью управлять скоростью вращающегося элемента автоматически.
Усиливает шумовые эффекты и собравшаяся на радиаторе процессора, на материнской плате, в блоке питания и на нем пыль, заставляющая кулеры работать более интенсивно. Здесь все просто: нужно произвести обслуживание компьютеров . Самостоятельно провести очистку можно при помощи щетки и инструмента, подающего воздух под небольшим напором. Очень удобным может оказаться даже обычный насос для накачивания велосипедных шин: с тонким шлангом можно добраться до труднодоступных мест в корпусе ПК. Доступно и применение баллончика с воздухом (сжатым).
Работаем с дисками
Полностью избавиться от шумов, издаваемых винчестером, можно, установив SSD-накопитель. Такие жесткие диски вовсе не имеют вращающихся компонентов.
Если желание покупать новый накопитель отсутствует, можно воспользоваться функцией Advanced Acoustic Management, которой производители обеспечивают свои продукты. Суть ее работы – контроль параметров электропривода, позволяющий понизить шумовые эффекты. Однако следует учитывать: применять эту функцию при работе с винчестером, на который инсталлирована ОС, не рекомендуется. В противном случае увеличивается время доступа к искомым данным.
Шумы, исходящие от диска, можно снизить и путем применения другого ПО. Это может быть HDTunePro (для Windows). Если же софт бессилен, можно купить специальный бокс для винчестера. Такой элемент оснащен стойками, которые способны гасить вибрацию.

Меняем охладительную систему
Подходя к борьбе с шумами достаточно серьезно, пользователи иногда предпочитают сменить воздушную систему охлаждения на жидкостную. В таком случае будут едва слышны лишь звуки протекающей воды и работающей помпы.
3. Argus Monitor
Если вы ищете легкое программное обеспечение для управления вентиляторами ноутбука, вам подойдет Argus Monitor.
Благодаря небольшому объему памяти Argus Monitor дает вам полный контроль над скоростью вращения вентилятора вашего ноутбука. Он также отслеживает температуру и общее состояние вашего процессора, жестких драйверов и твердотельных накопителей.
Если ваш жесткий диск или твердотельный накопитель выйдет из строя, Argus Monitor предупредит вас в первые дни сбоя, чтобы вы быстро отреагировали и устранили проблему.
Кроме того, Argus Monitor имеет простой в настройке интерфейс и все функции, необходимые для бесперебойной работы вашего ноутбука. Одним из недостатков является то, что это платное программное обеспечение, начиная с бесплатной 30-дневной пробной версии.
Основные особенности
- Легкое программное обеспечение для управления вентиляторами ноутбука
- Отчеты о температуре и состоянии привода
- Легко настроить
- Работает с Windows 7, Windows 8, 8.1 и Windows 10
Скачать: Argus Monitor (бесплатная пробная версия, требуется подписка)
Способы уменьшения компьютерного шума
После тщательного осмотра компьютера, убедившись, что посторонний шум не из-за вышедшей из строя детали можно проделать ряд определенный действий по их устранению.
Замена коробки системного блока. Очень часто именно это действие приводит к устранению лишних звуков. Коробку можно приобрести целенаправленно с шумоизоляцией или виброизоляцией, а для тех, кто не ищет легких путей, интернет предлагает множество уроков по самостоятельному изготовлению подобной оболочки.
Также, немаловажной деталью в поглощении лишней вибрации являются и прорезиненные ножки, на которых стоит системный блок.
Замена кулеров. Сравнительно недорогой и легкий способ устранить шумы. Достаточно купить более современные кулеры и произвести замену старых. Но, не стоит выбирать самые бюджетные детали, иначе результата бесшумной работы можно так и не добиться.
Регулярная чистка компьютера. Этот пункт большинство потенциальных пользователей ПК всегда игнорируют или просто забывают, но именно регулярная чистка способна надолго избавить нас от неприятного звука в системном блоке.
Теперь, узнав о причинах и о том, как правильно устранить шум своими руками, можете запросто применить все описанные методы и снова наслаждаться долгожданной тишиной своего работающего компьютера.
Поломка вентилятора в системном блоке
Самая распространённая причина, по которой гудит компьютер – это выход и строя вентилятора на какой-либо комплектующей. Обычно она проявляется гулом или шумом во время работы компьютера. Для ее устранения нужно или заменить или смазать вышедший из строя вентилятор.
Причиной, по которой сломался вентилятор является обычно его физический износ и загрязнение.
Определяется неисправный вентилятор на слух или методом, описанным выше.
Замена вентилятора в блоке питания
Для замены или смазки вентилятора в блоке питания нам
потребуется:
- Снять блок питания из компьютера (показать подсказку / открыть статью полностью);Блок питания
- Затем снять крышку корпуса блока питания, открутив 4
винта крепления;Снятие крышки блока питания компьютера - После этого отсоединить вентилятор от корпуса блока питания,
открутив 4 винта его крепления;Крепление вентилятора к корпусу блока питания - Потом отклеить защитную наклейку и смазать вентилятор,
капнув туда немного машинного масла;Смазка вентилятора блока питания - Собрать в обратном порядке и проверить работу.
Если результат устраивает, то оставить все как есть. Если же нет, то снова
разберите блок питания, выполнив пункты с 1-го по 4-й; - Далее открутите плату от корпуса блока питания;Снятие платы с корпуса блока питания
- Затем отпаяйте провода крепления вентилятора от нее
или отсоедините разъем крепления, если провода не припаяны;Отсоединение проводов вентилятора от платы блока питания - Замените вентилятор новым, соединив его с тем же
разъемом.
Замена вентилятора на кулере процессора
Для замены или смазки вентилятора на кулере процессора
необходимо:
- Снять крышку корпуса системного блока компьютера
(показать подсказку ); - Отсоединить штекер питания вентилятора от
материнской платы;Штекер питания вентилятора кулера на материнской плате - Снять вентилятор с радиатора кулера процессора.
Он обычно держится на защелках. Только не сломайте сами защелки
Примечание: Сам радиатор кулера в большинстве случаев с процессора снимать не нужно.
Снятие вентилятора с кулера процессора
Смажьте вентилятор, отклеив защитную наклейку и
капнув капельку масла на подшипник;
Смазка вентилятора кулера процессора
Соберите в обратном порядке и проверьте работу
вентилятора. Если все устраивает, то оставляйте. Если гул все равно
присутствует, то можете заменить вентилятор, купив подходящий, и установив его,
как описано выше.
Замена вентилятора на видеокарте
Замена вентилятора на видеокарты довольно сложная и требует
от вас терпения и осторожности. Если снять вентилятор не удается, то лучше не
делайте этого, так как вы можете повредить кулер видеокарты
Рассмотрим процесс замены и смазки вентилятора видеокарты на примере Gigabyte GV-N630 (GT-630).
- Извлеките видеокарту из системного блока
компьютера (показать подсказку / открыть статью полностью); - Отсоединяем разъем питания вентилятора
видеокарты, потянув его вверх;Разъем питания вентилятора видеокарты - Снимаем вентилятор с защитным кожухом, открутив
3 винта его крепления к радиатору охлаждения;Снятие вентилятора с видеокарты - Смазываем вентилятор, отодвинув защитную
наклейку и капнув немного масла (если вентилятор разборный); - Собираем все в обратном порядке и проверяем
работу. Если не устраивает, то заменяем вентилятор на новый или аналогичный.
Часто для видеокарт продаются целые кулеры (вентиляторы с
радиатором), но их стоимость довольно высока, поэтому лучше ищите отдельно
вентиляторы и меняйте их.
Программа управления кулерами компьютера
Сейчас существует множество различных программ, которые способны управлять работой кулеров. Одной из более популярной является программа SpeedFan.
Скачать программу для управления кулерами — http://www.almico.com/speedfan.php
Итак давайте поговорим о ней подробней. Эта программа достаточно многофункциональна и, что самое главное — она полностью бесплатная. Поначалу могу вас немного огорчить тем, что данная утилита работает не со всеми ноутбуками. Но это скорей исключение, чем правило, ведь я не встречал пока такого ноутбука, на котором она бы не работала. Важным моментом является тот факт, что программа может управлять кулерами, если ими может управлять BIOS вашего компьютера. Бывают моменты, когда в BIOS включить опцию управления кулером SmartFan возможно будет только для центрального процессора.
Сейчас расскажу о очень важном моменте. Перед установкой этой программы нужно обязательно отключить управление вентиляторами в BIOS! Это все потому, что может возникнуть следующая ситуация
В первый момент загрузки программа SmartFan считывает скорость вращения кулера и принимает его за максимальное. И если ваш кулер в этот момент не был разогнан до максимальных значений, сама программа также не сможет этого сделать.
У меня был один раз такой немного печальный опыт. Келер процессора крутился на маленьких оборотах, и при увеличении его нагрузки программа не смогла разогнать кулер, из-за чего процессор очень сильно нагрелся. Чтобы этого не повторять учтите такой момент.
При запуске программы у вас появится первоначальное окошко, на котором будут отражаться значения многих датчиков и список со значениями оборотов ваших кулеров.
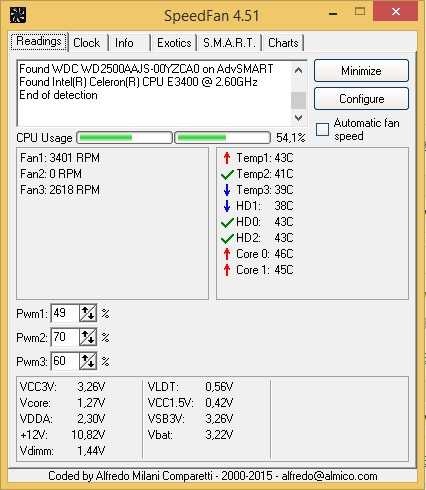
Перейдите на вкладку «Options» и переключите язык на русский.
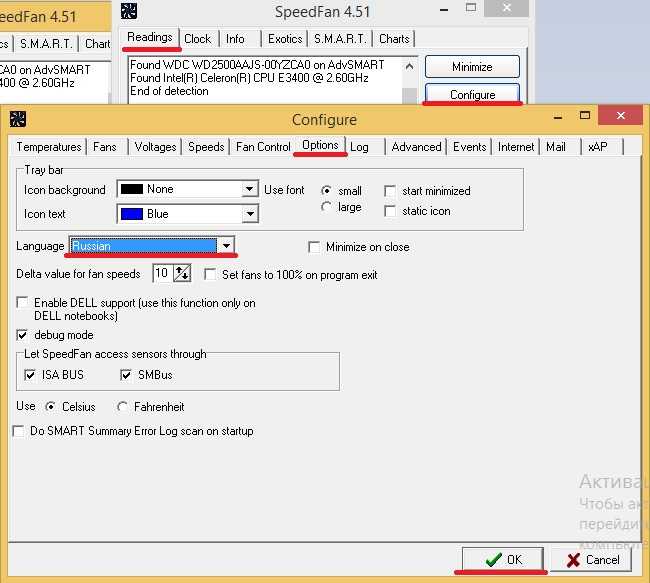
Теперь расскажу вам, что представляет собой главное окно программы. В левом углу располагается блок из значений оборотов наших кулерорв, а справа показатели датчиков температур ( GPU, HDD, CPU ). Внизу можно в процентом соотношении от максимальной частоты установить скорость их вращения.
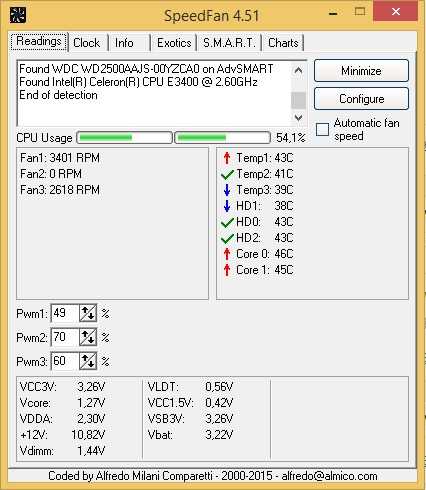
Для управления кулерами нужно зайти во вкладку температуры. Там можно автоматически задать задать температуру, при достижении которой кулер будет работать на минимальных оборотах. Также там задается температура опасности, при достижении которой программа разгонит кулер до максимально возможных скоростей его вращения определенных обстоятельствах.
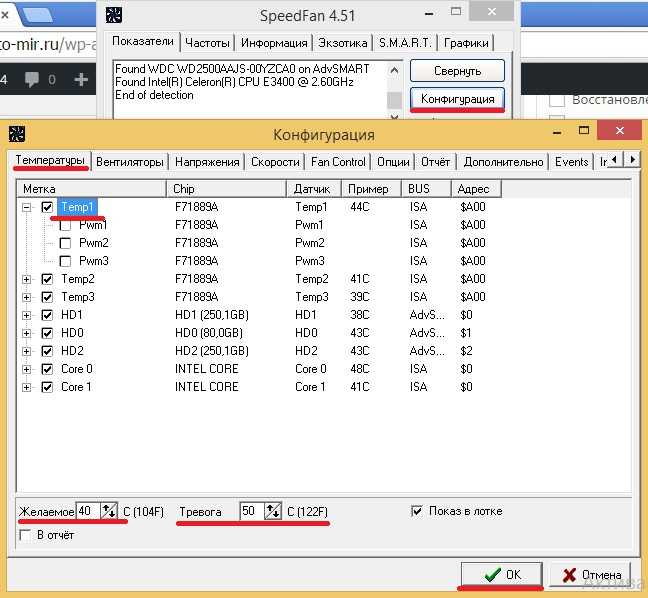
Но не стоит забывать, что система способно управлять только теми кулерами, в которых предусмотрено данное управление. На вкладке «Скорости» мы сможем задать минимальный и максимальный порог вращения.
Программа SpeedFan имеет еще возможность получать подробный отчет о своей работе, в которой мы сможем посмотреть всю статистику работы за определенный период. В ней имеется возможность смотреть все данные по кулеру(частота, напряжение) и отключать просмотр ненужных нам кулеров.
Чтобы подытожить все выше сказанное, скажу что данная программа имеет много различных функций с помощью которых человек может управлять работой кулера, а также сделать работу своего компьютера более продолжительной.
Недостатки Speedfan для Windows
Самый главный недостаток Speedfan – это ужасно сложный интерфейс. Огромное количество разных показателей абсолютно всех элементов вашей системы. В этом недостатке есть, правда, и плюс. Speedfan в обход Windows напрямую обращается к функционалу низшего уровня “железа”, и это позволяет управлять буквально каждым датчиком, каждым вентилятором.
Однако, кроме сложного интерфейса мы не смогли найти больше недостатков у данной утилиты. Можно, конечно поворчать на кривую русскую версию Speedfan и необходимость регистрации на сайте разработчика для получения дополнительных функций, но это все мелочи.
Speedfan – это лучшая на сегодняшний день программа для контроля за температурой вашей системы.
SpeedFan – полезный виджетПрограммное обеспечение имеет очень простую оболочку, но в плане функционала является довольно интересным продуктом. Все данные, которые отображаются в рабочем окне в большей степени будут понятны продвинутым юзерам, но и новички смогут быстро разобраться во всех тонкостях софта. Настройки мини-программы производятся с помощью специальных опций, поделенных на следующие вкладки:Показатели;Частоты;Информация;SMART;Графика.Проект SpeedFan даёт возможность получить данные с датчиков кулеров, а также настроить их скорость вращения. ПО поддерживает работу с винчестерами, имеющими разный интерфейс, а также проводит качественный анализ их состояния. Что касается видеокарт, то гаджет GPU-Z способен дать вам наиболее точные технические сведения в этом направлении.» data-poster=»http://wind10.ru/wp-content/uploads/2020/03/pp_image_69108_w2oh4yw18t1520348255_9osfmqpvel.png» data-category=»Виджеты» data-promo=»/templates/Default/images/dwn.png» href=»https://cloud.mail.ru/public/9nFU/H3k8bxKy6″ rel=»nofollow» target=»_blank»>Скачать SpeedFan бесплатно |
Приложение SpeedFan позволяет производить мониторинг системы и следить за основными показателями её компонентов. Программа помогает предотвратить возникновение некоторых проблем в работе персонального компьютера, предоставляя важную информацию, считанную с аппаратной части «машины». При этом вам ничего не придётся делать вручную, поскольку утилита функционирует полностью в автоматическом режиме.
MSI Afterburner не работает, неактивные кнопки, нет вкладки «Кулер»
Некоторые пользователи при попытке настроить кулер видеокарты сталкиваютс с проблемами. Например, может не нажиматься кнопка «Auto» или не отображаться вкладка «Кулер» в настройках MSI Afterburner. Причины возникновения таких проблем могут быть разные:
- Устаревшие драйверы для видеокарты. Для работы всех функций видеокарты на компьютере должны быть установлены самые свежие драйверы с официального сайта производителя (AMD или NVIDIA).
- Устаревшая версия MSI Afterburner. Для поддержки новых видеокарт требуется свежая версия MSI Afterburner. Если видеокарта только что вышла и пока не поддерживается, то можно попробовать скачать beta-версию программы, которую можно найти на сайте www.guru3d.com.
- Видеокарта не поддерживает регулировку кулера. Также в некоторых случаях видеокарта просто не поддерживает настройку кулера. Это характерно для мобильных (ноутбук) и старых моделей видеокарт.
-
Конфликт с другими программами. Как подсказали в комментариях, иногда настройка кулера через MSI Afterburner не срабатывает из-за конфлика с другими программами, которые также пытаются управлять кулерами. Для решения этой проблемы нужно удалить конфиликтующие программы, после чего все должно заработать. Конфиликтующими программами могут быть:
- MSI SDK
- MSI Gaming APP
- MSI Dragon Center
- MSI Gaming Center
Заключение
Стоит отметить, что программа СпидФан предназначена на продвинутых юзеров, разбирающихся в сфере IT технологий. Заниматься оптимизацией производительности процессора и модификацией частотности системной шины не рекомендуется рядовым пользователям и любителям, поскольку любое неверное действие превратит компьютер в ящик. Тем не менее, для мониторинга состояния составных частей «железа» такой программе равных нет. Ведь она способна обнаружить любые критические уязвимости ОС, отключить все приложение, оказывающие большую нагрузку на работу процессора, из-за чего компьютер начинает глючить и виснуть.
Таким образом, утилита SpeedFan будет верным ассистентом любому пользователю, который основательно беспокоится о производительности и надежности ПК.
Последняя версия (v. 4.52) Speedfan отлично работает с Windows 9x, ME, NT, 2000, 2003, XP, Vista, Windows 7, 2008, Windows 8, Windows 10 и Windows Server 2012, с разрядностью 32 и 64 бит. Утилита получает показатели с температурных датчиков и позволяет изменять скорость вращения вентиляторов , тем самым уменьшая шум. Ниже представлен основной функционал Спидфан для Windows.





























