Как выбрать HDD и SSHD
Как выбрать HDD и SSHD
Интерфейс
Интерфейсы подключения нового и старого накопителей в идеале должны быть одинаковыми.
Почти все ноутбуки, выпущенные в последнее десятилетние, поддерживают подключение накопителей по интерфейсу SATA. Исключение составляют некоторые ультрабуки и нетбуки с интегрированной флеш-памятью – как на смартфонах и планшетах, или с поддержкой только тонких SSD стандартов mSATA и M.2, но о них мы сейчас говорить не будем.
Вот так выглядит разъем SATA:

Если ваш старый диск имеет такой же, с поиском замены проблем не возникнет.
На древних машинах, выпущенных до появления SATA, диски подключаются широким шлейфом по интерфейсу IDE (PATA):

Найти новый винчестер этого формата сегодня почти невозможно, поэтому, скорее всего, вам придется подключать вместо него диск SATA через адаптер-переходник. Например, такого типа:

Но учтите, что подобная замена актуальна только в случае поломки родного харда. Новый, каким бы шустрым он ни был, будет передавать и получать данные с той же скоростью, что и старый.
Поколение SATA
Поколение интерфейса SATA (1, 2, 3) характеризует пропускную способность или теоретически достижимую скорость обмена данными между накопителем и материнской платой. Современное поколение SATA – третье, поддерживает передачу со скоростью 6 Gbit/s. Предыдущее – второе – 3 Gbit/s, а первое – 1,5 Gbit/s.
Платы и диски разных поколений совместимы, но обмен между ними будет происходить на скорости более медленного устройства. Например, если платформа ноутбука принадлежит к поколению SATA-2, а винчестер – к SATA-3, данные будут передаваться не быстрее, чем 3 Gbit/s. Однако даже если компьютер старый, покупать харды SATA-1 и 2 не стоит. Ведь возможно, вам когда-то захочется переставить диск в другую машину, и он будет ее слабым местом.
Форм-фактор и толщина (высота)
От габаритов жесткого диска зависит, поместится ли он внутри компьютера. Стандартные винчестеры для ноутбуков выпускаются в двух форм-факторах – 2,5” (обычные) и 1,8” (маленькие – для нетбуков и ультрабуков).
2,5-дюймовые диски могут иметь высоту 9,5 мм, 7 мм и 5 мм. Последние встречаются редко.
На замену старому подойдет диск аналогичного форм-фактора и такой же или меньшей толщины. Но в последнем случае придется подкладывать под него уплотнители, иначе будет болтаться.

Емкость
Емкость (вместимость) нового харда может быть любой, главное, чтобы вам ее хватало. Однако для ноутбуков старшего поколения – на базе BIOS (т. е. без поддержки UEFI) нет смысла покупать диски вместительнее 2 Tb, поскольку всё, что свыше, система не увидит.
Скоростные характеристики самого диска: вращение шпинделя, объем буфера, IOPS
Стандартные мобильные винчестеры вращаются со скоростью 5400 или 7200 RpM (оборотов в минуту). Чем выше обороты, тем быстрее доступ к данным, однако высокоскоростные диски сильнее нагреваются и громче шумят. Кроме того, большая продукция тепла при недостатке охлаждения в тесном корпусе ноутбука может привести к внезапной кончине харда, поэтому девайсы со скоростью 7200 RpM менее надежны.
Емкости буфера памяти, где временно хранится информация, считанная с пластин, слишком много не бывает. Чем больше – тем лучше. У гибридных хардов – SSHD, как уже говорил, есть еще один буфер – флеш, как у SSD. При выборе важен его объем (побольше) и тип: оптимально – MLC, как долговечный, быстрый и недорогой.
IOPS. Этот показатель определяет скорость рандомного (случайного) чтения и записи блоками по 4-8 Kb – основного вида дисковой операции при обычном использовании компьютера. Это самый информативный показатель производительности накопителя, но, к сожалению, его не всегда указывают в характеристиках. Чем он выше, тем лучше.
Разница между HDD и SSD
Рано или поздно у пользователей ноутбуков возникает вопрос о замене жесткого диска. К этому может привести как вышедший из строя винчестер, так и недостаток в скорости работы ноутбука.
Данный вопрос решит только переход на новое запоминающее устройство. В бюджетных версиях ноутбуков практически всегда производителями устанавливаются жесткие диски HDD, информация на которых сохраняется на пластины с ферримагнитным покрытием. В случае, если не устраивает качество работы или вышел из строя сам винчестер, то проблему решит замена старого запоминающего устройства на аналогичное новое.
При недостатке скорости работы с данными HDD, следует обратить внимание на показатель скорости вращения шпинделя. Скорость оборотов находится в интервале от 5000 до 10000 оборотов в минуту, рост количества оборотов обеспечивает более стабильную и быструю работу с данными
Самыми распространенными показателями оборотов являются 5400 и 7200 rpm.
Также для существенного прироста скорости можно осуществить замену с HDD на SSD. Зачастую SSD обладает меньшим количеством памяти, но за счет принципа работы микросхем памяти, компенсирует это высокой скоростью передачи информации.
Выбор новой памяти
Замена накопителя – это хороший повод одновременно провести апгрейд системы. При выборе нового жесткого диска следует определиться с его типом:
- HDD;
- SSD;
- SSHD.
Первый вариант HDD, скорее всего, является аналогом старой памяти. Плюсы – невысокая цена и большой объем, минусы – меньший срок службы и скорость работы.

SSD – это накопители нового типа, которые не имеют подвижных частей, что увеличивает их срок службы. Подобная память работает быстрее, чем обычный магнитный накопитель и потребляет меньше энергии. Минус – меньший объем памяти, высокая цена.
Совет! Замена на SSD – это хорошее решение для тех, кто хочет получить серьезный прирост производительности системы.

SSHD – промежуточный вариант, который имеет среднюю цену, неплохую скорость загрузки Windows, но при этом объем может быть достаточно высокий, в отличие от твердотельной памяти SSD. Подобные накопители все чаще встречаются в современных ноутбуках. Поменять обычный HDD на SSHD также будет неплохим решением, которое позволит увеличить быстродействие гаджета и сохранить большой объем информации.

При замене следует выяснить интерфейс подключения – SATA 2 или SATA 3 (второй вариант более скоростной), а также толщину прежней памяти. Остальные параметры – скорость вращения, объем кэша и объем памяти пользователь выбирает, исходя из личных предпочтений и финансовых возможностей.
Как достать из ноутбука старый жесткий диск и установить новый
простых манипуляций
У многих моделей дисковый отсек имеет отдельную крышечку, как, например, на фотографиях ниже. На таких машинах замена накопителя максимально упрощена и отнимает не больше 3-5 минут.
Для извлечения и установки харда вам понадобится только крестовая отвертка и прямые руки. Если вы никогда раньше не разбирали свой ноут, например, для чистки от пыли, убедитесь, что он не на гарантии. Если вам непонятно, как добраться до диска, найдите в сети сервисный мануал или видеоинструкцию по разборке вашей модели. Поисковый запрос должен выглядеть так: «acer travelmate 5744 disassembly», «hp pavilion dv6 service manual» и т. п.
Подготовились? Теперь приступим к самой замене.
Первым делом отсоединим от ноутбука блок питания и аккумуляторную батарею
Это важно

Возьмем отвертку, выкрутим винты нижней крышки и снимем ее.

Далее открутим винты, удерживающие накопитель. На некоторых аппаратах жесткие диски не прикручены, а просто плотно вставлены в отсек. С противоположной стороны от разъема может находиться «язычок» для извлечения диска. Если он есть, потяните за него, чтобы хард немного сдвинулся назад. После этого вы сможете его достать.

Вынутый диск может быть помещен в металлическую корзинку или резиновый кожух. Снимите их и закрепите на новом накопителе. Установите его на место старого, зафиксируйте винтами и поставите обратно снятые крышки.

Всё готово.
Если ваш аппарат оборудован оптическим приводом или имеет для него отсек, закрытый снаружи заглушкой, вы можете установить вместо привода второй HDD или SSD. Для этого вам придется приобрести недорогой адаптер такого типа:

Порядок подключения и установки показан на наклейках на самом адаптере. Да и без них, я думаю, разобраться несложно. Попробовав один раз своими руками заменить жесткий диск на ноутбуке, вы без труда справитесь и с этим.
Удачных экспериментов!
Ещё на сайте:
Выше скорость, больше пространство: как заменить жесткий диск на ноутбуке
обновлено: Май 21, 2017
автором: Johnny Mnemonic
Как поменять жесткий диск на ноутбуке? Здорово админ, принесли вчера ноутбук Packard Bell видимо с неисправным жёстким диском, сделал такой вывод потому что винчестер временами пропадает из БИОС и ноутбук при загрузке выводит ошибку: (перезагрузите и выберите правильное устройство для загрузки или вставьте загрузочный носитель). Но через раз винт появляется и так медленно грузит винду, что прямо не дождёшься!
Загрузился с загрузочной флешки с программой , она нашла 80 бэд-блоков, которые не рэмапятся даже при помощи Advanced REMAP, тогда стёр всю инфу на жёстком диске, то есть прошёлся тестом Erase (информация на нём не нужна), но бэдов всё равно много 70. Думаю заменить жёсткий диск. На ноутбуке Packard Bell для этого весь ноут разбирать не нужно?
Привет друзья! Недавно мне тоже пришлось заменить жесткий диск на ноутбуке Packard Bell в похожей ситуации, только бэдов там было в два раза больше! Мне пришлось снять жёсткий диск с ноутбука и подсоединить к своему стационарному компьютеру, затем я проверил его программой Victoria и результат оказался нехорошим, после обнуления лучше не стало и я заменил его.
К сожалению работать пришлось не у себя на работе, а в обычной квартире приятеля и ещё с плохим освещением, поэтому фотографии получились не очень хорошими.
Примечание:
на сайте есть ещё две статьи на эту тему:
Чтобы снять жёсткий диск с ноутбука Packard Bell в первую очередь нужно снять аккумуляторную батарею.
1. Переворачиваем ноутбук днищем вверх и сдвигаем красную защелку аккумуляторного отсека в сторону
Удерживая защелку снимаем осторожно аккумуляторную батарею. На самой защёлке имеется подсказка в виде рисунка.


Затем нужно отвинтить всего три винта крышки закрывающей отсек жёсткого диска и оперативной памяти и аккуратно снять крышку.

А вот и наш жёсткий диск!


Осторожно вынимаем из отсека жёсткий диск, тянем за специальный силиконовый держатель корзины жесткого диска в направлении, указанном стрелочкой.

А вот и наш жёсткий диск ноутбука в специальной корзине. Освобождаем жёсткий диск ноутбука из корзины, отворачиваем два винта с каждой стороны.


Затем достаём новый жёсткий диск в хрустящей упаковочке
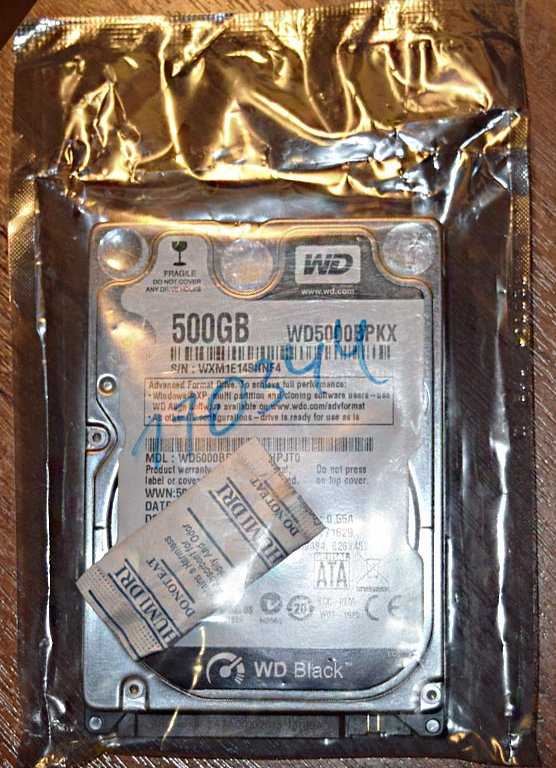
И закрепляем его в уже знакомой нам корзине с помощью четырёх винтов.

Аккуратно ставим жёсткий диск на место.
Внимание:
При установке жёсткого диска на своё место в отсеке убедитесь, чтобы отверстия на корзине совпали с отверстиями для винтов винчестера на корпусе ноутбука. При установке на своё место жёсткий диск как бы защёлкнется.


Вот и всё,

Ставим на место крышку закрывающую отсек жёсткого диска и оперативной памяти и крепим её с помощью трёх винтов.
Способы установки жесткого диска в компьютер
В ноутбуках, разработанных после 2005 г., для подключения диска HDD или привода компакт-дисков используется шина SATA. Корпус оборудования рассчитан на монтаж накопителя формата 2,5″, имеющего толщину 9,5 или 7 мм. Длина и ширина корпуса накопителя унифицированы и не зависят от производителя. Помимо разъема SATA, диск подсоединяется к цепи питания (напряжение 5 и 12 В).
 Установка и правильная настройка жестких дисков требует определенных знаний и умений.
Установка и правильная настройка жестких дисков требует определенных знаний и умений.
Для классических 2,5-дюймовых винчестеров существует несколько способов установки:
- Устройство смонтировано в специальном гнезде, для крепления используется кожух. Накопитель вставлен в лоток и закреплен винтами или защелками.
- На части устройств диск установлен вместо CD или DVD-привода (для фиксации используется специальный переходник). Такая схема встречается на ноутбуках, оборудованных дополнительным хранилищем информации.
Преимущества использования SSD-накопителя вместо HDD
Увеличение скорости работы: Одним из основных преимуществ SSD-накопителя является значительное увеличение скорости работы ноутбука. По сравнению с HDD, SSD обеспечивает более быструю загрузку операционной системы и приложений, а также более быструю передачу данных. Это позволяет пользователю получить мгновенный доступ к своим файлам и повысить общую производительность.
Меньший размер и вес: SSD-накопители обычно имеют более компактные размеры и меньший вес по сравнению с HDD. Это делает их идеальным решением для ноутбуков, особенно для тех, кто нуждается в мобильности. Благодаря использованию SSD-накопителя, ноутбук становится легче и компактнее, что удобно при переноске и путешествиях.
Повышенная надежность: Поскольку SSD-накопитель не имеет подвижных частей, он более надежен и стабилен по сравнению с HDD. Отсутствие движущихся частей позволяет избежать поломок, вызванных ударом или падением ноутбука. Это также делает SSD-накопитель более тихим, поскольку отсутствуют шумы, связанные с движением механических деталей. Таким образом, использование SSD-накопителя повышает надежность и долговечность устройства.
Энергоэффективность: SSD-накопители потребляют меньше энергии по сравнению с HDD. Это позволяет увеличить время автономной работы ноутбука от аккумулятора и снизить затраты на электроэнергию. SSD-накопитель также генерирует меньше тепла, что способствует оптимальной работе ноутбука и увеличивает его срок службы.
Учитывая все перечисленные преимущества, замена жесткого диска на SSD-накопитель является отличным способом улучшить производительность и надежность ноутбука. Она позволяет пользователю наслаждаться оперативной работой системы и быстрым доступом к файлам, а также сделать ноутбук более легким и компактным. Поэтому, если вы планируете обновить свой ноутбук, то SSD-накопитель является отличным выбором.
Замена жесткого диска на ПК
Итак, если Вам необходимо восстановить единственный загрузочный диск, для начала лучше всего сохранить все наиболее ценные для Вас данные либо на внешнем диске, либо на оптических носителях. Есть также еще один, более простой, способ переноса данных на новый жесткий диск. В этом случае подключите новый HDD напрямую к материнской плате и перенесите со старого необходимую информацию. Также мы полагаем, что Вы владеете основной информацией по компьютерному «железу» и в состоянии присоединить и отсоединить винчестер от компьютера. Теперь более подробно по пунктам.
- На оптическом носителе CD или DVD нужно создать образ Вашего жесткого диска (точнее говоря — образ системы, если, конечно, Вы не желаете установить новую операционную систему).
- Затем нужно вынуть старый диск, либо, оставив его на месте, просто подключить новый. Если Вы скопировали образ диска на оптический носитель, загрузите и его и восстановите образ диска на новый диск.
- Если Вы решили использовать первоначальный диск в качестве накопительного, необходимо зайти в BIOS (в эту преоперационную систему чаще всего можно зайти, удерживая при загрузке клавишу «del» либо клавиши «F10», «F8», «F2» или «F1». Иногда встречаются сочетания клавиш «ctrl» + «alt» с «ins» или «esc») и изменить порядок загрузки дисковых накопителей, чтобы новый диск (теперь системный) загружался раньше старого.
- После процесса инвентаризации нового оборудования системой, перезагрузите компьютер. Все, операция завершена, оборудование готово к использованию.
Какие интерфейсы используются в ноутбуках и как определить свой?
Все HDD и SSD подключаются на ноутбуках через различные интерфейсы. Именно от того, какой именно интерфейс подключения доступен на устройстве, зависит скорость передачи данных. Существует 3 типа разъемов: SATA, mSATA и M.2.
SATA обладает 3 версиями разных частот шин. Первая версия обладала частотой 1.5 ГГц с пропускной способностью в 150 Мбайт/с. У второй версии удвоили частоту до 3 ГГц, тем самым, повысив скорость до 300 Мбайт/с. Последняя версия SATA обладает частотой в 6 ГГц и примерной пропускной способностью 550-600 Мбайт/с.
mSATA отличается от SATA только интерфейсом подключения, скоростные характеристики здесь те же, что и SATA III.
Преимуществом M.2 является использование шины PCI—E. PCI-E 2.0 обеспечивает скорость доступа до 800 Мбайт/с, а PCI-E 3.0 до 3.2 Гбайт/с. Самый простой способ определить, какой интерфейс используется на ноутбуке — скачать стороннее ПО. К примеру, через программу AIDA 64. Данная программа является платной, но первые 10 дней пользования предоставляются в пробном режиме. Чтобы найти нужную информацию следует:
- Найти в меню раздел “Хранение данных”.
- Открыть подраздел “ATA”.
- В строке устройства будет указан тип интерфейса.
Шаг 1: Узнайте слот для жесткого диска вашего ноутбука
Не все гнезда для жесткого диска ноутбука одинаковы. Они отличаются по форм-фактору, интерфейсу и расположению.Это полностью зависит от марки и модели вашего устройства.Поэтому мы не советуем приобретать новый жесткий диск, не зная должным образом, где находится отсек для дисков вашего ноутбука. Если у вас уже есть запасной диск, вы можете сразу перейти ктретьему шагу.
Форм-фактор
Некоторые ноутбуки поставляются как со слотами дляHDD, так и SSD-накопителей, в то время как другие поддерживают только один из двух. Кроме того, в зависимости от форм-фактора вашей модели, она может поставляться с несколькими слотами для жесткого диска.
В отличие от настольных компьютеров,ноутбуки поддерживают только жесткие диски меньшего форм-фактора(2,5 дюйма). Однако вы не можете напрямую подключить жесткий диск 3.5 к вашему ноутбуку. При желании вы можете использовать его как внешний накопитель, но для этого требуются соответствующие адаптеры.
Интерфейс
В то время как некоторые старые ноутбуки имеют интерфейсыIDE / PATA, большинство современных используютSATA. Вы также можете найти жесткие диски 2,5SCSI, которые подходят как для ноутбуков, так и для настольных компьютеров.
Эти модели с SATA и SCSI имеют встроенные разъемы для передачи данных и питания. Таким образом, вы можете напрямую вставить дисковод, не беспокоясь о подключении кабелей. Но для интерфейса PATA требуется подключение по кабелю.
Расположение
Последнее, что нужно проверить, — это расположение внутреннего отсека жесткого диска ноутбука. Хотя большинство из них устанавливаютсяспереди, вы даже можете найти модели сбоковымиинижнимислотами.
Жесткий диск, установленный спереди, расположен прямо под панелью клавиатуры ноутбука. С другой стороны, жесткий диск, установленный снизу, можно найти под ноутбуком, обычно в специальной прямоугольной секции. Чтобы извлечь первый, вам потребуется открыть нижний корпус, но для последнего вы можете просто открутить специальную секцию.
Если вы заменили привод CD / DVD на дополнительный слот для жесткого диска, ваш жесткий диск, скорее всего, установлен на боковой панели панели.
Достаньте старый жесткий диск
Итак, после подготовительных работ, которые были описаны в предыдущей главе, переверните ноутбук чтобы он оказался крышкой внизу. Далее определите положение панели доступа, под которой находится жесткий диск. В зависимости от модели компьютера, это может быть небольшая панель, предназначенная исключительно для винчестера, либо более обширная крышка, открывающая доступ ко всем взаимозаменяемым элементам ноутбука.
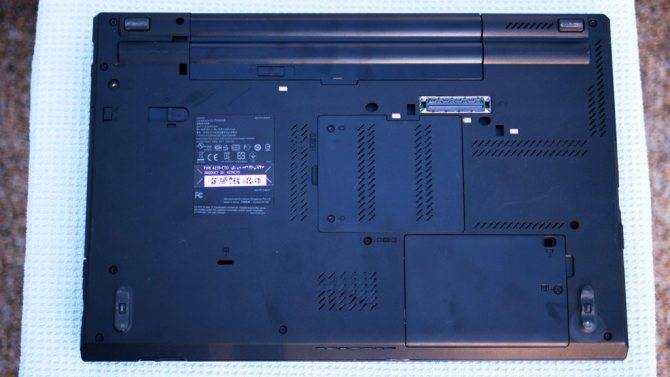
После того, как вы определите положение этой панели, возьмите крестообразную отвертку и выкручивайте все крепежные винтики. После этого снимите крышку.

В некоторых ноутбуках предусмотрена специальная защита жесткого диска, например, резиновые бамперы, как в ноутбуке, который на фотографиях. Эта защита предохраняет винчестер от механических воздействий при тряске ноутбука.

 Иногда требуется отсоединить эти элементы от жесткого диска либо сначала от корпуса ноутбука, чтобы снять винчестер. После этого нужноотсоединить жесткий диск от гнезда, для этого просто потянув его в противоположную сторону от места крепления. Также жесткий диск может крепиться на шлейфе, тогда вначале вынимаем винчестер, а потом отсоединяем от него шлейф. Все, теперь вы можете удалять старый, ненужный винчестер.
Иногда требуется отсоединить эти элементы от жесткого диска либо сначала от корпуса ноутбука, чтобы снять винчестер. После этого нужноотсоединить жесткий диск от гнезда, для этого просто потянув его в противоположную сторону от места крепления. Также жесткий диск может крепиться на шлейфе, тогда вначале вынимаем винчестер, а потом отсоединяем от него шлейф. Все, теперь вы можете удалять старый, ненужный винчестер.
Внутренние неисправности
Исчезновение жесткого диска из системы ноутбука может быть обусловлено неисправностями материнской платы. Чаше всего это связано с проблемами южного или северного моста. Обычной неисправностью контроллеров бывает замыкание и подгорание контактов. Эти проблемы можно обнаружить, разобрав ноутбук и внимательно осмотрев материнскую плату.

Такие неисправности в домашних условиях устранить невозможно. Придется относить компьютер в ремонтную мастерскую. Трудности с ремонтом ноутбуков проистекают из-за их компактности и моноблочности. Ноутбук невозможно диагностировать и ремонтировать простой заменой функциональных модулей, как это обычно делается в стационарных компьютерах. В ноутбуке большая часть соединения выполнена не разъемами, а пайкой. Поэтому ремонт предполагает использование специальных приборов и особого инструмента.
Если на слух в винчестере ничего не крутится, вероятно, произошло залипание головок. В этом случае не стоит стучать по ноутбуку, в надежде, что залипание головок прекратится. Все равно, даже если компьютер заработает – неисправность обязательно вскоре повторится и тогда уже возникнет вероятность потери ценных данных. Лучше вовремя заменить диск на новый.
Установка SSD-накопителя в ноутбук
SSD-накопители стали все более популярными в последние годы благодаря своей высокой скорости чтения и записи данных. Если вы хотите ускорить работу своего ноутбука и повысить его производительность, замена жесткого диска на SSD может быть отличным решением.
Вот несколько шагов, которые помогут вам установить SSD в ноутбук:
- Подготовьте все необходимые инструменты и материалы. Вам понадобится новый SSD-накопитель, отвертка, комплект крепежных винтов и, возможно, SATA-адаптер, если ваш ноутбук имеет другой тип разъема.
- Перед началом работы, убедитесь, что ноутбук выключен и отключен от сети. Также рекомендуется снять аккумулятор для безопасности.
- Откройте крышку ноутбука, которая обычно находится на задней панели. Обычно она закрывается несколькими винтами или замками.
- Найдите жесткий диск, который нужно заменить, и отсоедините все соединительные кабели и разъемы.
- Аккуратно извлеките жесткий диск из слота и установите его в статический пакет, чтобы избежать повреждения.
- Вставьте новый SSD-накопитель в слот и удерживайте его на месте. Убедитесь, что разъемы на накопителе совпадают с разъемами на материнской плате.
- Подключите все соединительные кабели и разъемы к новому накопителю.
- Закройте крышку ноутбука и закрепите ее винтами или замками.
- Вставьте аккумулятор обратно в ноутбук, если это необходимо.
- Включите ноутбук и убедитесь, что SSD-накопитель правильно распознается и работает.
Теперь ваш ноутбук готов к использованию с новым SSD-накопителем. Вы должны заметить значительное повышение скорости загрузки операционной системы и приложений, а также более быструю работу с файлами и программами.
Обратите внимание, что замена жесткого диска на SSD может потребовать переустановки операционной системы и программного обеспечения. Не забудьте создать резервные копии всех важных данных перед началом процесса установки
Шаг 2: Установите новый жесткий диск
Помимо форм-фактора и интерфейса, есть много вещей, которые следует учитывать при приобретении нового жесткого диска
Прежде всего, чрезвычайно важно выбратьнадежную и популярную марку. Некоторые известные производители включают SanDisk, Toshiba, Seagate, Western Digital, Kingston и др
Теперь, перед размещением заказа, проверьте следующие важные характеристики онлайн:
Емкость хранилища:Эта спецификация полностью основана на вашем мнении. Если вы готовы потратить дополнительные средства, мы рекомендуем приобрести диск с наибольшей емкостью.
Скорость вращения:измеряется в оборотах в минуту, это просто частота вращения шпинделя двигателя. Чем быстрее вращается шпиндель, тем выше будет скорость чтения / записи; таким образом, повышается общая производительность. Но эта спецификация также зависит от других факторов, которые мы обсудим ниже.
Пропускная способность данных:это просто показатель того, насколько быстро ваш жесткий диск может выполнять операции чтения / записи. Вы можете напрямую выбрать более высокие обороты для достижения лучшей скорости.
Энергопотребление:Некоторые жесткие диски, такие как жесткий диск WD 1TB 5400RPM SATA HDD, поддерживают расширенные функции управления питанием для снижения энергопотребления. Как правило, мы советуем выбирать диск с более низкими оборотами, если вам нужно устройство, потребляющее меньше энергии.
Технология шумоподавления:Некоторые жесткие диски оснащены функцией автоматического управления акустикой (AAM), которая значительно снижает уровень шума. Поскольку магнитные диски с более высокой частотой вращения вращаются быстрее, они производят гораздо больше звука
Итак, если вы хотите избежать этого, лучше всего обратить внимание на более низкие обороты.
Кэш-память:С большим объемом кэш-памяти доступ к данным и их хранение становятся намного быстрее. Этот показатель измеряется в мегабайтах (МБ), и мы рекомендуем использовать больший.
Гарантия:Помимо важных функций, вам также следует обратить внимание на более длительный гарантийный период.
Шаг 7: Соберите и запустите ваш ноутбук
Последним шагом является повторная сборка компонентов вашего ноутбука и проверка, распознает ли ваш компьютер жесткий диск или нет. Ознакомьтесь с приведенной ниже демонстрацией того, что делать дальше:
- Для ноутбуков с встроенной батареейподключите ее обратно. Убедитесь, что соединение надежно.
- Затем установите панель доступа на место и слегка надавите, чтобыправильно установить ее на место. Пока вы этим занимаетесь, убедитесь, что все края хорошо подогнаны. Не должно быть никаких пробелов.
- Теперь с помощью отвертки нужного размеразатяните все винты, которые удерживают нижний корпус на месте.
- Если вы сняли панель клавиатуры, перейдите к передней части вашего ноутбука. Затем снова подключите все кабели, включая ленту.
- Затем установите панель клавиатуры на место. Вы должны услышать несколько щелчков, чтобы убедиться, что это сделано надлежащим образом.
- Теперь вы можете снова вставить его в ноутбук с внешним аккумулятором.
- Кроме того, при необходимости снова подключите адаптер питания. В противном случае запустите свой ноутбук напрямую и дождитесь загрузки Windows.
- Наконец, проверьте все свои файлы и разделы, чтобы убедиться, что клонирование сработало.
Как понять, что накопитель выходит из строя?
Любая техника рано или поздно выходит из строя. От этого не уйти
HDD (жесткий диск) тоже подвержен разрушению временем, поэтому важно вовремя понять момент его выхода из строя
Следующие признаки работы ноутбука, помогут определить поломку жесткого диска:
- Щелчки, сопровождающие работу ноутбука;
- Частые уведомления о том, что диску требуется форматирование;
- Также бывают уведомления о том, что диск не отформатирован;
- Непроизвольные перезагрузки ноутбука;
- Уведомления о том, что какое-то устройство не найдено;
Конечно же, каждый случай индивидуален, но именно эти признаки встречаются с максимальной частотой. Если замечаете за своим ноутбуком подобное, то лучше приступайте к замене.
В противном случае жесткий диск может неожиданно выйти из строя, забрав на тот свет все ваши данные.
Как установить/заменить жесткий диск в компьютере (системном блоке)
Установка дополнительного жесткого диска в системном блоке отличается от его замены на новый лишь тем, что в первом случае нужно определить свободное место для установки второго накопителя. Также нужно иметь еще один свободный комплект кабелей для подключения дополнительного HDD к материнской плате и к питанию.
При этом имеем в виду, что жесткие диски бывают 2-х основных типов подключения интерфейсов: PATA (IDE) и SATA.
Так что, если мы хотим заменить старый жесткий диск на новый, в таком случае проще приобрести его с интерфейсом подключения, аналогичному старому диску. Правда стандарт IDE уже является устаревшим, но тем не менее, HDD с таким подключение еще встречаются. Если же нужно установить дополнительный жесткий диск или взамен старого, но с другим интерфейсом подключения, в таком случае не забываем позаботиться о наличии соответствующих кабелей.
Также учитываем, что если у нас накопитель с подключением SATA, то нужно перепроверить, какой интерфейс подключения у материнской карты нашего компьютера, так как SATA бывает разных вариантов: SATA, SATA 2, SATA 3+.
На самой материнской плате места для подключения кабелей PATA (IDE) и SATA обозначены.
Шаг 1. Меняем HDD в компьютере или устанавливаем дополнительный
Отключаем компьютер от электропитания и снимаем боковые панели в системном блоке.
Если мы меняем старый жесткий диск на новый, то просто отсоединяем кабель питания и кабель передачи данных, а также выкручиваем болты, которыми крепится HDD. Вынимаем прежний HDD и устанавливаем новый, закрепляя и подключая в обратном порядке.
Если мы устанавливаем IDE жесткий диск, то необходимо на новом диске поставить перемычку (джампер) в таком же положении, что и на старом. Эта перемычка находится на заднем торце диска: там же, где и подключения всех кабелей. Также, схема правильной установки перемычки изображена и на самом диске (сверху).
Данная перемычка в жестких дисках с IDE-интерфейсом подключения предназначена для выставления того, в каком режиме будет работать данный накопитель: будет он ведущим (Master) или ведомым (Slave).
Если мы устанавливаем дополнительный жесткий диск, то с помощью дополнительных кабелей подключаем его к питанию, а также свободному порту передачи данных на материнской плате. Также для фиксации второго жесткого диска понадобятся 4 дополнительных болта.
Для лучшего охлаждения HDD, разместить их желательно не впритык друг к другу, чтобы было свободное пространство для вентиляции. Если такой возможности нет, то рекомендуем установить дополнительный вентилятор.
Шаг 2. Собираем системный блок, включаем и настраиваем
После установки HDD обратно крепим боковые стенки системного блока и включаем компьютер. Дальнейшие действия зависят от цели, для которой устанавливался новый или дополнительный жесткий диск. Варианты могут быть разные:
- Новый HDD устанавливался, чтобы заменить старый и нужно перенести всю информацию, в том числе и операционную систему;
- На новый жесткий диск нужно установить новую операционную систему, например, Windows 10;
- Дополнительный HDD будет использоваться только как отдельный накопитель для хранения файлов, не относящихся к операционной системе (видео, аудио, фото, документы и т.п.).
Данная статья не подразумевает рассмотрение дальнейших действий, поэтому мы обсудим их в других темах. Зарегистрируйтесь в нашем проекте, чтобы получать новости, в том числе о новых статьях!
Welcome to Ideation!
Ideation sections have been created for customers to engage with us by discussing and promoting ideas and improvements relating to Lenovo’s products and services.
As a reminder, your participation in Ideation is governed by Lenovo’s website Terms of Use and by Lenovo’s Forums Community Guidelines. Additional terms governing the Ideation Program are included in the Ideation Terms and may be found here. For your convenience, here’s a
Quick summary of the highlights:
- This area is for ideas – improving our products or suggesting entirely new products – please keep technical support issues on the other boards designated for that purpose
- You’re giving your ideas freely for us to use so we can improve our offerings to you
- The ideas you give us are your own and are not confidential
- If we decide we want exclusive use of your idea, you’re agreeing to sell it to us at a fixed price
By clicking on “Yes” below you certify that you have read and agree to the Community Guidelines and the Ideation Terms, and acknowledge that by submitting any ideas, material, or information on the Ideation site you grant Lenovo the right to use any such submissions by you in any way without acknowledging, notifying, or compensating you, as described in those documents.
Источник



























