БИОС не видит загрузочную флешку: как исправить
Вообще, нет ничего лучше для установки ОС на свой компьютер, чем собственноручно сделанная загрузочная флешка. В ней вы будете уверены на 100%. В некоторых случаях получается, что сам носитель сделан неправильно. Поэтому мы рассмотрим несколько способов, как изготовить его для самых популярных версий Windows.
Кроме того, нужно выставить правильные параметры в самом БИОСе. Иногда причина отсутствия накопителя в списке дисков может быть именно в этом. Поэтому после того, как разберемся с созданием флешки, мы рассмотрим еще три способа для настройки самых распространенных версий BIOS.
Способ 1. Флешка с установщиком Windows 7
В данном случае мы воспользуемся Windows USB/DVD Download Tool.
- Первым делом отправляйтесь на сайт Майкрософт и загружайте оттуда утилиту для создания загрузочного флеш-накопителя.
- Инсталлируйте ее и приступайте к изготовлению флешки.
- С помощью кнопки «Browse», которая откроет проводник, укажите место, в котором находится ISO-образ ОС. Нажмите на «Next» и переходите к следующему действию.
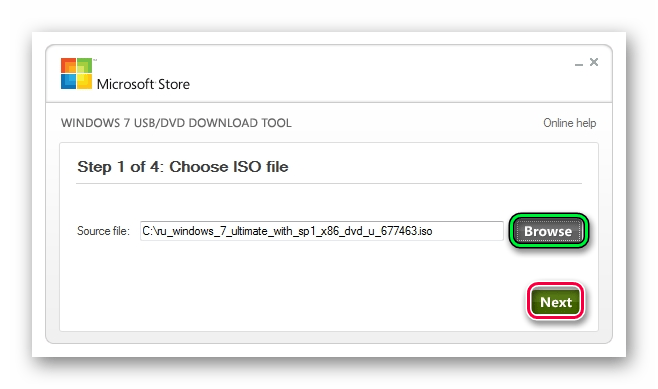
В окне с выбором типа установочного носителя укажите «USB device».
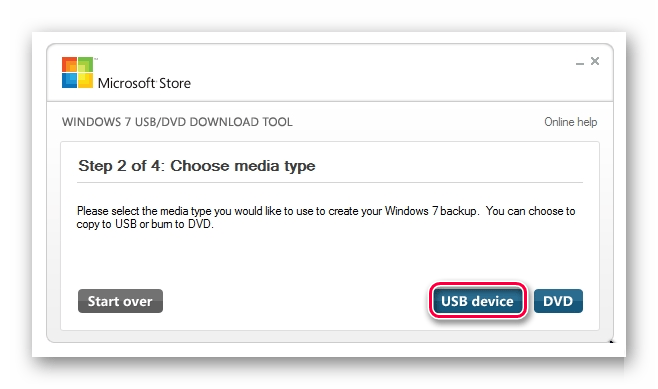
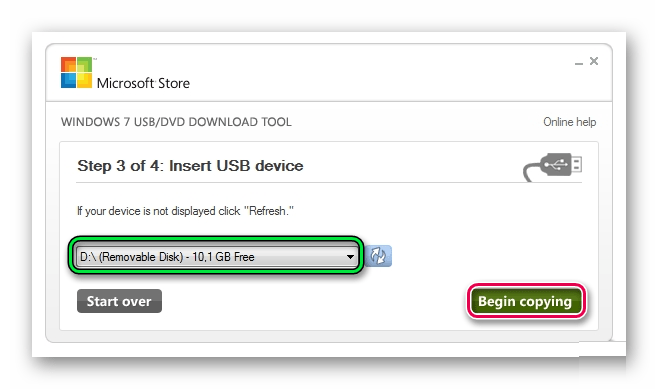
Дальше начнется, собственно, процесс создания накопителя.
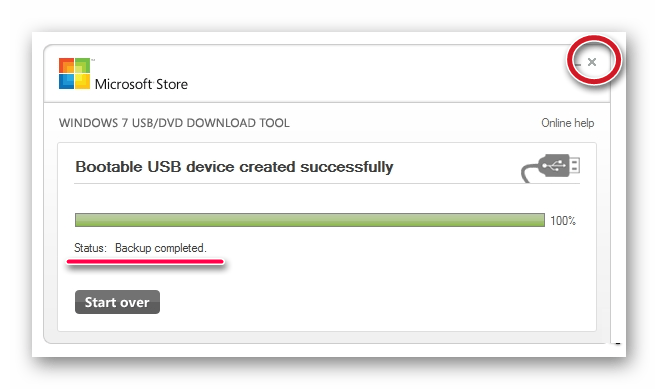
Закройте окно обычным способом и приступайте к установке системы с только что созданного носителя.
Попробуйте воспользоваться загрузочным накопителем.
Данный способ подходит для Виндовс 7 и старше. Чтобы записать образы других систем, воспользуйтесь нашей инструкцией по созданию загрузочных флешек.
В следующих инструкциях Вы сможете увидеть способы по созданию такого же накопителя, но не с Windows, а с другими операционными системами.
Способ 2: Настройка Award BIOS
Чтобы зайти в Award BIOS, нажмите на F8 во время загрузки операционной системы. Это наиболее распространенный вариант. Также бывают следующие комбинации для входа:
А теперь поговорим о том, как правильно настроить БИОС. В большинстве случаев проблема именно в этом. Если у Вас Award BIOS, сделайте вот что:
- Зайдите в БИОС.
- С главного меню перейдите, используя стрелки на клавиатуре, в раздел «Integrated Peripherals».
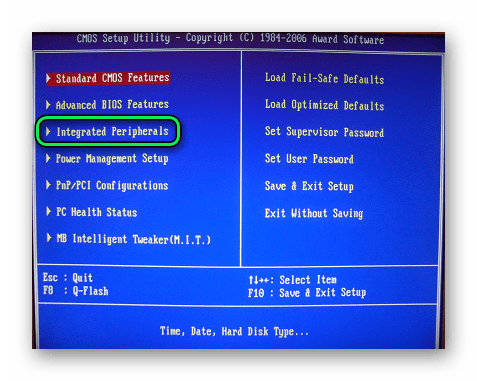
Проверьте, чтобы переключатели USB контроллеров стояли в положении «Enabled», при необходимости, переключите сами.
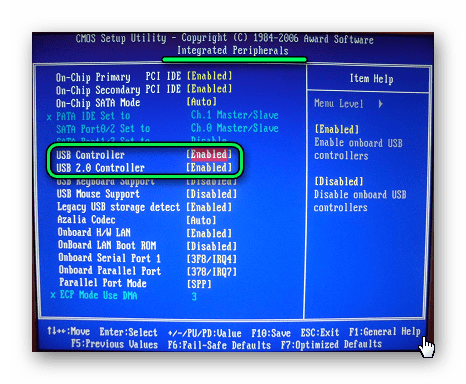
Перейдите в секцию «Advanced» с основной страницы и найдите пункт «Hard Disk Boot Priority». Он выглядит так, как показано на фото ниже. Нажимая «+» на клавиатуре, передвиньте на самый верх «USB-HDD».
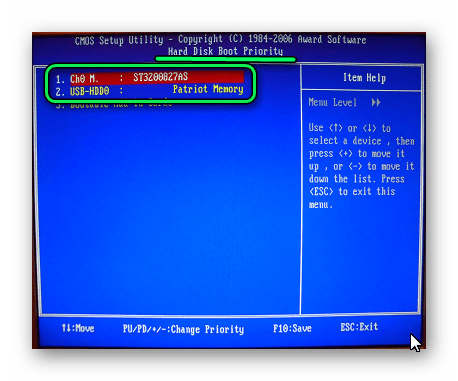
В результате все должно выглядеть так, как показано на фото ниже.
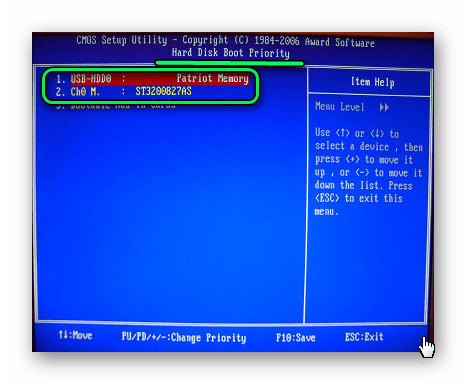
Снова переключитесь на основное окно секции «Advanced» и установите переключатель «First Boot Device» на «USB-HDD».
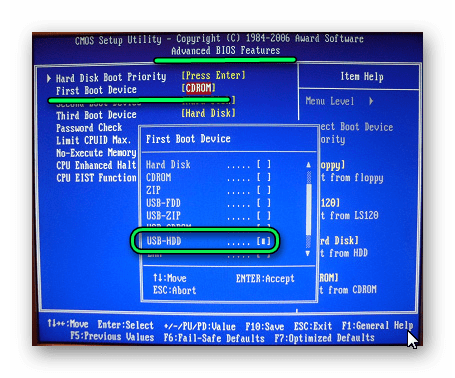
Вернитесь на основное окно настроек своего БИОСа и нажмите «F10». Подтвердите выбор клавишей «Y» на клавиатуре.
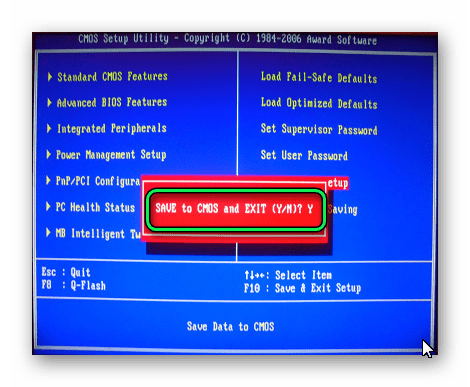
Теперь после перезагрузки ваш компьютер начнет установку с флешки.
Способ 3: Настройка AMI BIOS
Комбинации клавиш для входа в AMI BIOS те же самые, что и для Award BIOS.
Если у Вас AMI BIOS, выполните такие простые действия:
- Зайдите в БИОС и найдите сектор «Advanced».
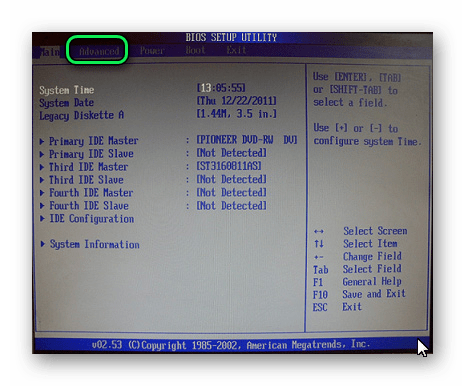
Переключитесь на него. Выберите секцию «USB Configuration».
Выставьте переключатели «USB Function» и «USB 2.0 Controller» в положение «Включено» («Enabled»).
Перейдите на вкладку «Загрузка» («Boot») и выберите секцию «Hard Disk Drives».
Передвиньте пункт «Patriot Memory» на место («1st Drive»).
Результат ваших действий в этой секции должен выглядеть вот так.
В секции «Boot» зайдите в «Boot Device Priority» и проверьте — «1st Boot Device» должен точно совпасть с тем результатом, что получен на предыдущем шаге.
Если все выполнено правильно, переходите на вкладку «Exit». Нажмите «F10» и в появившемся окошке – клавишу ввода.
Компьютер уйдет в перезагрузку и начнет новый сеанс работы запуском с Вашей флешки.
Способ 4: Настройка UEFI
Вход в UEFI осуществляется точно так же, как и в BIOS.
Эта продвинутая версия БИОСа имеет графический интерфейс и работать в ней можно с помощью мышки. Чтобы выставить там загрузку со съемного носителя, выполните ряд простых действий, а конкретно:
- На главном окне сразу выберите раздел «Settings».
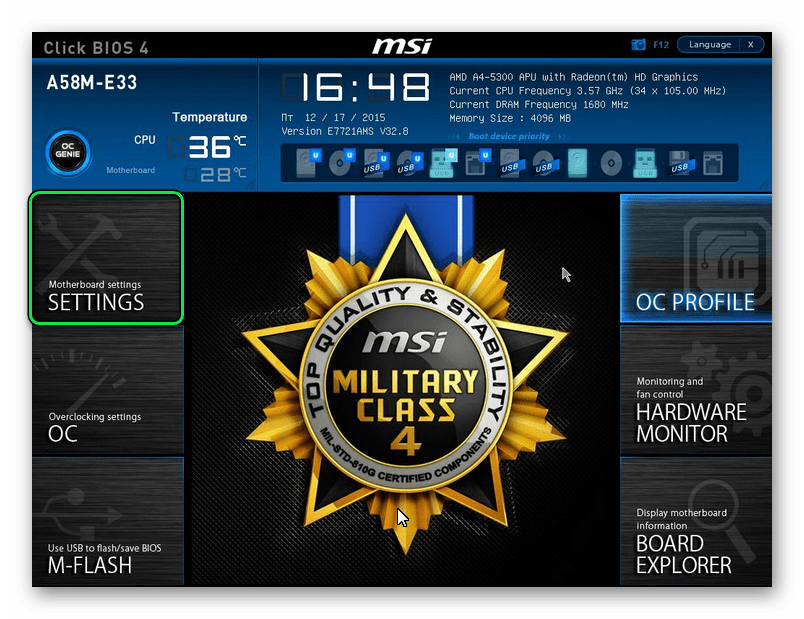
В выбранном разделе мышкой установите параметр «Boot Option #1» так, чтобы он показывал флешку.
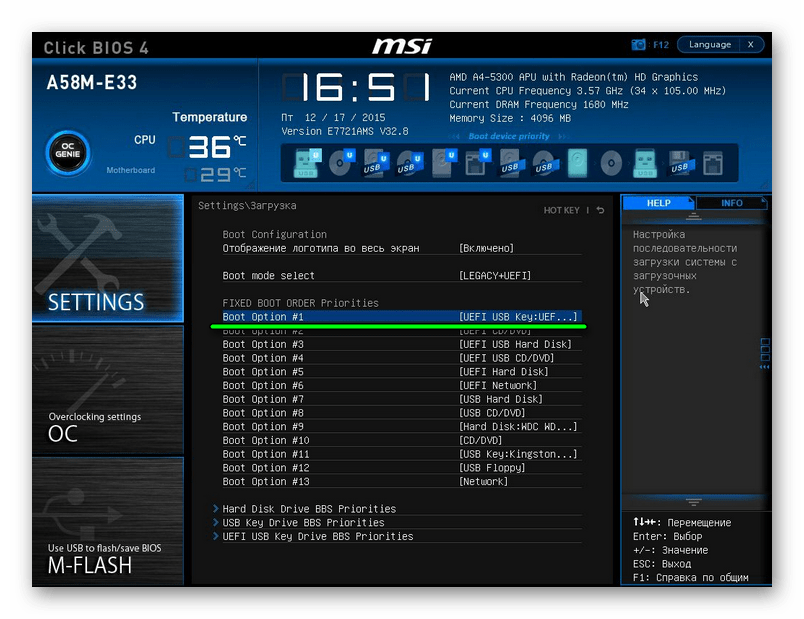
Выходите, проводите перезагрузку и устанавливайте понравившуюся вам ОС.
Теперь, вооруженные правильно сделанной загрузочной флешкой и знанием настроек BIOS, вы сможете избежать лишних волнений при установке новой операционной системы.
Подробная инструкция: установка Windows 10 через BIOS
В этом разделе мы предоставим подробную инструкцию о том, как установить операционную систему Windows 10 через BIOS.
Шаг 1: Проверка требований
Перед установкой убедитесь, что у вас есть следующее:
| 1. | Флеш-накопитель (USB) |
| 2. | Ноутбук Samsung |
| 3. | Оригинальный образ Windows 10 |
Шаг 2: Подготовка флеш-накопителя
Чтобы начать процесс установки, необходимо подготовить флеш-накопитель следующим образом:
- Подключите флешку к компьютеру.
- Форматируйте флеш-накопитель в файловой системе FAT32.
- Скопируйте содержимое образа Windows 10 на флешку.
Шаг 3: Запуск компьютера в режиме BIOS
Теперь необходимо запустить компьютер в режиме BIOS. Для этого выполните следующие действия:
- Перезагрузите ноутбук.
- Нажмите клавишу F2 (или другую комбинацию клавиш, указанную в инструкции к вашему ноутбуку) при выводе логотипа Samsung.
- Вы должны увидеть экран BIOS.
Шаг 4: Настройка порядка загрузки
Чтобы загрузить операционную систему с флеш-накопителя, необходимо настроить порядок загрузки в BIOS:
- Перейдите во вкладку «Boot».
- Выберите флеш-накопитель в качестве первого устройства загрузки.
- Сохраните изменения и выйдите из BIOS.
Шаг 5: Установка Windows 10
Теперь можно начать процесс установки Windows 10:
- Перезагрузите ноутбук.
- При появлении сообщения «Нажмите любую клавишу, чтобы загрузить с CD или DVD» нажмите любую клавишу.
- Выберите язык и другие настройки, затем нажмите «Далее».
- Нажмите «Установить с нуля».
- Следуйте инструкциям мастера установки Windows 10.
После завершения процесса установки вам будет доступна операционная система Windows 10 на вашем ноутбуке Samsung.
Создание загрузочного образа на флешке
Загрузочный образ на флешке позволяет запустить компьютер без установленной операционной системы. Это может быть полезно при установке новой операционной системы, восстановлении системы, а также при выполнении диагностики и тестирования компьютера.
Для создания загрузочного образа на флешке для ноутбука Samsung, вам понадобится:
- Флешка с достаточной емкостью (рекомендуется использовать флешку объемом не менее 4 ГБ).
- Компьютер с доступом в интернет.
- Специальная утилита для создания загрузочного образа (например, Rufus или UNetbootin).
- Образ операционной системы или программы для загрузки (например, ISO-файл с Windows или Linux).
Последовательность действий для создания загрузочного образа на флешке примерно следующая:
- Подключите флешку к компьютеру.
- Запустите утилиту для создания загрузочного образа.
- Выберите флешку в качестве устройства для записи образа.
- Выберите образ операционной системы или программы для загрузки.
- Настройте параметры записи образа (например, выберите форматирование и файловую систему флешки).
- Нажмите кнопку «Start» или «Записать» для начала процесса записи.
- Дождитесь завершения процесса записи и проверьте, что загрузочный образ на флешке создан.
После создания загрузочного образа на флешке, вы можете использовать ее для загрузки ноутбука Samsung. Для этого:
- Подключите флешку к порту USB на ноутбуке Samsung.
- Перезагрузите ноутбук и войдите в BIOS (обычно, это делается нажатием определенной клавиши при загрузке компьютера, например, F2 или Delete).
- В настройках BIOS найдите раздел «Boot» или «Загрузка».
- Установите флешку как первое устройство загрузки (поместив его на первое место в списке устройств загрузки).
- Сохраните изменения и выйдите из BIOS.
- Ноутбук должен загрузиться с флешки, и на экране появится окно установки операционной системы или программы для загрузки.
- Следуйте инструкциям установщика для завершения установки или запуска программы для загрузки.
Таким образом, создание загрузочного образа на флешке для ноутбука Samsung позволит вам выполнить различные операции, связанные с установкой и восстановлением операционной системы или проведением диагностики компьютера.
Резервное копирование данных
Резервное копирование данных — это процесс создания резервной копии всех важных файлов и информации вашего ноутбука Samsung. Это позволяет вам защититься от потери данных в случае поломки или потери устройства, а также помогает восстановить данные после вирусных атак или системных сбоев.
Для резервного копирования данных на вашем ноутбуке Samsung вы можете использовать различные методы и инструменты, включая встроенные функции операционной системы или сторонние программы.
1. Встроенное резервное копирование Windows
Windows предоставляет свои собственные инструменты резервного копирования, которые позволяют вам создать образ всего жесткого диска вашего ноутбука Samsung. Использование этого метода обеспечивает полное восстановление системы и всех файлов в случае необходимости.
- Откройте «Панель управления» и выберите «Система и безопасность».
- Выберите «Резервное копирование и восстановление».
- Нажмите «Создать образ системы» и следуйте инструкциям на экране, чтобы создать резервную копию жесткого диска.
2. Использование сторонних программ
Если встроенные средства резервного копирования Windows вас не устраивают, вы можете воспользоваться сторонними программами, которые предлагают более гибкие и продвинутые функции.
- Выберите подходящую программу для резервного копирования данных, такую как Acronis True Image, EaseUS Todo Backup, AOMEI Backupper и другие.
- Скачайте и установите выбранную программу на ноутбук Samsung.
- Запустите программу и следуйте инструкциям на экране для создания резервной копии вашего жесткого диска или выбранных файлов и папок.
3. Внешние носители и облачное хранилище
Дополнительным способом резервного копирования данных является использование внешних носителей, таких как внешние жесткие диски или флеш-накопители. Вы можете периодически копировать важные файлы и данные на эти носители для обеспечения их сохранности и доступности.
Кроме того, существуют различные облачные сервисы хранения данных, такие как Google Диск, Dropbox, OneDrive и другие. Вы можете создать аккаунт на одной из этих платформ и загружать свои файлы и данные для их резервного хранения и доступа к ним в любое время и с любого устройства.
| Метод резервного копирования | Преимущества | Недостатки |
|---|---|---|
| Встроенное резервное копирование Windows | — Возможность создания полного образа системы— Легкое в использовании | — Занимает много места на жестком диске— Восстановление занимает много времени |
| Использование сторонних программ | — Более гибкие настройки резервного копирования— Быстрое восстановление данных | — Платные программы могут быть дорогими— Требуют дополнительного времени на настройку |
| Внешние носители и облачное хранилище | — Возможность физического хранения данных на внешних носителях— Доступность данных с любого устройства | — Внешние носители могут быть утеряны или повреждены— Ограниченная емкость облачного хранилища |
Выбор конкретного метода резервного копирования данных на ноутбуке Samsung зависит от ваших индивидуальных потребностей и предпочтений. Независимо от выбранного метода, регулярное резервное копирование данных является одним из важных аспектов обеспечения безопасности и сохранности ваших личных файлов и информации.
Как ещё можно загрузиться с флешки на ноутбуке?
Через БИОС компьютера – не единственный вариант. Например, возможна загрузка с флешки на ноутбуке asus, toshiba, samsung и пр. и через специальное загрузочное меню. Называется оно Boot Menu (кстати, оно также является частью BIOS). Зайти в него можно в начальной фазе загрузки. Просто нужно довольно часто нажимать Esc, F8, F11 или F12. Какая именно клавиша – зависит от разработчика материнской платы и используемой в ней версии BIOS.
Попав в Boot Menu, нужно выбрать и поставить загрузку с флешки с помощью стрелок на клавиатуре. Затем останется лишь нажать Enter. Согласитесь, довольно удобно и просто. Однако не всегда можно зайти в загрузочное меню. Дело в том, что на некоторых моделях ноутбуков в BIOS деактивирована опция Boot Menu. Поэтому требуются дополнительные действия, что включить её.
Стоит обратить внимание ещё на один момент. Какого-то единого дизайна у Boot Menu нет
Также и называться оно может по-разному: «MultiBoot Menu», «BBS Popup», «Boot Agent» и т. п. Однако в любом загрузочном меню присутствует перечень устройств, с которых может производиться загрузка.
Загрузка с флешки в BIOS: пошаговая инструкция
Итак, чтобы поставить загрузку с флешки в bios на ноутбуке необходимо:
- Первоначально подключаем USB-носитель к устройству. То есть вставляем его в usb-разъём.
- Перезагружаем ноутбук. При включении жмём клавишу Delete или F2. Зависит от производителя, версии BIOS и модели. Иногда даже требуется нажимать Esc, F1, Tab.
- Отключаем протокол безопасной загрузки. Это специальная защита. Она имеется и в БИОС UEFI – самой распространённой версии, которую предпочитают многие производители современных ноутбуков. Чтобы отключить ей, выбираем раздел Security. Здесь ищем строку Secure Boot, в которой ставим значение Disabled (отключено). Если этого не сделать, то соответствующий протокол не позволит загрузить ваш ноутбук с флешки. Приоритет будет оставаться за установочным диском Windows.
- Заходим во вкладку Boot. Выбираем пункт Hard Drive BBS Priorities. Передвигаем в перечне загрузочных устройств нашу флеш-карту на первое место (жёсткий диск автоматически перемещается на второе). Также отключаем опцию «быстрая загрузка»: в строке Fast Boot выбираем значение Disabled. Если видите пункт Launch CSM, то его нужно перевести в Enable. Кроме того, довольно часто на ноутбуке samsung в этом окне есть доп. параметр OS Mode Selection. Его нужно выставить в значение «CMS OS» или «UEFI and Legacy OS».
- Теперь нажимаем на клавиатуре F10. Тем самым, сохраняем все внесённые изменения.
- Если всё сделали правильно, то начнётся загрузка ноутбука с флешки.
Однако версии BIOS у всех производителей и моделей ноутбуков разные. Поэтому перечисленный выше алгоритм действий подходит не ко всем устройствам. К примеру, если вы зашли в BIOS и видите подобный интерфейс, то у вас Award Bios.
Тогда запустить загрузочную флешку лучше всего так:
Переходим в раздел «Integrated Peripherals».
Примерно посередине экрана находим стрелками на клаве пункт «USB Controller».
Жмём Enter
В окне выбираем значение «Enable».
Обращаем внимание, чтобы в строке «USB Controller 2.0» тоже было «Enable».
Нажимаем Esc. Выходим из этого раздела
После чего «идём» в «Advanced BIOS Features». Название переводится как дополнительные или расширенные настройки. Здесь нам нужен пункт «Hard Disk Boot Priority».
Заходим и смотрим, что стоит на 1-ом месте. Должна быть флешка, а не жёсткий диск. Поэтому выбираем USB-карту и кнопкой «+» поднимаем её вверх.
Нажимаем Esc. Выбираем строку «First Boot Device» и выставляем значение «USB-HDD» (либо USB-FDD, если при первом варианте не удастся осуществить загрузку с флешки в bios на ноутбуке).
Опять кликаем Esc. Выбираем «Save & Exit Setup», потом жмём клавишу Y.
Есть также и другие версии биоса. Это и Phoenix-Award BIOS, и AMI Bios. Правда, все они встречаются лишь на старых ноутбуках с не самыми «свежими» материнскими платами. Как настраивать загрузку с флешки у таких устройств? Всё то же самое. Отличаются лишь названия разделов и пунктов BIOS-меню. Алгоритм действий и настройки максимально схож.
Загрузка ноутбука Samsung с USB-накопителя
Если вам вдруг захотелось загрузить ноутбук Samsung с флешки, то вы попытаетесь войти в загрузочное меню ноутбука с помощью клавиши F10 во время загрузки и выбрать там подключенную флешку, но ничего не выйдет, так как в первую очередь нужно внести небольшие изменения в параметры биоса ноутбука. Включите ноутбук и сразу нажмите F2 во время загрузки, войдите в BIOS, перейдите в раздел Advanced и установите для параметра «Fast BIOS Mode» значение Disabled.
Затем переходим в раздел Boot, нас интересует опция «Безопасная загрузка»,
также установите его в положение «Отключено» и нажмите «Ввод»
Присутствует предупреждение о возможности загрузки ноутбука с ошибкой.
Соглашаемся, нажимаем «Enter». Дополнительный параметр «Выбор режима ОС» отображается ниже,
Помещаем в позицию «CMS OS» или «UEFI и Legacy OS»
И нажмите «Ввод». Снова появляется предупреждение о возможности загрузки ноутбука с ошибкой «Enter».
Сохраните сделанные нами изменения в BIOS, нажмите «F10» на клавиатуре. На вопрос «Сохранить изменения и перезагрузиться?» нажмите Ввод». Да.
Ноутбук перезагружается, нажимаем F10 и попадаем в загрузочное меню, выбираем флешку, ноут Samsung загружается с флешки.
Если вы не можете попасть в загрузочное меню ноутбука, то вам необходимо изменить приоритет загрузочного устройства прямо в BIOS. Входим в БИОС, переходим в раздел Boot, далее пункт Boot device Priority,
здесь должна быть наша флешка, устанавливаем ее первым загрузочным устройством, затем нажимаем F10 (сохраняем измененные настройки) и перезагружаемся. После перезагрузки ваш ноутбук загрузится с USB-накопителя.
Замена BIOS нового поколения систем UEFI усложнила процесс входа в святая святых на ноутбуках. Прошли те времена, когда каждый пользователь мог легко попасть туда, перезагрузив компьютер и нажав кнопку «Удалить». Либо, если это не помогло, нажмите какие-нибудь другие клавиши из функциональной группы — F6, F8 или другие.
В этой статье речь пойдет о том, как на современных ПК или ноутбуках с современными операционными системами Windows типа 8 или Windows 10 зайти в BIOS. Похоже, вы уже отчаялись, задавая себе вопрос — возможно ли это вообще на вашем ноутбуке? Может у вас и БИОСа нет?
Не бойтесь! Теперь вы можете легко и просто выполнить необходимые шаги. Сделаем это на примере ноутбука SAMSUNG NP350V5C с установленной на нем Windows 8.
Мы также рассмотрим, как можно обновить БИОС, а в конце статьи есть видео, как это сделать. настройка перед установкой Windows 7 или 8.
Разделите процесс запуска BIOS на 2 этапа. Итак, вперед.
Переустанавливаем ОС
После сохранения данных и скачивания необходимого пакета драйверов, переходим, к процессу переустановки. Переустановить систему можно используя загрузочный диск или загрузочную флешку.
Алгоритм действий следующий:
- перегружаем ноутбук, при загрузке жмем F9 для перехода в меню быстрого выбора загрузки.
- выбираем носитель с которого выполнить загрузку. Для загрузки с DVD диска выбираем CD-ROM, если выполняем переустановку используя Flash накопитель то выбираем из списка название нашей флешки или USB-HDD так часто BIOS может определить FLASH накопитель;
- по умолчанию в BIOS ноутбука Samsung быстрая загрузка может быть отключена. В таком случае при перезагрузке жмем клавишу Del или F2 в зависимости от модели ноутбука. Попав в BIOS,переходим в меню Boot,в настройках Boot Priority выбираем носитель для загрузки. В новых BIOS для загрузки в FLASH необходимо перейти в HDD Boot Priority и выбрать вместо HDD Flash накопитель. Нажимаем F10 для сохранения настроек, жмем «Yes»;
- перед загрузкой установки Windows 7 загрузчик попросит нажать любую клавишу. Далее система подгрузит необходимые для переустановки файлы.
В следующем окне нажимаем кнопку далее.
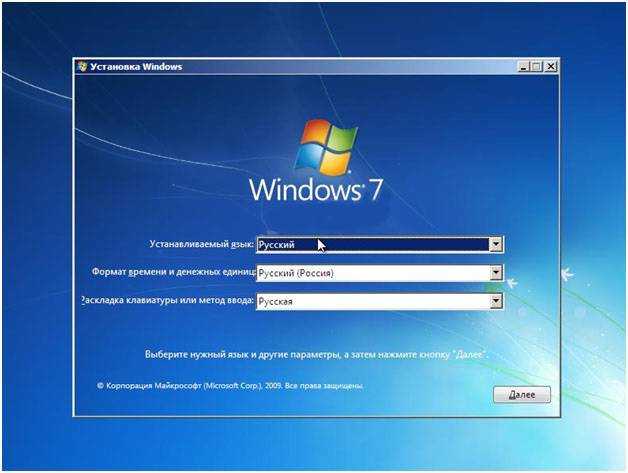
Региональные настройки лучше выполнить после завершения установки. В следующем окне нажимаем кнопку «Установить».
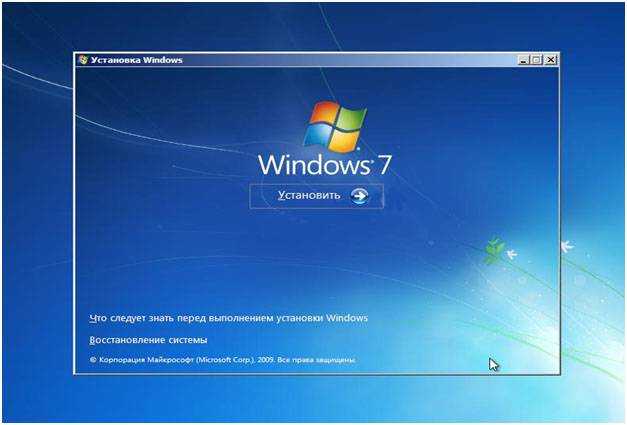
Затем выбираем пункт переустановить систему заново.
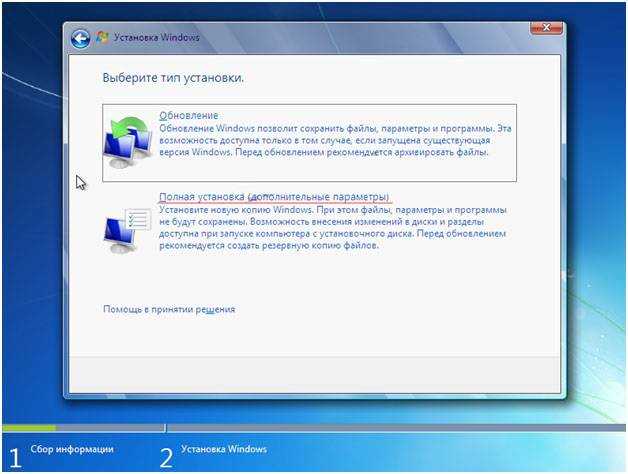
Через некоторое время появится меню выбора раздела для установки. Нажимаем кнопку расширенные настройки. Выбираем раздел для установки и нажимаем «Форматировать». После завершения форматирования жмем «Далее».
Все теперь дожидаемся установки системы. Процесс установки на ваш Samsung показан на рисунке ниже.
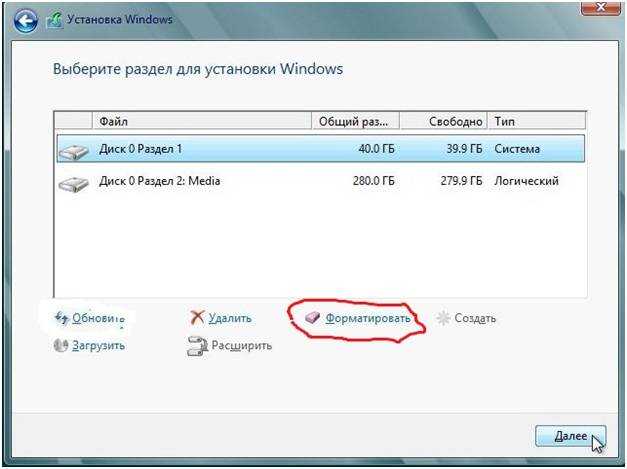
После завершения установки вводим имя пользователя и жмем «далее», вводим пароль если он нам нужен, и лицензионный ключ продукта. Нажимаем «далее». Если система автоматически подхватила драйвера вашего Wi-Fi адаптера, то подключаемся к сети, или нажимаем кнопку «пропустить».
Почему мой ноутбук Samsung не запускается?
Наиболее распространенной причиной проблемы является несовместимость. Если установленная версия несовместима с устройством, оно может не загрузиться, и на ноутбуке Samsung не будет запускаться Windows.
Кроме того, это может быть ошибка самой последней версии. Часто новая версия вносит некоторую нестабильность в систему, и ваш ноутбук Samsung не загружается дальше логотипа.
В некоторых случаях это может быть связано с проблемами самого ноутбука. Например, проблемы с аккумулятором, зарядным кабелем/портом или материнской платой. Кроме того, проблемы с отображением могут привести к ошибке.
Теперь, когда у вас есть общее представление о том, почему ваш ноутбук Samsung не загружается после обновления, давайте познакомим вас с решениями для этой проблемы.
Пробуем загрузиться с USB-флешки
- При перезагрузке нажать и держать ESC (либо другую кнопку для boot menu) для того, чтобы войти в загрузочное меню.
- Выбрать требуемое загрузочное (USB или диск DVD) устройство для загрузки.
Если загрузочное устройство USB или внешний DVD не отображается при вызове загрузочного меню, действуем по описанной выше либо похожей аналогичной схеме.
Если самостоятельная настройка, установка вызывает трудности — обращайтесь в наш сервис в Минске. Устраним поломку в мастерской или с выездом мастера на дом, офис. Проведем установку Window со всеми необходимыми драйверами и пакетом программ для дома или офиса.
Как настроить биос на Samsung NP 350 V 5 C для установки Windows 7
1. Повторяем первые три пункта из предыдущих настроек:
- Заходим в BIOS .
- Отключаем функцию « Secure Boot ».
- Сохраняем настройки.
- Отключаем функцию «FastBIOS MODE ».
2. Повторно заходим в BIOS и переходим к вкладке « Boot ». Видим, что у нас появилась новая опция « OS Mode Selection », её переключаем из « UEFI OS » в « CSM OS ». Опять же, ноутбук вас предупредит о возможности некорректного запуска Windows , но нам на это все равно, ведь мы переустанавливаем Windows .
3. Сохраняем настройки.
4. Заходим в BIOS и переходим к вкладке « BOOT », здесь же вам потребуется выдать приоритет флешке, т.к. ноутбук Samsung NP 350 V 5 C определяет флешку как жесткий диск. Поэтому переходим к опции « Boot Device Priority ».
Из открывшейся вкладки выбираем опцию « Hard Drive BBS Priorities ». В этой опции мы увидим два подключенных к ноутбуку устройства: жесткий диск и флешка. Распределяем приоритет, а именно выставляем флешку вверх с помощью клавиш « Enter » и стрелок.
5. После того как выставили приоритет появится два варианта: сохранить настройки и произвести одноразовый запуск с флешки.
- Сохранить настройки – основным минусом такой настройки является дальнейшая проблема с запуском ОС, а если точнее, то при подключенной неисправной флешки, либо с записанным образом появляется большой шанс, чтоWindowsне стартанет. Обусловлено это тем, что вы ноутбуку «сказали»: Всегда производи первый запуск с внешнего устройства. Исправляется такая проблема четвертым этапом, где после установки Windows вы задаете первичную загрузку с жесткого диска.
- Одноразовый запуск – на мой взгляд самый оптимальный вариант, т.к. для установки Windows вам потребуется только один раз произвести загрузку с флешки и при этом не потребуется повторно заходить биос для изменения приоритетов.
6. Выбрали одноразовый запуск с флешки? Тогда не сохраняйте настройки на пятом этапе, а только распределите приоритеты и с помощью клавиши « Esc » выйдите на главное меню биоса.
7. Перейдите к вкладке « Exit ». В опции « Boot Override » выберите свою флешку и нажмите « Enter ». Ноутбук сразу же запустит установку Windows с флешки.
Вот и вся настройка BIOS ноутбука Samsung NP 350 V 5 C для загрузки с флешки.
Если вам вдруг захотелось загрузить ноутбук Samsung с флешки, то вы постараетесь войти в загрузочное меню ноутбука с помощью клавиши F10 при загрузке и там выбрать вашу подсоединённую флешку, но у вас ничего не выйдет, так как в первую очередь, нужно внести небольшие изменения в параметрах БИОС ноутбука.
Включаем ноутбук и сразу жмём F2 при загрузке, входим в БИОС, идём в раздел Advanced и выставляем параметр « Fast BIOS Mode » в положение Disabled.
Затем идём в раздел Boot , нас интересует опция « Secure Boot »,
ставим её тоже в положение « Disabled » и нажимаем «Enter»
Выходит предупреждение о возможности загрузки ноутбука с ошибкой.
Соглашаемся, нажимаем « Enter ». Ниже появляется дополнительный параметр « OS Mode Selection »,
ставим его в положение « CMS OS » или « UEFI and Legacy OS »
и нажимаем «Enter». Опять появляется предупреждение о возможности загрузки ноутбука с ошибкой, «Enter».
Сохраняем изменения, произведённые нами в BIOS, нажимаем «F10» на клавиатуре. На вопрос «Сохранить произведённые изменения и перезагрузиться?» нажимаем «Enter». Yes.
здесь должна быть наша флешка, выставляйте её первым загрузочным устройством, далее жмите F10 (сохраняем изменённые настройки) и перезагружайтесь. После перезагрузки, ваш ноутбук загрузится с флешки.
Видео по теме настройка БИОС для установки Windows 7 или 8
Как войти в BIOS ноутбука Samsung?
Ответ мастера:
Даже у одного производителя ноутбуков команды входа в БИОС бывают совершенно разными. Это происходит по той причине, что в них установлены различные модели материнских плат.
Когда включаете ноутбук, нажмите Pause для того, чтобы просмотреть текст на экране
Стоит обратить внимание на надпись Press F2 to enter setur. Разумеется, что вместо F2 может быть практически любая клавиша либо даже сочетание клавиш
Самыми широкоиспользуемыми из них являются F1, F2, F8,Esc, F10, F11, F12 и т.д. Можно также воспользоваться методом подбора. Чтобы выйти из режима паузы, жмите Enter.
Узнайте в Интернете всю возможную информацию о модели материнской платы. А маркировку вы можете узнать, открыв свойства компьютера нажатием правой клавиши мыши на пункте меню «Пуск». Откройте вкладку «Оборудование» в открывшемся окне. Затем откройте диспетчер устройств, в перечне конфигураций найдите вашу системную плату. Запишите ее название и сделайте в браузере запрос по ней, при этом не забудьте в строку поиска добавить to enter setur/Bios.
У некоторых старых моделей имеется информация о системной плате данного компьютера на наклейке, на которой написана модель ноутбука, также проверьте на наличие такой информации заднюю стенку компьютера. Проверьте также батарейный отсек, вытащив предварительно аккумулятор.
Для перехода по пунктам меню в программе БИОС пользуйтесь клавишами со стрелками. Чтобы изменить какое-либо значение параметра, используются обычно кнопки минус и плюс, но это зависит от модели материнской платы.
Внося какие-либо изменения в параметры БИОС, будьте очень внимательны, потому что данная программа ответственна за всю работу ноутбука. Если же после внесенных изменений начались проблемы с работой ноутбука, то можно восстановить начальное значение, воспользовавшись прописанной внизу окна системы БИОС командой.
Еще полезный совет вам: не меняйте параметры БИОС, если не имеете представления, какие будут последствия.
Для установки операционной системы Виндовс семь или восьмой версии, как правило используется в качестве носителя установочного дистрибутива компакт диск, а также всё чаще и чаще в настоящее время USB Flash носитель.
Создать загрузочную флешку, для установки Windows 7, 8, XP, вы можете сами, по ЭТОЙ инструкции.
Чтобы ноутбук начинал загрузку первоначально с оптического носителя или флэшки нужно сделать небольшие настройки в БИОС, и сделать это можно по силам пользователю с абсолютно любым уровнем компьютерной грамотностью.
Перед началом настройки БИОС ноутбука Samsung RV520 необходимо вставить флэшку в ЮСБ разъём.
Для входа в BIOS ноутбука Samsung RV520 используется тот же метод, как и на большинстве ноутбуках других моделей этого производителя, нужно включить ноутбук и нажать клавишу F2.
Войдя в БИОС ноутбука мы оказываемся на странице с общей информацией о системе.
Затем переходим на вкладку отвечающую за загрузку — «Boot».
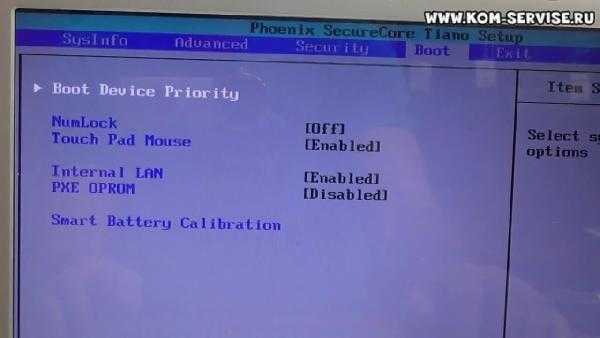
В этой вкладке нас интересует первый пункт «Boot Device Priority», куда собственно говоря и заходим нажав кнопку ввода.
Оказываемся на странице со списком установленных в системе устройств, включая нашу флэшку, которую вставили в разъём ноутбука до входа в БИОС, и клавишами ф5 и ф6 переставляем нужную нам позицию на первое место.
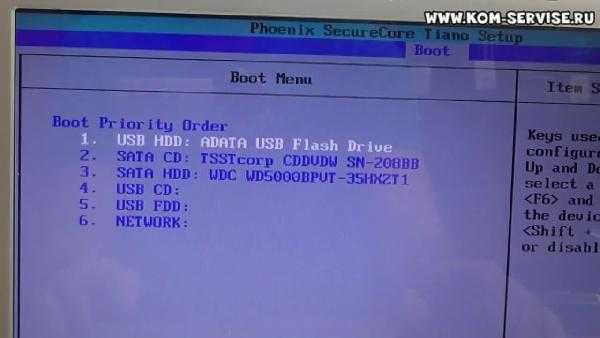
Выходим из меню клавишей ESC и переходим на вкладку Exit где сохраняем сделаные нами изменения и выходим из БИОС.
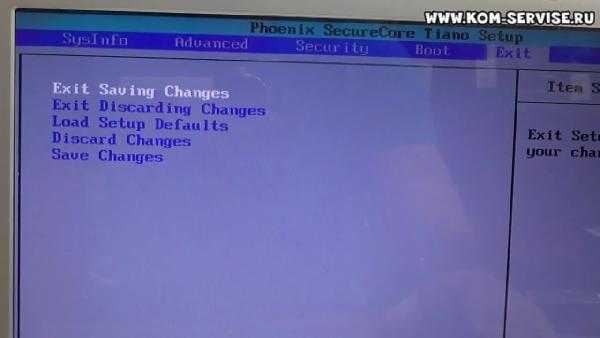
Видеоинструкция как самостоятельно произвести настройку БИОС ноутбука SAMSUNG RV520 для установки WINDOWS 7 с флешки
.
Как происходит ? Это очень просто друзья! На ноутбуках Samsung последних моделей, появилось несколько новых опций в БИОС («Fast BIOS Mode» и «Secure Boot»), которые напрямую связаны с возможностью загрузки ноутбука с флешки или диска. Корпорация Samsung вдруг решила защитить загрузку новой операционной системы Windows 8 от какого-то вируса или от самих владельцев ноутбука, это уж как вам нравится. Естественно у многих пользователей сразу возникли вопросы.
Один мой знакомый, пожелал загрузить ноутбук Samsung с загрузочной флешки, содержащей в себе программу резервного копирования Acronis, чтобы сделать бэкап Windows 8, но у него ничего не вышло. Другой решил и тоже застрял в самом начале, он просто нигде не нашёл свою флешку, ни в БИОС, ни в загрузочном меню ноутбука. После того, как он перепробовал пять флешек, он прилетел ко мне с выпученными глазами и сказал, что его новый ноут невозможно загрузить ни с диска, ни с флешки. Короче пришлось во всём этом разбираться и если вы тоже попали в такую же ситуацию, читайте нашу статью.
Подготовка к переустановке
Начнем с переноса на второй раздел или на внешний жесткий диск, или другой носитель важных данных. Документы, хранящиеся в каталоге пользователя можно просто скопировать на второй раздел, а можно выполнить перенаправление каталога с автоматическим копированием данных. Если каталог пользователя уже расположен на не системном разделе, то данные операции выполнять не нужно.
Выполним для этого следующие операции:
- заходим по пути C:Usersимя вашего пользователя;
- нажимаем правой кнопкой на папку мои документы;
- переходим во вкладку расположение и меняем букву С на D или другую, в зависимости от названия раздела на который вы хотите перенести данные:
- нажимаем кнопку «Переместить» и дожидаемся окончания перемещения;
- повторяем данную операцию для папок «Рабочий стол», «Сохраненные игры», «Избранное», «Мои рисунки», «Загрузки».
Теперь перейдем к сохранению закладок с браузеров, почты, и переписки Skype.
- для Google Chrome переходим в меню закладки;
- переходим в пункт «упорядочить закладки», выбираем «Экспортировать закладки в файл HTML» и указываем место сохранения на другом разделе.
Для сохранения данных почтового клиента необходимо перейти в меню экспорта почтового архива и выполнить операцию сохранения данных. Алгоритм действий свой для каждого почтового клиента.
Для переноса переписки Skype необходимо перейти в каталог C:Usersимя пользователяAppDataLocal и C:Usersимя пользователяAppDataRoaming и скопировать из обоих каталогов папки Skype.
Теперь стоит скачать драйвера на нужную нам модель ноутбука Samsung для Windows 7 необходимой нам разрядности. Лучше при переустановке использовать Windows 7 x64, так как все современные процессоры используют 64 разрядную архитектуру. Драйвера и утилиты скачиваем с официального сайта компании Samsung.
Загрузка ноутбука Samsung с флешки
Как загрузить ноутбук Samsung с флешки? На последних ноутбуках Samsung появилось несколько новых опций BIOS («Fast BIOS Mode» и «Secure Boot»), которые напрямую связаны с возможностью загрузки ноутбука с флешки или диска. Корпорация Samsung вдруг решила защитить загрузку новой операционной системы Windows 8 от какого-нибудь вируса или от самих владельцев ноутбуков, кому как нравится.
Естественно, у многих пользователей сразу же возникли вопросы.
Мой друг хотел загрузить ноутбук Samsung с загрузочной флешки, содержащей программу резервного копирования Acronis, для резервного копирования Windows 8, но ничего не вышло.
Другой решил переустановить Windows 8 на Windows 7 и тоже застрял в самом начале, просто нигде не мог найти флешку, ни в биосе, ни в загрузочном меню ноутбука. После того, как перепробовал пять флешек, он прилетел ко мне с выпученными глазами и сказал, что его новый ноут не загружается ни с диска, ни с флешки.
Словом, пришлось во всем разобраться, и если вы тоже оказались в такой же ситуации, читайте нашу статью.
Загрузка ноутбука Samsung с флешки
Если вы вдруг захотите загрузить ноутбук Samsung с флешки, вы попытаетесь войти в загрузочное меню ноутбука с помощью клавиши F10 при запуске и выбрать там подключенную флешку, но у вас ничего не получится, потому что сначала из всего необходимо внести небольшие изменения в параметры биоса ноутбука.
Включаем ноутбук и сразу жмем F2 при запуске, входим в БИОС, переходим в раздел Advanced и устанавливаем для параметра Fast BIOS Mode значение Disabled.
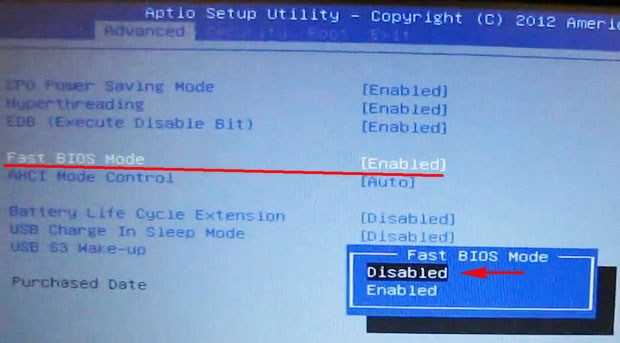
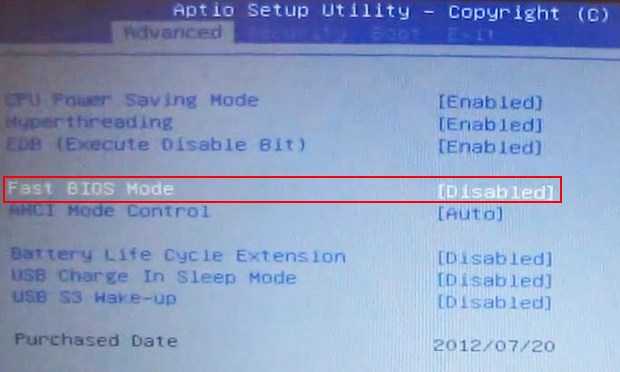
Далее идем в раздел Boot, нас интересует опция «Secure Boot»,
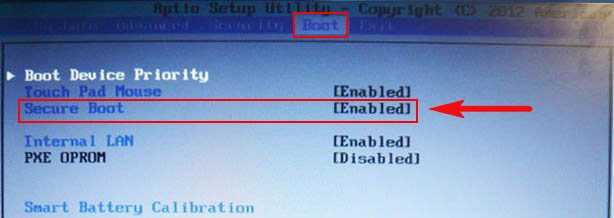
также поставьте его в положение «Отключено» и нажмите «Enter»
Это предупреждение о возможности загрузки ноутбука с ошибкой.
Соглашаемся, нажимаем «Enter». Ниже есть дополнительный параметр «Выбор режима ОС»,
поставить его в положение «CMS OS» или «UEFI и Legacy OS»
и нажмите «Ввод». Снова появляется предупреждение о возможности загрузки ноутбука с ошибкой «Enter».
Сохраняем сделанные нами изменения в биосе, нажимаем на клавиатуре «F10». На вопрос «Сохранить изменения и начать заново?» нажмите ввод». Да.
Ноут перезагружается, нажимаем F10 и кб F2, входим в загрузочное меню, выбираем флешку, ноут Самсунг загружается с флешки.
Если вы не можете попасть в загрузочное меню ноутбука, вам необходимо изменить приоритет загрузочного устройства прямо в BIOS. Входим в биос, переходим в раздел Boot, далее опция Boot device Priority, здесь должна быть наша флешка, устанавливаем ее первым загрузочным устройством, затем нажимаем F10 (сохраняем измененные настройки) и перезагружаемся. После перезагрузки ноутбук загрузится с флешки.















![Компьютер не видит загрузочную флешку [решено]](http://jsk-oren.ru/wp-content/uploads/0/8/d/08dbed243ce40f8387bed9ee1c1d46f6.jpeg)













