Подключение второго жесткого диска к компьютеру
Подключение дополнительного винчестера будет отличаться в зависимости от того, разъем какого интерфейса у вас на компьютере: SATA или IDE. SATA – современный интерфейс, поэтому практически в 100% случаев он встречается в более или менее свежих компьютерах. IDE, напротив, устаревший, его можно встретить в уже старых компьютерах, но, к счастью, жесткие диски с интерфейсом IDE еще можно встретить в продаже.
Если вы не в курсе, каким интерфейсом оснащен ваш компьютер, перед покупкой вам потребуется заглянуть под корпус системного блока, чтобы получить необходимую информацию.
Вскрытие корпуса системного блока
1. Строение корпусов системного блока может быть разным. Например, в одном случае достаточно открутить (отщелкнуть) и снять боковую крышку, в некоторых потребуется открутить 4 винта с обратной стороны корпуса и стянуть корпус.
2. Жесткие диски устанавливаются в специально отведенные ячейки, которые в разных вариациях компьютеров могут располагаться по-разному: они могут располагаться в нижней части, центральной или боковой. На картинке ниже видно, как они примерно выглядят.
3. Отличить SATA и IDE разъемы несложно: поскольку IDE – это старый интерфейс, он имеет широкие порты и достаточно большие шлейфы. Выглядит это следующим образом:
SATA, напротив, современное решение, а значит, имеет узкий порт и небольшой шлейф.
Зная, какой у вас интерфейс, вы можете заниматься приобретением жесткого диска, а затем и его подключением.
Обратите внимание, если на вашем компьютере более двух ячеек для дополнительных жестких дисков, рекомендуем второй подключать не вплотную к первому, поскольку это позволит улучшить охлаждение
Подключение жесткого диска к SATA
Начнем с разбора подключения более современного интерфейса, поскольку он встречается в большинстве случаев.
Прежде чем приступать, обязательно выключите свой компьютер и обесточьте, отсоединив его от розетки.
1. Вставьте жесткий диск в свободный слот и закрепите его винтами.
2. Теперь следует подключить SATA-кабель, идущий в комплект к жесткому диску. Для этого один его конец подключите к жесткому диску любой стороной, а второй подключите к материнской плате.
3. Остается соединить жесткий диск к блоку питания. Для того от блока питания, как правило, отходит ответвитель, который необходимо подключить к жесткому диску. Если свободных кабелей у блока питания нет, вам потребуется купить разветвитель, делающий из одного разъема два.
4. Соберите компьютер, а затем подключите его к сети. На этом подключение второго жесткого диска завершено.
Подключение жесткого диска к IDE
Подключение жесткого диска к устаревшему интерфейсу не сильно отличается, но все же процедура несколько другая.
1. Прежде всего, вам потребуется установить перемычку на контактах подключаемого жесткого диска в одно из положений: Master или Slave. Как правило, режим Master является основным при работе жесткого диска и, чаще всего, его используют для винчестеров, с которых происходит загрузка операционной системы. Slave – это дополнительный режим, используемый для вспомогательных жестких дисков, на которых будут храниться, например, медиафайлы. Чаще всего второй жесткий диск подключается именно с такой целью, поэтому установите перемычку на режим Slave.
2. IDE-шлейф, в отличие от SATA, имеет не два, а сразу три штекера для подключения. Синий штекер, расположенный на одном конце, указывает на то, что его необходимо подключать к материнской плате. С другого конца, как правило, располагается черный штекер, который относится к режиму Master, а белый, находящийся примерно посередине шлейфа, отвечает за Slave-режим.
3. Вставьте жесткий диск в ячейку, а затем закрепите его винтами.
4. Свободный штекер от блока питания вам потребуется подключить к жесткому диску, тем самым обеспечив ему питание.
5. Вставьте необходимый штекер шлейфа в жесткий диск, в зависимости от того режима жесткого диска, что вы выбрали. Синий же конец жесткого диска подключается к материнской плате.
На этом подключение жесткого диска к IDE-интерфейсу завершено.
Собственно, в самостоятельном подключении жесткого диска нет ничего сложного. И выполнив данную процедуру, после включения ваш компьютер определит жесткий диск, и вы сможете наполнять его необходимой информацией.
Что выбрать – внутренний или внешний SSD
Когда дело доходит до любого решения типа «установил и забыл», внутренние твердотельные накопители почти всегда являются правильным выбором.
По сравнению с проводами и потенциальным риском падения, с которыми вам приходится иметь дело, когда речь идёт о внешних устройствах, ваш твердотельный накопитель, находящийся внутри используемого устройства, как правило, находится в безопасности.
Это не значит, что внешние твердотельные накопители хрупкие; просто по самой своей природе они более склонны к случайным ударам и падениям. А когда дело доходит до ваших ценных данных, лучше перестраховаться, чем потом сожалеть.
Внутренние твердотельные накопители также могут быть несколько дешевле внешних твердотельных накопителей, потому что это просто твердотельный накопитель и ничего более; они не поставляются с каким-либо специальным корпусом, проводами или интерфейсной электроникой, которые могут повысить его цену, в отличие от внешних твердотельных накопителей, которые делают это.
Однако, на практике разница минимальна. Обычно разница между внутренним SSD (при определенной емкости) и его внешним аналогом составляет не более 2000 рублей.
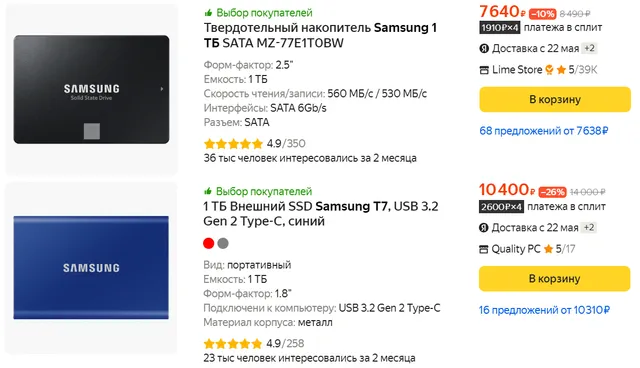
Но, когда дело доходит до скорости SSD, сложнее сказать, что один лучше другого.
Вообще говоря, внутренний SSD всегда может быть намного быстрее, чем любой внешний SSD. Однако это не означает, что все внутренние SSD быстрее внешних.
Например, 2,5-дюймовый внутренний SATA SSD будет иметь максимальную скорость чтения/записи 550 МБ/с. Это связано с тем, что это максимальная скорость, поддерживаемая стандартом интерфейса SATA 3.
Но, 2,5-дюймовый внешний твердотельный накопитель потенциально может иметь скорость намного выше, поскольку он может использовать более быстрый стандарт интерфейса, такой как USB 3.2 Gen 2×2 или Thunderbolt.
Однако, если вы сравните любой внешний твердотельный накопитель с внутренними твердотельными накопителями NVMe более высокого класса, внутренние SSD почти всегда окажутся на первом месте.
Это при условии, что у вас есть материнская плата, которая поддерживает ваш внутренний (M.2) NVMe SSD.
И пока мы говорим о том, что принимающее устройство поддерживает любой SSD, который вы выберете, было бы несправедливо по отношению к внутренним SSD, если я не буду говорить о том, что если у вас нет устройства, которое также поддерживает USB 3.2 Gen 2×2 или Thunderbolt, ваш внешний SSD также будет работать на гораздо более низкой скорости.
Например, если у вас только порты USB 3.0, максимальная скорость, которую вы сможете достичь, составит около 600 МБ/с, что соответствует тому, что может сделать внутренний твердотельный накопитель SATA. Это не совсем медленно, но намного медленнее, чем вы могли бы получить.

Если вам нужна дополнительная информация обо всех различных параметрах интерфейса и многом другом, перейдите к следующему разделу.
Суть в том, что:
Если вам нужно более постоянное решение для хранения данных с высокой скоростью передачи данных, и вы не боитесь открывать своё устройство, то я бы посоветовал приобрести внутренний твердотельный накопитель NVMe, если ваше устройство поддерживает его, или внутренний твердотельный накопитель SATA, если не поддерживает.
Однако, если вам нужно более портативное решение для хранения данных, то лучшим выбором будет внешний SSD. И если стандарты интерфейса между твердотельным накопителем и вашим устройством одинаковы, вы также получите достаточную скорость – потенциально даже большую, чем та, которую вы получили бы, если бы вы использовали внутренний твердотельный накопитель SATA.
Как вариант, вы можете получить 2,5-дюймовый корпус SSD, который поддерживает USB 3.2 Gen 2×2, Thunderbolt или лучше, и поместить в него внутренний SSD. Это мой предпочтительный метод (но он требует некоторого ручного труда с вашей стороны).
Диски DVD и Blu-ray
DVD (универсальный цифровой диск) и диск Blu-ray (BD) представляют собой форматы хранения данных на цифровых оптических дисках, которые вытеснили компакт-диски, в основном из-за их гораздо большей емкости хранения. Например, диск Blu-ray может хранить 25 ГБ (гигабайт) данных на однослойном диске и 50 ГБ на двухслойном диске. Для сравнения: стандартный компакт-диск имеет такой же физический размер, но вмещает только 700 МБ (мегабайт) цифровых данных.

6. Флэш-накопители USB.
Флэш-накопитель USB, также известный как флэш-накопитель, флэш-накопитель, флэш-накопитель, флэш-накопитель, джамп-диск и USB-накопитель, представляет собой устройство хранения данных во флэш-памяти, которое включает в себя встроенный интерфейс USB. Флэш-память обычно более эффективна и надежна, чем оптические носители, она меньше, быстрее и обладает гораздо большей емкостью. Флешки также более долговечны из-за отсутствия движущихся частей.
7. Безопасные цифровые карты (SD-карты)
SD-карты обычно используются во многих электронных устройствах, включая цифровые фотоаппараты и мобильные телефоны. Несмотря на то, что доступны разные размеры, классы и емкости, все они имеют прямоугольную конструкцию с «сколами» с одной стороны, чтобы не допустить неправильную вставку карты в камеру или компьютер.
8. Твердотельные накопители (SSD)
Твердотельный накопитель использует флэш-память для хранения данных и иногда используется в таких устройствах, как нетбуки, ноутбуки и настольные компьютеры вместо традиционного жесткого диска. Преимущества твердотельного накопителя перед жестким диском включают более высокую скорость чтения / записи, бесшумную работу, большую надежность и более низкое энергопотребление. Самым большим недостатком является стоимость, поскольку SSD предлагает меньшую емкость, чем HDD с аналогичной ценой.
9. Облачное хранилище
Поскольку пользователи все чаще используют несколько устройств в разных местах, многие переходят на решения для облачных вычислений онлайн. Облачные вычисления в основном включают доступ к сервисам по сети через набор удаленных серверов. Хотя идея «облака компьютеров» может показаться довольно абстрактной для тех, кто не знаком с этой метафорической концепцией, на практике она может обеспечить мощные решения для хранения данных для устройств, подключенных к Интернету.
10. Перфокарты
Перфокарты (или перфокарты) были обычным способом хранения данных, который использовался в ранних компьютерах. В основном они представляли собой бумажную карту с пробитыми или перфорированными отверстиями, созданными вручную или машиной. Карты были введены в компьютеры, чтобы обеспечить хранение и доступ к информации. Этот носитель данных практически исчез по мере развития новых и лучших технологий.
6 распространенных причин потери цифровых данных
Цифровые данные могут быть потеряны несколькими способами. Ниже я перечислил шесть наиболее распространенных способов. Вообще говоря, лучший способ защитить данные — это сделать их резервную копию в разных местах.
- Случайные удаления: Это очень распространенная проблема, с которой сталкивается большинство людей, работающих с данными, включая меня. Помимо удаления, переформатирование устройства также может привести к потере сохраненной информации.
- Сбои в подаче электроэнергии: Многие электронные устройства зависят от электричества для правильной работы и хранения данных. Следовательно, потеря мощности может быть разрушительной или разрушительной, особенно в тех случаях, когда потеря мощности является внезапной. Помимо потерь мощности, проблемы также могут быть вызваны скачками напряжения.
- Разливы, падения и другие несчастные случаи: Все, что вызывает физическое повреждение устройства хранения, может повредить данные или предотвратить доступ к ним. Даже незначительные несчастные случаи, такие как опрокидывание чашки кофе, могут быть всем, что нужно, чтобы вызвать потерю больших объемов данных.
- Вирусы и другие виды вредоносных программ: Многие современные формы хранения цифровых данных доступны в Интернете. Это означает, что данные рискуют быть повреждены вредоносным ПО напрямую или в результате более широкого ущерба, нанесенного, скажем, операционной системе.
- Кража: Будь то кража со взломом, карманная кража, ограбление или другие формы кражи, вы можете потерять все устройство и всю информацию, которая на нем хранится.
- Пожары, наводнения, взрывы и другие катастрофические события: Все это может уничтожить огромные объемы данных. Это одна из основных причин, по которой резервное копирование данных никогда не следует выполнять в одном здании, а лучше в отдельном месте.
Как подключить жесткий диск к компьютеру
Как подключить жесткий диск к компьютеру — в этой публикации я подробно расскажу с использованием наглядных примеров, как правильно подключить жесткий диск. Операция эта довольно простая, с которой справиться практически любой пользователь. Поэтому данная статья рассчитана на людей, которые совсем недавно за компьютером.
В первую очередь следует выполнить подготовительные действия на системном блоке: отсоедините шнур питающего напряжения, а также все подключенные к блоку другие кабели. Это для того, чтобы удобнее была выполнять в дальнейшем монтаж HDD. Затем нужно снять с корпуса системного блока боковую стенку, закрепленную двумя винтами с тыльной части.
Установка в корпус винчестера
После снятия боковой стенки, перед нами открылось вся внутренняя конструкция компьютера. Чтобы понять как подключить жесткий диск к компьютеру, нужно посмотреть на конструкцию корпуса в правом сегменте корпуса. Именно там установлены специальные отделения с целью размещения в них винчестеров.
На следующем этапе нужно взять хард и не торопясь установить его в отсек для винчестеров. Размещать его нужно таким образом, чтобы коннекторы для подключения проводов выходили внутрь корпуса. Кроме этого, хард желательно монтировать по центу отсека, это даст возможность хорошей вентиляции для него.
Крепление жесткого диска
На этом фото показаны стрелками расположение винтов в конструкции, чтобы крепить винчестер. Здесь все просто, и вопросов как подключить жесткий диск к компьютеру не должно возникнуть. Дальнейшие действия такие: нужно взять четыре винта, разместить жесткий диск по центру слота и закрепить его двумя винтами с одной стороны и двумя с другой.
Виртуальная клавиатура USB PocketAdmin для нажатия клавиш
На этом монтаж дискового накопителя в корпус компьютера практически завершен. Далее нужно выполнить его подключение к системной плате. Для подключения напряжения питания и интерфейса жесткого диска, в компьютерах последних поколений, применяются кабели типа SATA. На фото они показаны для наглядности:
В первую очередь подключаем кабель SATA-интерфейс к винчестеру.
Подключение интерфейса
Другой конец соединительного провода необходимо подсоединить к системной плате. Находим на плате нужное гнездо и подключаем. Как правило, все разъемы такого типа находятся в нижней части материнской платы и рядом имеется обозначение — SATA.
Подключение питания
На последнем этапе монтажа выполняем подключение к жесткому диску питающее напряжение.
Для этого нужно взять кабель с разъемами SATA и предназначенный для подключения питания и подключаем его к винчестеру, рядом с первым коннектором.
Другой конец данного провода подаем к разъему идущего от блока питания. Определить такой разъем очень просто, обычно он белого цвета, состоящий из четырех контактов с проводами желтого, красного и двух черных.
В случае, когда у вас уже имеется в компьютере рабочий подключенный жесткий диск. Следовательно, от проводов по питанию подключенных к нему, отходит разветвитель с коннектором на конце, вот к нему и нужно подключить новый хард.
На этом фото показано как выглядит из себя дополнительный соединитель:
Настройка жесткого диска
По окончанию монтажа и подключения винчестера в компьютере, нужно выполнить его настройку в системе. Устанавливаем боковую стенку корпуса на место, подключаем все раннее снятые провода и включаем компьютер.
Планшеты Galaxy Tab S5e: элегантный дизайн в тонком корпусе
- Если вы устанавливали совершенно новый HDD, то система его сразу не определит, поэтому придется выполнить форматирование.
- После форматирования, зайдите в раздел «Компьютер», там должен отобразится новый жесткий диск.
- Если такого не случилось, то выполняем следующие действия:
- Ставим курсор на значок «Компьютер» на рабочем столе, правой кнопкой мыши выбираем из меню вкладку «Управление».
Идем дальше. В данный момент на интересует вкладка «Управление дисками».
Важно! При работе в данном разделе нужно быть очень внимательным, чтобы случайно не удалить на рабочих дисках хранящуюся там важную для вас информацию!
Теперь там необходимо создать простой том, а затем отформатировать этот новый HDD, кроме этого ему нужно присвоить свободную букву.
Однако мы не упомянули, что помимо компьютеров последних поколений имеющих интерфейс SATA есть еще и старые. У многих пользователей еще много есть ПК, которые используют устаревший интерфейс IDE. Кто не помнит как он выглядит, вот представляем вашему вниманию его фото:
1. Разместить винчестер в свободном отсеке системного блока 2. Выполнить подключение SATA-интерфейса 3. Выполнить подключение SATA-питания
4. Выполнить настройку винчестера средствами ОС Windows
Подключение SATA на шину exSATA
Когда инженеры подошли проблеме увеличения скоростей SATA до 12 Гбит/с и выше, то оказалось, что это экономически невыгодно. Энергетическая эффективность резко падает при одновременном росте цены. Кто-то заметил, что шина графических карт PCI Express без проблем работает с высокими скоростями, и тогда было решено сделать некий гибрид между нею и уходящим в прошлое SATA. Для этого разъем поделили на две части:
- Специфическую. Небольшой порт сбоку.
- Стандартную. Два порта для подключения SATA0.

На рисунке представлен сдвоенный порт exSATA. Сюда можно включить 4 жёстких диск с интерфейсом SATA, либо 2 exSATA, либо 1 exSATA и 2 SATA. Ниже приведён пример включения двух накопителей SATA в один порт exSATA.

Из-за своих больших размеров, охватывающих сразу три слота exSATA вилка называется в среде профессионалов хабом. Начать нужно с проверки BIOS. Оказалось, что некоторые системные платы могут выключать поддержку SATA, полностью переходя на Express, поддерживающую скорость до 16 Гбит/с.
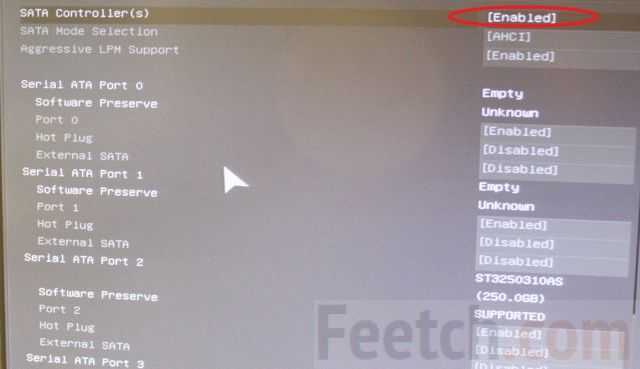
Одновременно можно посмотреть возможности BIOS по поводу RAID-массивов. Напомним, что в последнем случае несколько жёстких дисков могут дублировать свою информацию для надёжности, либо включаться попеременно, чем значительно увеличивается скорость работы. Более подробно на эту тему говорить не позволяет размер статьи.

Выбранный AHCI является режимом по умолчанию для большинства систем. Он обеспечивает максимальную совместимость со старым оборудованием совершенно прозрачно для пользователя. Для безопасного «горячего» подключения дисков рекомендуется выставить соответствующую опцию в настройках BIOS.
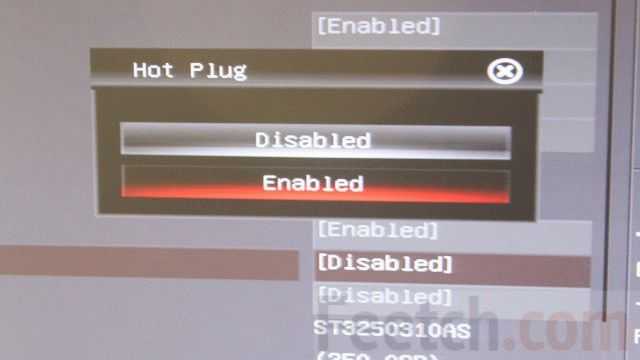
При установке новой операционной системы задаётся последовательность подключения загрузочных носителей. Жёсткий диск на первое место не ставится. Вместо этого лидерство отдаётся флэшке или DVD-приводу.
Как подключить жесткий диск к компьютеру – крепление hdd 3.5 в корпусе
Итак, можно ли устанавливать жесткий диск вертикально? По сути без разницы. Главное зафиксировать болтами чтобы ничего не болталось.
Внутренние жесткие диски 3,5 дюймов типично могут быть установлены в специальных боковых отсеках корпусов для HDD.
Размещение и ориентация отсеков может меняться в разных корпусах, зависит от фирмы
Грамотно размещать жесткие диски так, чтобы они обдувались вентиляторами (которые установлены в корпусе с фронтальной стороны).
Так как жесткие диски иногда сильно нагреваются в процессе работы. Как подключить жесткий диск к компьютеру грамотно – это когда они в идеале обдуваются передним корпусным кулером!
Почти всегда специальные отсеки для HDD монтируются снизу в корпусе ПК либо в любом месте, по желанию производителя.
Самым лучшим и надежным способом прикрепить жесткие диски в системном блоке – это прикрутить их на винты к отсекам.
Используйте отвертки с магнитными наконечниками – это на случай если вдруг у вас упадет винтик в труднодоступное место и чтобы его легко потом достать :).
Итак, пошаговая инструкция, поехали
Грамотная установка жесткого диска в компьютер
Сама установка жесткого диска на ПК является самой сложной частью процесса монтирования дисковых накопителей.
Чтобы крепко прикрутить HDD к корпусным отсекам в системном блоке, прикручивают 4 болта по бокам отсеков, но можно и с одного. Все равно никуда не денется диск, и даже болтаться не будет!
Любые накопители типа HDD всегда дольше будут служить если их хорошо охлаждать в корпусе. Как подключить жесткий диск к компьютеру правильно: если вы монтируете несколько жестких дисков один поверх другого, то всегда оставляйте зазоры между ними, чтоб была хоть какая-то циркуляция воздуха.
Подключение жесткого диска к компьютеру с помощью SATA
После установки дисковых накопителей в корпусе, подключить их к материнской плате не составит никакого труда.
Почти все жесткие диски, которые есть в наличии сейчас в магазинах, оснащены стандартным для HDD интерфейсом SATA.
Кабели sata имеют либо прямой штекер соединения либо “Г” образный, для удобства подсоединения.
Подключите один конец кабеля SATA к накопителю, а другой конец к свободному порту SATA на материнской плате, и вы на полпути установки “харда” с интерфейсом sata.
Кабели SATA, входящие в комплект нового накопителя или материнской платы, могут иметь различные разъемы: прямые или прямоугольные (L-образные).
Некоторые могут иметь зажимы удерживания металла, Форма разъема не имеет никакого значения в производительности.
- Мне нравится использовать кабели SATA с прямоугольными разъемами на стороне накопителя, при условии, что между любыми накопителями в системе есть достаточный зазор.
- Использование прямоугольных разъемов на стороне материнской платы приведет к блокировке портов, так как разъем может перекрывать соседние портов.
Попробуйте найти кабели SATA с металлическими зажимами, так как они помогают сохранить разъемы в безопасности. Новые SATA 3 (6-гигабитные) – совместимые кабели обычно поставляются с зажимами, но более старые SATA 2 (3-гигабитные) кабели этого не делают.
Подключение питания жесткого диска
- Кабель питания SATA похож на кабель для передачи данных, но больше (шире).
- После подключения кабеля SATA необходимо подключить накопитель к блоку питания (PSU).
Проверьте, виден ли диск в биосе
UEFI / BIOS покажет все жесткие диски, которые правильно подключены и обнаружены системой. Интерфейсы BIOS и UEFI могут отличаться в зависимости от марки и модели материнской платы, поэтому проверьте руководство по материнской плате или веб-сайт производителя для деталей.
Подготовка жесткого диска к использованию
ШАГ 1: находим наш диск через Disk Managment
Как установить новый жесткий диск в компьютер грамотно – следуйте инструкции!
Последнее, что вам нужно сделать, это отформатировать диск (в NTFS)
ШАГ 2 – создаем простой том и задаем букву диску
И после этого диск должен быть доступен для использования. Если разделить диск на несколько разделов, в Проводнике появится несколько дисков, каждый со своей буквой диска и меткой.
ШАГ 3: форматируем жесткий диск
Не забудьте задать букву нового диска, иначе он не увидится системой! Если задать “E” – Он отобразится в Windows как “Локальный диск E”. Этот этап система сама вам предложит, увидите.
Накопители в СХД
СХД может работать с разными носителями данных: магнитная лента, оптические диски, жесткие диски (HDD) и твердотельные накопители (SSD/NVMe). Мы рассмотрим только два последних типа, так как именно они распространены в качестве универсальных носителей в большинстве систем.
Надо понимать, что накопители в СХД задают аппаратный предел производительности: система не может работать быстрее, чем сумма производительности ее накопителей. Медленнее — может.
Накопители имеют много важных параметров и характеристик, которые следует учитывать при построении СХД, но базовыми атрибутами, пожалуй, можно назвать тип интерфейса и форм-фактор.
Интерфейсы современных HDD и SSD
Интерфейс представляет собой протокол взаимодействия накопителя и вычислительных ресурсов системы. Интерфейс является важным фактором, влияющим на параметры накопителя: от него зависит пропускная способность, время задержки, расширяемость, возможность горячей замены и, конечно же, стоимость.
Интерфейсы SATA и SAS изначально появились на HDD-дисках, но затем стали стандартом и для SSD. Однако SATA и SAS не могут раскрыть весь потенциал производительности SSD, поэтому для подключения твердотельных накопителей все чаще используется интерфейс PCIe и протокол NVMe. Также стоит отметить NL-SAS диски, которые по сути являются гибридом SAS-интерфейса и SATA накопителя.
Таблица 1. Общее сравнение характеристик HDD и SSD накопителей
| Класс | HDD | SSD | ||||
| Интерфейс | SATA | SAS | SATA | SAS | PCIe | |
| Накопитель | SATA | NL-SAS | SAS | SATA | SAS | NVMe |
| Надежность | Низкая | Средняя | Высокая | Средняя | Высокая | Высокая |
| Производительность | Низкая | Низкая | Средняя | Высокая | Высокая | Очень высокая |
| Стоимость | Низкая | Низкая | Средняя | Средняя | Высокая | Очень высокая |
Форм-фактор
Все HDD имеют схожую конструкцию подвижных элементов, поэтому их внешний корпус — это прямоугольный кейс типа SFF (Small Form Factor, 2.5″) или LFF (Large Form Factor, 3.5″). Каждый из этих типов корпуса может иметь различные разъемы интерфейса.

Рисунок 2. Western Digital Ultrastar SN640 в форм-факторе SFF 2.5″ (слева) и Seagate Exos X12 в форм-факторе LFF 3.5″ (справа).
Flash-накопители не имеют движущихся деталей и поэтому реализованы в более разнообразных формах. Дополнительным импульсом для разнообразия форм-факторов SSD стало развитие PCIe-интерфейса, который добавил варианты прямого размещения накопителей на серверной платформе.
Таблица 2. Форм-факторы HDD и SSD накопителей
| Форм-фактор | HDD | SSD |
| 3.5″ (LFF) | SATA, NL-SAS, SAS | — |
| 2.5″ (SFF) | SATA, NL-SAS, SAS | SATA, SAS, NVMe |
| M.2* | — | SATA, NVMe |
| Add-In Card (AIC) | — | NVMe |
| EDSFF | — | NVMe |
*используются в качестве системных дисков

Рисунок 3. Intel Optane SSD в форм-факторе Add-In-Card HHHL (Half-Height Half-Length).
Форм-фактор является достаточно динамичным параметром, который постоянно меняется и совершенствуется в зависимости как от изменения интерфейсов, так и от изменения подходов к построению СХД. Более подробно про актуальные форм-факторы можно прочитать на сайте SNIA.
JBOD
В современных СХД накопители могут размещаться как в основном корпусе СХД, так и в дисковых корзинах — JBOD (Just a Bunch Of Drives). Физически такие корзины представляют собой корпус для монтажа в стойку, заполненный накопителями. Для NVMe накопителей сейчас активно используются JBOF (Just a Bunch Of Flash), специализированные дисковые корзины для флеш-накопителей. Например, OpenFlex Data24 от компании Western Digital.

Рисунок 4. Дисковая корзина WD Ultrastar Data102.
Из чего состоит
Обозреваемые структуры всевозможного класса создаются из определенного и стандартизированного числа элементов:
- носитель, выступающий в роли хранителя;
- инфраструктура обеспечения доступа;
- внутренняя группа дополнительной архивации и восстановления;
- ПО для настройки и отладки;
- сервис взаимодействия и диагностики.
Практически во всех случаях модели монтируются в классический шкаф (размером 19 дюймов), а их внешняя часть комплектуется наружными интерфейсами, отверстиями для коммутации портов, аккумуляторными батареями и пр.
Дисковые массивы
В конце 1990 года был создан уникальный коммерческий накопитель, полученный в результате объединения научных баз RAID и выпускаемых тиражом винчестеров. Незамысловатая логика устройств полностью соответствовала их физической конфигурации, а размеры одного такого контейнера могли варьироваться до 64 терабайт (конечно же, на современных аналогах). Впоследствии идея получила продолжение: дорогие и примитивные модули были заменены на легендарные версии 4200-ICDA, работа которых обеспечивалась мощностями 32-разрядного процессора.
Заключение
Оборудование современной СХД можно представить как цепочку уровней, по которым происходит передача и обработка данных между местом их хранения и клиентом. Такое представление процесса дает хорошее понимание того, что может стать «бутылочным горлышком» производительности, какой компонент оборудования несет избыточные характеристики и за счет чего можно сократить общую стоимость решения.
Использование этих знаний поможет сориентироваться при выборе оборудования для СХД, а также позволит упростить процесс подбора компонентов при обновлении и модернизации существующих систем.




























