Настройки
Теперь перейдем к основным настройкам программы CrystalDiskInfo. Элементы управления утилитой расположены в верхнем меню.
В разделе «Правка» можно скопировать информацию о винчестере в буфер обмена и вставить в любой текстовый редактор. Подраздел «Опция копирования» дает возможность отметить пункты, информация о которых будет скопирована.
Сервис
В разделе «Сервис» можно выполнить следующие функции:
Управление функцией обновления данных. Для выполнения функции выберите пункт «Обновить». Также можно установить периодичность обновлений показателей винчестера.
При необходимости можно сменить диск для обновлений, а также пересканировать накопитель. В этом случае CrystalDiskInfo произведет диагностику заново.
Далее вы можете скрыть серийный номер.
В интерфейсе КристалДискИнфо он будет отображаться в формате звездочек.
Особенности уведомлений. Здесь можно включить оповещение от CrystalDiskInfo на вашу электронную почту, включить или отключить звуки уведомлений, открыть журнал событий.
Также в разделе «Сервис» можно отключить отображение S.M.A.R.T. в интерфейсе. Для этого перейдите в раздел «Дополнительно» и выберите пункт, который отвечает за скрытие этой информации.
Получение подробной информации. Чтобы получить информацию в формате графика откройте раздел «Сервис» и выберите пункт «График».
Откроется окно с графиком. Здесь можно получить информацию о любом атрибуте CrystalDiskInfo. Для этого выберите нужный параметр из общего списка.
В разделе меню «Файл» можно открыть окно настроек цвета линий на графике. При необходимости можно изменить цвета линий.
В разделе «Настройки» есть возможность изменения расположения условных обозначений Кристалл Диск Инфо, указать максимальную точку, изменить формат времени, сменить отображение атрибутов с HDD на SSD, включить функцию отображения простоев.
Вид
В разделе параметров «Вид» доступны следующие возможности:
- Изменение масштаба интерфейса. По умолчанию стоит автоматическое управление масштабом. Вы можете выбрать свое значение в процентах. Чем выше показатель – тем большего размера становятся все элементы интерфейса программы Crystal Disk Info.
- Установка «зеленого» режима. В этом случае графические элементы скаченной программы сменят цвет со стандартного синего на зеленый.
- Изменение шрифта. Вы можете сменить семейство шрифтов со стандартного Tahoma на один из доступных в Кристал Диск Инфо.
- Сменить дизайн со стандартного на FlatSquare или Simplicity. При смене дизайна изменениям подвергаются окно техсостояния, температуры, а также кружки в разделе SMART.
Также вы можете скачать CrystalDiskInfo Shizuku Edition и Kurei Kei Edition. Это версии программы с обновленным дизайном, выполненным в стиле аниме. Кроме большего размера, это единственное отличие от стандартной и portable версий.
Смена языка
Чтобы изменить язык интерфейса откроете раздел «Язык(Language)» в КристалДискИнфо. Все доступные языки отсортированы в программе по алфавиту от A-N до O-Z. По умолчанию стоит русская версия.
Перейдите в нужный подраздел и выберите язык.
Утилита для лечения жесткого диска

Одной из самых популярных бесплатных утилит является Victoria. Многие задаются вопросом: erase victoria, что это? Данная программа в режиме DOS помогает наладить бэд-блоки, но чтобы воспользоваться ею, требуется иметь хотя бы минимальные навыки.
1. Потребуется ISO-образ VictoriaHDD записать на флешку при помощи программы WinSetupFromUSB.
3. Появиться окно, где надо указать съемный диск, поставить «галочку» напротив и отметить «FAT32».
4. Затем следует отметить LinuxISO/otherGrub. Возле этой строчки справа есть квадратик. На него надо нажать и указать проводник к образу программы.
5. После этого жмем «Go».
6. На следующем этапе потребуется перезагрузить компьютер и зайти в BIOS.
7. Находим раздел «Main», а в нем строчку «SATA Mode». Напротив этого словосочетания устанавливаем «IDE».
9. Опять перезагружаем компьютер и во время запуска жмем F11.
10. Появится меню, где надо выбрать флешку с программой и запустить в режиме DOS.
11. После начала работы утилиты нажимаем на клавиатуре русскую букву «З».
12. Появится перечень «Выбор порта».
13. Если жесткий диск подключен по SATA, надо выбрать «Ext. PCI ATA/SATA», если через IDE – соответственно.
14. Появиться список каналов. Под этим перечнем будет строчка, куда следует ввести числовое значение нашего винчестера.
15. После этого, надо нажать F9. Появится таблица SMART, где в строке «Reallocated sector count» определены сектора с резервной зоны, в пункте «Current pending sectors» — сбойные блоки.
16. Чтобы попробовать вылечить жесткий диск, надо нажать F4 и включить режим «BB: Erase 256 sect».
17. Victoria проанализирует состояние элементов, и, если не обнаружит физических повреждений, попробует восстановить их работоспособность.
18. В случае, когда программа не нашла решения, как восстановить битые сектора на жестком диске, их можно перенести в резервную область. Затем нажать F4 и открыть режим «BB: Classic REMAP».
19. По завершению проверки появится таблица, где плохих элементов будет меньше.
20. После лечения винчестера надо запустить Windows, открыть «Компьютер», дальше «Свойства локального диска С» — «Сервис» -«Выполнить проверку» — «Исправление ошибок».
Лечение жесткого диска позволит устранить сбитые сектора, что позволит увеличить эффективность работы винчестера.
Жесткий диск — сложноорганизованное физическое устройство, предназначенное для записи и хранения информации. Поверхность диска разбита на дорожки.
Вертикальный стек этих дорожек образует цилиндр. Дорожка дробится на более мелкие участки, которые называются секторами. Каждый сектор промаркирован. Число их зависит от интерфейса, который используется для связи с диском.
Жесткий диск уязвим. Причинами выхода из строя могут быть нарушение в работе программного обеспечения устройства, выход из строя контролера, сбои в электропитании, нарушение физического контакта с интерфейсом, залипание магнитной головки и др. Основными дефектами дисков являются сектора с нарушенным магнитным покрытием. На этих участках информация храниться не может.
Для определения наличия bad-секторов и возможности их восстановления, белорусский программист Сергей Казанский разработал утилиту Victoria. Последний релиз программы 26. 06. 2013 г. Тип лицензии — Freeware, что делает ее особо популярной.
Вкладка Test
Переместитесь на вкладку Test. Процесс сканирования основан на измерении отрезка времени, прошедшего от отправки запроса до возврата отклика от каждого из секторов накопителя. При сканировании диска, утилита проводит оценку проверяемых секторов и производит их сортировку по цвету и состоянию (слева от расцветки секторов обозначается максимально допустимое время отклика в миллисекундах):
- три серые – прекрасно;
- зеленые – неплохо;
- оранжевые — удовлетворительно;
- синие либо красные – плохо.
Действия, согласно выбранным режимам, будут применяться к секторам HDD, которые вы отметите.
Проведение SMART-анализа
Прежде чем восстанавливать диск, необходимо провести несколько тестов. Они покажут слабые места накопителя и помогут программе понять, какие моменты требуют исправления. Начнём со SMART-анализа:
-
Открываем вкладку Standart и выбираем диск, который хотим проверить. Даже если к компьютеру подключен один накопитель, его всё равно нужно выделить.
-
Переходим на вкладку SMART и нажимаем на кнопку Get SMART, чтобы получить актуальные данные о диске.
На вкладке SMART появится информация о состоянии диска. Смотрим на пункт Health — в нём отражено состояние параметра. Зелёный цвет — порядок, жёлтый — опасность, красный — критические ошибки. Второй важный показатель — Raw. В нём указано количество битых секторов.
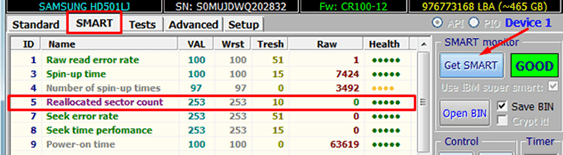
Иногда достаточно провести SMART-анализ, чтобы понять, что диск в порядке или наоборот нуждается в замене
Если битых секторов очень мало, а у всех параметров диска зелёная строка Health, то диск восстанавливать не нужно. Если же обнаружены проблемы, то переходим к более глубокому тестированию и исправлению ошибок.
Проверка Викторией поверхности диска
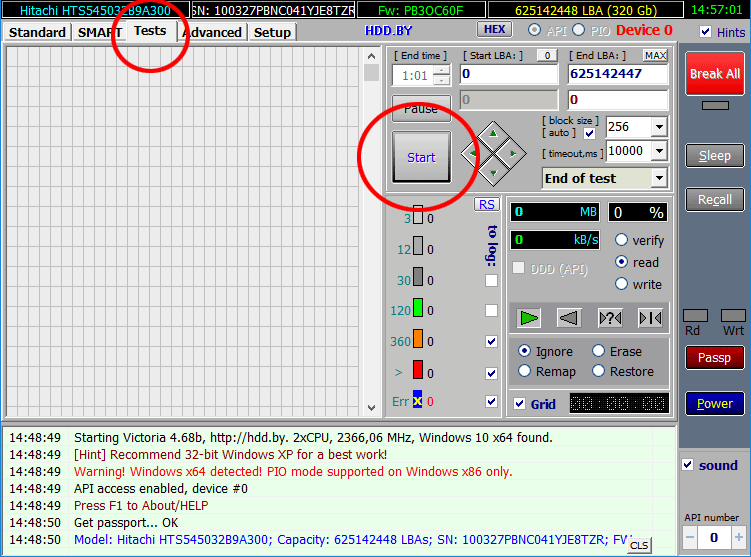 Рисунок 6 (Как проверить жесткий диск викторией)
Рисунок 6 (Как проверить жесткий диск викторией)
Перейдем на вкладку «Tests» (рис. 6). Когда нажимаем кнопку «Start», программа Виктория проверяет время отклика всех секторов жесткого диска по очереди. Область, которая отображает скорость ответа секторов выделена красным овалом (рис. 7).
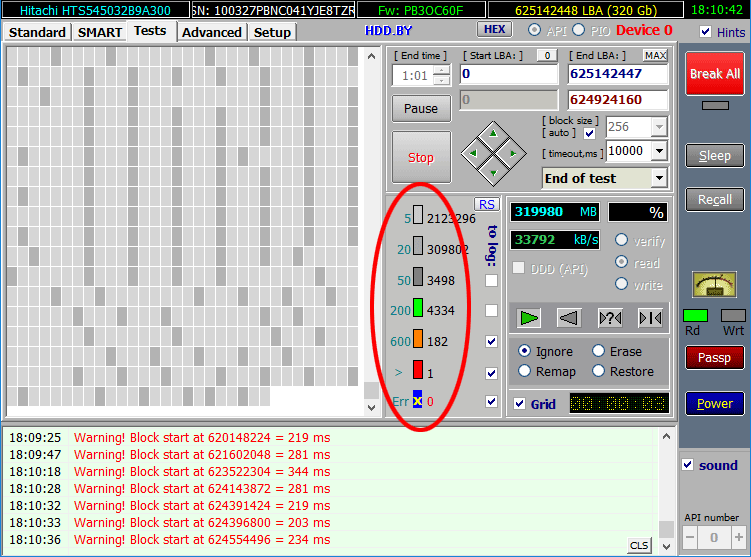 Рисунок 7 (Проверка жесткого диска программой Виктория)
Рисунок 7 (Проверка жесткого диска программой Виктория)
Сектора отмеченные серым имеют скорость ответа меньше 5, 20 и 50 миллисекунд соответственно. Это отличные рабочие сектора. Сектора с ответом 200 миллисекунд тоже нормальные, для жестких дисков в ноутбуках и для других не быстрых дисков. Оранжевые (скорость ответа 600 миллисекунд) вызывают подозрение, особенно если они идут группами.
Учтите что в момент тестирования нужно отключить все другие программы и обновления, не забудьте выключить антивирус. Оставив только работать программу Виктория.
В ином случае может возникнуть ситуации когда одновременно сторонняя программа и Victoria HDD отправят запрос к одному сектору и мы получим плохие значения для вполне нормального участка. Однако это может объяснить появление зеленых, оранжевых секторов, но не красный или эрроры (сектора к которым даже не получилось сделать запрос).
Если во время проверки диска программа Виктория показала много красных секторов или эрроров это означает что диск находиться в близком к смерти состоянии.
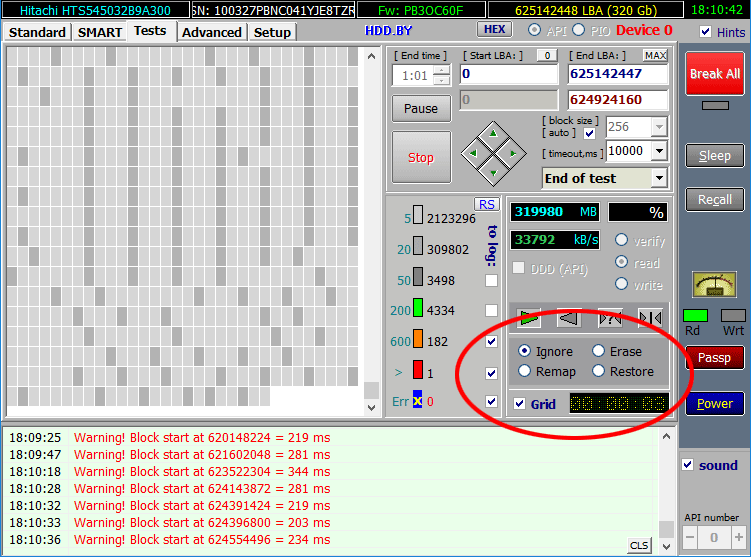 Рисунок 8 (Операции с битыми секторами в Victoria HDD)
Рисунок 8 (Операции с битыми секторами в Victoria HDD)
На рисунке 8 красным овалом обозначены функции которые может выполнить Victoria HDD c битым сектором. Функция по умолчанию это «Ignore» (игнорировать). То есть во время поверки жесткого диска Викторией и обнаружения проблемного сектора, она просто запишет его адрес в лог-файл. Если перед проверкой диска выбрать «Erase» тогда программа вытрет данные с проблемного сектора, «Remap» — Victoria HDD переназначит битый сектор, как уже писалось выше. Функция «Restore» отвечает за попытку восстановить данные. Конечно не в 100% случаев произойдет восстановление жесткого диска Викторией, но попытка — не пытка.
Рекомендуем по умолчанию при проверке диска Викторией использовать Remap.
Также в овал (рис.
 Рисунок 9 (Проверка жесткого диска программой Victoria HDD)
Рисунок 9 (Проверка жесткого диска программой Victoria HDD)
Зубцы на графике, отмечены красными кружками свидетельствуют о падении скорости проверки диска Викторией. Если бы график совсем упал до ноля, это бы означало что где-то большие проблемы.
Вас не должен тревожить тот факт что график постепенно загибается вниз. Даже при проверке идеального жесткого диска Виктория показала бы схожую картину. Это обусловлено структурными особенностями винчестеров. В самом начале диска сектора читаются быстрее и ближе к концу скорость постепенно падает. Кстати, обычно Windows располагается на внешнем крае, где скорость чтения максимальная.
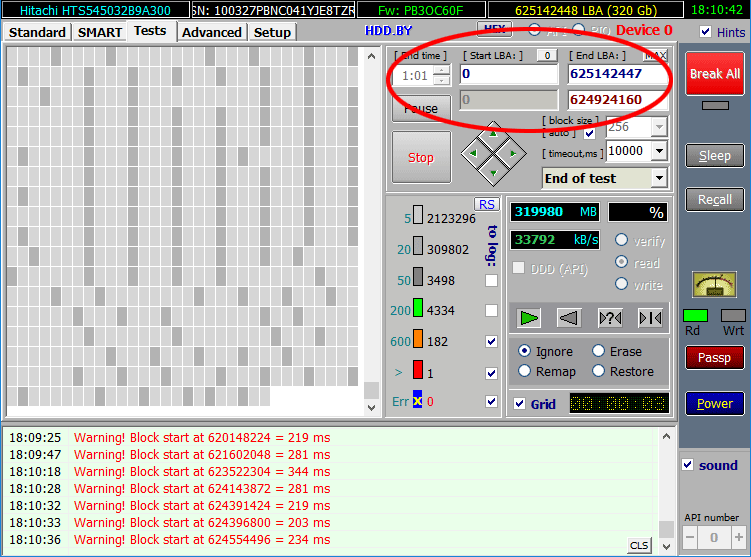 Рисунок 10 (Нюансы что облегчают работу с программой Victoria HDD)
Рисунок 10 (Нюансы что облегчают работу с программой Victoria HDD)
Следует отметить что разработчик предусмотрел функцию старта с определенного сектора (рис. 10). Можно, например, подсмотреть на графике или в лог-файле проблемный участок и начать повторную проверку уже с него. Для этого в поле под надписью «Start LBA» нужно ввести соответствующее значение.
Также вы можете во время проверки нажать паузу, кнопка «Pause» находиться сразу над «Stop», в этом случае вам не понадобиться начинать проверку заново.
Проверка 320 Гб диска с помощью Victoria HDD заняла 61 минуту. Проверка жесткого диска на 1000 Гб и более (начиная с версии Victoria HDD 4.54b способны адекватно тестировать накопители объемом более 2 Тб) понадобиться от нескольких часов до целой ночи.
Для того чтобы за время проверки жесткого диска Викторией компьютер не перешел в спящий режим нам потребуется в Windows 10 пройти путь: Параметры (шестеренка в меню пуск) => Система => «Питание и спящий режим» => «При питании от сети переходить в спящий режим через» выбрать «Никогда».
Также вы вероятно захотите настроить звук. Это вкладка «Setap» в программе Victoria HDD, далее птичками отмечаете какие звуки оставить, а какие отключить.
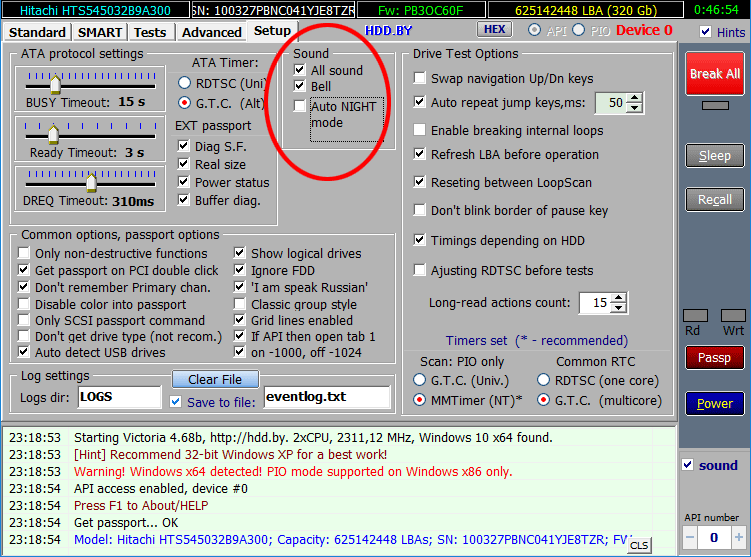 Рисунок 11 (Настройка звука в программе Виктория)
Рисунок 11 (Настройка звука в программе Виктория)
Программа Victoria HDD
Victoria HDD – это бесплатная программа для проверки жесткого диска на работоспособность и исправления обнаруженных неисправностей. Данная программа была разработана белорусским специалистом по восстановлению жестких дисков Казанским Сергеем Олеговичем. Изначально Victoria HDD предназначалась для операционной системы DOS, но начиная с версии 4.0 данная программа работает в операционной системе Windows. Сейчас эта программа умеет работать с жесткими дисками и SSD накопителями, которые подключаются к компьютеру с помощью IDE или SATA.
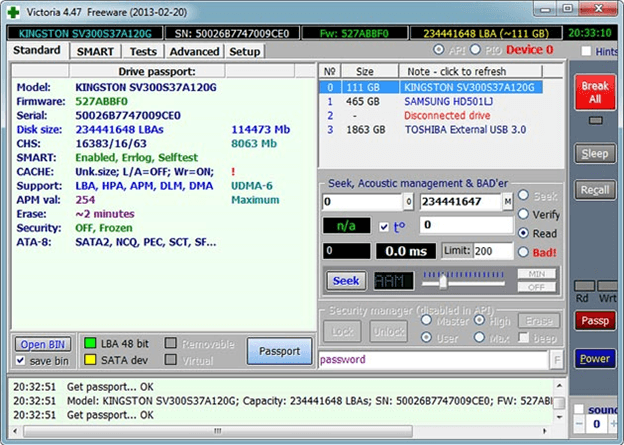
Программа Victoria HDD может выполнять проверку жесткого диска в нескольких режимах:
- В режиме API (с применением инструментов Windows).
- В автономном режиме через порты.
Первый режим считается основным и используется чаще всего. Основным достоинством данного режима является простота использования. Благодаря чему он может использоваться пользователями с практически любым уровнем подготовки. В то время как автономный режим требует больше знаний и используется в основном только специалистами.
HDD Regenerator
HDD Regenerator — бесплатная программа для лечения К главным преимуществам утилиты стоит отнести дружественный интерфейс. Многие пользователи выбирают HDD Regenerator как раз по этой причине.
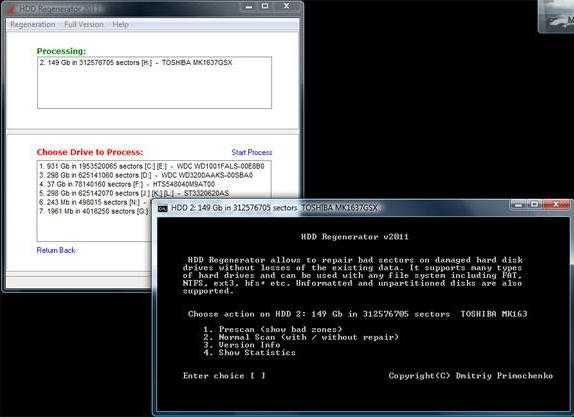
- Закройте все приложения и запустите HDD Regenerator.
- Откройте меню «Восстановление» и нажмите на надпись «Старт обработки».
- Если на экране появится окно с предупреждением о настройках BIOS, кликните по кнопке «Нет».
- Выберите накопитель, нуждающийся в лечении.
- После этого на экране откроется командная строка, где нужно будет ввести цифру от 1 до 4.
- Введите «2» и нажмите «ENTER».
- Утилита попросит указать, откуда начать сканирование. Просто нажмите на кнопку «Ввод».
- Приложение просканирует HDD и выдаст информацию о бэд-блоках.
- Когда проверка завершится, введите «2», теперь утилита будет не только проверять жесткий диск, но и пытаться восстановить битые сектора.
Надо сказать, что программа для лечения жесткого диска Windows 7 работает очень медленно. Иногда процесс затягивается на 2-3 дня. Однако HDD Regenerator реально пытается восстановить способность блоков хранить данные, а не просто помечает их как неиспользуемые, что и объясняет долгое время сканирования.
Начинаем работать с программой
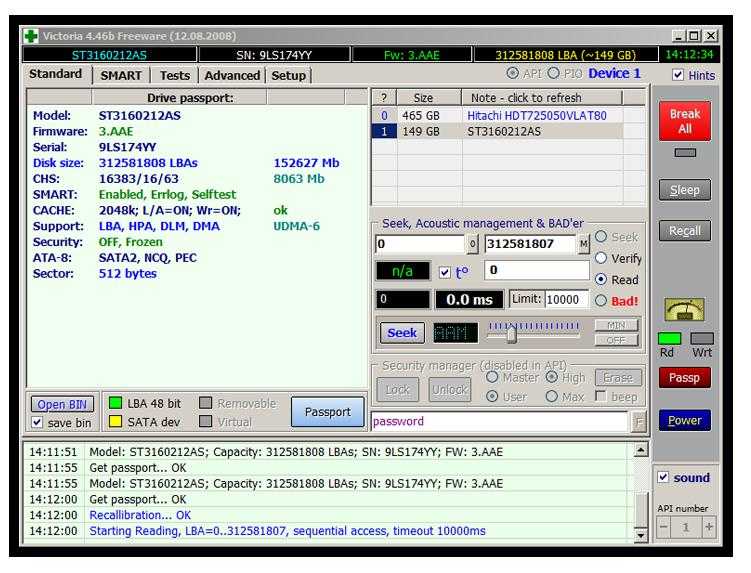
Интересно, как пользоваться программой Victoria 4.47 или любой другой версией? Тогда начинайте делать следующее:
Откройте графическую оболочку программы, потребуется перейти на поле Standart. Справа вы увидите все подключенные жесткие диски, просмотрите список и выбирайте тот, который требуется проверить
Не важно, если он у вас один, кликните по нему, а слева отобразятся все сведения о нем. Теперь переходите в Smart, далее нажимайте на Get Smart. Появится табличка, где отобразятся двести сорок два параметра вашего аппарата
Данные записываются с первого дня применения накопителя, а программа считывает необходимые сведения из самой системы. Посмотрите на пятую графу в колонке Health. Если там вы видите зеленые кружки, то это означает, что сектора в превосходном состоянии. Желтый оттенок – показатели на нормальном уровне, но далеко не все. Красные кружки говорят о том, что есть недопустимость некоторых параметров. Также стоит поговорить о колонке Raw, где можно увидеть число битых секторов вашего жесткого диска
Появится табличка, где отобразятся двести сорок два параметра вашего аппарата. Данные записываются с первого дня применения накопителя, а программа считывает необходимые сведения из самой системы. Посмотрите на пятую графу в колонке Health. Если там вы видите зеленые кружки, то это означает, что сектора в превосходном состоянии. Желтый оттенок – показатели на нормальном уровне, но далеко не все. Красные кружки говорят о том, что есть недопустимость некоторых параметров. Также стоит поговорить о колонке Raw, где можно увидеть число битых секторов вашего жесткого диска.
Считываем показания SMART с винчестера
Если у вас на компьютере не копируются файлы, программы после открытия зависают, то возможной причиной этому может быть неисправный HDD
. Обычно такое поведение операционной системы связано с неисправными секторами
в жестком диске. Чтобы быть уверенным, что проблема связана с битыми секторами HDD, а не с вредоносными программами, первым делом необходимо подтвердить эту догадку. Если на компьютере наблюдается описанная выше ситуация, мы установим на него утилиту CrystalDiskInfo
. Эта утилита описывает состояние всех винчестеров, установленных у вас на компьютере. Скачать CrystalDiskInfo можно с ее официального сайта http://crystalmark.info. Утилита поддерживает ОС Windows, начиная с XP и заканчивая Windows 10.
Для проверки информации о винчестере утилита использует технологию самодиагностики
SMART
. Технология SMART используется на всех выпускаемых HDD. Ниже изображен пример проверки показаний SMART с помощью утилиты CrystalDiskInfo в винчестере WD1200JS
. Из этого окна видно, что программа обнаружила его состояние, как «Хорошо
» — это означает, что этот винчестер в полном порядке и о нем не следует беспокоиться.
На следующем изображении в показаниях SMART утилита CrystalDiskInfo обнаружила состояние винта сообщением «Тревога
». Это сообщение означает, что в винчестере уже присутствуют битые сектора или он перегревается.
Если вы увидите сообщение «Плохое
», то это будет означать, что на винчестере переназначены все битые сектора и в скором времени он полностью накроется.
Одним из решений, которое может временно починить ваш винт, является утилита Victoria
. Эта утилита может сделать REMAP BAD секторов
, то есть она переназначит битые сектора на резервные. В следующем разделе мы подробно опишем процесс REMAP BAD секторов с помощью утилиты Victoria.
Лучшие SDD для ноутбука
Вторая подборка устройств в рейтинге лучших жестких дисков от Expertology – это твердотельные накопители SDD. В данном случае наши специалисты учитывали целый ряд факторов, в том числе и ценовую доступность, поэтому вместительность устройства не была определяющим фактором. В рамках именно этого обзора мы рассмотрим два примера SDD с наиболее удачным сочетанием важных характеристик: один — торговой марки Crucial (родительский бренд — Micron Technology, США) и другой – от «самой» компании Intel.
Crucial CT256M4SSD2
Рейтинг: 4.9
Торговая марка Crucial Ballistix была выделена из родительского бренда Micron совсем недавно – в 2016 году. Продукцию выпускает дочерняя по отношению к Micron Technology одноименная фирма Crucial. Многие линейки носителей Crucial заслужили множество положительных оценок у независимых экспертов по всему миру.
Жесткий диск SDD CT256M4SSD2 выполнен в корпусе с габаритами 69.85×9.5×100.5 мм, что условно соответствует форм-фактору 2.5″. Масса нетто — 75 г. Уровень энергопотребления – до 0.16 Вт.
По совокупности факторов данная модель рекомендуется для использования в составе игровых ПК и ноутбуков. Ее вместительность равна 256 ГБ, используется флэш-память типа MLC, поддерживаются большие сектора по 4 КБ. Максимальная скорость записи и чтения составляет 260 и 500 МБ в секунду соответственно. Случайная запись – около 50 тыс. IOPS.
Подключается устройство через интерфейс SATA 6Gbit/s. Управляет обменом данными контроллер Marvell, который очень высоко котируется в профессиональных кругах. Еще один плюс к производительности данной модели – поддержка технологии NCQ.
Показатели механической ударостойкости соответствуют 1500 G как для рабочего режима, так и для статики. В составе серверных систем время наработки носителя на отказ составляет до 1.2 млн. часов.
Срок гарантии производителя на данный жесткий диск составляет 36 месяцев.
Достоинства
- контроллер Marvell;
- высокая скорость работы даже по сравнению с равноценными SSD;
- поддержка больших секторов;
- поддержка NCQ.
крайне чувствителен к внезапным/некорректным выключениям питания.
Intel SSDMCEAC180B301
Рейтинг: 4.8
Второй диск, попавший в представленную подборку рейтинга – это 180-гигабайтный SSD производства Intel. В отличие от вышерассмотренного примера, здесь присутствует интегрированная функция шифровки данных, и в ряде случаев это служит серьезным преимуществом.
Размеры устройства совсем скромные — 50.8×29.85×3.8 мм, масса нетто минимальная – лишь 10 г. В работе потребляет не более 0.30 Вт мощности электроэнергии. Управляется контроллером SF-2281 торговой марки Sand Force.
Также, как и рассмотренный ранее пример, этот накопитель рекомендуется в частности для оснащения геймерских лэптопов, современных игровых приставок или, в отдельных случаях, настольных геймерских персональных компьютеров. Он точно так же поддерживает технологию больших 4-килобайтных секторов и использует flash-память многоуровневого типа — MLC. Скоростные характеристики даже лучше, чем у вышеописанного решения – 520МБ и 550МБ в секунду соответственно. Random-запись блоками по 4КБ – около 60 тыс. IOPS.
Механические показатели ударостойкости равны 1000 G для рабочего режима и для режима хранения. Подключается диск посредством соединения SATA 3-го поколения (6Гбит/сек) через компактный разъем mSATA.
Гарантийный срок обслуживания, предоставляемый производителем – 36 месяцев.
Достоинства
- высокая скорость работы (даже в абсолютном исчислении);
- подходит для комплектации геймерских ПК и ноутбуков;
- встроенная функция шифрования данных;
- минимальные габариты и вес.
Установка и запуск
Cуществуют:
- загрузочные версии программы. В этом случае нужно создать либо загрузочную дискету, либо загрузочный диск. Инструмент для создания дискеты — файл makedisk.bat. Чтобы создать загрузочный CD, нужно распаковать файл программы и записать его ISO образ на диск;
- не загрузочная версия. Программа распаковывается прямо на жесткий диск.
В первом случае, после загрузки с устройств, можно приступать к работе с программой.
Во втором, для получения полной картины состояния винчестера, нужно соблюсти ряд условий:
- отключить канал контроллера проверяемого диска;
- завершить работу всех запущенных программ;
- запускать Victoriyuтолько на разогретом диске.
Запуск из операционной системы производится приложением vcr446f.exe.
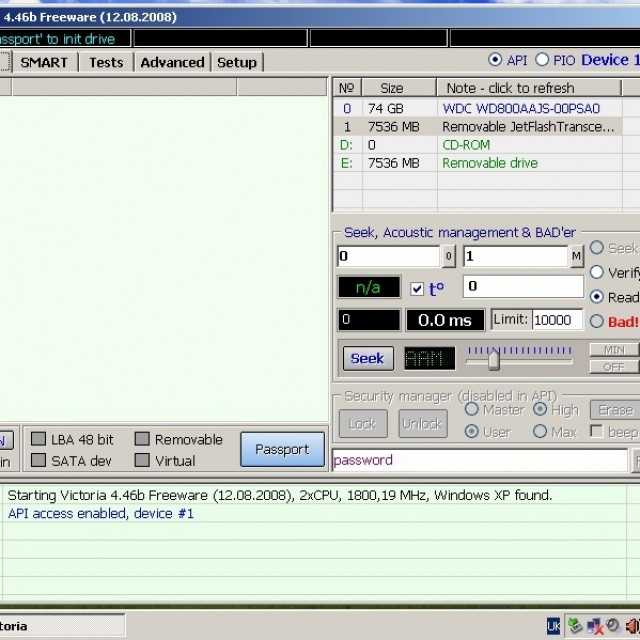
После запуска перед пользователем окно с понятным англоязычным интерфейсом.
Чисто «логические» дефекты
Ошибки могут возникать не из-за физического повреждения поверхности, а лишь из-за нарушений в логике работы одного сектора. Эти ошибки, в свою очередь, делятся, тоже, на исправимые и не исправимые. Отличить от физических дефектов, «логические» можно только косвенным способом (используя разные тесты).
Исправимый логический дефект (софт-bad): когда контрольная сумма логического сектора не совпадает с вычисленной контрольной суммой его данных. Такое может появиться, например, из-за помех и отключения питания (и – всего лишь). При последующем включении, винчестер сперва прочитает данные, вычислит контрольную сумму, сравнит полученное с записанным. В общем, в таких случаях оборудование выдает сообщение ошибке. Со стороны же операционной системы, это выглядит, как «настоящий» bad.
К сожалению, ни средствами операционной системы, ни в BIOS, логический дефект самостоятельно исправить нельзя. Контроллер винчестера ошибку тоже не скорректирует: он тщетно пытается прочесть этот сектор с третьей, с четвертой попытки, и когда не получается — пытается помочь, подстраивая сервосистему и канал чтения… При этом раздается тот самый «скрежет», душераздирающий и хорошо знакомый владельцам «убитых» винтов.
Примечание: не стоит опасаться, что «головки» скребут по поверхности. Скрежет идет от катушки на шпинделе (коромысле), постоянно пытающейся настроить «правильный» угол.

Ну, и, в таком случае, как удалить bad, когда он – логический? Что может помочь? Принудительная перезапись всех секторов (специальной программой, в обход даже BIOS-а) – хорошее средство от этого. После заполнения поверхности только «нулями» (потом – «единицами», потом – снова «нулями»), логический bad – исчезает бесследно.
Но есть «неисправимые» логические ошибки. Ошибки эти относятся к низкоуровневому форматированию винчестера. Сам дефект – при этом, выглядит так же. Неисправимыми же, такие дефекты считают потому, что их исправление потребует сделать «правильное» форматирование на низком уровне, что обычному пользователю чаще всего недоступно (в отсутствии фирменных утилит low-level format, да и «крепление» винта должно быть неподвижно). В быту, такие блоки винчестера отключаются теми же способами, что и «физический» bad — то есть, ремапом. Не страшно.
Как восстановить диск
Лечение HDD запускается на кнопку Start, при этом нужно указать “Виктории”, как поступать с неисправными блоками, которые программа обнаруживает при сканировании. По умолчанию включено действие Ignore.
Каждая команда выполняет свою задачу:
- Если выбрать «Ignore», программа будет просто пропускать неисправные сектора.
- «Erase» полностью стирает и перезаписывает сектор, если в секторе обнаружен «сбойный» блок. Сектор состоит из 256 блоков.
- Replace помечает блок как не рабочий и вместо него назначает дополнительный блок с резервной дорожки. Теперь все данные, которые должны были записываться на не рабочий блок, будут сохраняться на резервную дорожку.
- Restore позволяет восстановить нерабочий сектор (это получается не всегда). Разработчики сделали функцию Restore в программе платной.
Важно до начала лечения сохранить данные с диска на другой носитель, а также провести пробное восстановление с использованием образа жесткого диска, чтобы заранее знать, чем может закончится операция.
Итоги
Надеемся, наша статья помогла вам разобраться в программе. Ничего сложного здесь нет, есть две основные вкладки, которыми нужно пользоваться для тестирования – “SMART” и “Tests”, именно они покажут вам состояние вашего винчестера. Главное, перед процедурой “лечения” сохраните важные данные на флешку или на другом носителе.
Приступаем к работе
Графический интерфейс утилиты открывается на вкладке Standart. В правой ее части укажите диск, который подлежит проверке. Даже если он единственный, то все равно необходимо указать на него. Тогда слева появятся его данные.
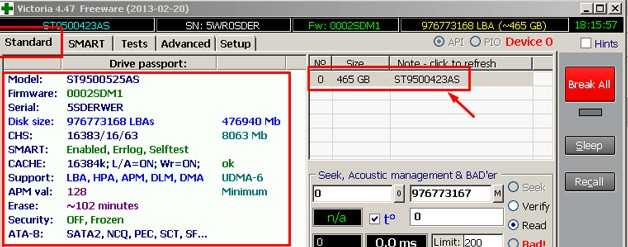
Важно! Категорически запрещено вводить какие-либо пароли. Эта опция только для специалистов
Далее перейдите на вкладку Smart и с правой стороны нажмите на Get Smart. В таблице появиться отображение 242-х параметров вашего жесткого диска.
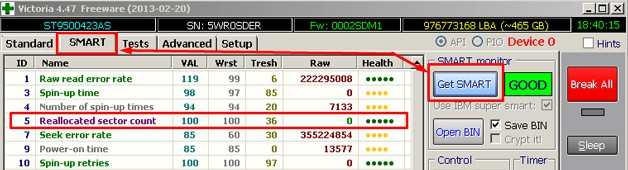
Эти данные система снимает с диска сразу после установки ее на ПК, а Victoria их берет уже из системы. Можете просмотреть их, но больше всего внимания уделите пятому пункту, колонке Health. Она содержит ту информацию, ради которой вы и запустили утилиту. Что же означает цвет этих кружочков?
- зеленый – сектора HDD чувствуют себя отлично;
- желтый – есть проблемы;
- красный – значения параметров недопустимы.
В колонке Raw отображается, сколько обнаружено битых секторов диска.
Заключение
Программа Victoria HDD хороший инструмент для просмотра информации о жестком диске, или состоянии SMART, вы можете просмотреть полную паспортную информацию и SMART состояние, чего нельзя сделать в большинстве подобных программ, или можно, но информация будет не полной. Если вы мало чего понимаете в восстановлении и мелком ремонте жестких дисков, но продиагностировать и вернуть накопитель к хорошему состоянию хотите собственными силами, тогда эта программа именно для вас. Но если вам необходимо провести более точную и качественную работу с жестким диском, тогда рекомендую воспользоваться программой , она является более профессиональным инструментом по работе с жесткими дисками, и имеет больше функций.
Современный компьютер невозможно представить без жесткого диска. Ведь именно он является основным устройством для хранения данных пользователя и установки на него программного обеспечения. Тем не менее жесткий диск имеет свой ресурс и является одним из самых ненадёжных устройств, которые подвержены повреждениям. Одним из основных показателей износа или повреждения жесткого диска, является наличие на нём битых секторов.
Обратите внимание, что программа сможет исправить только те сектора, которые повреждены на программном уровне. Сектора, которые повреждены физически могут быть только заблокированы программой, но не исправлены
Чтобы проверит диск на наличие дефектов поверхности или битых секторов, а также исправить их используя Victoria:
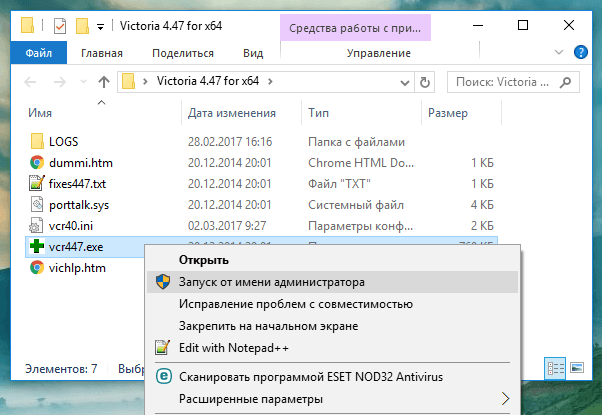
Здесь можно задать начало и конец тестируемой области, которая по умолчанию установлена на весь диск: это поля Start LBA – End LBA. А также, действия программы по окончанию теста (см. всплывающее меню End of test), выбор теста и т.д. Для простого теста лучше ничего не менять.
Принцип работы программы заключается в следующем: весь диск разбит на сектора одинаковой длинны, и программа посылает запрос каждому сектору. Чем больше время ожидания отклика от сектора, тем большая вероятность выхода его из строя. Причиной этому может быть, как физический износ жесткого диска, так и неправильное поведение с ним. Битые же сектора скрываются из диска путём их замещения из резервной области диска.
До начала тестирования, необходимо выставить переключатель Ignore, Remap, Erase, Restore.
- В режиме Ignore (игнорировать) – проводится анализ и отображение информации. Как видно из изображения теста, мы запустили тестирование именно в этом режиме.
- Remap (переназначить) – это режим замены повреждённых или битых секторов на рабочие из резервной области диска;
- С помощью режима Restore (восстановление) – можно восстановить те сектора, которые повреждены на программном уровне;
- Erase (стереть) – это попытка записи в повреждённый сектор для дальнейшего его использования. Данный режим рекомендуется использовать только продвинутым пользователям, так как неправильное его использование может повредить диск и привести к утере данных.
Как видим в результате тестирования Victoria анализирует диск и отображает количество секторов в зависимости от времени отклика каждого из них. Данная информация дублируется на графике в окне слева.
Сектора, которые выделены оранжевым уже считаются проблемными, красным или синим – это повреждённые битые сектора. Зелёные сектора – это сектора с некоторой задержкой отклика, но в исправлении они ещё не нуждаются.
Если тестирование будет завершено с битыми секторами, то чтобы их исправить можно произвести следующие действия:
- Можно пройти диск в режиме Remap.
- Если после этого битые сектора останутся, то диск можно ещё раз протестировать в режиме Restore.
Для этого достаточно отметить необходимый режим и запустить его заново нажав кнопку Start.
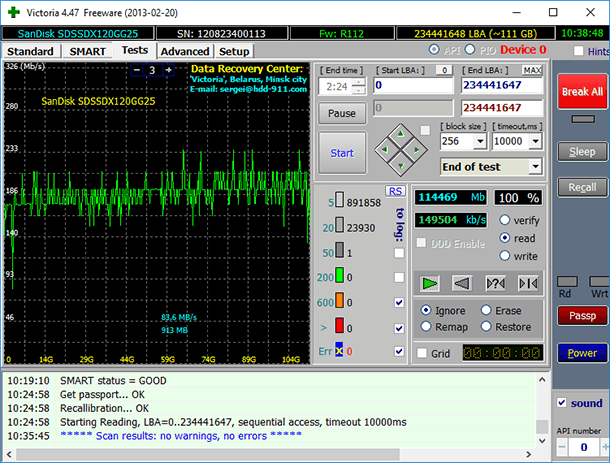
Нужно понимать, что Victoria это хорошая утилита, но она не является панацеей от всех проблем жесткого диска, а скорее предназначена для тестирования рабочего жесткого диска, без физических повреждений, и исправления битых секторов програмно. Износ или физические повреждения Victoria не исправит.
Утерянные данные, в результате появления на жестком диске битых или повреждённых секторов, можно восстановить с помощью





























