Проверка видеокарты на ноутбуке
Если всё оборудование работает исправно, система загружается, но экран не подает признаков жизни — причина может быть в памяти или видеоадаптере.
Аппаратные неисправности
Дополнительные признаки:
- звучат характерные сигналы;
- мигают световые индикаторы;
- изображение искажено;
- появляются полосы.
Причиной неудовлетворительной работы ноутбука часто является неисправность видеокарты. Следует её заменить или отремонтировать.
На современных ноутбуках для того, чтобы добраться к чипу видео, потребуется полностью разобрать устройство. Не делайте этого, если не уверены в своих силах!
Артефакты
Существуют два вида (фотографии смотрите выше):
- программные появляются при запуске какого-то приложения или игрушки;
- аппаратные могут наблюдаться на рабочем столе независимо от запущенного софта.
Причины появления:
- повреждение видеокарты;
- экрана;
- перегрев чипа;
- неисправность материнской платы.
Ремонт
Если спасти видеокарту нельзя, и она дискретная, требуется замена или прогрев чипа. Встроенные в материнскую плату адаптеры не всегда подлежат замене. Если ноутбук старый – не факт, что получится найти новый компонент.
Реболлинг видеокарты
Современные ноутбуки оснащены видеокартами, созданными по новой технологии. Привычные ножки микросхем отсутствуют. Вместо них на поверхности карты присутствует сетка из шариков, являющихся контактами микросхемы.
Реболлинг — это замена контактных шариков на специальном оборудовании.
Реболлинг — замена (накатка) шариков припоя чипа с использованием специального оборудования и технологии.
Замена термопасты на видеокарте ноутбука
Производится, чтобы предотвратить перегрев.
После приобретения б/у видеокарты обязательно замените термопасту! Это можно сделать и самому, операция проста и безопасна.
На мобильных видеокартах часто используются термопрокладки вместо термопасты — их менять не нужно
Программная диагностика
Применяется, если на экране присутствует изображение.
- Запустите ресурсоемкую графическую программу, например, Photoshop, или мощную игрушку. При наличии проблем с графическим адаптером начнутся лаги, подтормаживание, появление полос и системные ошибки.
- Используйте программы для проверки — FurMark, OCCT, 3D Mark.
Для долгой и качественной работы ноутбука запомните:
- чистите систему охлаждения ноутбука раз в год;
- не перегружайте его играми;
- не используйте долго в жару;
- отключите спящий режим, он способен создать проблему с видеоадаптером.
Программа для проверки видеокарты на работоспособность
Существует десяток программ для тестирования видеокарт Nvidia и AMD, в том числе:
- 3D Mark;
- OCCT;
- FurMark.
В качестве примера будет использована последняя – FurMark. Это отличная утилита, которая на 100% нагружает видеокарту и позволяет проверить ее производительность, температуру и, разумеется, работоспособность.
FurMark – убийца видеокарт. Именно так называют эту программу простые пользователи. У нее имеются определенные фишки, и если их не знать, то ваша видеокарта просто сгорит.
Итак, чтобы проверить, работает ли видеокарта AMD или Nvidia, Вам необходимо установить эту программу с оф. сайта (https://geeks3d.com/furmark/).
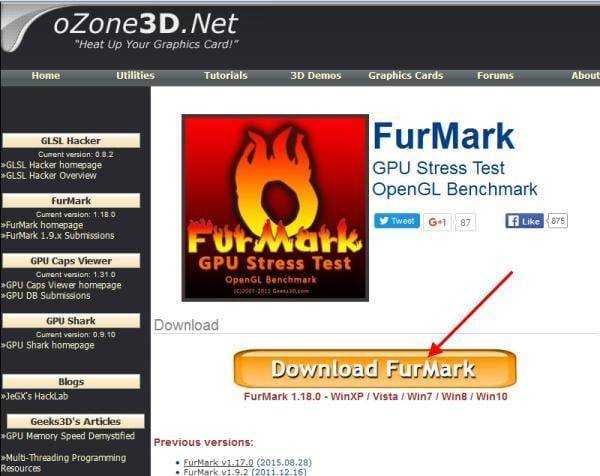
Нажимаете кнопку «Download FurMark», и в открывшейся странице ищете ссылку для загрузки.
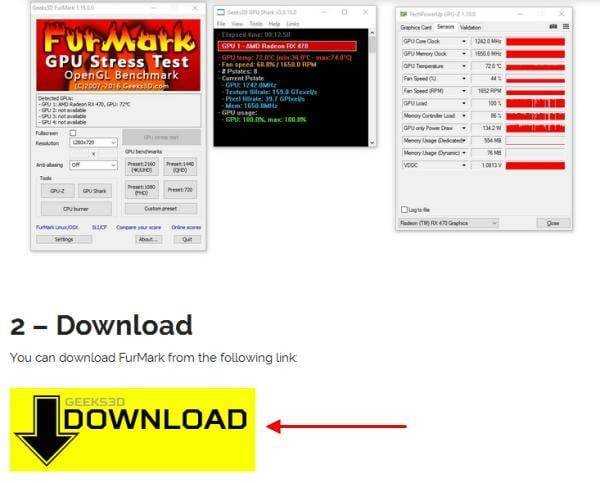
Устанавливаете утилиту и запускаете ее.
Прежде чем начинать тестирование видеокарты Geforce Nvidia или AMD, необходимо зайти в настройки и убедиться, что там все выставлено правильно. Для этого нажимаете кнопку «Settings» и проверяете, чтобы стояли галочки в следующих 2 пунктах.
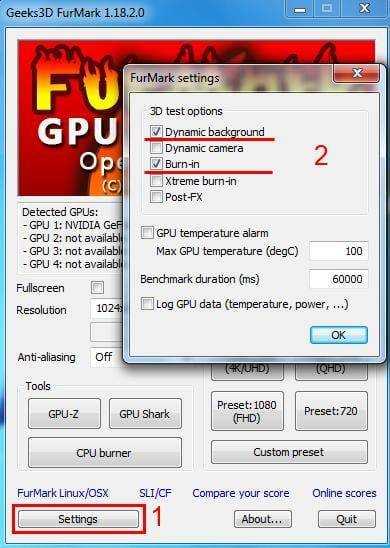 Установите галочки в следующих пунктахКрайне не рекомендуется ставить птичку в пункте «Xtreme burn-in». Он создает слишком высокую нагрузку, а это совсем не нужно. Чтобы проверить работоспособность видеокарты на компьютере, достаточно и стандартных настроек.
Установите галочки в следующих пунктахКрайне не рекомендуется ставить птичку в пункте «Xtreme burn-in». Он создает слишком высокую нагрузку, а это совсем не нужно. Чтобы проверить работоспособность видеокарты на компьютере, достаточно и стандартных настроек.
Выставили настройки? Далее можно поставить разрешение (пункт «Resolution») 1024х576 пикселей. Особенно рекомендуется выбирать этот пункт тем, у кого старые модели.
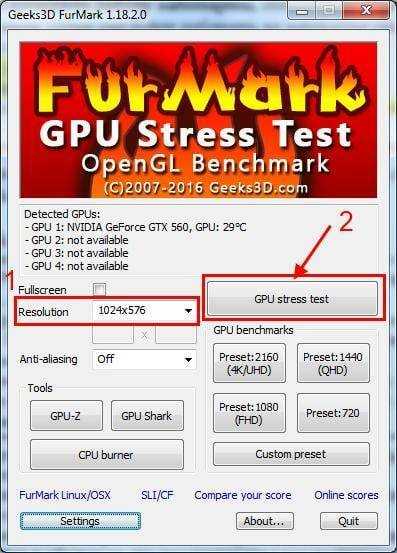
Когда все выставили, можно начинать стресс тест. Для этого нажмите кнопку «GPU Stress Test».
Появится предупреждающее сообщение о том, что во время тестирования компьютер может перезагрузиться (в случае слишком высокой температуры). Соглашаетесь и нажимаете кнопку «Go!».
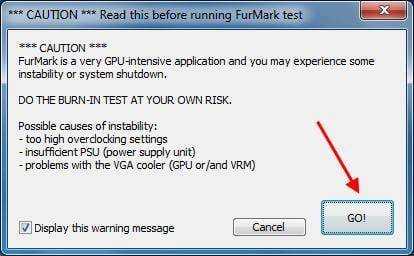
После этого появится так называемый волосатый бублик (так его называют пользователи).
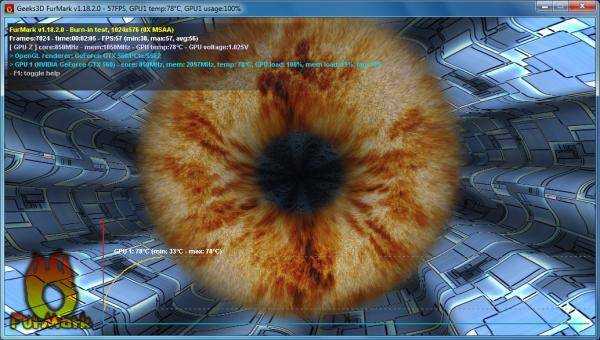
Несмотря на кажущуюся простоту, он нагрузит ваш ПК так, что ему просто не позавидуешь. Чтобы проверить видеокарту, этот волосатый бублик выжмет из нее все соки и заставит работать на 100% своих возможностей. Но в данном случае именно это и нужно.
Бублик из FurMark очень сильно нагружает ПК – эта нагрузка не сравнится ни с одной компьютерной игрой. Поэтому рекомендуется выполнять стресс тест не более 20 минут. Этого времени более чем достаточно, чтобы нагрузить видеокарту для проверки и убедиться, что она рабочая (плюс отсутствуют ошибки или артефакты).
Но при этом внимательно следите за показателями температуры. Сначала она будет невысокой (35-40 градусов), но с каждой минутой стресс теста начнет подниматься выше. Если видеокарта рабочая, то температура дойдет до отметки 80-90 градусов и остановится на ней. То есть, дальше линия на графике будет горизонтальной.
Также в окне программы можно посмотреть FPS (количество кадров в секунду) и загруженность видеокарты – GPU load (обычно загрузка всегда 100%).
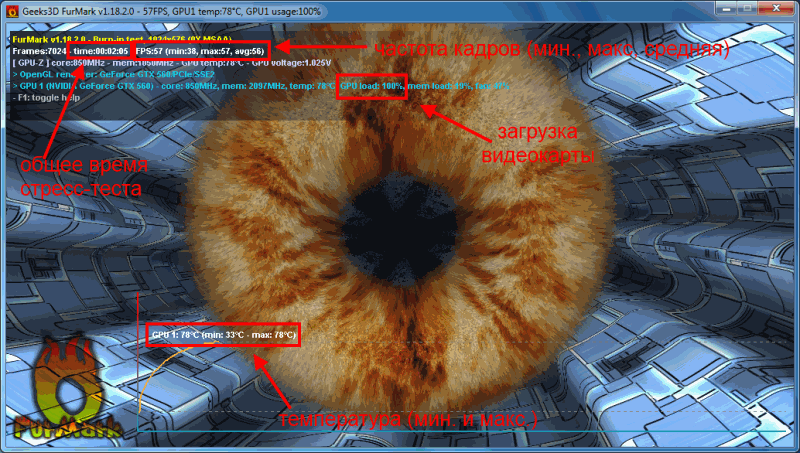
Если же она имеет дефекты, то:
- Сильно вырастет температура – до 100-110 градусов (при этом Вы можете почувствовать запах паленого).
- На экране могут появиться артефакты – разноцветные полосы и т.д.
- Система Windows перезагрузится.
Также могут появляться ошибки. Например, наиболее распространенной является следующая:
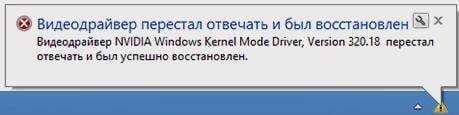
Если Вы тестировали бу видеокарту, откажитесь от ее покупки. Если это был стресс тест вашего компьютера, тогда нужно искать причину неисправности. Проблемы с волосатым бубликом могут возникать из-за:
- накопившейся пыли на радиаторе или кулере (их нужно почистить);
- высохшей термопасты (нужно нанести новую);
- банальной поломки.
Во всех этих случаях рекомендуется обратиться в сервисный центр. Особенно, если Вы не умеете менять термопасту или чистить ПК от пыли. К тому же мастер осмотрит видеокарту и сообщит точную причину ее неисправности.
Как проверить видеокарту без компьютера с помощью тестера
Если вы заказываете б/у видеокарту по объявлению с доставкой из другого города. То тестер поможет вам выявить неисправность видеокарты без компьютера. Не нужно будет приносить с собой системный блок и монитор в пункт выдачи.
Тестер для проверки видеокарты на исправность без компьютера
Работает тестер просто:
- Подключаете тестер через блок питания на 12v
- Втыкаете видеокарту в слот PCI-E.
- Нажимаете кнопочку Power на тестере.
Если все лампочки загорелись без задержки, то это говорит, что видеокарта исправна.
Тестер показывает что видеокарта исправна
Если же при включении тестера загорятся не все лампочки или некоторые лампочки загорятся с задержкой, то такая видеокарта неисправна. Отказываемся от товара в пункте выдачи и зарезервированные деньги возвращаются к вам обратно.
Тестер видеокарты показывает что видеокарта не исправна
Подробнее о том как работает тестер для видеокарт смотрите в этом видео.
Не удалось устранить проблему? Обратитесь за помощью к специалисту — вступайте в группу ВК.
Помогу решить проблему с ПК или ноутбуком. Вступайте в группу VК — ruslankomp
Как протестировать на артефакты?
Если видеоадаптер решит выйти из строя — начнут проявляться странные вещи. Цвет какой-то из областей монитора может измениться, а потом снова вернуться к оригинальному.
Артефакты на мониторе сложно не заметить
Для диагностики состояния видеокарты запустите специальные тесты, например, ATITool или Riva Tuner. Эти программы нагружают видеокарту и вынуждают работать на полную мощность.
Подойдет любой из графических тестов, от 3D Mark до Unigine.
Для избавления от артефактов:
- осмотрите кулер;
- прочистите радиатор;
- обновите драйвера;
- поменяйте вздутые конденсаторы;
- проверьте, не отошел ли процессор от платы;
- перепрошейте графическую карту.
Если в ходе игры или при просмотре видео картинка начинает двоиться и искажаться, видеокарта скоро умрет.
Тестирование видеокарты на стороннем ПК
Проверка работоспособности видеокарты может быть выполнена не только на компьютере, на котором она установлена. В некоторых случаях, для более точного и надежного тестирования, можно воспользоваться сторонним ПК.
Перенос видеокарты на другой компьютер может быть полезным для того, чтобы исключить проблемы с другими компонентами компьютера, такими как блок питания или материнская плата. Это может помочь определить, является ли причиной проблемы именно видеокарта или что-то другое.
При тестировании видеокарты на стороннем ПК следует обратить внимание на совместимость соединения между видеокартой и материнской платой. Некоторые ПК могут иметь другой интерфейс для подключения видеокарты (например, PCI Express или AGP), поэтому перед тестированием следует убедиться, что оба устройства совместимы
Для проведения тестирования видеокарты можно использовать специальные программы, которые позволяют проверить ее работу и производительность. Например, можно запустить программу, которая тестирует видеокарту на наличие артефактов, проводит тесты на производительность и нагрузку, а также отображает информацию о параметрах видеокарты и драйверах.
При использовании стороннего ПК для тестирования видеокарты следует обратить внимание на температуру. Если видеокарта нагревается слишком сильно или выключается в процессе тестирования, это может указывать на проблемы с охлаждением или на несовместимость с ПК
Тестирование видеокарты на стороннем ПК может быть полезным инструментом при диагностировании проблем с видеокартой. При правильном использовании и анализе результатов тестов можно выявить возможные причины неисправности и принять соответствующие меры.
Проверка работоспособности видеокарты на компьютере продавца
Делать мы это будем с помощью специального софта, скачать который нужно заранее и принести с собой на флешке. Либо попросить продавца скачать и установит софт, если он не готов качать его с чужой флешки.
Тестирование через FurMark
При открытии программы можно выбрать сразу несколько режимов проверки. Задать ее параметры можно самостоятельно, либо выбрать уже готовые шаблоны. Как минимум, разрешение точно стоит выбирать вручную, но учтите – чем больше оно будет, тем сильнее нагрузка на видеокарту и нет смысла пробовать 4К-разрешение для бюджетного товара за 15 000 рублей.
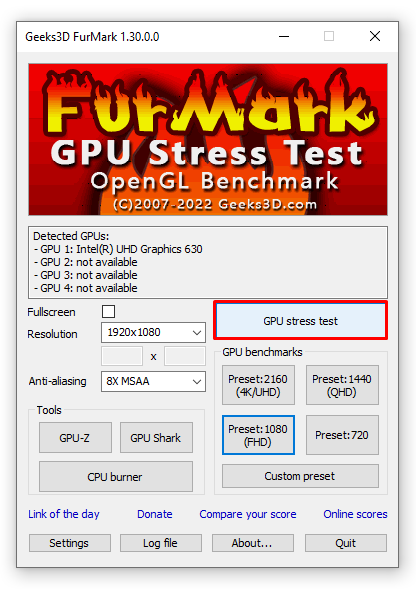
После выбора параметров жмите на GPU stress test. Тест должен длиться не менее пяти минут. Но лучше оставить его на 10 минут. Так будет надежнее.
По мере продвижения тестов FurMark обращайте внимание на плавность изображения, появление визуальных артефактов (полос, неровностей и т.п.), и конечно же температуру видеокарты
Что до последнего момента, то здесь параметры могут сильно различаться между разными моделями и даже одной и той же серией.
Поэтому, брать за основу стоит усредненные показатели.
В идеале в закрытом корпусе видеочип должен нагреваться до 60-70 градусов, также приемлем вариант нагрева до 75-80 градусов. Например, карты от AMD довольно горячие, и какой-нибудь RX 580 вполне может нагреваться до 75 градусов и больше, если у него слабая система охлаждения.
Если температура при нагрузке превышает 80 градусов — лучше воздержаться от покупки.
Важно обратить внимание на температуру карты без нагрузки: в начале теста или в GPU-Z (о нем ниже). Она не должна превышать 40 градусов.
Если карта без нагрузок греется до 50 градусов и выше — все очень плохо
Не стоит покупать такой товар
Если карта без нагрузок греется до 50 градусов и выше — все очень плохо. Не стоит покупать такой товар.
Также рекомендуется воспользоваться бенчмарками. Это покажет вам — действительно ли перед вами та самая видеокарта, которая заявлена в объявлении.
Запускаете тест в том же FurMark, выбрав один из четырех пресетов разрешения или настроив его самостоятельно.
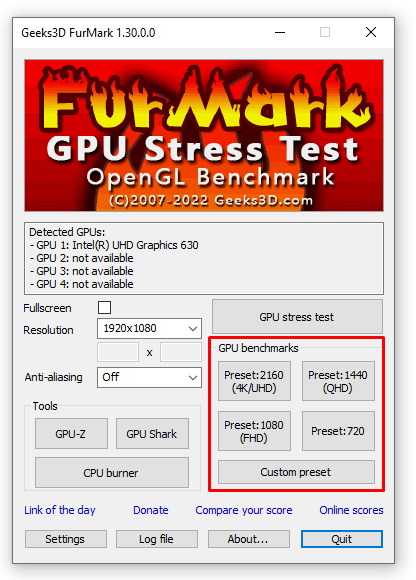
Программа сравнит показатели вашей карты с другими в рамках данного теста. Если результаты теста слишком далеки от средних результатов по картам того же типа, то от покупки лучше отказаться.
После теста нажмите на Submit:
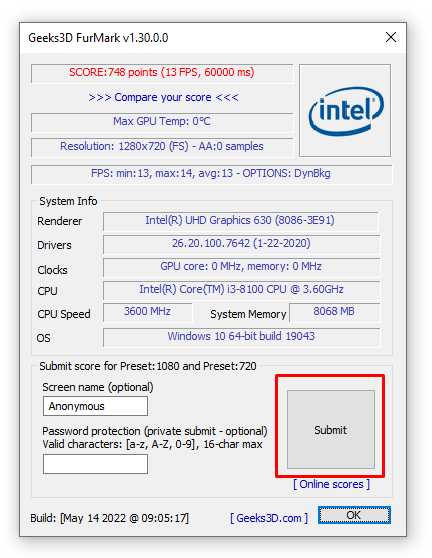
Откроется сайт, на котором вы сможете посмотреть результаты. Смотрим ваши баллы:
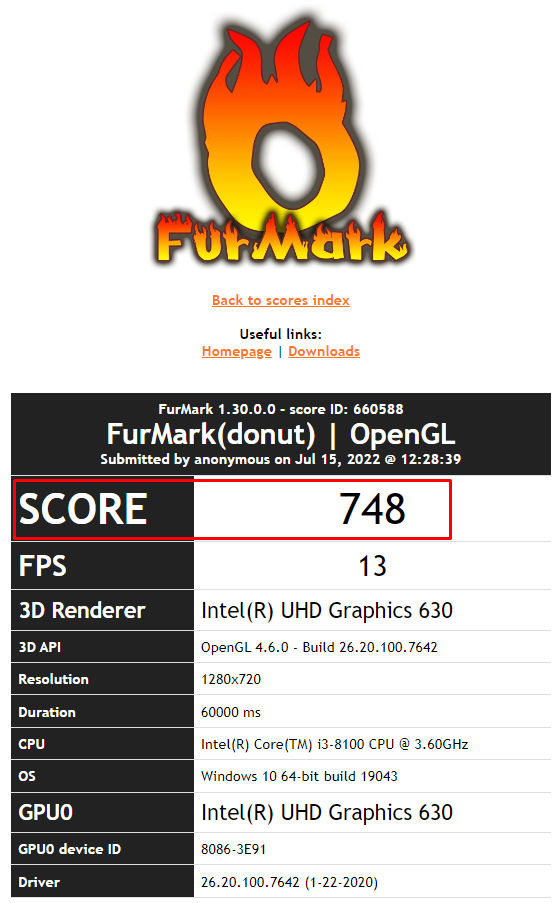
Затем нажимаем на Back to scores index. И здесь через поиск (Ctrl + F) ищем вашу видеокарту и сравниваем результаты.
Обратите внимание, что ваш свежий тест тоже виден в списке:
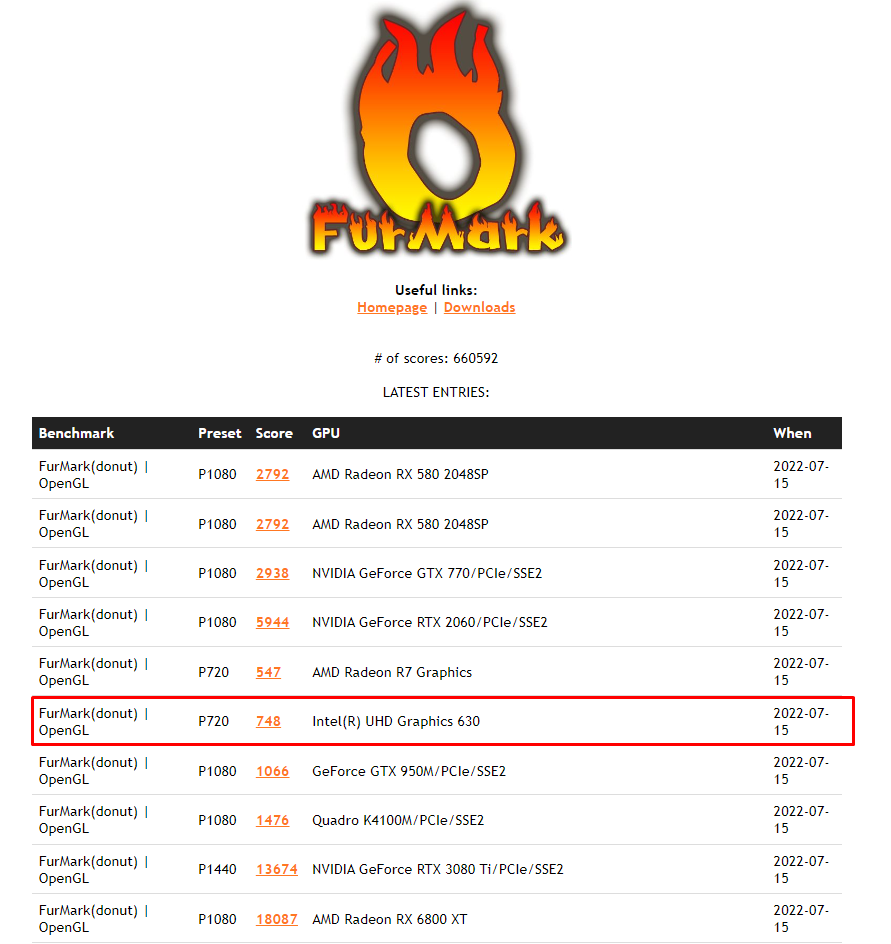
GPU-Z
В этой программе вы сможете посмотреть характеристики вашей карты. Заранее изучите их на официальном сайте производителя и сравните с показаниями в программе. Если они отличаются, то вас обманывают и предлагают другой товар. Допустимо небольшое различие в частотах +\- 100 MHz. Это не существенно.
Ниже на скриншоте я выделил то, на что стоит смотреть в первую очередь.
Во второй вкладке вы можете посмотреть температуру видеокарты.
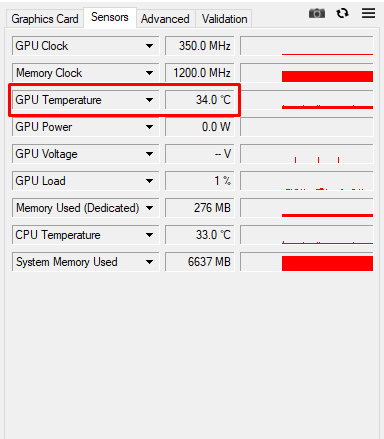
Как оценить результаты тестирования
Непосредственно по графику температуры можно оценить состояние системы охлаждения видеокарты. Понять насколько она справляется со своей задачей в максимальной нагрузке. Теперь посмотрим и проанализируем результаты тестирования FurMark.
- Максимальная рабочая температура. В первую очередь пользователю стоит во время всего тестирования контролировать температуру. Особенно, если же тестируете видеокарту впервые. Для новых графических карт лучше использовать несколько программ для просмотра температуры. Если же рабочая температура приближается в сторону критической, стоит задуматься.
- Скорость вращения вентиляторов. Всё просто. Хорошо, если система охлаждения справляется с температурой даже в критических нагрузках не на максимальных оборотах. Это значит что ещё есть небольшой запас. Например, в GTX 780 макс. скорость вращения 69%, а уже в RX580 показывает 100%. Но во втором случае, это уже не соответствует действительности…
- Рабочие частоты памяти. В нагрузке видеокарты, возможно, несоответствие базовой тактовой частоты до заявленной производителем. Особенно в режиме работы на максимальных температурах. Как и в случае с центральным процессором, возможно, автоматическое понижение частоты. Так, видеокарта пытается восстановить нормальную температуру.
Чтобы не возникало вопросов почему после тестирования не работает видеокарта — контролируйте температуру. Любое приближение к максимальной температуре должно уже пользователя настораживать. Если же максимальная температура в стресс тесте 80—90°C, это уже очень неприятно. Возможно обслуживание видеокарты сможет немного исправить проблему.
СТРЕСС-ТЕСТ ВИДЕОКАРТЫ ZOTAC GEFORCE GTX 780
На примере 12 минутного теста можно увидеть практически идеальный график температуры. Система охлаждения с лёгкостью справляется со своей задачей. Максимальное значение температуры остановилось на уровне 73—74°C. При этом скорость вентиляторов находится только на уровне 69% (имеется ещё неплохой запас).
СТРЕСС-ТЕСТ ВИДЕОКАРТЫ ASUS ROG STRIX RX580
Моя новая графическая карта в режиме тестирования также показывает довольно интересные результаты
Максимальная температура в закрытом корпусе, что очень важно, сохранилась на уровне 74°C (открытие боковой крышки сразу же убирает 2°C). Скорость вентиляторов отображается на уровне 100%, что очень странно
Во-первых, резкое повышение температуры на графике указывает об использовании пассивного охлаждения в небольшой нагрузке. Во-вторых, Настройки Radeon и GPU-Z показывает скорость оборотов вентиляторов на уровне 65%. Стоит отметить, модифицированной версия FurMark ASUS ROG Edition отображает все значения нормально.
Проверка видеокарты с помощью мультиметра
Мультиметр может также использоваться для проверки работоспособности видеокарты. Для этого потребуется переключить мультиметр в режим проверки сопротивления.
Сначала необходимо проверить состояние конденсаторов видеокарты. Для этого найдите конденсатор на видеокарте и проверьте его на наличие замыканий с помощью мультиметра. Если мультиметр не показывает значения на конденсаторе, это может указывать на его неисправность.
Также можно проверить работоспособность графической памяти видеокарты. Для этого найдите микросхему памяти на видеокарте и проверьте на наличие короткого замыкания между ножками с помощью мультиметра. Если мультиметр показывает значения равные нулю, это может указывать на неисправность графической памяти.
Однако, следует учитывать, что тесты на неисправность, проводимые с помощью мультиметра, не всегда дают 100% точный результат. Для полной проверки работоспособности видеокарты следует использовать специализированные программы и оборудование.
Как узнать какая видеокарта на компьютере в Windows 10
Проверить какая видеокарта стоит в компьютере можно несколькими способами.
Способ 1. Через диспетчер устройств
Чтобы узнать модель видеокарты в Windows 10, нужно зайти в Диспетчер устройств. Нажмите WIN+X выберите из списка Диспетчер устройств.
Нажимаем Win+X на Windows 10
В диспетчере устройств откройте — Видеоадаптеры.
Здесь указана модель видеокарты, в моем случае — это Nvidia Geforce GTS 250.
Диспетчер устройств — видеокарта
Если вместо модели видеокарты, будет написано Базовый видеоадаптер, то значит не установлен видео драйвер.
В этом случае, чтобы узнать какая видеокарта, воспользуйтесь программой Aida64 — .
Диспетчер устройств— не установлен драйвер на видеокарту
Способ 2. Через средство диагностики DirectX
Нажмите одновременно Win+R.
Горячие клавиши Win+R
В открывшемся окне впишите dxdiag и нажмите Ок.
dxdiag — запуск DirectX
Появится Средство диагностики DirectX. Перейдите на вкладку Экран, где будет название видеокарты.
Средство диагностики DirectX
Внизу окна обратите внимание на примечание: неполадки не найдены. Это говорит об исправности видеокарты
Способ 3. Через сведения в системе Windows 10
Также нажимаете Win+R, в строке вписываете msinfo32.exe и нажимаете Ок.
msinfo32.exe — запуск сведений о системе
В окне сведения о системе, переходите Компоненты — Дисплей. Справа увидите в значении название видеокарты.
Сведения о системе — компоненты — дисплей — видеокарта
Как проверить видеокарту на компьютере Windows 7
№1. Посмотреть видеокарту в параметрах экрана. Для этого сделайте клик правой кнопки мыши на свободном экране и откройте пункт “Разрешение экрана”.
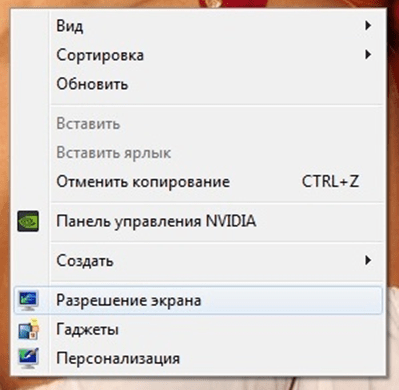
На экране можно увидеть окно, в котором выберите пункт – “Дополнительные параметры”.
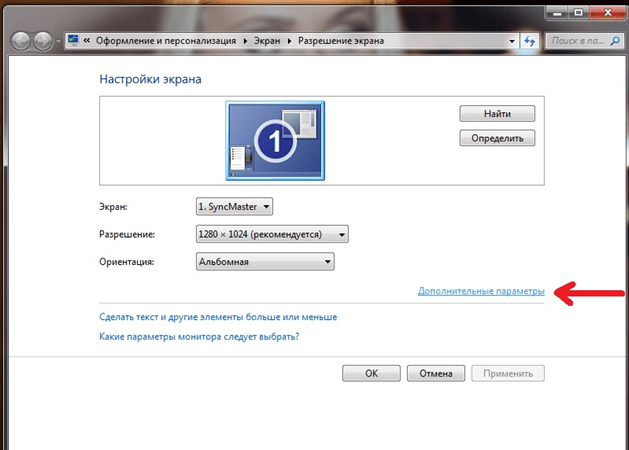
На экране откроется окошко со свойствами адаптера видеокарты, где сраузу же будет сразу развернута вкладка “Адаптер”. В данном окошке будут указаны абсолютно все сведенья о видеокарте, установленной на вашем компьютере: ее название, тип, разрешение и прочее.
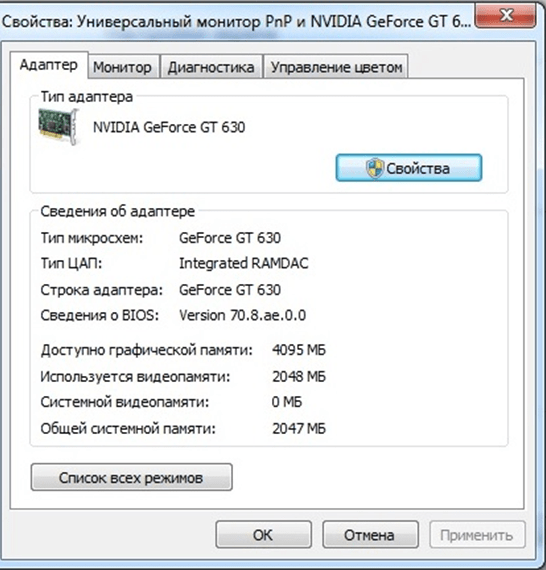
Способ №2, используя стандартный диспетчер устройств. В каждом ПК, независимо от операционной системы, в меню “пуск”, существует слот встроенной программы под названием “диспетчер устройств”. При помощи этой программы, можно исследовать любое устройство, подключенное к материнской плате компьютера, дает возможность полностью управлять всеми его параметрами и командами.
Как проверить видеокарту на компьютере Windows 7 при помощи программ
Для того, чтобы узнать модель вашей видеокарты, необходимо пройти следующие пункты:
- зайдите в меню “Пуск”, задержите курсор на надписи “Компьютер” и откройте окошко, кликнув правой кнопкой мышки.
- В образовавшемся окне, выберете пункт “Свойства”.
- Во вкладке, которая появится вам понадобиться “Диспетчер устройств”, где будет отображен перечень всех устройств, которые находятся в ПК.
- Вам необходимо найти пункт “Видеоадаптеры”, открыв который можно увидеть точную модель вашей видеокарты.
В открытом слоте “Видеоадаптеры” может быть до трех названий. Дело в том, что на материнской плате есть, как правило, три разъема для видеокарт, которые можно установить и использовать одновременно.
Геймерские ПК, предназначенные для поддержки самых новых и модернизированных игр, обладают не одной видеокартой.
Метод №3 – Сведенья о DirectX. Узнать о том, какая модель видеокарты была установлена на компьютере, можно используя стандартную служебную программу dxdiag из списка DirectX. Что для этого нужно:
- Откройте пусковую панель DirectX зажав одновременно клавиши “Win+R”.
- В открывшемся окне необходимо прописать команду “dxdiag” и нажать клавишу Enter. В некоторых случаях программа автоматически запрашивает проверку цифровых подписок драйверов, но данная операция необязательна и ее по желанию можно отменить.
- После запуска команды, на экране появляется окошко со вкладками, второй по счету из которых будут вкладка “Экран”, которая и нужна. В графе “Устройство” напротив строки “Имя”, и будет указана модель видеокарты, а ниже все ее характеристики.
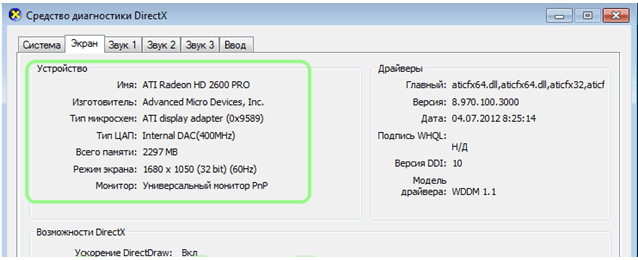
Метод №4 – специализированные проги. Если вы хотите получить более подробные сведенья о видеокарте, установленной на вашем ПК, можно воспользоваться специальными программами. Для этого подойдет такая программа, Piriform Speccy.
Ее можно без проблем скачать с любого торрента или с официальной странички и установить бесплатно. Главное окошко открытой программы выглядит примерно вот так.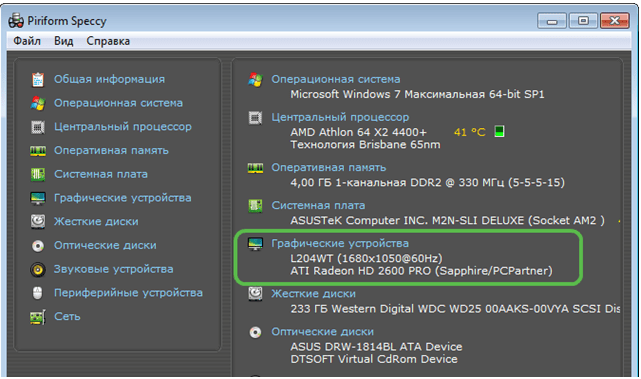
Откройте слот “Операционная система”, где в графе “Графические устройства” будет указано название, а кликнув правой кнопкой мыши по названию, можно узнать дополнительные параметры видеокарты.
Помимо названия и характеристик, можно проверить и работоспособность видеокарты. Для Windows 7 идеально подойдет обновленная версия программы Fur Mark. Это экспресс-тест видеокарты на работоспособность.
Проверяем видеокарту на своемкомпьютере
Данную программу можно бесплатно скачать в интернете, лучше всего поискать русскую версию, чтобы лучше ориентироваться, но найти ее довольно сложно. Установите программу на компьютер и запустите ее. После запуска найдите кнопку “Burn-in test” или “Начать тест”. Перед вами выскочит окошко, где необходимо кликнуть “Go” или “Начать”.
Программа начнет работу. Желательно, во время работы программы, максимально загрузить видеокарту, чтобы параллельно проигрывался фильм онлайн, шел фильм, скачанный на компьютер и одновременно была запущена игра.
Программа покажет насколько справляется видеокарта с поставленной задачей, устает ли она, определяет наличие сбоев, проверяет температуру, перегревается ли она. Все точные данные будут отображены в окошке по окончании теста. В данной статье мы разобрали то, как проверить видеокарту на компьютере Windows 7, надеемся, что данная статья вам была полезная.
Как проверить видеокарту без компьютера?
Проверка работоспособности видеокарты без использования компьютера может быть полезна в случаях, когда у вас нет доступа к компьютеру или когда вы хотите быстро проверить, исправна ли видеокарта до установки ее в компьютер.
Вот 5 простых способов, как проверить видеокарту без компьютера:
- Визуальный осмотр — внимательно рассмотрите видеокарту на наличие физических повреждений, таких как трещины или повреждения электронных компонентов.
- Проверка соединений — убедитесь, что все соединения видеокарты правильно подключены и не смяты.
- Использование мультиметра — подключите мультиметр к разъему видеокарты и проверьте напряжение на различных контактах. Отклонения от нормы могут указывать на проблемы с видеокартой.
- Подключение к монитору — подключите видеокарту к монитору и проверьте, появляется ли изображение на экране. Если нет изображения или появляются артефакты, это может указывать на неисправность.
- Сравнение с другой видеокартой — если у вас есть доступ к другой рабочей видеокарте, попробуйте подключить ее вместо тестируемой видеокарты. Если новая видеокарта работает нормально, то вероятнее всего, ваша тестируемая видеокарта нерабочая.
Помните, что эти методы могут дать только предварительные результаты и не могут полностью заменить тестирование видеокарты в реальной системе. Если у вас есть доступ к компьютеру, рекомендуется провести дополнительные тесты, используя специальное программное обеспечение для проверки видеокарты.
AIDA64
Чтобы проверить работоспособность видеокарты с помощью этой условно-бесплатной программы, предлагающей юзеру тридцать дней пробного использования, понадобится:
Скачать (ссылка — aida64russia.com) и запустить приложение, открыть выпадающее меню «Сервис».
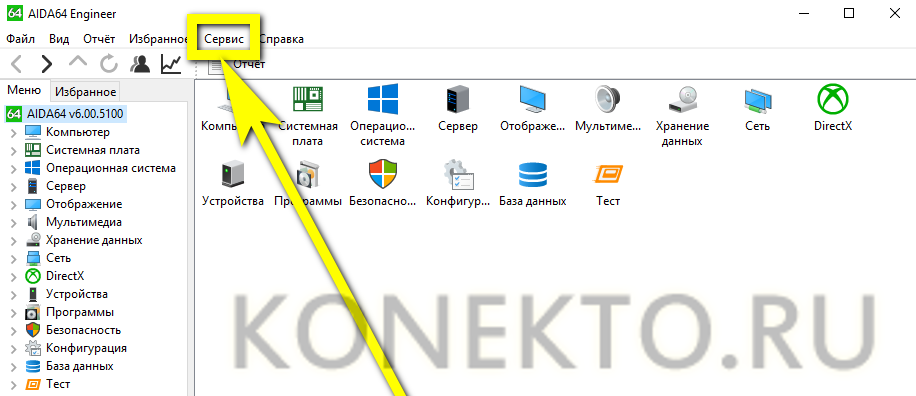
И выбрать пункт «Тест GPGPU».
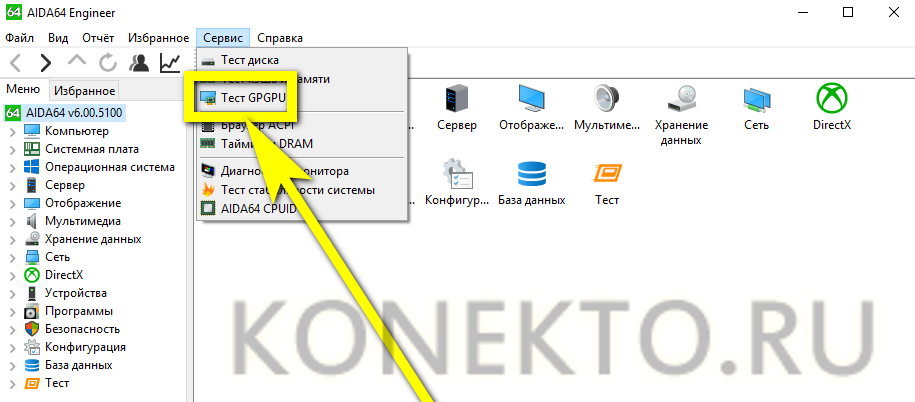
В новом окне снять галочки с «лишних» видеокарт и адаптеров — их может быть установлено несколько штук.
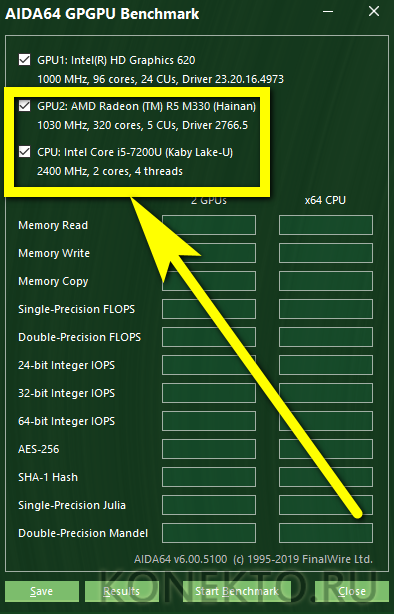
И нажать на кнопку Start Benchmark.
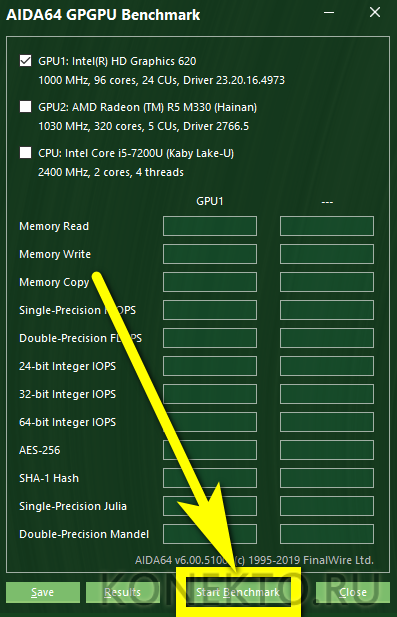
Через несколько секунд сбора данных.
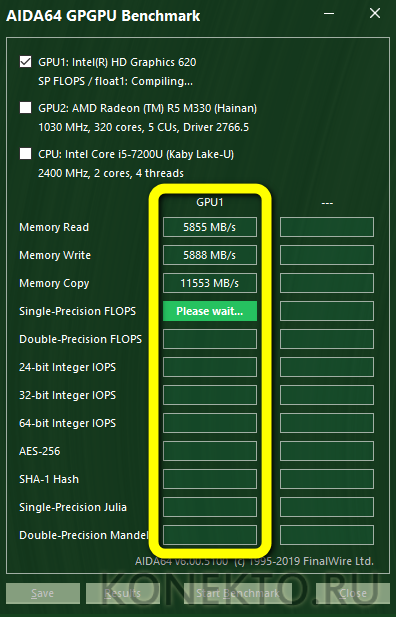
Программа выдаст в виде сводной таблицы основные параметры производительности видеокарты. Пользователь может перейти к просмотру сведений, щёлкнув по кнопке Results.
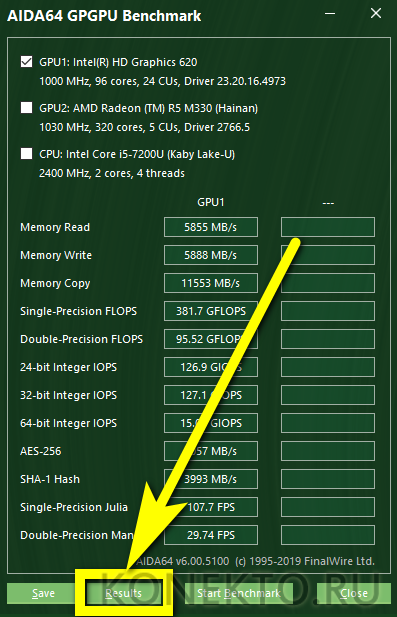
Чтобы убедиться в исправности оборудования, следует сравнить «свои» данные со средними для выбранной видеокарты — к сожалению, их можно найти только самостоятельно в Интернете.
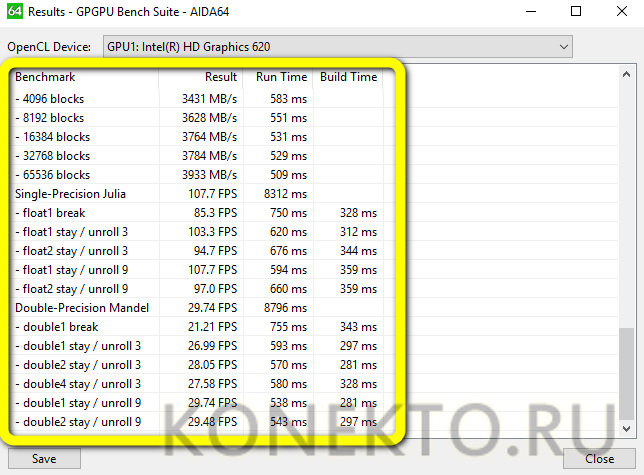
Если параметры в целом соответствуют норме, беспокоиться не о чем; если ниже средних — стоит задуматься о приобретении новой видеокарты, а в процессе подборе идеальной модели — попробовать лучшие программы для ускорения работы компьютера под управлением Windows.
Предусмотрен в «Аиде» и так называемый стресс-тест, подразумевающий максимальную нагрузку оборудования и отслеживание ответной реакции. Чтобы запустить его, пользователь должен:
Выбрать в меню «Сервисы» пункт «Тест стабильности системы».
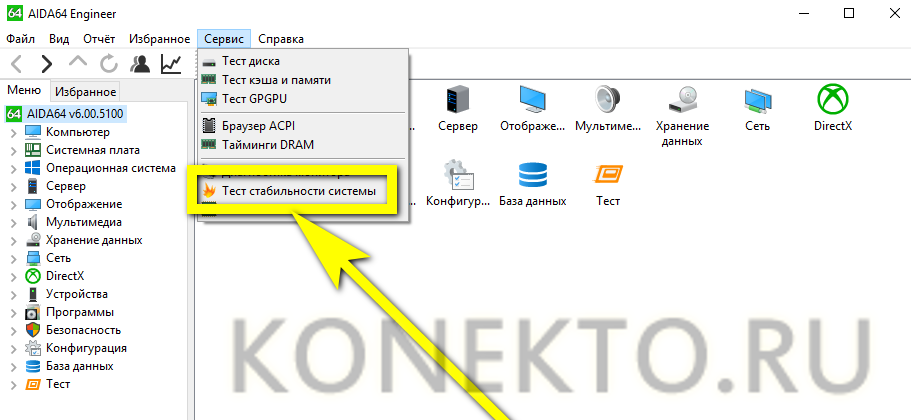
В открывшемся окне убрать галочки во всех чекбоксах, кроме GPU.
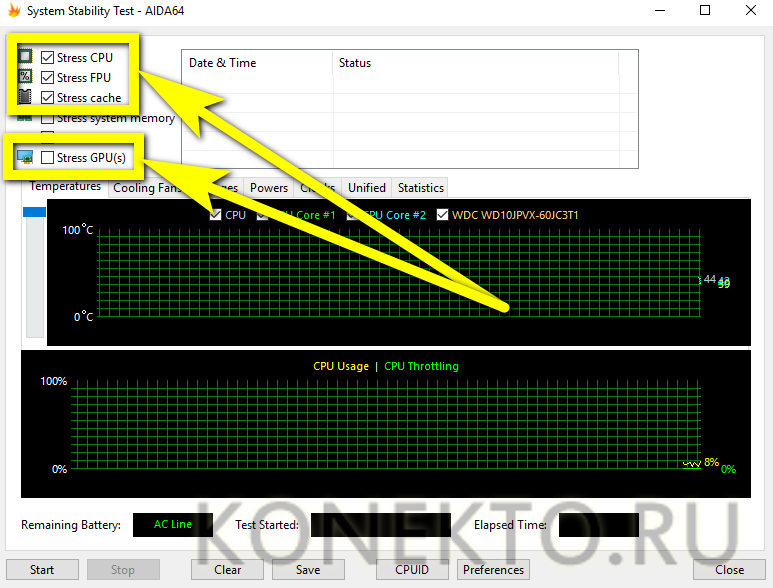
Нажав на кнопку Preferences, на первой вкладке задать максимально допустимый объём используемой в ходе проверки оперативной памяти (выставленные по умолчанию 95% оставлять крайне не рекомендуется) и установить галочку в верхнем чекбоксе, запрещающем на время работы переход в спящий режим.
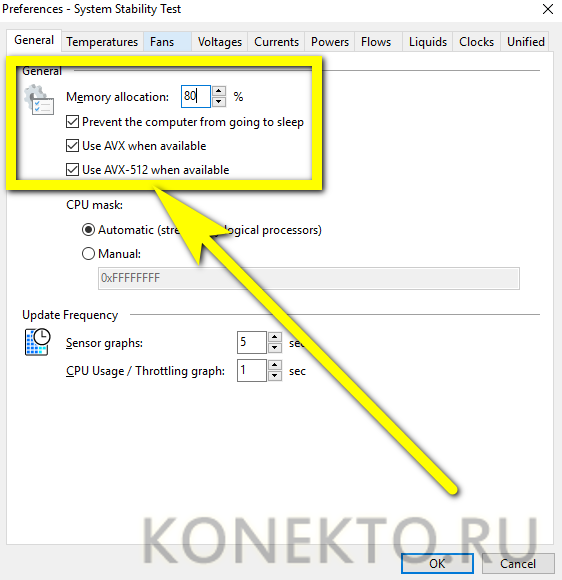
На вкладке Clocks найти выпадающее меню с любым приятным цветом.
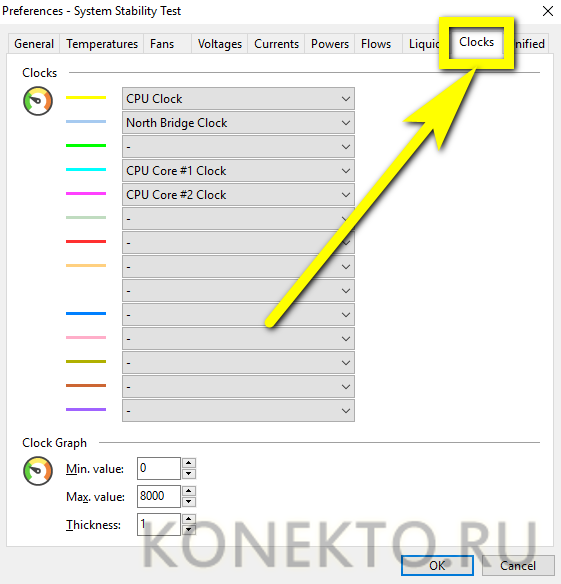
И задать для него значение GPU Clock.
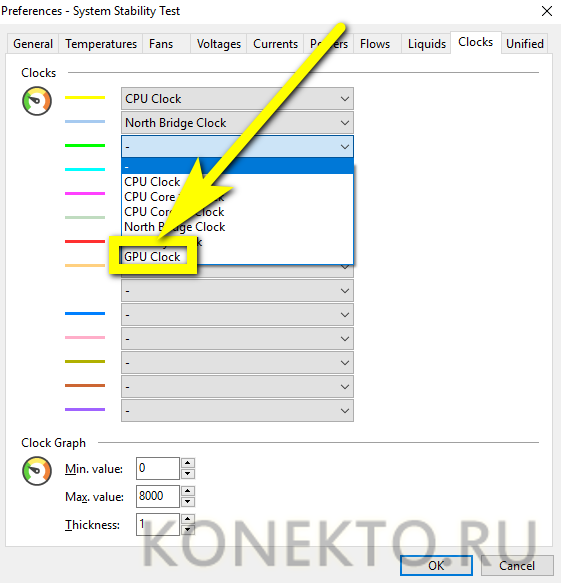
Нажать на «ОК» и, вернувшись в основное окно стресс-теста, перейти на вкладку Clocks, затем кликнуть по кнопке Start.
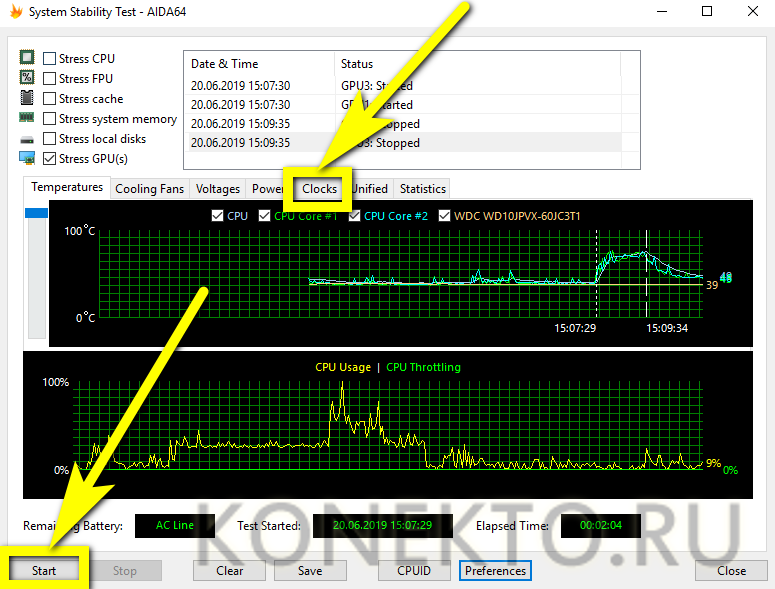
Для большей наглядности снять вверху графика все галочки, кроме GPU Clock.
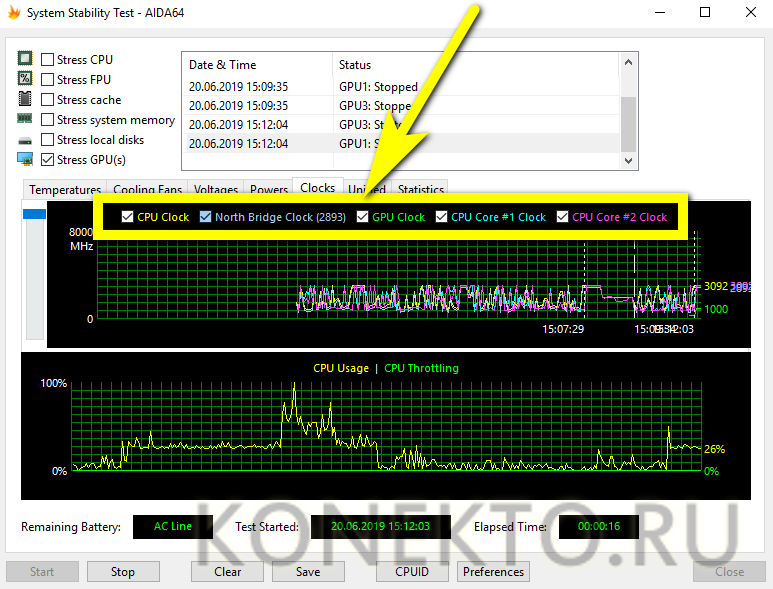
И понаблюдать за движением линии. Если после первичного возрастания она остаётся приблизительно на одном уровне, не дёргается и не падает, можно сделать вывод об исправности видеокарты; если присутствуют перечисленные проблемы — принять меры по избавлению от них, отнеся оборудование в сервисный центр, или купить новое устройство.
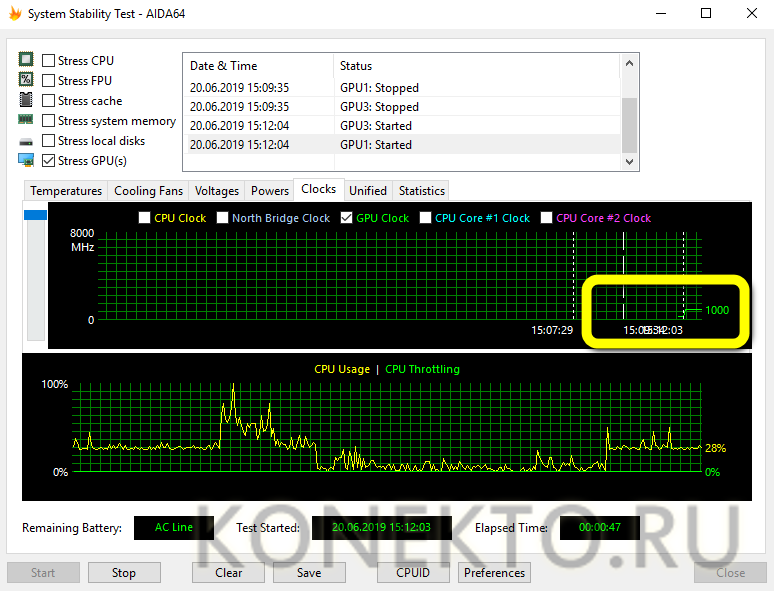
На вкладке Statistics владелец компьютера под управлением Windows может найти ту же информацию в цифровом виде: минимальные, максимальные и средние значения, полученные в ходе стресс-тестирования.
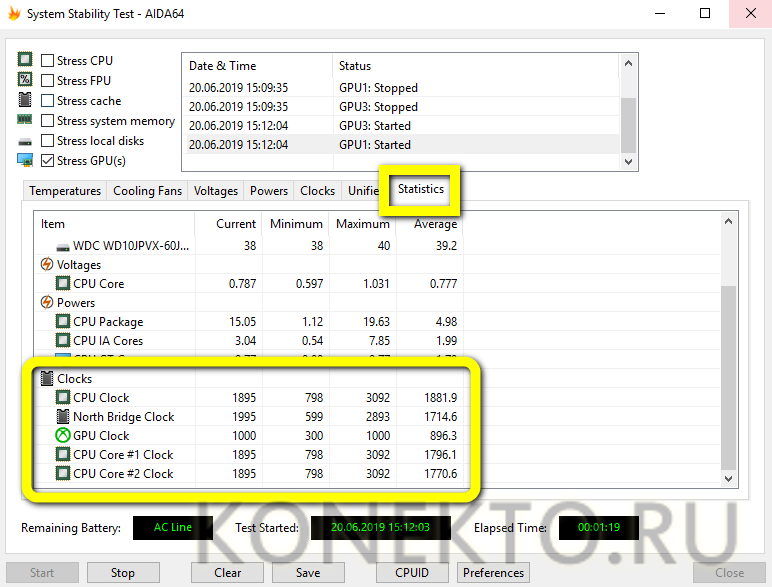
Кроме того, косвенно намекать на проблемы с видеокартой может температура CPU: даже при самой мощной нагрузке она не должна переваливать за 120°С.
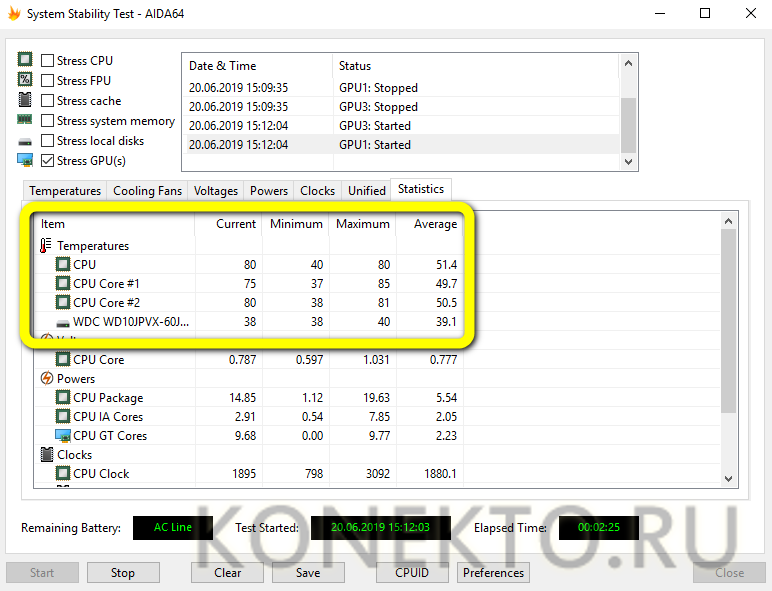
Убедившись в работоспособности устройства, пользователь может нажать на Stop и завершить проверку.
Как протестировать видеокарту на исправность
В случае подозрения неисправности видеокарты я использую три программы для теста.
Программа 1: Furmark
Программа для нагрузки видеокарты и проверки на исправность — скачать Furmark
Установите и запустите программу, нажав кнопку GPU stress test. Выйдет предупреждение, нажмите GO!
Запуск программы Furmark для проверки на исправность видеокарты
Запустится тест. Смотрите за температурой внизу окна. Через минуты 2-3 температура поднимется и должна выровняться. Она не должна превышать 80-90 градусов. Если превышает, значит видеокарта перегревается.
В этом случае нужно проверить вращение вентилятора, почистить от пыли и заменить термопасту.
Тест видеокарты на исправность с помощью Furmark
Если во время теста, тест прервется и компьютер перезагрузится — это говорит о неисправности видеокарты. Такую видюху лучше поменять.
Программа 2: OCCT
Эта программа лучшая для проверки всей системы в целом, а не только видеокарты — скачать OCCT с оф. сайта
Для проверки видеокарты, запустите OCCT, выберите вкладку 3D и нажмите кнопку запуск.
Запуск программы OCCT — вкладка 3DТест видеокарты в программе OCCT
В зависимости от модели видеокарты, рабочая температура должна быть от 55 до 70 градусов. Перегрев считается, если температура превышает 80-90 градусов.
Программа 3: Aida64
Стресс тест видеокарты можно провести с помощью Aida64 — скачать Aida64
Я делаю так:
- Запускаю Aida64, в левой колонке раскрываю список Компьютер.
- Выбираю — Датчики, чтобы следить за температурой графического процессора.
- Открываю вкладку — Сервис.
- Нажимаю — Тест стабильности системы.
Запуск в Aida 64 — тест на стабильность системы
Нагружаю видеокарту и смотрю на сколько повышается температура, для этого:
- Ставлю галку напротив — Stress GPU.
- Нажимаю Start.
- Смотрю за показаниями температуры — диод ГП.
Тест видеокарты в программе Aida 64
В моем случае температура графического процессора в норме 52 градуса.
Если температура будет постоянно расти и превысит 80-90 градусов, значит нужно ее чистить от пыли, заменить термопасту и проверить вентиляторы на вращение.
Если вам нужна моя помощь, то вступайте в мою группу Вконтакте — https://vk.com/ruslankomp и оставляйте заявку на — удаленную диагностику. Для подписчиков группы 10% скидка.
Услуги по компьютерной помощи — оставьте заявку в группе VK
Как узнать модель видеокарты?
Возможна ситуация, когда отсутствует наклейка, либо она заменена. Рассмотрим, что можно сделать.
Запуск специальных утилит
Если видеокарта установлена в компьютер, рекомендую запустить AIDA64 или HWInfo.
У этих программ большая идентификационная база. Если данные о графическом процессоре обнаружатся — утилита их отобразит.
Поиск по идентификаторам
Каждому видеоадаптеру присвоен уникальный номер, который можно посмотреть в диспетчере устройств:
- VID (VEN) — код производителя.
- PID (DEV) — устройство.
VID и PID хранятся во вкладке «ИД оборудования» в пункте «Сведения» раздела «Свойства».
Неопознанная системой видеокарта попадёт в пункт «Другие устройства» или «Видеоадаптеры». Она будет называться «Видеоконтроллер (VGA- совместимый)» или «Стандартный VGA графический адаптер».
Введите в поисковике VID и PID – с большой вероятностью искомая информация обнаружится.
Поиск по номерам
Если нет возможности вставить карту в компьютер и узнать VID и PID — посмотрите информацию на текстолите или наклейке.
Вам нужен идентификатор FCC ID. Все продаваемые в США комплектующие проходят эту сертификацию и заносятся в базу данных FCC, в которой реализован поиск по коду.
Если FCC ID не найден — вбивайте все обнаруженные на видеоадаптере номера в Яндекс и Гугл. Вам повезет.
Надписи на корпусе помогут определить модель графического адаптера
Проверяем видеокарты 3DMark
3DMark — одна из наиболее популярных стационарных программ для проведения подробного теста возможностей вашей видеокарты. Множество результатов проверок видеокарт, которые вы найдёте в сети, сделаны именно с помощью данной программы.
Программа существует в нескольких вариациях, имеет версии для разных операционных систем (Windows, Android, iOS), существует также версия программы специально под DirectX 11.0.
- Рассмотрим базовую версию программы под ОС Виндовс.
- Скачиваем продукт, кликнув на «Download now» рядом с версией «Basic Edition», распаковываем архив, устанавливаем и запускаем данную программу.
- После запуска нам доступен тест «Sky Diver» для игровых и средних ПК (другие тесты являются платными, и доступны в полной версии продукта).
- Для его активации нажимаем на «Запустить».
- Тестирование будет длиться несколько минут, включая демонстрацию на экране различных графических эффектов, а в конце теста вы увидите полученный результат с определённым количеством набранных вашей системой баллов.
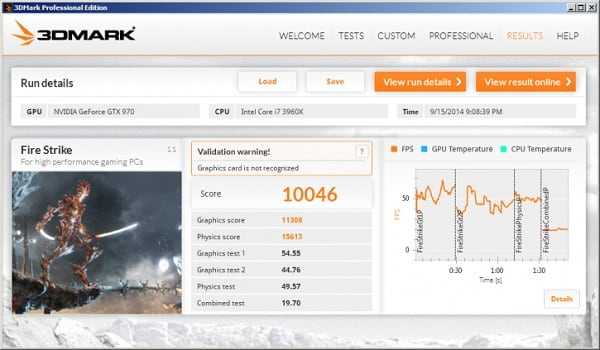
В конце теста ваша система получит оценку в форме определённой суммы баллов






























