Способ №2. Диспетчер устройств
Приведённые в статье инструкции относятся к операционной системе Windows 7, которая на данный момент является одной из самых популярных.
Но эти алгоритмы схожи во всех ОС семейства Windows, что позволит вам использовать их как в более старых, так и в более новых версиях.
Одним из самых быстрых и простых способов проверить информацию о видеокарте является изучение диспетчера задач.
Для того чтобы получить доступ к нему, сделайте следующие шаги:
Зайдите в Панель управления, что проще всего сделать через Пуск.
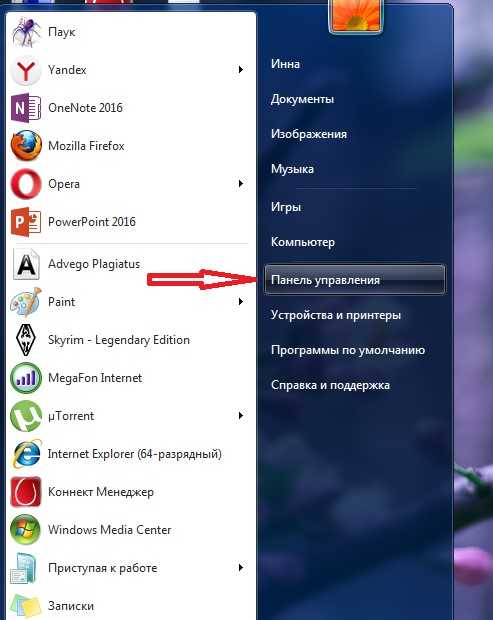
Пуск и Панель управления в нём
В открывшемся окне будут представлены большинство настроек операционной системы, из которых нас интересует категория «Система и безопасность».
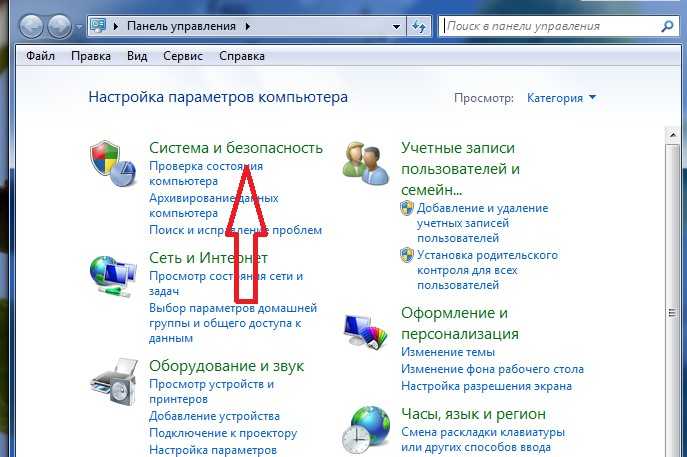
Окно Панели управления и категория «Система и безопасность»
Далее необходимо проследовать в подкатегорию «Система»
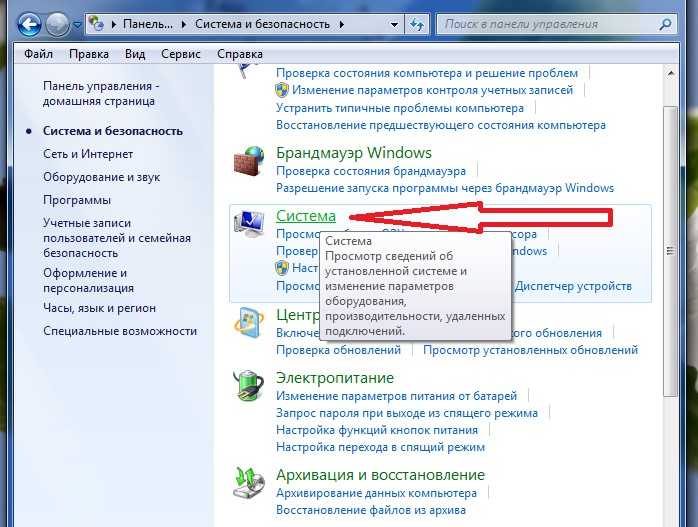
Подкатегория «Система» в Панели управления
Здесь мы увидим краткие сведения о системе, но ни слова о видеокарте. Чтобы получить информацию о графическом адаптере нажмём ссылку в левой панели, запускающую Диспетчер устройств.
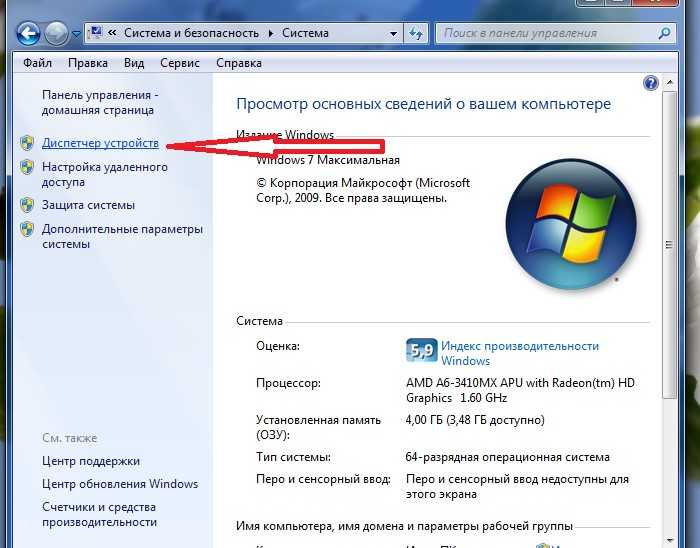
Информация о системе и Диспетчер устройств
В окне Диспетчера устройств можно посмотреть информацию обо всех комплектующих компьютера. Данные о видеокартах (если их несколько), располагаются в категории «Видеоадаптеры».
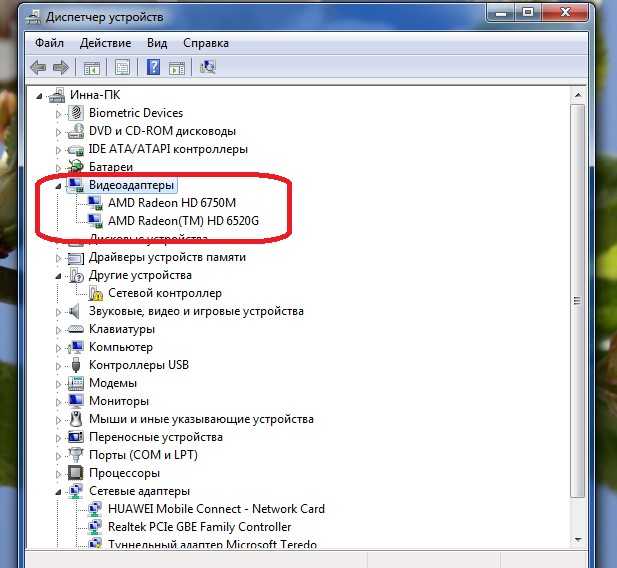
Диспетчер устройств и информация о моделях установленных видеокарт
Если название видеокарты показано, по её модели можно определить и параметры. Более подробную информацию (частота, объём) вам помогут получить сторонние приложения.
А узнать основные свойства графической платы помогает двойной клик по названию.
Иногда вместо названия модели вкладка видеоадаптеров покажет надпись «Стандартный графический адаптер» (для Windows от 7 до 10) или «Видеоконтроллер (VGA-совместимый)» (для Windows XP).
Причём, для старой версии Виндовс искать графическую плату вам придётся в пункте «Другие устройства».
Вся эта информация показывает, что системе не удалось определить модель видеокарты, а, значит, её возможности не используются.
Для установки подходящих драйверов потребуется самостоятельно найти информацию о видеопроцессоре с помощью других утилит, стандартных для Windows или сторонних.
Совет! Для более опытных пользователей существует ещё более быстрый способ доступа к Диспетчеру устройств: ПКМ по иконке «Мой компьютер», а затем «Свойства». В результате перед вами откроется окно информации о системе, из которого можно запустить Диспетчер устройств.
Через проверку DirectX
DirectX — это набор специальных компьютерных средств, которые разработаны для решения задач, связанных с программированием в системе Windows. Так как DirectX работает и с графической информацией, то при помощи специальных утилит, которые регулируют работу DirectX, можно узнать информацию о видеокарте. Чтобы определить модель видеокарты, которая подключена к компьютеру, выполните следующие действия:
1. Нажмите Win + R — откроется окно «Выполнить».
2. Вбейте команду «dxdiag» и нажмите клавишу Enter. Помните, что для открытия программы может понадобиться определенное время.
3. Через некоторое время откроется окно под названием «Средство диагностики DirectX».
4. Откройте вкладку «Экран». Здесь вы найдете название модели видеокарты, а также техническую информацию о видеокарте. Здесь можно найти изготовителя видеокарты, объем памяти, экранный режим, информацию о драйвере и так далее. Снизу есть окно «Примечания» — если ваша видеокарта работает неправильно или при ее работе возникают ошибки, то в этом окне будет размещена информация обо всех сбоях и ошибках.
Вот так можно узнать модель и память видеокарты стоящей на вашем компьютере.
См. также: как снять видеокарту с компьютера, как узнать модель процессора, узнать модель материнской платы, узнать какой стоит жесткий диск.
Разновидности видеоадаптеров
Чтобы было проще выяснить модель видеокарты, следует знать, к какому типу она относится. Существует две разновидности видеоплат:
- Встроенная, то есть интегрированная в системную плату. По сути, такие видеоадаптеры являются не самостоятельными устройствами, а логическим набором в материнской плате либо чипсете. Интегрированная видеокарта не оснащена своей памятью, поэтому использует для работы системные ресурсы ОЗУ.
- Дискретная, или внешняя — отдельное устройство с собственной RAM, графическим процессором и системой охлаждения. Характеристики у дискретных видеоплат намного лучше, чем у встроенных, поэтому их обычно используют юзеры, работающие с «тяжёлыми» приложениями — геймеры, дизайнеры, фотографы и видеооператоры.
Самый верный способ определить тип видеоадаптера настольного ПК — заглянуть внутрь системного блока и посмотреть, как выглядит устройство, к которому подсоединён монитор.
Название модели интегрированного видеоадаптера можно найти среди характеристик системной платы или определить встроенными утилитами виндовс, а для выяснения маркировки внешнего может понадобиться дополнительное программное обеспечение.
Как узнать какая видеокарта в компьютере или ноутбуке?
Здравствуйте друзья. Сегодня разберёмся с таким, интересным и часто задаваемым вопросом — как узнать какая видеокарта?
Сразу перейдём к делу, а потом уже узнаем немного подробней, зачем узнавать какая видеокарта (видюха) и где и когда это может пригодиться.
Рекомендуем обратить внимание на статью Как выбрать видеокарту. И так, есть несколько способов проверить, что за видюха (видеоадаптер) установлен у Вас в компьютере (или ноутбуке):
И так, есть несколько способов проверить, что за видюха (видеоадаптер) установлен у Вас в компьютере (или ноутбуке):
Начнём с самого простого, который не требует никаких отдельных программ.
Просто нужно перейти в диспетчер устройств, в котором указаны все основные устройства компьютера (ПК) и там уже посмотреть, что за видеоадаптер у Вас установлен.
Для этого необходимо пройти по такому пути: правой кнопкой на значке «Мой компьютер» или в пуске или на рабочем столе, выбираем свойства.
Перед нами откроется вот такое окно свойств «Мой компьютер». Здесь слева мы видим слева строку «Диспетчер устройств», вот туда мы и нажимаем.
Всё мы очутились там, где нам и нужно, для того, чтобы узнать, какая установлена видеокарта.
Чтобы, наконец, это узнать, находим в списке устройств строку «Видеоадаптеры».
Щёлкаем на неё два раза и видим, что перед нами появилась надпись – это и есть Ваша видюха:
В нашем случае — это NVIDIA Geforce 8400GS.
Для того, что узнать о ней немного подробней, к примеру, версию драйвера, необходимо нажать ещё два раза на открывшуюся строку.
В результате откроется более подробное меню и на вкладке «Драйвер», можно посмотреть его версию.
Минусом этого способа является очень краткое меню по устройству, то есть не получиться узнать даже объём видеопамяти и, что ещё важнее шину обмена данными на видюхе.
Этот способ подойдёт лишь тем, кто хотел бы узнать просто модель своего видеоадаптера.
Также ещё явным недостатком этого метода является то, что если не установлен видеодрайвер, модель видюхи не будет здесь написана, просто потому, что без драйвера операционная система (ОС) не смогла его опознать.
Так, что если нет драйвера (driver), значит, используем другой способ. Особенно, если Вы как раз и хотите установить driver но не знаете какой. Для этого читаем дальше.
Теперь рассмотрим другой, более информативный способ. Он требует наличия одной маленькой программки.
Да, здесь придётся воспользоваться сторонним софтом, потому, что средствами ОС выяснить детальную информацию о видеокарте, а тем более, если не установлен под неё driver – нельзя.
Программа эта называется GPU-Z. Она бесплатна, очень мало «весит» и максимально информативна, то есть даёт полную информацию по видюхе.
Для того, чтобы её скачать из интернета, записываем её название в поисковике и нажимаем «Ввод».
И так, скачали. Теперь устанавливаем.
Запускаем файл, который скачали и нажимаем далее, далее, в общем как обычно. Всё она должна или сама запуститься или необходимо нажать самостоятельно на ярлык в «Пуске».
После того, как её запустили, сразу же в главном окне программы мы можем наблюдать детальную информацию по видеоадаптеру.
В нашем случае на картинке ниже мы можем видеть, что у нас сейчас установлен видеадаптер NVIDIA Geforce 8400GS.
Имеет 512 мегабайт DDR2 памяти и 64 bit шину, что я вляется очень скромным значением.
Для нормальной игровой видюхи шина должна быть не меньше 256 bit. В крайнем случае 128.
То есть мы видим обычно одно из двух или это видеоадаптер производителя nVidia или это ATI. Именно эти две фирмы наиболее распространены.
Далее уже смотрим на модель, если это nVidia, то у неё модели под названием GeForce.
Если это ATI, то у неё модели под названием Radeon. Вот, в общем-то и всё, что Вам стоит знать, к примеру, для установки или обновления драйверов.
Более подробно посмотреть о том, как обновляются или устанавливаются с нуля драйвера для этих видеокарт можно в этой статье.
Вот так, мы с Вами разобрались, как узнать, какая видеокарта установлена, как в компьютере, так и ноутбуке.
Теперь же можно задать вопрос, а в каких случаях это может понадобиться? Обычно знать, какая видеокарта установлена нужно в таких ситуациях:
Установка драйверов, для того, чтобы ПК работал максимально быстро и производительно
Обновление видеодрайверов
Вообще узнать, какой у Вас видеоадаптер, чтобы прикинуть потянет ли он необходимую Вам игру.
Советуем ознакомиться со статьёй Как узнать какая материнская плата. Ведь разобравшись с материнской платой Вы будете точно знать, какие детали к ней можно купить в том числе и видеокарту. От того, насколько качественная и подходящая материнская плата, зависит, как слаженно будут работать компоненты установленные на ней.
Как узнать модель видеокарты на Windows 10 и Windows 11 через сторонние программы
На Windows 10 и 11, определить модель можно с помощью различных сторонних программ, которые предоставляют подробную информацию о компьютере.
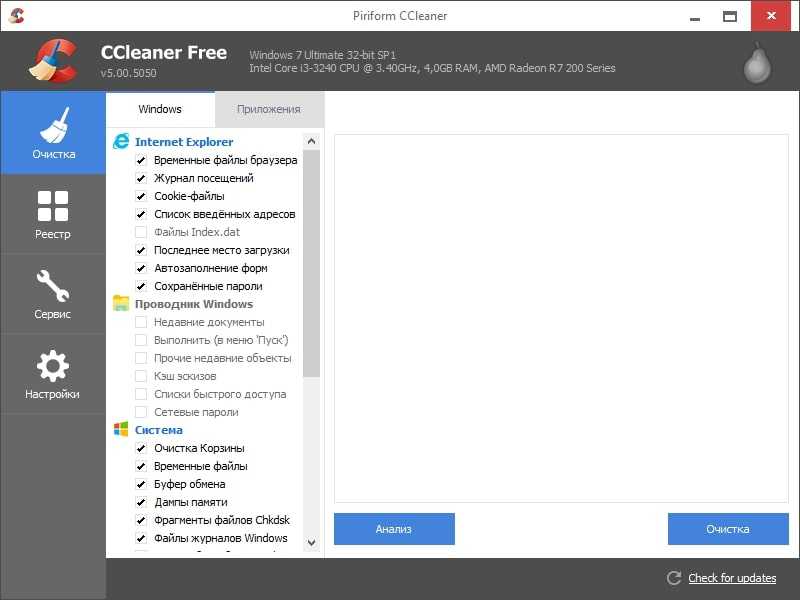
Такие программы часто предоставляют более обширный функционал, чем встроенные инструменты, что делает их полезными для более глубокого анализа.
CCleaner
- Загрузите CCleaner.
- Запустите программу.
- В левой панели выберите «Инструменты».
- В разделе «Установленное оборудование» найдите «Видео» и нажмите на него. Здесь будет указана информация.
AIDA64
AIDA64 — это мощное приложение, способное предоставить подробную информацию о компьютере.
- Загрузите AIDA64.
- Запустите.
- В левой панели выберите «Отображение» и затем «Графический процессор».
Speccy
Speccy — это компактное приложение от CCleaner, которое предоставляет базовую информацию.
- Загрузите Speccy.
- Запустите.
- В разделе «Графика» вы увидите сведения, такие как модель и некоторые характеристики.
GPU-Z
GPU-Z — это утилита, специализирующаяся исключительно на видеокартах. Она предоставляет подробную информацию.
- Установите GPU-Z.
- Запустите программу.
- В первой вкладке вы найдете сведения о модели графического процессора.
Они предоставляют обширную информацию и могут быть полезными при апгрейде или устранении неполадок.
Способ 5. Лучшая программа для определения видео устройства — AIDA64
Получить подробные сведения обо всем оборудовании нашего компьютера поможет универсальная и очень полезная программа , более ранняя версия которой называлась Everest.

AIDA64 — мощный инструмент, позволяющий узнать все сведения о компьютере
Надо сказать, что безусловными плюсами программы является ее доступность, поскольку версия бесплатна, а также наличие русского интерфейса.
Итак, выполняем дальнейшие действия, в соответствии с такими рекомендациями:
-
Скачиваем программу с сайта разработчика
После завершения установки, программа автоматически запускается.
Перед нами открывается рабочее окно программы с понятным русским интерфейсом.
Выбираем раздел «Компьютер» и далее кликаем опцию «Суммарная информация».
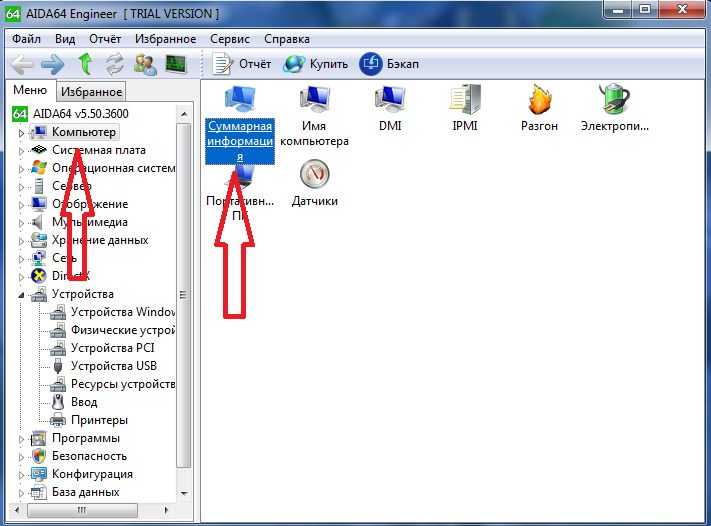
Выбираем «Компьютер», далее «Суммарная информация»
Смотрим правую часть программы и находим раздел «Отображение».
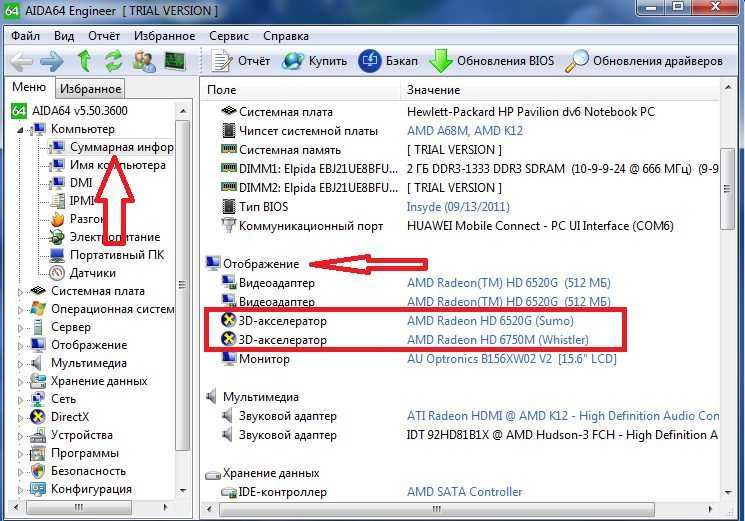
В разделе Отображение выбираем вкладку 3D-акселератор
Далее нажимаем на строчку «3D-акселератор» и видим, как программа выдает нам всю информацию о видеокарте, установленной на компьютере, вплоть до определения ее точной модели, а не просто семейства.
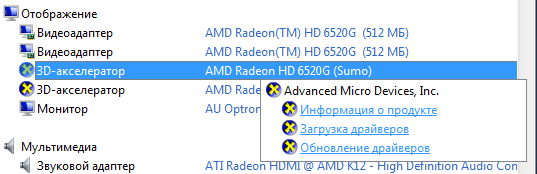
Программа открывает нам всю информацию об установленных на компьютере видеокартах
Как открыть настройки видеокарты: AMD, nVidia, Intel (не могу найти панель управления графикой)
Здравствуйте!
Сегодняшняя заметка основана на десятках вопросов, на которые так или иначе приходится отвечать 😊 — и как показывает мой взгляд со стороны, открыть панель управления графикой/видеокартой, получается далеко не у всех.
А ведь понадобиться это может в самых разных случаях: например, при попытке ускорить видеокарту или при необходимости откл. определенные параметры, изменить разрешение и т.д.
Заметка будет универсальная и подойдет вам вне зависимости от модели вашей карты (AMD, nVidia, Intel). Единственный момент: нижесказанное актуально для современных версий Windows (XP — к ним не относится. ).
И так, ближе к теме.
👉 ШАГ 1: проверить наличие видеодрайвера
Для начала (чтобы не терять время зря) я бы порекомендовал уточнить, а установлен ли сам видеодрайвер.
Важно!
Многие пользователи после переустановки Windows 10 не обновляют видеодрайвер (пользуются тем, что поставила ОС). Между тем, обычно, он идет без панели управления — т.е. ее попросту нет и искать значки и ссылки на нее — бесполезно.
Для Intel HD, кстати, в Microsoft Store есть спец. центр управления графикой!
Для этого нужно открыть диспетчер устройств и посмотреть вкладку «Видеоадаптеры»
Обратите внимание на значок рядом с названием вашего видеоадаптера: нет ли на нем восклицательного знака? (если есть — это указывает на отсутствие видеодрайвера)
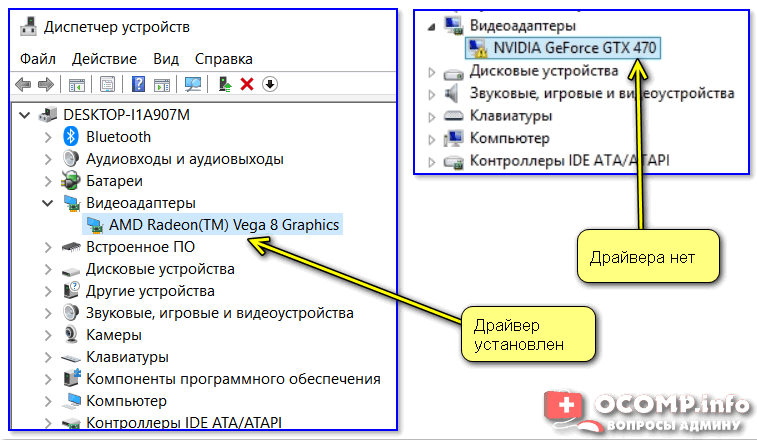
Драйвер на видеокарту установлен (слева), драйвера нет (справа)
Вообще, обновлять его лучше с официального сайта производителя (ссылки на нужные странички 👇):
Кроме этого, для своевременного авто-обновления драйверов и необходимых компонентов для работы 3D-приложений (игр) — посоветовал бы использовать утилиту 👉 Driver Booster. Она рассчитана на начинающих пользователей: весь процесс максимально прост. См. ниже пример ее работы. 👇
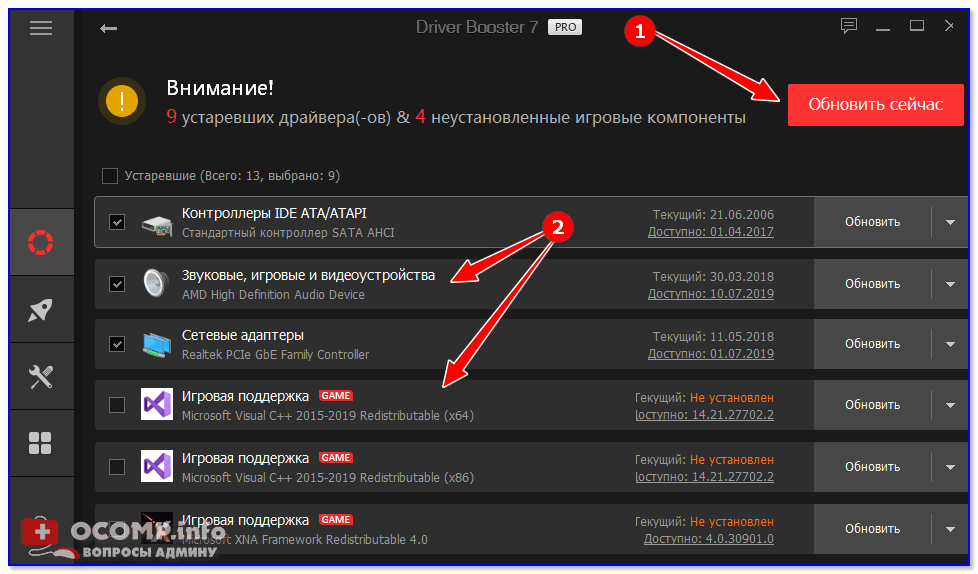
Driver Booster — найдено 9 устаревших драйверов (пример работы программы)
Способ 1
На рабочем столе кликните правой кнопкой мыши (ПКМ) по любому свободному месту — должно открыть меню проводника. В нём в большинстве случаев должна быть ссылочка на панель графики (в моем случае «Radeon» 👇, в вашем может быть на «Intel» или «nVidia»).
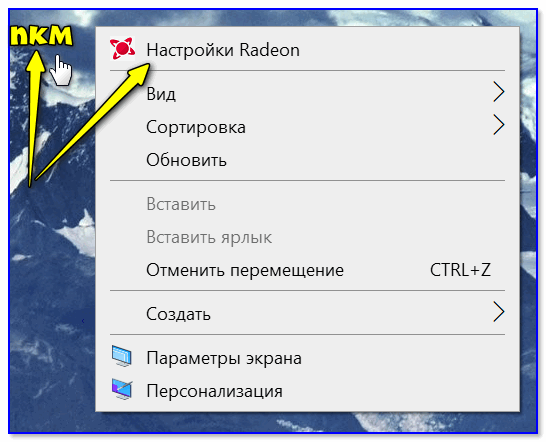
ПКМ по рабочему столу
Способ 2
Посмотрите внимательно в правый нижней угол: там, рядом с часами, должно быть множество значков
Нередко, среди них оказывается и на видеодрайвер (кстати, он может быть скрыт — обратите внимание на стрелочку. )
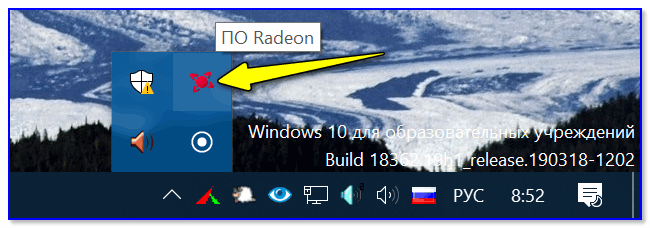
ПО Radeon — значок в трее
Способ 3
Сначала необходимо открыть 👉 панель управления Windows и переключить отображение в режим «Крупные значки» . Среди многообразия ссылок на различные параметры — должна быть ссылочка и на видеодрайвер (разве за исключением последних драйверов от Intel, они в панель управления перестали добавлять значки. ).
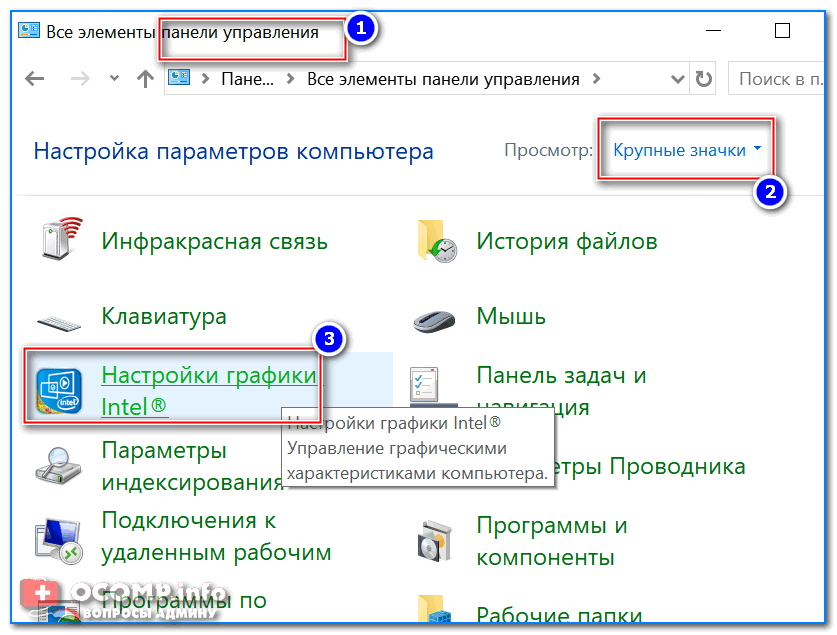
Панель управления — крупные значки
Способ 4
Зайдите в меню ПУСК и внимательно просмотрите все вкладки: обычно после установки полной версии видеодрайвера в меню появится ссылка на его панель управления. 👇
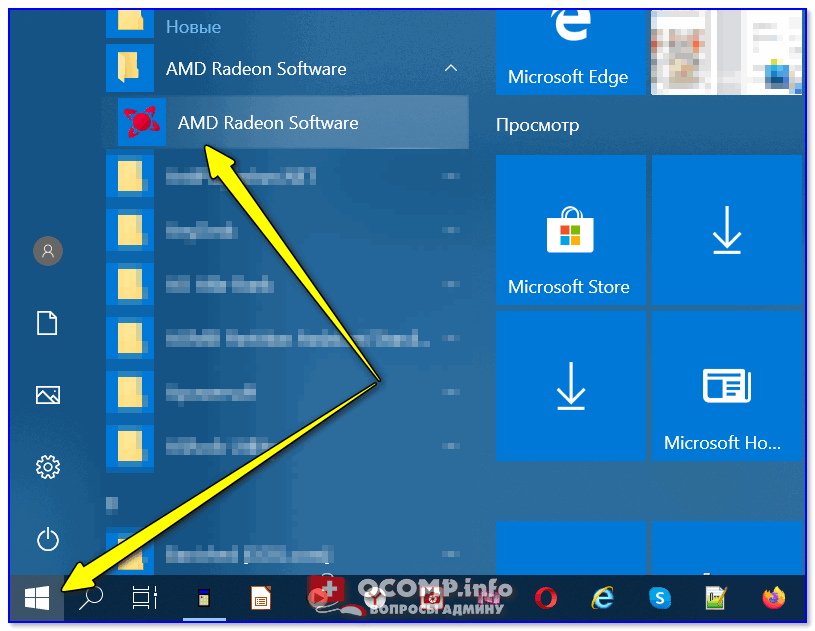
Меню ПУСК / Windows 10
Кстати, в ОС Windows 10 весьма неплохо реализован поиск: если нажать по значку с лупой (возле ПУСК) и ввести аббревиатуру «AMD» (или «Intel», «nVidia») — автоматически будет найдена ссылка на панель управления графикой.
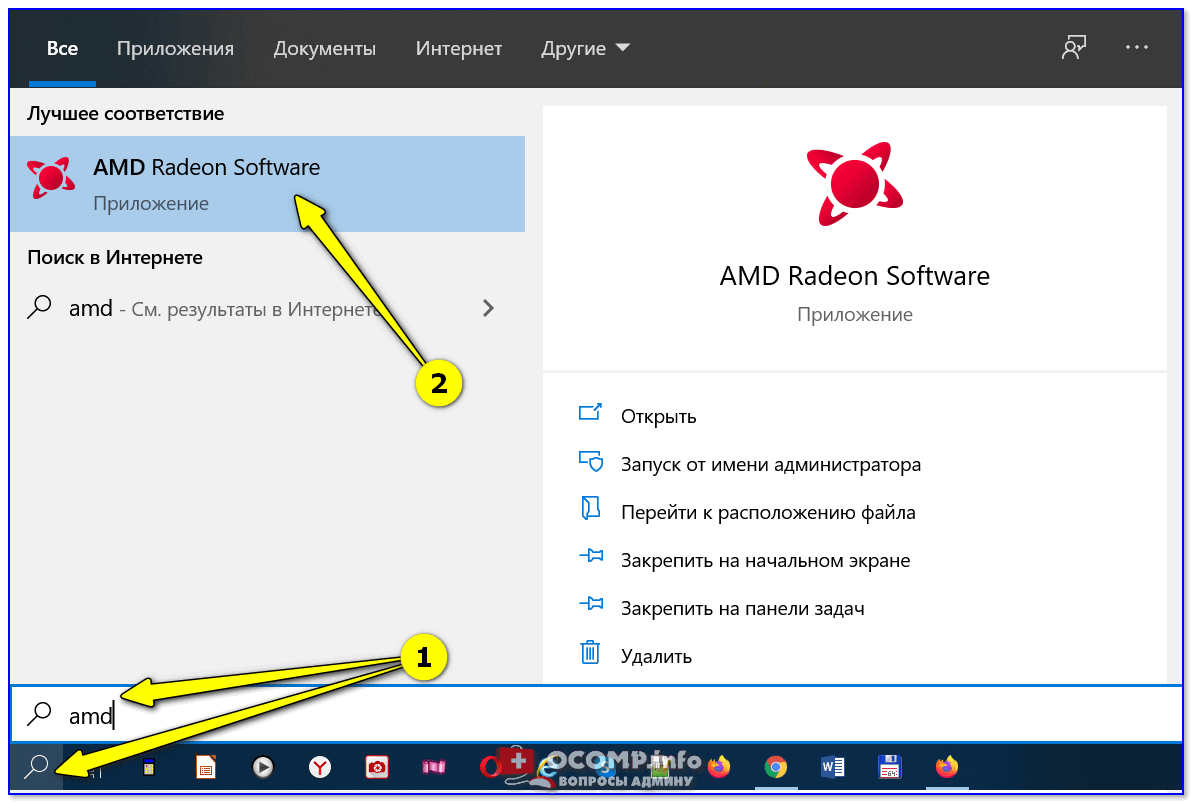
AMD Radeon Software — поиск
Способ 5
Есть и более радикальный способ (ручной), когда мы не будем искать никакие значки, а попробуем запустить непосредственно само приложение для настройки видеодрайвера.
Для начала нужно открыть «Мой компьютер» и перейти на системный диск «C:\» (по умолчанию именно на него устанавливается всё ПО, связанное с видеокартой).
Далее нужно открыть папку «Program Files» и перейти в каталог, соответствующую названию вашего видеоадаптера (пару адресов в качестве примера ниже).
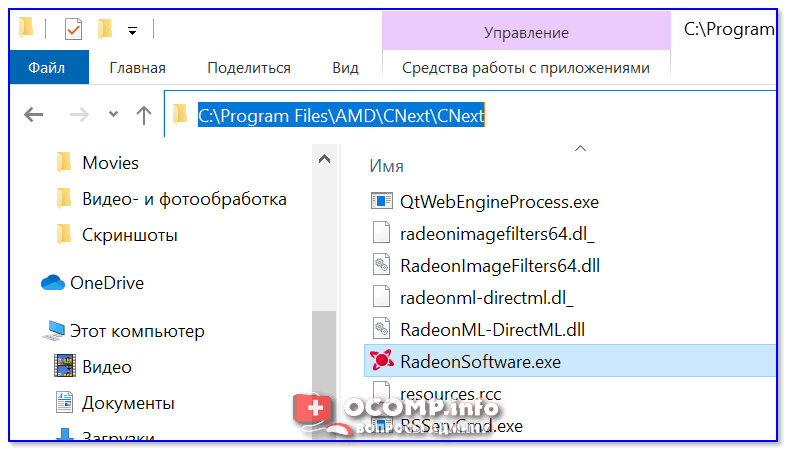
Папка с файлами панели управления AMD
Если у вас видеокарта AMD — достаточно будет запустить файл «RadeonSoftware.exe», для nVidia — файл «nvcplui.exe». 👌
Узнаем модель видеокарты средствами Windows
Сначала я покажу 6 самых лучших способов, как можно определить видеокарту без помощи сторонних программ. Все их применять не обязательно, достаточно применить первые два.
Способ 1. Через диспетчер устройств
Самый простой способ проверить модель видеокарты — открыть диспетчер устройств.
Если у вас Windows 7, то в окне поиска введите — диспетчер и откройте из списка Диспетчер устройств.
Открываем диспетчер устройств в Windows 7
В Windows 10 нажмите сочетание клавиш Win+X и выберите из списка Диспетчер устройств, как показано на рисунке ниже.
Нажимаем Win+X на Windows 10
Далее откройте список Видеоадаптеры, и смотрите название своей видеокарты. На моем ПК стоит видеокарта NVIDIA GeForce GTS 250.
Диспетчер устройств — видеокарта
Если вместо названия видеокарты будет — Базовый видеоадаптер (Майкрософт), то значит не установлен видеодрайвер.
Диспетчер устройств— не установлен драйвер на видеокарту
В этом случае, чтобы узнать видеокарту, переходим к следующему способу.
Способ 2. По Device ID
Сначала нужно узнать ID устройства видеокарты. После полученный ID вбить в поисковике гугл или яндекс и узнать в интернете название видеокарты.
Покажу, как я это делаю на своем тестовом компьютере.
- В диспетчере устройств наводим курсор на базовый видеодаптер (Микрософт).
- Кликаем правой кнопкой мыши.
- Заходим в свойства.
Открываем свойства базового видеоадаптера
- Далее переходим на вкладку — Сведения.
- Выбираем — ИД оборудования.
- В поле значение копируем верхнюю строку.
ИД оборудования видеокарты
- VEN_10DE — цифры после VEN означают производителя оборудования.
- DEV_0393 — цифры после DEV (Device) означают конкретное оборудование этого производителя.
После копирования ID, открываем браузер, например гугл хром и вставляем в поиск скопированное значение и жмем Enter.
Поиск гугла мне показал, что в компьютере установлена видеокарта — NVIDIA GeForce 7300 GT.
Результат в поиске Гугл по ID оборудованию
Имея эту информацию, можно скачать нужный видеодрайвер и установить. Но это тема другой статьи.
Помогу решить проблему с ПК или ноутбуком. Вступайте в группу VК — ruslankomp
Способ 3. Через средство диагностики DirectX
Еще один из простых способов посмотреть видеокарту в средствах диагностики DirectX.
Для этого нажмите Win+R.
Впишите в поле команду — dxdiag и нажмите ОК.
dxdiag — запуск DirectX
Откроется средство диагностики DirectX, где на вкладке Экран увидите название своей видеокарты. В моем случае это — Nvidia GeForce GTS 250.
Средство диагностики DirectX
Способ 4. Через сведения о системе
В поле поиска вводим — сведения и открываем Сведения о системе.
Открываем приложение — Сведения о системе
- Открываем — компоненты.
- Выбираем — дисплей.
- В правой колонке будет название видеокарты.
В сведениях о системе смотрим название видеокарты
Способ 5. Через командную строку
Открываем командную строку — нажимаем Win+R.
Горячие клавиши Win+R
- Вводим команду cmd
- В командной строке вводим — wmic path win32_videocontroller get name
- Жмем Enter и ниже видим название графического адаптера.
В командной строке узнаем название видеокарты
Способ 6. Через параметры экрана
В Windows 10 проделываем следующее:
- Кликаем правой кнопкой мыши на экране рабочего стола.
- Заходим — Параметры экрана.
- Переходим — Дополнительные параметры дисплея.
Параметры экрана — дополнительные параметры дисплея
В сведениях о дисплее видим, что монитор подключен к видеокарте Nvidia GeForce GTS 250.
Дисплей 1 подключен к видеокарте Nvidia GeForce GTS 250
В Windows 7 также нажимаем правой кнопкой мыши на рабочем столе:
- Выбираем — Разрешение экрана.
- Переходим в Дополнительные параметры.
- Смотрим тип адаптера — Nvidia GeForce GT525M.
Тип адаптера в дополнительных параметрах экрана Windows 7
Варианты просмотра модели видеокарты в Виндовс 10
Поэтому возникает вопрос, можно ли посмотреть модель видеокарты с помощью встроенных утилит ОС Виндовс 10, и с помощью дополнительного программного обеспечения. Конечно же, решить проблему можно как первым, так и вторым путем. Причем на данный момент существует очень много приложений, которые предоставляют полную информацию о ПК, включая данные о видеокарте. Рассмотрим наиболее простые в использовании методы.
Способ 1: SIW
Утилита SIW — одно из самых простых приложений, которое выводят пользователю полную информацию о его персональном компьютере или ноутбуке. Для просмотра данных о видеокарте достаточно всего лишь установить SIW, открыть это приложение, нажать пункт «Оборудование», а потом «Видео».
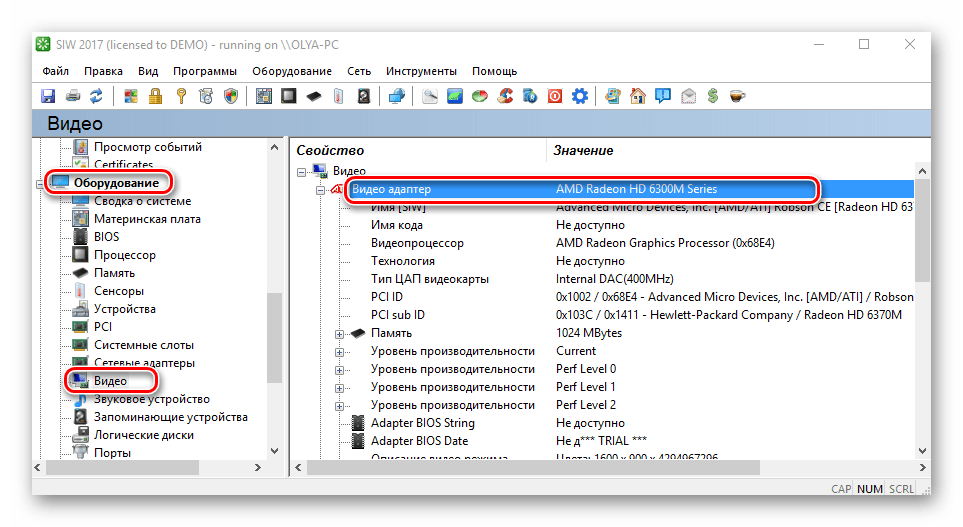
Способ 2: Speccy
Speccy — еще одно приложение, которое за два клика предоставит Вам полный набор сведений об аппаратных ресурсах ПК. Так же, как и SIW, Speccy имеет простой русскоязычный интерфейс, в котором разберется даже малоопытный пользователь. Но в отличии от предыдущего программного продукта, эта утилита имеет и бесплатный вариант лицензии.
Данные о модели видеоадаптера, в этом случае можно получить, просто отрыв Speccy, так как они сразу отображаются в главном меню программы в разделе «Общая информация».
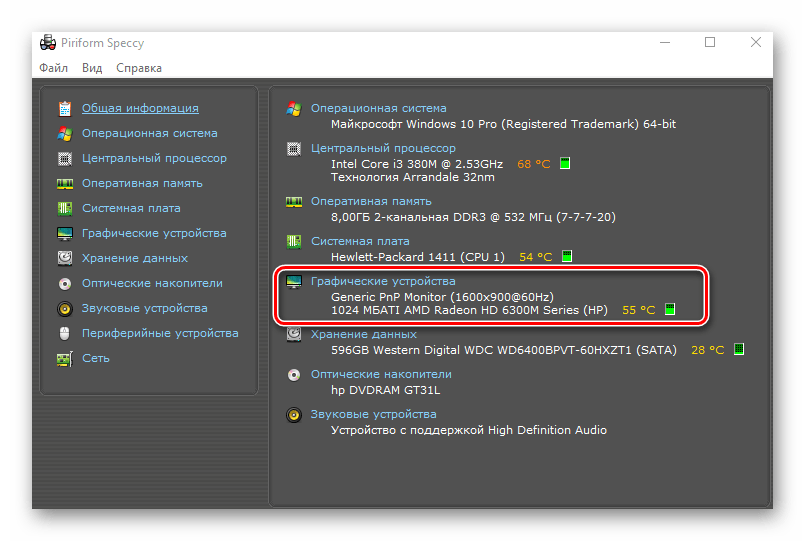
Способ 3: AIDA64
AIDA64 — мощная платная утилита также имеющая русскоязычный интерфейс. Она имеет массу достоинств, но для такой цели, как просмотр сведений о модели видеокарты (что можно увидеть, раскрыв раздел «Компьютер» и выбрав подраздел «Суммарная информация» в главном меню), она ничем не лучше и не хуже других вышеописанных программ.
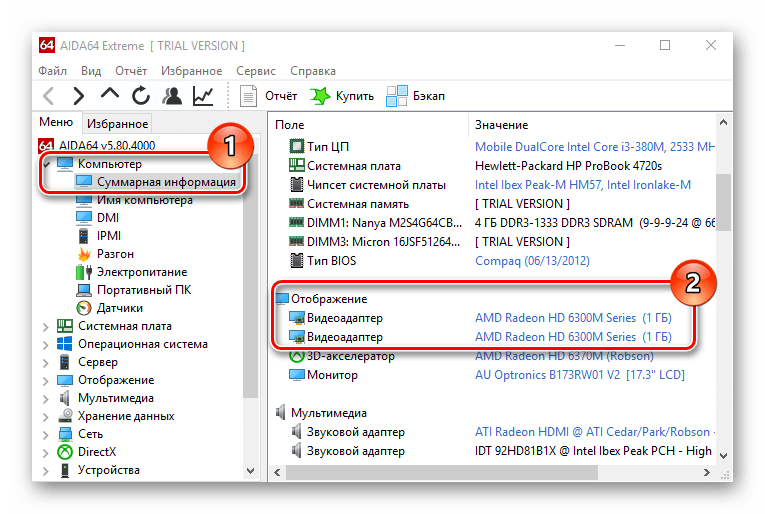
Способ 4: встроенные инструменты ОС
Далее рассмотрим, как можно решить проблему без использования сторонних программ методами самой операционной системы.
Диспетчер устройств
Наиболее распространенный встроенный инструмент Виндовс 10 для просмотра модели видеокарты и других параметров ПК — это Диспетчер устройств. Чтобы решить поставленную задачу этим способом необходимо выполнить следующие действия.
- Откройте «Диспетчер устройств». Это можно сделать либо через меню «Пуск», либо посредством ввода команды в окне «Выполнить», которое, в свою очередь, можно быстро запустить, нажав комбинацию «Win+R».
- Далее найдите элемент «Видеоадаптеры» и кликните по нему.
- Просмотрите модель своей видеокарты.
Свойства системы
Еще один способ просмотреть информацию о видеокарте, используя только встроенные функции ОС Windows 10.
- Нажмите комбинацию «Win+R» для вызова окна «Выполнить».
- Наберите команду и нажмите «ENTER».
- В разделе «Компоненты» кликните по пункту «Дисплей».
- Просмотрите информацию, которая содержит и модель видеокарты.
Утилита диагностики графики
- Нажмите комбинацию «Win+R».
- В окне «Выполнить» наберите строку и нажмите «OK».
- Подтвердите свои действия, нажав кнопку «Да».
- Перейдите на вкладку «Экран» и прочитайте данные о модели видеокарты.
Это далеко не все способы получения сведений о видеокарте. Существует еще масса программ, которые могут предоставить Вам нужную информацию. Так или иначе, описанных выше методов вполне достаточно для того, чтобы пользователь получил необходимые сведения.
Помогла ли Вам статья?
Нет
Находим видеокарту используя сторонние программы
Иногда указанными способами воспользоваться не удается, с ними лень разбираться, или они кажутся недостаточными.
Альтернатива — установка сторонних программ.
Посмотреть все о видеокарте можно через утилиты:
- gpu-z;
- aida64;
- ccleaner;
- speccy;
- siw;
- furmark;
- iObit driver booster.
Любое приложение устанавливается на ноутбук, компьютер. Насколько они удобнее, эффективнее, посмотрите в нашем анализе.
На оборудовании с линукс ubuntu, в debian применяется hardinfo.
GPU-Z
Приложение представляет собой справочник, содержащий данные о видеокарте. Доступно на английском языке. Русская версия называется gpu-z rus. Качается с официального сайта, информационных порталов бесплатно.
Преимущества gpu-z:
- совместимость с любимыми версиями windows, включая хп;
- поддержка большинства типов видеоадаптеров;
- предоставление полной информации;
- устанавливать необязательно, работает с запуска.
Недостаток — нет функции копирования.
Программа включает разделы:
- graphics card. Представлена информация о модели, серии, идентификационном коде, драйвере, его версии, битности;
- sensors. Здесь можно смотреть сведения, получаемые из датчиков. Указывается частота ядра, памяти, температура, загруженность карты, скорость кулера, потребление электроэнергии, мощность, какие шейдеры поддерживает.
Speccy и CCleaner
На русском устанавливается приложение speccy. Выпускается в двух версиях. Бесплатная доступна для обычных пользователей. Платная, профессиональная, предназначена для предприятий.
Узнать, какой видеоадаптер установлен, можно в разделе «графические устройства». Это один из нескольких разделов утилиты. Основное назначение программы — сканирование оборудования и по, установленного на компьютере и по.
Преимущества:
- есть на русском языке;
- совместима с многими версиями виндовс;
- предоставляет анализ всех параметров материнской платы, аудио, видео, сетевого адаптера, процессора;
- параметры можно скопировать.
Недостаток — о видеокарте информации не так много. Есть только название, температура, потребление электроэнергии.
CCleaner — программа-чистильщик для ОС windows. Меню – русифицированное. Название, модель видеоустройства представлено в верхней панели.
Преимущество — понятный интерфейс.
Недостаток — узнать подробности о работе видюхи невозможно.
AIDA64 и EVEREST
Aida64 на русском предназначена для работы на win 7, 8, 10. Выпускается в бесплатной домашней, коммерческой и двух бизнес версиях.
Преимущества:
- производит диагностику установленного оборудования;
- сообщает данные о ПО, процессах;
- тестирует систему;
- предоставляет отчеты;
- есть функция копирования.
Чтобы увидеть инфо о видеокарте, нужно:
- открыть приложение;
- перейти в меню «компьютер»;
- выбрать «суммарная информация»;
- зайти в «отображение»;
- выбрать «видеоадаптер». Кликнув на название, узнаете сведения о нем, драйвере, наличии обновлений.
Инфо о карте можно получить, пройдя в устройства, затем кликнуть на «устройства windows». После выбора адаптера внизу окна появятся подробные сведения.
SIW и FurMark
Условно-бесплатная программа SIW отображает полную информацию о компьютере, установленных компонентах, ПО, сети.
Преимущества:
- меню на русском языке;
- работает на win хр, vista, 7, 8.
Недостаток — бесплатный тестовый период длится 30 дней.
Информация о модели видеокарты содержится в разделе «оборудование».
В отличие от SIW, FurMark тестирует только видеоадаптер. Программа — легкая (8 Мб), на английском языке с возможностью частичной русификации. Скачивается бесплатно.
Функции:
- предоставляет инфо о карте;
- измеряет температуру, в том числе во время стресс-теста;
- позволяет создавать пользовательские пресеты;
- запускается с командной строки;
- содержит сведения о результатах тестирования видеокарт других пользователей;
- позволяет копировать информацию.
IObit Driver Booster
Основное предназначение программы — обновление драйверов. Бесплатная версия доступна на русском языке.
После установки нажимают на «пуск» — утилита начинает сканировать драйвера всех установленных устройств.
Как только процесс сканирования завершится, нужно:
- найти «видеоадаптеры»;
- кликнуть правой клавишей мыши;
- нажать «детали». Появится информация о модели видеокарты, версии и дате драйвера.
Зачем знать, какая видеокарта установлена на компьютере
Чаще всего это нужно знать, когда требуется проверить, совместимо ли устройство с чем-то — например, с другим устройством или с программой. Иногда современные программы, потребляющие много вычислительных ресурсов вашего ПК, предъявляют требования и к видеокарте. Как правило, в роли такой программы выступает очередная компьютерная игра, но это могут быть, к примеру, и графические или видеоредакторы.
Узнав модель видеокарты, а затем её характеристики, можно сравнить их с тем, что требует игра (или другое приложение).
К счастью, не обязательно разбирать компьютер. Можно воспользоваться программными методами.
Сторонние утилиты
Если встроенные методики не помогают, и вы по-прежнему не знаете, как посмотреть, какая видеокарта на компьютере, воспользуйтесь специальными программами для определения характеристик комплектующих ПК. Таких утилит много, но самыми популярными и информативными считаются:
- CPU-Z. Программа полностью бесплатна и не требует установки. Просто скачайте с официального сайта свежую версию, запустите её и перейдите на вкладку «Graphics» — в строке «Name» вы увидите название своего видеоадаптера.
- AIDA64. Утилита условно-бесплатная, однако пробного периода в 30 дней с лихвой хватит для определения интересующих характеристик. Работу существенно облегчает русифицированный интерфейс. Скачайте программу, установите её и выберите в левой части открывшегося окна пункт «Компьютер — Суммарная информация». В разделе «Отображение» найдите строку «3D-акселератор» — здесь и указано название видеоплаты.
- PC Wizard. Эта программа позволяет проверить маркировку видеокарты двумя весьма несложными методами. В первом из них вам необходимо открыть вкладку «Общие сведения о системе» и посмотреть характеристики видеоадаптера в строке с соответствующим названием. Во втором же нужно перейти в раздел «Видео», где также указаны интересующие вас данные.
- Speccy. Одна из наиболее простых в использовании утилит, показывающая подробную информацию о начинке системного блока. Запустив программу, перейдите в раздел «Общая информация», где вы сможете увидеть название модели видеоплаты. Если же вам необходима более подробная информация, откройте вкладку «Графические устройства» — здесь указаны все доступные сведения об установленном устройстве.
https://youtube.com/watch?v=ljKCIgLgYRY
Как найти название видеокарты в Windows 10
Самый простой способ
В простейшем случае у вас должна быть рабочая система, т.е. с установленными драйверами видеокарты. Открываем «Диспетчер устройств»:
- Нажмите правой кнопкой по меню «Пуск»
- Выберите «Диспетчер устройств»
- Разверните раздел «Видеоадаптеры»
Здесь вы можете узнать только название видеокарты которая стоит на вашем компьютере или ноутбуке:
Как видно на скриншоте, установлена видеокарта «Intel HD Graphics 3000». У вас может быть другая видюха, например из серии Nvidia, ATI, RadeOn и др.
Если в меню нет «Диспетчера устройств», тогда:
Кстати, чтобы открыть окно «Система» можно просто нажать «Win + Pause».
У «Диспетчера устройств» есть недостаток: если не установлен драйвер, то видеокарта будет с восклицательным знаком и неправильным названием. Это легко понять, если в имени адаптера есть слова:
- «Стандартный»
- «Совместимый»
- «VGA»
Например: «Стандартный VGA контроллер». В этом случае, узнать название установленной видеокарты можно с помощью программы AIDA64 в конце статьи.
×
Как узнать сколько установлено видеопамяти
Если кроме названия нужно узнать объём видеопамяти, тогда:
- Нажмите сочетание кнопок «Win + R»
- Введите: dxdiag и нажмите «OK»
- Ответьте «Нет», если появится вопрос «Вы хотите проверить наличие цифровой подписи у используемых драйверов?»
- Перейдите на вкладку «Экран»
Мы открыли «Средство диагностики DirectX», здесь мы видим:
- Название видеокарты
- Изготовитель устройства
- Тип видеокарты: Internal (встроенная) или External (внешняя)
- Память дисплея (видеопамять): сколько стоит памяти на видеокарте
- Режим экрана – разрешение рабочего стола, должно совпадать с родным разрешением монитора
Узнаем уточняющие данные о модели видеокарты
Все перечисленные выше способы помогут вам узнать только название чипсета (например, «Nvidia GeForce GTX 1800»), однако для оптимизации графического процессора вам могут понадобиться его полное имя с данными о производителе (например, например, EVGA GeForce GTX 1060 Superclocked).
Чеки и наклейки
Эти данные будут особенно актуальны для вас, если, например, возникли вопросы о гарантийном использовании. Тогда вам стоит поискать чеки на эту покупку, так как в них точно будет указанно полное имя видеокарты. Если чеки вы уже давно выбросили, то вам придется лезть под крышку, ведь производители всегда оставляют наклейку с этой информацией на своих графических процессорах.
Если же у вас нет достаточного опыта или вы боитесь сорвать гарантийную пломбу, поэтому вариант с разбором системного блока вам не подходит, то можно воспользоваться сторонними приложениями для диагностики компьютера.
GPU-Z
Это приложение заточено на диагностику именно графических процессоров. Запустите GPU-Z и оно проанализирует вашу систему и выдаст информацию в удобном и понятном виде. В отличие от других похожих программ, GPU-Z будет пытаться собрать полное представление о видеокарте. Изначально программа имеет только английский интерфейс, но сейчас в Сети можно найти русскоязычные переделки.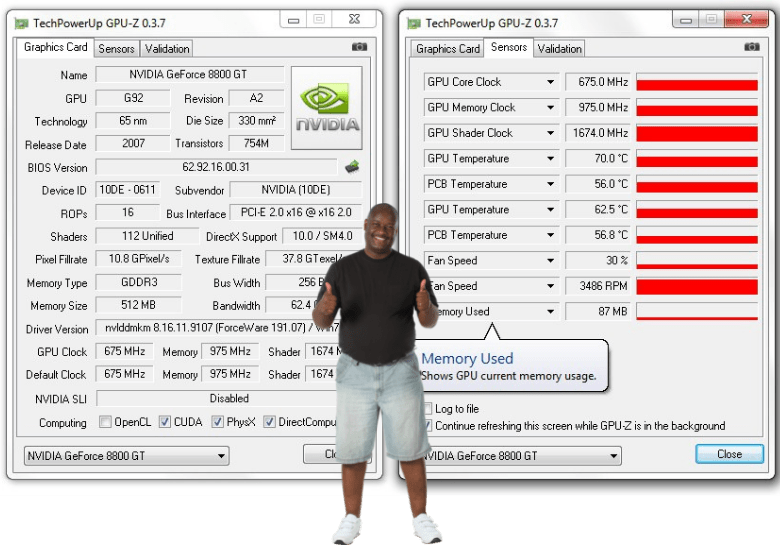
AIDA-64
Эта утилита дает уже более обширные данные о разных компонентах системы, но в том числе есть и графический процессор. AIDA-64 более известна и авторитетна среди айтишников именно за счет своей универсальности. Все что нужно сделать – это установить приложение и запустить диагностику. Интерфейс будет понятен даже неопытному пользователю.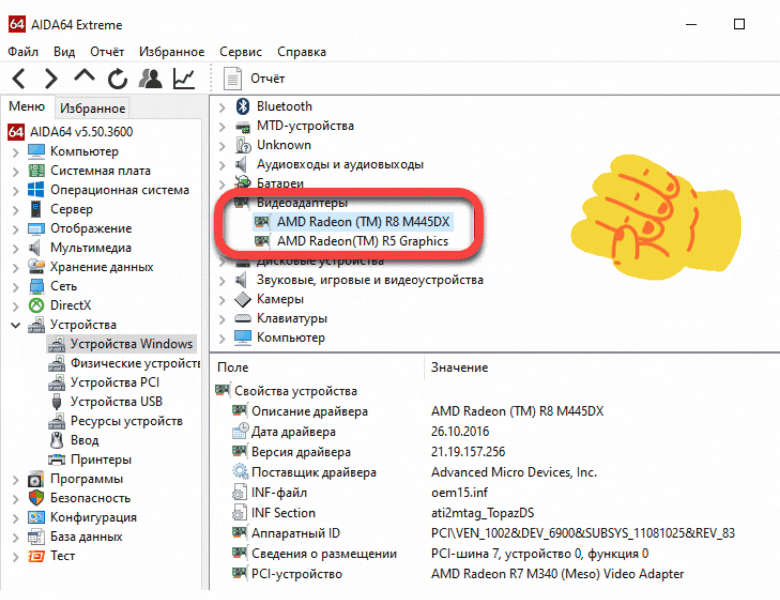
Speccy
Отличный инструмент от создателей чистильщика CCleaner. Это приложение прекрасно, во-первых, тем, что у нее есть доступная бесплатная версия. Speccy отлично проанализирует состояние вашего компьютера и выдаст информацию об аппаратном и программном обеспечении ПК. Но что главное – она даст вам паспортные характеристики вашей видеокарты.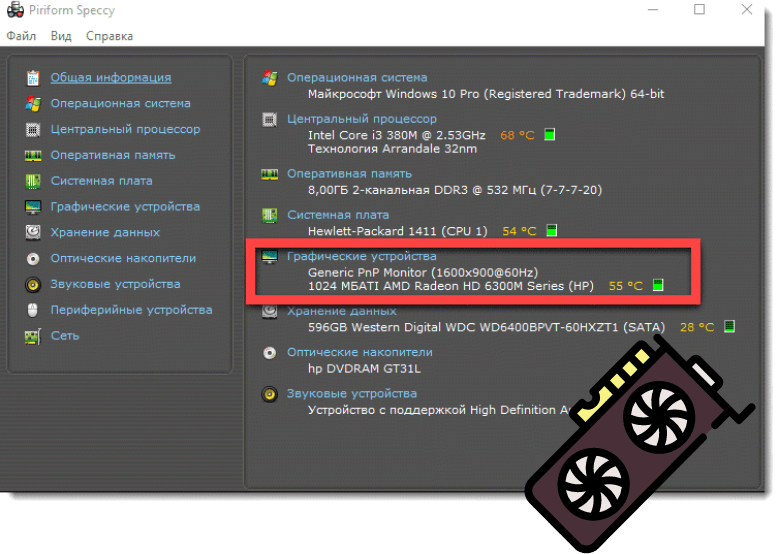
Есть у этого приложения и версия PRO, где сосредоточенно больше инструментов для анализа работы системы. Если ваша цель – только узнать имя видеокарты, то бесплатная версия с этой задачей справится.





























