Система охлаждения компьютера: основные принципы и компоненты
Система охлаждения компьютера является одной из самых важных частей данного устройства. Задача системы охлаждения заключается в поддержании оптимальной работы компонентов компьютера путем удаления тепла, которое они производят во время работы.
Основной принцип работы системы охлаждения компьютера состоит в циркуляции воздуха и его охлаждении. Система охлаждения включает в себя несколько компонентов:
- Вентиляторы — основной источник движения воздуха внутри компьютера. Они могут быть размещены на корпусе компьютера или на отдельном радиаторе для охлаждения других компонентов, таких как процессор или видеокарта. Вентиляторы могут быть различных размеров и скоростей вращения.
- Радиаторы – используются для увеличения площади поверхности, на которую переносится тепло от компонентов компьютера к окружающей среде. Радиаторы рассеивают тепло, получаемое от компонентов, и передают его воздуху, проходящему через их ребра. Часто радиаторы сопровождаются вентиляторами для более эффективного охлаждения.
- Термопаста – используется для повышения теплопередачи между компонентами компьютера и радиатором. Она наносится на поверхность процессора или видеокарты, перед тем как они будут присоединены к радиатору. Термопаста улучшает эффективность охлаждения путем заполнения микроскопических неровностей и обеспечения лучшего контакта между компонентами и радиатором.
Другими важными аспектами системы охлаждения компьютера являются правильное размещение компонентов внутри корпуса и отвод воздуха с помощью специальных отверстий или вентиляторов. Отсутствие препятствий для свободной циркуляции воздуха может привести к повышению температуры компонентов и их перегреву.
Важно отметить, что система охлаждения компьютера требует регулярного обслуживания, так как со временем вентиляторы могут засоряться пылью, что ухудшает их эффективность. Регулярная чистка компонентов и радиаторов от пыли помогает поддерживать стабильную работу и продлевает срок службы компьютера
В целом, система охлаждения компьютера играет ключевую роль в обеспечении работы компонентов при оптимальной температуре, что позволяет избежать перегрева и повреждения устройства.
На что следует обратить внимание, прежде чем выбирать видеокарту для своего компьютера?
Выбор видеокарты для вашего компьютера — непростая задача, так как на рынке существует широкий спектр продуктов и цен, предлагаемых компаниями. По этой причине, чтобы вы могли выбрать лучшую альтернативу, которая может адаптироваться к вашим потребностям , вы должны учитывать разные критерии, которые помогут вам сделать лучший выбор. Эти:
совместимость
Многие люди думают, что совместимость видеокарты зависит от разъемов, что является довольно ограниченным понятием, поскольку вы должны помнить, что эти видеокарты могут подключаться к материнской плате через слоты PCI .
Вам нужно будет проанализировать пространство внутри корпуса ПК , а также различные связи а также конфигурация в целом . Это связано с тем, что не все проданные сегодня видеокарты совместимы с немного более старыми материнскими платами.
Не забываем и блок питания. , мы уже немного говорили об этой теме раньше, но не помешает еще раз указать на нее. Современные видеокарты имеют функции, которые используют более высокое электрическое напряжение. Столько раз необходимо использовать другие средства для выработки этой энергии. Вы всегда должны помнить об этом если вы хотите модернизировать свой компьютер, так как это одно из самых важных ограничений, которые вы можете найти .
Использовать

Возможно это самый важный момент, который нужно проанализировать перед покупкой видеокарты . Поскольку использовать видеокарту для монитора с определенным качеством изображения — это не одно и то же, как использовать эти аппаратные средства видеоускорителя на 2 или более дисплеях с превосходным качеством.
Также следует учесть la Длительность использование видеокарты , будет ли это в среднесрочной или долгосрочной перспективе. В принципе, это связано с тем, что необходимые вам требования должны быть соблюдены до тех пор, пока вы не решите заменить эту табличку.
Не следует забывать, что технический прогресс в новые дизайны карт, как правило, большие и предлагают более высокую доходность . Таким образом, вам необходимо рассчитать время, в течение которого версии видеокарты будут соответствовать или превосходить производительность той, которую вы установили в корпус ПК. Кроме того, вы должны помнить о различиях в ценах, которые существуют между новыми версиями и различными брендами.
Операции с плавающей запятой (FLOPS) также нельзя упускать из виду. Это определит, сколько чистой мощности вы можете иметь в видеокарте, в зависимости от того, как много вы ее используете. Кроме того, вам должно быть интересно, нужно ли вам использовать процессор, который параллельно выполняет разные большие инструкции или нет. Это ядра CUDA.
Вам также нужно будет учитывать как часто он торгует , тем выше пластина. Это позволит вам четко обозначить карту, которую вы будете использовать в целом.
Но это не все . О потреблении и разъемах мы уже говорили, но нельзя забывать о тип видеовыхода. Вам нужно подумать о максимальном разрешении, поддерживаемом видеокартой, а также о разъемах, доступных для одновременного использования на нескольких мониторах. Что может определить ваше решение хотите ли вы использовать доску для видеоигр или для дизайнерской работы.
Наконец он необходимо будет определить, нужны ли вам шумы в процессе охлаждения во время работы или игры . Ведь есть радиаторы очень хорошего качества, которые не нуждаются в постоянной активации вентиляторов (если настраивать ее в автоматическом режиме). Таким образом значительно снижается уровень шума. С другой стороны, когда эти радиаторы не высокого качества, кулеры будут работать больше и, следовательно, будет больше шума.
Мощность
Мы уже упоминали, что вам необходимо провести анализ скорости обработки, ядер CUDA и FLOPS в зависимости от того, как вы его используете, но это также связано с емкостью карты.
В этом анализе нужно учитывать мощность видеокарты для трассировки лучей и основные операции, которые он может выполнять. Это называется «РТКС-ОПС» , который представляет собой сводку всех операций, которые может выполнять оборудование.
Пропускная способность это проблема, напрямую связанная с объемом памяти. Поэтому необходимо будет изучить этот момент, когда вам нужно будет принять решение об инвестициях от того или иного производителя. То есть, если вы хотите использовать память HBM или GDDR.
Чистка и обслуживание видеокарт
Прежде всего, самостоятельно обслуживая любые комплектующие, Вы автоматически лишаетесь гарантии на них. Поэтому в домашних условиях лучше работать только с теми видеокартами, срок гарантии которых уже истёк.
На заметку! Большинство карт можно очисть без разборки, используя пневматическую грушу для выдувания пыли и мягкую кисточку для обработки труднодоступных мест.
Мягкой кистью очищаем видеокарту и ее кулер от пыли
Застарелые загрязнения потребуют снятия кожуха радиатора, а иногда – демонтажа вентилятора принудительного охлаждения. Его лопасти можно протереть спиртом. Сложности поджидают лишь тех, кто решит снять радиатор – под ним находится термопаста, которую придётся заменить.
Обычно термопастой покрыта только поверхность основного чипа (красный круг), но у некоторых моделей общий радиатор может охлаждать и другие микросхемы (жёлтые круги).
Термопастой покрыта только поверхность основного чипа (красный круг)
Шаг 1. Замена начинается с удаления застарелой термопасты как с чипов, так и с радиатора. Основную её часть можно снять деревянной лопаткой или даже кончиком линейки.
Снимаем старую термопасту с помощью деревянной лопаткой, затем остатки удаляем обычным школьным ластиком и обезжириваем спиртом
Важно! Главное – не пользоваться металлическими предметами, которые могут оставить глубокие царапины на поверхности микросхем. Остатки термопасты удаляют обычным школьным ластиком. После очистки поверхность обезжиривают спиртом
После очистки поверхность обезжиривают спиртом.
Шаг 2. Новую термопасту наносят из специального шприца. Достаточно одной капли размером со спичечную головку – избыток материала только ухудшит теплоотвод.
Наносим немного термопасты на видеочип
Шаг 3. Пасту распределяют по поверхности максимально равномерно, используя всё ту же лопатку или линейку.
Равномерно распределяем термопасту по поверхности видеочипа тонким слоем с помощью удобного подручного средства
Надеемся, нам удалось дать исчерпывающий ответ на интересующие Вас вопросы. Желаем удачи в обслуживании Вашего компьютера!
Выбор видеокарты
Хорошая графическая карта имеет быстрый процессор и большой объем оперативной памяти. Часто она выглядит очень привлекательно. Высокопроизводительные модели отличаются ярким дизайном с декоративными вентиляторами и радиаторами.
Высокопроизводительные видеокарты предлагают гораздо большую мощность, чем необходимо большинству пользователей. Те, кто использует свои ПК для чтения электронной почты, обработки текста и веб-серфинга, найдут все необходимое в материнской плате со встроенной графикой. Большинству непостоянных геймеров достаточно видеокарты среднего уровня. Мощные графические ускорители нужны только любителям компьютерных игр и дизайнерам, которые занимаются 3D-моделированием.
Принцип работы видеокарты в ноутбуке и ПК одинаковый, хотя из-за дефицита свободного пространства первые внешне отличаются от вторых. Хорошим параметром оценки производительности графических карт является частота кадров. Человеческий глаз воспринимает около 25 к/с, но для плавной анимации в некоторых играх нужна скорость более 60 к/с. Частота кадров определяется:
- Числом треугольников или вершин в секунду, составляющих трехмерные изображения. Этот параметр описывает скорость расчета всего полигона или вершин, которые его определяют.
- Пиксельной скоростью заполнения, которая указывает на то, ка быстро ГПУ способно растрировать изображение.
Что делать если произошло окисление
Одна из причин плохой работы видеоплаты — окисление контактов. Такое происходит, если компьютер эксплуатируется в помещении с повышенной влажностью воздуха. В подобной ситуации в первую очередь надо очистить все контакты канцелярским ластиком.
При окислении выявляются увеличенные в объемах бочонки конденсаторов. Также на них могут быть повреждены крышечки и иметься следы вытекания электролита. Замену поврежденных элементов проводить лучше в специализированном сервисе.
Иногда бывает, что желая очистить видеокарту от загрязнений, пользователь сам провоцирует развитие окислений. Далее опишем, как это может происходить.
Как предотвратить вращение вентиляторов видеокарты?
Теперь перейдем к решению вашей проблемы. Вы сможете выполнить некоторые проверки и настройки для оптимизации работы вашей видеокарты и ее вентиляторов. Не исключено, что благодаря нашим советам они перестали работать на полной скорости без причины, вот они:
Очистите видеокарту, удалите как можно больше пыли:
Системы вентиляции видеокарты генерируют значительные потоки воздуха. Логично, что они поднимут много пыли, которая со временем будет накапливаться на радиаторах вашего графического процессора и на лопастях вентилятора
Важно регулярно их чистить. Простая визуальная проверка при выключенном компьютере должна дать вам хорошее представление о состоянии вашей карты
Знай, что если она полна пыли, то нагреваться намного быстрее, поэтому проветривайте гораздо больше, и вы даже можете рискнуть «тепловым дросселированием». Возможно даже, что ваш видеокарта пахнет горелым.Если ваша плата достигает определенной температуры (часто около 100 градусов), она прижимается, чтобы предотвратить повреждение ее компонентов. Вы почувствуете падение производительности. Если ваша видеокарта выглядит так, пора ее почистить
Обновите графические драйверы:
Это может показаться очевидным, но видеокарты используют программное обеспечение для правильной работы. И будь то карта AMD или карта NVIDIA, вы должны обновляйте свои драйверы, чтобы обеспечить его производительность. В некоторых случаях, если у некоторых версий драйверов возникают проблемы, возможно, это является причиной того, что вентиляторы вращаются на полной скорости. Если у тебя есть Видеокарта NVIDIA, перейдите по этой ссылке и найдите свою модель карты, чтобы обновить ее, тогда как если это АМД это здесь что вам придется идти
Проверьте температуру видеокарты и кривую вентилятора:
Хорошим способом узнать производительность вашей карты будет использование программного обеспечения для мониторинга, наиболее известным из которых является MSI Afterburner. Это программное обеспечение позволит вам в режиме реального времени наблюдать за состоянием вашей видеокарты, улучшать ее производительность, а в нашем случае изменить кривую вентиляторов чтобы наилучшим образом удовлетворить ваши потребности. Это совершенно бесплатно и работает очень хорошо, вот несколько советов по его использованию, вы можете проверить здесь температуру вашей видеокарты
В первом прямоугольнике вверху справа вы найдете температура вашего графического процессора в момент времени T, во-вторых, скорость ваших вентиляторов в процентах в момент времени T, а в третьем — температурная кривая вашей видеокарты.
Чтобы отрегулируйте кривую ваших вентиляторов и, таким образом, уменьшите шум они излучают и их мощность, вам нужно будет зайти в настройки:
Затем в окне настроек можно изменить кривую вентиляторов, для этого:
- Шаг первый: перейдите в «Вентиляторы
- Второй шаг: установите флажок «Включить пользовательский режим автоматического управления вентилятором
- Шаг третий: установите кривую вентилятора на «Personnalisé
- Четвертый шаг: вы можете изменять и добавлять точки на кривой, удерживая нажатой кнопку мыши и перетаскивая ее. Таким образом, вы можете заставить свои вентиляторы работать медленнее или только при более высокой температуре. Зная, что рекомендуется держать полную нагрузку при рабочей температуре от 70 до 90 градусов
Проверьте 3-контактное соединение системы вентиляции.
В некоторых случаях это плохое соединение или ошибка, из-за которой вентиляторы видеокарты постоянно вращаются. У вас есть возможность попытаться проверить их соединение. Если вы посмотрите на свою видеокарту, вы обнаружите белая/черная розетка с 3 или 4 контактами. Именно последние вы должны отключить, а затем снова подключить, чтобы убедиться, что они работают правильно.
Если вы по-прежнему замечаете ненормальное поведение после всех этих проверок, вам может потребоваться заменить вентиляторы на вашей карте. Запчасти обычно стоят около 20/30 евро, но не всегда легко найти нужные референсы. И, в зависимости от модели вашей карты, замена может быть утомительной.
Не стесняйтесь обращаться к профессионалу, если эта проблема не устранена, особенно если ваша видеокарта перегревается.
Подключаем внешнюю видеокарту к ноутбуку
Ноутбуки, как мобильные устройства, при всех очевидных достоинствах, имеют один большой недостаток — ограниченные возможности апгрейда. К примеру, заменить видеокарту на более мощную удастся далеко не всегда. Происходит это в силу отсутствия необходимых разъемов на материнской плате ноута. Кроме того, мобильные графические адаптеры не так широко представлены в розничной продаже, как десктопные.
Большинство пользователей, имеющих ноутбук, хотели бы превратить свою печатную машинку в мощного игрового монстра, при этом не отдавая бешеные деньги за готовые решения от известных производителей. Существует способ добиться желаемого путем подключения к лэптопу внешней видеокарты.
Подключение видеокарты к ноутбуку
Есть два варианта «подружить» ноут с десктопным графическим адаптером. Первый – воспользоваться специальным оборудованием под названием «док-станция», второй – подключить устройство к внутреннему слоту mPCI-E.
Способ 1: Док-станция
На данный момент на рынке имеется довольно большой выбор оборудования, позволяющего подсоединить внешнюю видеокарту. Станция представляет собой устройство со слотом PCI-E, управляющими элементами и питанием от розетки. Видеокарта в комплект не входит.
К ноутбуку устройство подключается через порт Thunderbolt, на сегодняшний день обладающий самой высокой пропускной способностью среди внешних портов.
Плюс док станции состоит в простоте использования: подключил к ноутбуку и играй. Делать это можно даже без перезагрузки операционной системы. Недостаток такого решения – цена, которая сопоставима со стоимостью мощной видеокарты. Кроме того, разъем Thunderbolt присутствует не во всех лэптопах.
Способ 2: Внутренний разъем mPCI-E
В каждом ноутбуке имеется встроенный Wi-Fi модуль, подключенный к внутреннему разъему mini PCI-Express. Если Вы решите подключить внешнюю видеокарту таким способом, то беспроводной связью придется пожертвовать.
Подключение в данном случае происходит посредством специального переходника EXP GDC, который можно приобрести у наших китайских друзей на сайте Aliexpress или других подобных площадках.
Устройство представляет собой слот PCI-E с «примудренными» к нему разъемами для подключения к ноутбуку и дополнительного питания. В комплекте идут необходимые кабели и, иногда, БП.
Процесс установки происходит следующим образом:
- Полностью обесточивается ноутбук, со снятием батареи.
- Откручивается сервисная крышка, которая скрывает все съемные комплектующие: оперативную память, видеокарту (если есть) и модуль беспроводной связи.
- Перед подсоединением к материнской плате собирается тандем из графического адаптера и EXP GDC, монтируются все кабели.
- Основной кабель, с mPCI-E на одном конце и HDMI – на другом подключается к соответствующему разъему на устройстве.
Провода дополнительного питания оборудованы одиночным 6 pin коннектором с одной стороны и двойным 6 pin + 8 pin (6+2) с другой. Они подсоединяются к EXP GDC одиночным разъемом 6 pin, а к видеокарте – 6 или 8 pin, в зависимости от имеющихся гнезд на видеокарте.
Блок питания желательно использовать тот, который идет в комплекте с устройством. Такие блоки уже укомплектованы необходимым 8-пиновым коннектором. Разумеется, можно использовать и импульсный (компьютерный) БП, но это громоздко и не всегда безопасно. Подключается он с помощью различных переходников, которые прилагаются к EXP GDC. Разъем питания вставляется в соответствующее гнездо.
Затем необходимо демонтировать модуль Wi-Fi. Для этого нужно будет открутить два винта и отсоединить пару тонких проводков.
Далее подсоединяется видеокабель (mPCI-E-HDMI) к разъему на материнской плате.
Дальнейший монтаж затруднений не вызовет. Необходимо выпустить провод наружу ноута таким образом, чтобы он подвергся минимальному переламыванию, и установить сервисную крышку. Все готово, можно подключать питание и пользоваться мощным игровым лэптопом. Не забудьте установить подходящие драйвера.
Стоит понимать, что данный способ, как собственно, и предыдущий, не позволит полностью раскрыть возможности видеокарты, так как пропускная способность обоих портов гораздо ниже, чем у стандартного PCI-Ex16 версии 3.0. К примеру, наиболее быстрый Thunderbolt 3 обладает пропускной способностью 40 Гбит/с против 126 у PCI-Ex16.
Вместе с тем, при небольших «ноутбучных» разрешениях экрана появится возможность весьма комфортно поиграть в современные игры.
Как вытащить видеокарту из материнской платы?
Для того, чтобы извлечь видеокарту, необходимо выполнить несколько простых шагов:
Шаг 1. Обесточивание компьютера
Практически любая манипуляция с аппаратурой должна производиться только после полного обесточивания системного блока. Для этого нужно переключить тумблер на блоке питания в положение и отключить от него кабель питания. Если тумблера на блоке питания нет, достаточно просто отключить кабель питания. Рекомендуем кабель отключать всегда, независимо от положения тумблера.
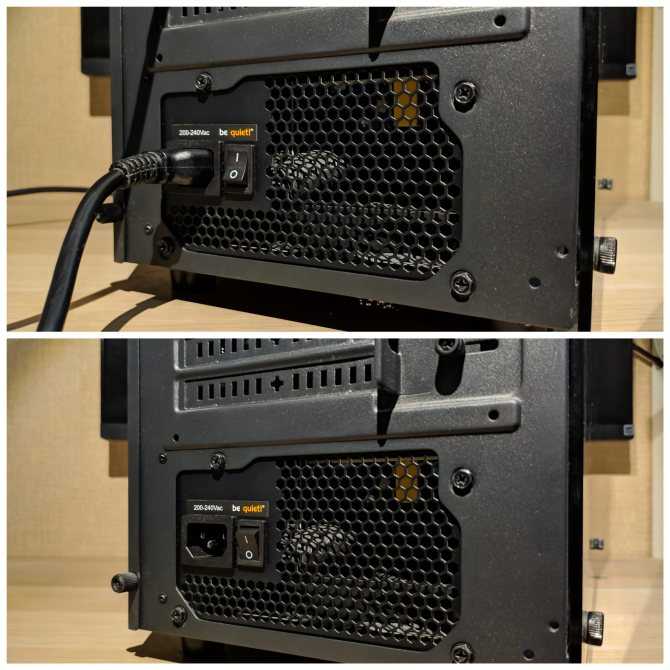
Шаг 2. Отключение кабелей передачи видеосигнала
Далее следует отключить видеокабели от разъёмов на видеокарте. Блок питания и разъёмы видеокарты находятся на задней стороне корпуса компьютера
Важно не перепутать видеокарту с иными устройствами, подключёнными к материнской плате
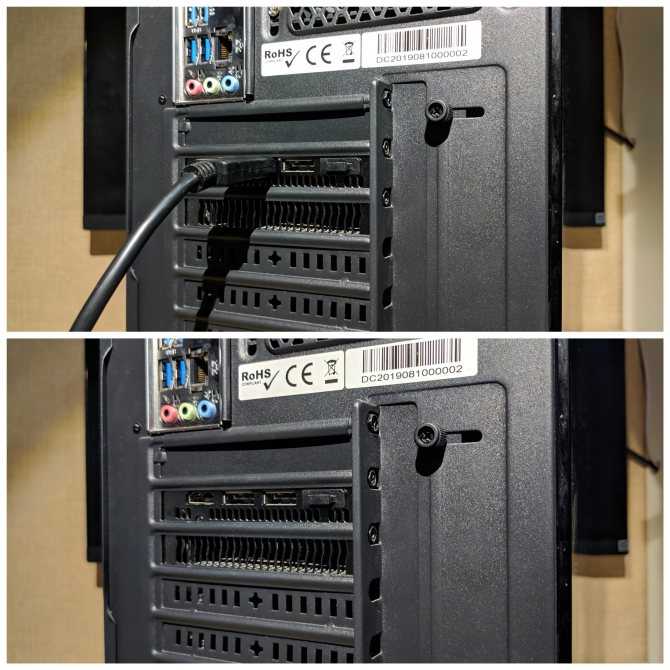
Шаг 3. Снятие боковой крышки корпуса
Для удобства компьютер лучше положить на бок, так, чтобы передняя часть (лицевая панель) корпуса была по левую руку от вас. Боковая крышка компьютера может крепиться двумя способами: фиксаторами по углам (как на первом скриншоте ниже), так и винтами на задней стороне корпуса в паре с защёлками (как на втором скриншоте ниже).

Более распространённый вариант:

В первом случае достаточно выкрутить фиксаторы и аккуратно убрать боковую крышку в сторону. Во втором случае необходимо выкрутить винты на задней части корпуса, затем сдвинуть боковую крышку влево до упора. После этого аккуратно снять её и убрать в сторону.

Шаг 4. Отключение дополнительного питания видеокарты
Для извлечения видеокарты необходимо отключить все идущие к ней провода. Часто это один или два коннектора, имеющих от 6-ти до 8-ми контактов (на скришоте ниже два 8-контактных коннектора).

Обычно коннекторы извлекаются достаточно легко — нужно просто вытащить их из разъёмов на видеокарте. Однако иногда они оснащаются замочками, предотвращающими самопроизвольное извлечение. В таком случае необходимо отщёлкнуть этот замочек, просто надавив на него с обратной стороны.

Шаг 5. Отсоединение видеокарты от корпуса и материнской платы
Видеокарта крепится также и к корпусу. Для того, чтобы отсоединить её от корпуса, необходимо выкрутить 1-3 винта. Они могут располагаться как снаружи, так и изнутри корпуса. На скриншоте ниже показано одно из их возможных расположений:

Кроме того, иногда особо массивные или длинные видеокарты могут иметь специальные подставки. Они могут закрепляться с помощью двустороннего скотча. Такие варианты встречаются крайне редко.
После того, как винты будут выкручены, можно приступать к последнему действию по извлечению — отсоединению видеокарты от материнской платы. В разъёме PCIe видеокарта фиксируется специальным замком. Он просто отщёлкивается в сторону. После того, как замок открыт, видеокарту легко можно будет достать из разъёма. На этом извлечение видеокарты из компьютера окончено. Теперь вы знаете как снять видеокарту с материнской платы.
Как снять видеокарту с компьютера
Среди всех комплектующих современного компьютера, видеокарты устаревают быстрее всего. Поэтому если вы любитель компьютерных игр, то вам придется обновлять свою видеокарту как минимум каждые 2 года. В данной пошаговой инструкции мы расскажем о том, как правильно снять видеокарту с компьютера для ее последующей замены.
Шаг № 1. Подготовка системного блока.
Перед тем, как приступать к снятию видеокарты с компьютера, нужно подготовить системный блок. Во-первых, вам нужно выключить компьютер и полностью его обесточить. Для этого отключите от системного блока кабель, который входит в блок питания. Также нужно отключить от системного блока и все остальные кабели, поскольку они будут мешать дальнейшей работе.
Во-вторых, с системного блока нужно снять боковую крышку. Для установки или снятия видеокарты достаточно снять только одну из крышек корпуса, а именно левую, если смотреть на корпус спереди. Крышка обычно фиксируется в задней части с помощью двух винтом. Поэтому, откручиваем эти два винта и снимаем крышку аккуратно сдвигая ее немного назад.

После того как от системного блока отключены все кабели и снята боковая крышка, его нужно положить на бок, таким образом, чтобы у вас был удобный доступ к его внутренностям.
Шаг №. 2. Отключаем дополнительное питание видеокарты.
Если ваша видеокарта имеет дополнительное питание, то его нужно отключить еще до снятия видеокарты. Кабели дополнительного питания подключаются в правой части видеокарты. На кабеле дополнительного питания есть специальные рычаг, который фиксируется на видеокарте. Поэтому, для того чтобы отключить дополнительное питание, нужно нажать на этот рычаг и одновременно с этим потянуть вверх за разъем на кабеле.

Кабели дополнительного питания должны сниматься с видеокарты достаточно легко. Если этого не происходит, то возможно рычаг все еще фиксирует разъем. Нажмите на рычаг немного сильнее и снова попробуйте отключить кабель дополнительного питания.
Шаг № 3. Откручиваем фиксирующие винты.
Также нужно открутить винты, с помощью которых видеокарта фиксируется на корпусе компьютера. Обычно это один или два винта, которые находятся в левой части видеокарты. Для их откручивания вам понадобится обычная крестовая отвертка.

Шаг № 4. Снимаем видеокарту с материнской платы.
После выполнения всех описанных выше шагов, можно приступать к снятию видеокарты с компьютера. Для этого нужно освободить небольшой фиксатор, который удерживает видеокарту в разъеме на материнской плате, и аккуратно потянуть видеокарту на себя.

Что касается фиксатора, то он находится в правой части разъема PCI Express. При этом на разных материнских платах этот фиксатор имеет различную конструкцию и работает по-разному. Например, он может выглядеть так, как на фотографии вверху. Если у вас такой фиксатор, то для освобождения видеокарты его нужно немного сдвинуть вверх (в сторону процессора) и одновременно с этим потянуть видеокарту на себя.
- Какие бывают видеокарты
- Нормальная температура видеокарты
- Как обновить драйвер видеокарты
- Что делать если видеокарта перегревается
- Что такое дискретная видеокарта
Создатель сайта comp-security.net, автор более 2000 статей о ремонте компьютеров, работе с программами, настройке операционных систем.
Я пытался снять видеокарту, но она упирается в материнку и не выходит, что делать
Она не может упираться в материнскую плату, видимо вы не освободили фиксатор на плате, который удерживает видеокарту. Фиксатор может работать по разному, обычно для освобождения его нужно либо нажать либо отодвинуть.
Тронуть фиксатор физически не возможно, как достать, если «левую» часть видеокарты могу достать, а «правую» нет? Видеокарта 1660 super.
Нужно изловчиться и подлезть. Иногда с этим бывает сложно.
Левая часть достаётся, а правая — нет. На материнке фиксатора как на фото выше нет, но есть что-то похожее, НО это «что-то» никак не двигается и при этом удерживает видеокарту… Материнка Asus Prime B350M-K
10 минут стучался… Достал.
На этой плате фиксатор нужно прижать материнской плате.
Нажимаю на фиксатор, а кабель доп. питания всё равно не выходит. Видеокарта Geforce GTX 1060
Попробуйте применить немного силы, нажимаете на фиксатор и тяните на себя. Можно немного пошатать коннектор со стороны в сторону. Только тяните не за сам кабель, а за коннектор на кабеле. Ниже добавил поясняющую картинку.
Источник
Активная и пассивная охлаждение: различия и особенности
Активная охлаждение:
- Использует вентиляторы для создания потока воздуха и снижения температуры;
- Обычно включает вентиляторы на процессоре (CPU) и графической карте (GPU);
- Позволяет активно отводить тепло от горячих компонентов;
- Требует электроэнергию для работы вентиляторов;
- Может создавать шум из-за вращения вентиляторов.
Пассивная охлаждение:
- Не использует вентиляторы;
- Основана на принципе теплопроводности и естественной циркуляции воздуха;
- Обычно включает радиаторы и тепловые трубки;
- Не требует электроэнергию для работы вентиляторов;
- Обычно тише, чем активная система охлаждения.
Активное охлаждение применяется там, где требуется высокая эффективность охлаждения и где процессор или графическая карта генерируют значительное количество тепла. Обычно это происходит в игровых компьютерах или серверах, где происходит интенсивная работа и требуется постоянное охлаждение.
Пассивное охлаждение, с другой стороны, применяется там, где требуется более тихая работа и отсутствие энергозатрат. Это может быть полезно в офисных компьютерах или домашних системах, где нагрузка на компоненты обычно ниже.
Определение оптимального типа охлаждения зависит от конкретных требований и потребностей пользователя, а также от конфигурации компьютера.
Пример использования активной и пассивной охлаждения вместе:
| Активная охлаждение | Пассивная охлаждение |
|---|---|
| Вентиляторы на процессоре (CPU) | Радиатор для отвода тепла |
| Вентиляторы на графической карте (GPU) | Тепловая трубка для распределения тепла |
Каковы преимущества установки видеокарты на наши компьютеры?
Одно из важнейших преимуществ установки видеокарта на вашем компьютере это она улучшает нагрузку на Оперативная память и процессор . Это, в принципе, связано с тем, что процессор доставляет все пакеты данных и информации, которые связаны с графическими носителями, на видеокарту, так что он генерирует вывод на монитор.
Пар Последовательные, информация не хранится в ОЗУ или в другом месте, тем самым улучшая производительность компьютера. Села Permet также операционная система и другие приложения для облегчения работы , чтобы вся обработка данных происходила оптимально.
Если проанализировать работу над самими видеофайлами, то можно определить, что когда редактирование видео необходимо , или визуализации, эту задачу можно выполнить быстрее . Кроме того, этот тип карты обеспечивает большую резкость выходного материала, а также улучшает разрешение и плавность видео.
Именно для последнего игроки ищут высокопроизводительные видеокарты, чтобы иметь лучший опыт в видеоиграх.









![Как правильно отключить и удалить видеокарту с пк [шаг за шагом]](http://jsk-oren.ru/wp-content/uploads/5/2/9/529b4a9a1da7d5ee3ab90243f68f885d.jpeg)


















