Как разбить диск С:/ на два диска Windows 7 без потери данных с помощью внешних программ
У владельцев ноутбуков и ПК, желающий изменить разделы ЖД, часто возникает вопрос: как создать новый раздел, но при этом сохранить все данные. На сегодняшний день создано несколько программ, помогающих решить эту проблему.
Acronis Disk Director
Программа помогает не только разделить разделы ЖД, но и восстановить утерянную или поврежденную информацию. Acronis Disk Director прост в использовании. Простой и понятный интерфейс, переведенный на русский язык, позволяет быстро освоить программу.
Преимущества:
- Устанавливается под разные версии Windows;
- Программа позволяет создать, удалить, скопировать и редактировать разделы ЖД;
- Процесс разбиения и сжатия диска проходит с сохранением всех данных;
- С Acronis Disk Director можно просмотреть данные на разделах ЖД.
Программа распространяется в свободном доступе и абсолютно бесплатна. Работать с Acronis Disk Director можно и с USB-накопителя.
MiniTool Partition Wizard
Помочь с проблемой разбиения диска C:/ в Windows 7 без потери данных поможет и программа MiniTool Partition Wizard. Она предназначена для корректной работы с разделами ЖД. Интерфейс разработан как для продвинутых пользователей, так и для обычных юзеров.
Преимущества:
- Программа тестирует работу ЖД;
- Сохранение и резервное копирование всех данных;
- Поддержка работы с разделами размером в 2 терабайта и более.
Встроенная утилита Windows 7
Помимо сторонних программ, решить проблему того, как разбить диск С:/ на два диска Windows 7 без потери данных
. Выполнить эту сложную операцию поможет утилита, встроенная в программное обеспечение системы персонального компьютера.
Для начала следует открыть панель правления. Добиться этого можно разными путями:
- Меню «Пуск» — «Панель управления» — «Система и безопасность» — «Администрирование». В открывшемся окне выбрать среди опций «Создание и форматирование разделов жесткого диска», а следом: «Управление дисками».
- Открыть всплывающее меню «Моего компьютера» правой кнопкой мыши. Во всплывшем меню выбрать «Управление». В окне «Управление компьютером» выбрать «Управление дисками».
Появившееся окно отобразит варианты, как именно разделено пространство диска. К примеру, разделенный ЖД выглядит так:
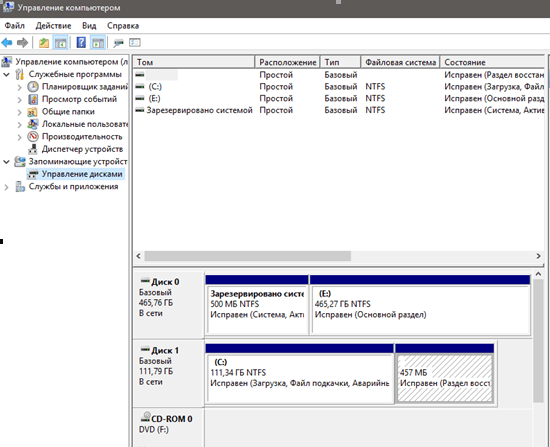
Помимо главных разделов, диска С:/ и Е:/, присутствуют:
- Скрытый раздел восстановления, в данном случае он занимает 457 мегабайт. Пространство этого раздела отвечает за восстановление работы системы ПК после непредвиденных сбоев.
- Системный раздел. Пространство в 500 мегабайт, на котором хранятся системные программы, отвечающие за нормальный запуск и загрузку операционной системы.
Остальное пространство – место под информацию. Это может быть, как один раздел, так и несколько. Если в перечне есть диск, отмеченный черной полосой, значит на компьютере осталось нераспределенное пространство.
Сжатие тома и создание нового диска
После того, как было открыто меню «Управления дисками», предстоит сжать нужный том и выделить место для нового диска. Операция выполняется в несколько шагов:
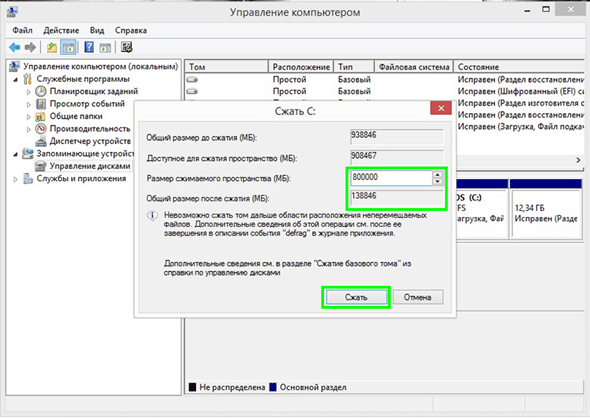
Использовать системную утилиту или сторонние программы для разбиения или сжатия пространства ЖД – каждый решает сам. Программы могут предложить дополнительные функции, но изменение размера диска через «Панель управления» поможет избежать непредвиденных ошибок.
Но стоит помнить, что перед началом сжатия тома необходимо:
- Перенести как можно больше информации на внешние носители и облачные хранилища.
- Отдельно сохранить самые важные данные.
При удачном разбиении разделов, можно будет свободно переустанавливать операционную систему, делать «откат» Windows, устанавливать программы на отдельный носитель и не переживать, что какая-либо важная информация будет утеряна в случае непредвиденной поломки.
Сегодня пойдет речь о том, как разбить жесткий диск на разделы в Windows 10: для чего это нужно, а так же несколько способов, как это сделать. Все чаще продвинутый компьютерный пользователь при установке операционной системы Windows принимает решение разбить системный или жесткий диск на несколько разделов. Для чего это нужно? Основная цель – это удобство работы, а главное, разделение рабочих файлов операционной системы и личных данных, которые мы ни в коем случае не хотим потерять. А такое может произойти в том случае, если система внезапно слетит. Кроме того, разделение жесткого диска на разделы поможет вашей Windows 10 ,будет средством, которое поможет ей работать быстрее.
Итак, вот несколько способов, как разделить жесткий диск на разделы в Windows 10:
- Стандартными средствами операционной системы
- Когда вы устанавливаете Windows 10
- С помощью специальных программ
Теперь давайте разберем каждый из способов поподробнее.
Деление при установке
Мы рассмотрели все варианты разбивки накопителей из-под операционной системы. Однако разметить пространство можно во время первой инсталляции или при переустановке Windows. Для этого нужно.
Как разделить жесткий диск на два раздела
без потери данных, при условии, что имеется один раздел преобразованный в основной том с буквой (С:), на нём установлена операционная система и с ней ничего не должно произойти, как вам задачка?
- Примечание:
Если у вас установлена новая операционная система , вы можете разделить жёсткий диск на разделы с помощью самой операционной системы, не прибегая к программам сторонних производителей, статья вот — , если что-то не получится примените универсальную и бесплатную
программу на русском языке . - Если вы работаете в Windows 7, читайте здесь .
Если у вас новый ноутбук, тогда вам нужна эта статья .
Такие задачи очень легко решаются специальными программами для управления дисками, например: Acronis Disk Director, Paragon, со всеми ними мне приходится работать. Дело в том что при работе с такими программами легко повредить таблицу разделов жёсткого диска, тогда компьютер не сможет определить среди новых томов, созданных вами, нахождение основного раздела с операционной системой, что тогда? Правильно, вы просто не сможете загрузить Windows. Acronis, к тому же работая с загрузочного диска, иногда путает буквы разделов.
Поэтому, перед работой с программой Acronis Disk Director нужно максимально себя застраховать и создать бэкап всех разделов вашего жёсткого диска. Создать бэкап операционной системы и при необходимости развернуть его назад должен уметь каждый пользователь.
Я ни в коем случае не хочу запугать вас, а просто предостерегаю быть очень осторожными при работе с программами по работе с разделами жёсткого диска
. Помню, в стародавние времена, когда всё только начиналось, у меня всегда было несколько дискеток в кармане с программой Partition Magic на буржуйном языке, да именно дискеток, с них она работала, вставляешь её во флоппик и всегда не знаешь чем дело кончится, но скажу честно, подвела всего несколько раз. А потом я познакомился с Acronis и с тех пор не расстаюсь, правда теперь большой чемодан с собой ношу и там обязательно несколько загрузочных дисков с этой программой. Ну пора переходить к делу, а то убежите с сайта и не разделите свой жёсткий диск.
Разбивка HDD в среде Windows
Предыдущий способ хорош простотой, но не подходит, если нужно разбить диск на разделы, когда есть ОС и файлы, которые некуда сохранить. Существует важнейшее правило — создать новый том можно только из свободного пространства HDD. Если свободного места на «харде» осталось пару гигабайт, раздел объемом 20 ГБ не сделать.
Необходимо 20 ГБ неиспользуемого пространства. При его наличии можете смело переходить к работе. На вопрос, как в Windows разбить диск, есть два ответа:
- Встроенными средствами самой системы (не рекомендуется).
- Сторонними программами (платными и бесплатными).
Разбить диск на разделы встроенными средствами
Делить HDD стандартными утилитами, присутствующими в любой версии операционной системы от Microsoft, рискованно, но проще, чем искать и скачивать специализированные приложения. Если вас не пугает возможная потеря данных, проделайте следующие действия:
- Откройте меню «Пуск».
- Щелкните правой кнопкой мыши по пункту «Компьютер».
- Выберите строчку «Управление».
- В открывшемся окне перейдите в «Управление дисками».
Здесь в простой графической форме представлен ваш HDD и уже существующие разделы.
Если вы ищите, как на 8 разбить диск, то попасть в эти настройки можно так: зажмите сочетание клавиш Win + R (Win — кнопка со значком Windows на клавиатуре) и в открывшемся окошке введите diskmgmt.msc.
Выделите раздел кликом левой кнопки мыши и щелкните по нему правой. Команда «Сжать том» позволит создать свободное место.
В открывшемся маленьком окошке нужно указать «Размер сжимаемого пространства» — столько мегабайт «отщипнется»и будет доступно для создания нового тома (с пометкой «Не распределен»).
Щелкнув правой кнопкой мыши по нему и выбрав пункт «Создать простой том» можно сделать новый раздел.
Работа с откроющимся «Мастером создания простых томов» сложностей вызвать не должна. Из свободного пространства можно сделать одну партицию или несколько, просто по очереди проделывая эту операцию и указывая нужное количество мегабайт.
Обязательно установите опцию «Форматировать этот том…». В противном случае придется это делать потом. Лучшая файловая система — NTFS. Размер кластера оставляйте по умолчанию, как и метку тома.
На первом этапе ОС может противиться и не давать «отщипнуть» требуемое кол-во мегабайт, несмотря на их наличие.
Сторонние приложения
Поэтому лучше эту работу доверить специализированной программе с большим количеством возможностей и дополнительных опций. Она позволит разбить диск на разделы мягко и грамотно. Выбор приложений такого типа велик. Вот лишь некоторые:
- Partition Magic;
- Paragon Patition Manager;
- Acronis Disk Director;
- Partition Wizard.
Хороший выбор — Aomei Partition Assistant. Программа бесплатная, обладает базовыми возможностями платных «комбайнов», имеет интуитивно понятный русский интерфейс.
Скачать можно с официального сайта.
В основном окне программы отображаются имеющиеся носители и партиции. Как и в случае со встроенными средствами ОС, достаточно кликнуть правой кнопкой мыши по тому, который вы хотите разбить на части. Выберите пункт «Изменить размер раздела».
Откроется новое окошко — нужно указать теперь уже не количество отделяемых мегабайт, а новый размер тома (уменьшить его). Освободившееся место легко преобразовать в один или несколько разделов.
Щелкнув правой кнопкой мыши по незанятому пространству, выберите «Создание раздела». В новом окошке можно просто нажать на «ОК» и, тем самым создать новый раздел из всего свободного места, или, включив расширенный вид, введите необходимое число мегабайт, оставив свободного пространства для третьего раздела. В окне выбирается файловая система (обычно NTFS) и буква диска (существующие не используются).
Смело экспериментируйте, проделывая описанные манипуляции: до нажатия на кнопку «Применить» (загорится зеленым) в верхнем левом углу окна программы Aomei Partition Assistant, ваши действия — черновик.
Нажмите на «Применить» — запустится процесс деления диска на части. Его нельзя прерывать. Перезагрузите компьютер и наслаждайтесь проделанной работой.
Если старый накопитель вышел из строя
На первых этапах инсталляции операционной системы пользователю предоставляется возможность провести разделение дискового пространства. После того как в ходе установки перед вами появится окно, в котором необходимо выбрать определенное место на винчестере, где именно будет находиться ОС, нажмите кнопку, расположенную ниже — «Настройка диска». Далее действуйте согласно своим предпочтениям. Сколько вам нужно разделов, столько и создавайте.
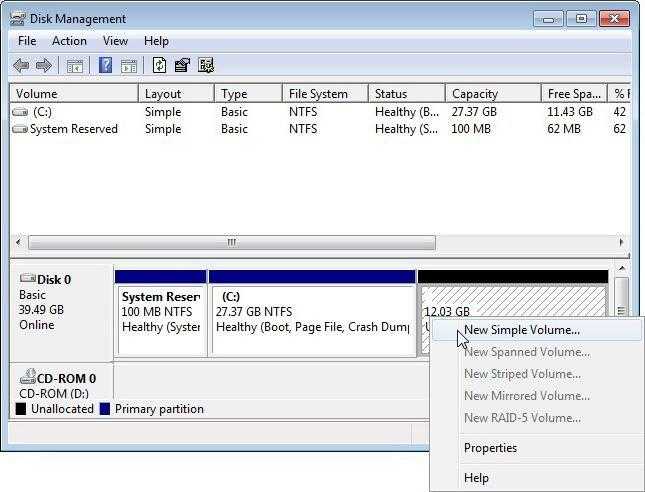
Поверьте, казавшееся для некоторых пользователей (возможно, и для вас в том числе) неразрешимым затруднение: «Как разбить новый жесткий диск?» на самом деле легко реализуемо всего несколькими нажатиями. Читайте системные подсказки и действуйте!
Некоторые недостатки разделения HDD
1. Усложненное использование
При разделении HDD на несколько разделов, пользователю может быть сложнее использовать и перемещать файлы между разделами. Это может потребовать дополнительные действия и время на организацию и перенос данных.
2. Возможные потери в емкости
Каждый раздел на HDD требует некоторого пространства для хранения информации о нем. Это может привести к незначительным потерям в емкости HDD. Если пользователь не планирует использовать разные файловые системы или иметь отдельные разделы для определенных задач, разбиение диска может быть нецелесообразным.
Оснастка «Управление дисками» в Windows
Windows имеет стандартное средство изменения разделов — «Управление дисками«. В зависимости от версии Windows, возможности этой программы немного меняются, но в целом за прошедшие годы (если говорить о Windows Vista, 7, ![]() серьезных изменений не было. Windows XP в этом плане выглядит более скромно — кроме форматирования и изменения буквы диска, там мало что можно сделать.
серьезных изменений не было. Windows XP в этом плане выглядит более скромно — кроме форматирования и изменения буквы диска, там мало что можно сделать.
В качестве примера возьму «Управление дисками» Windows 7. Открыть эту программу можно несколькими способами:
- Простейший — нажимаем правой кнопкой по строчке Компьютер в меню Пуск — выбираем пункт Управление — в новом окне выбираем Управление дисками.
- Открываем Панель управления — Администрирование — Управление компьютером — Управление дисками.
- Нажимаем Пуск — Выполнить (или сочетание клавиш Win+R) — вводим в открывшемся окне diskmgmt.msc — нажимаем ОК.
Управление дисками выглядит так:
Управление дисками в Windows 7
Здесь видны как физические диски (в том числе DVD-дисководы, флешки и прочие устройства для хранения информации), так и логические, т.е. виртуальные — скрытый раздел загрузчика Windows 7, диски C и D. На вашем компьютере количество дисков может быть другим.
Основные действия доступны по нажатию правой кнопкой мыши на нужном разделе:
Управление дисками — контекстное меню
Список действий довольно скудный:
- Пункты Открыть, Проводник позволяют посмотреть содержимое дисков
- Сделать раздел активным — указать, на каком диске (разделе) находится загрузчик. В Windows 7 и 8 это зарезервированный системой раздел. Делать активным другой раздел нельзя — операционная система перестанет загружаться.
- Изменить букву диска или путь к диску — можно сменить отображаемую в окне «Компьютер» букву диска либо отобразить его как папку. Да, разделы могут отображаться не только как диски, но и как папки на каком-либо диске.
- Форматировать — об этом можете почитать в статье Форматирование Википедии. Пункт открывает окно, с помощью которого можно запустить высокоуровневое форматирование.
- Расширить том — если на жестком диске есть место, не помеченное как раздел, то можно расширить размер раздела за счет этого свободного пространства.
- Сжать том — этот пункт позволяет уменьшить размер раздела. Итогом будет образование неразмеченного пространства, которое можно пустить в дело — расширить объем другого раздела (см. предыдущий пункт).
- Удалить том — удалить раздел. Не нажимайте на пункт без основательного обдумывания последствий. Если удалите раздел, то информацию на нем будет возможно спасти только с помощью специальных программ, да и то не всегда.
- Свойства — откроется окно свойств с информацией о выбранном диске (разделе).
Конечно, это далеко не полный перечень возможностей Управления дисками. Можно создавать динамические диски, например. Однако начинающим пользователям это ни к чему, данная статья рассчитана как раз на них.
Итак, чтобы создавать, удалять, изменять размер разделов через Управление дисками, нужны всего лишь три пункта меню: Расширить том, Сжать том, Удалить том.
Все операции происходят в реальном времени, т.е. после нажатия нужного пункта и утвердительного ответа на вопрос — хотим ли мы это сделать — происходит собственно действие.
Не забывайте, что есть риск сбоя, из-за которого мы можем потерять как один раздел, так и все. Это касается в первую очередь компьютеров с большим количеством ненужных программ — каждая из них может оказаться виновником удаления всех данных. Причем сценарий, когда надо изменить раздел, с которого и запущена Windows (обычно это диск C), является самым наихудшим — чаще всего проблемы у пользователей возникают именно при попытке изменить системный раздел.
Чтобы минимизировать риск сбоя, существует три метода:
- Вставить жесткий диск в другой компьютер и с него изменить разделы, запустив Управление дисками или любую другую программу для изменения разделов. Из-за того, что Windows будет запущена с другого диска, никакие программы не будут лезть на посторонний диск, мешая ответственной операции.
- Загрузиться с Live CD диска — операционная система и программы будут запущены не с жесткого диска, а с CD или DVD, флешки — опять-таки ничто не будет мешать изменению разделов.
- Использовать для изменения разделов программу, умеющую работать в Native-режиме. Например, проверка диска C всегда работает в этом режиме — черное окно с белым текстом до загрузки Рабочего стола. В этом режиме запущен минимум программ, риск сбоя минимален.
Третий вариант самый простой, потому что пользователю по сути ничего делать не надо — просто перезагрузить компьютер и подождать несколько минут. Это умеют две следующие программы обзора.
Как разбить жесткий диск в MacOS X штатными средствами
Можно выполнить разбивку жесткого диска, не переустанавливая операционную систему и не ставя дополнительный софт на свой компьютер. В Windows Vista и выше утилита работы с диском встроена в систему, также обстоят дела в Linux-системах и в MacOS.
Чтобы выполнить разбивку диска в Mac OS, проделайте следующее:
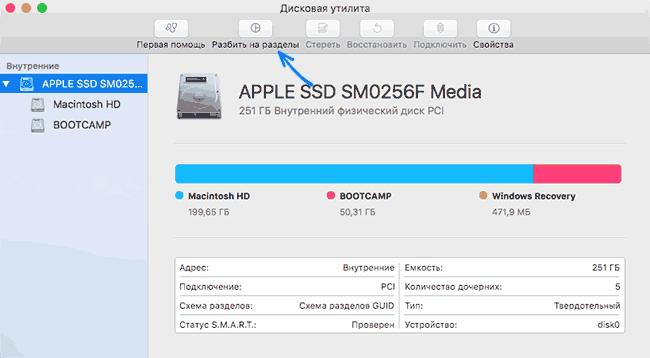
После этого, после непродолжительного (во всяком случае, для SSD) процесса создания раздела, он будет создан и доступен в Finder.
Надеюсь, информация будет полезной, а если что-то работает не так, как ожидается или возникли вопросы, вы оставите комментарий.
Как бы установка ОС не есть чем-то сложным, и мое мнение, что достаточно дружить с компьютером и иметь кроме головы еще две руки – одну правую другую левую. Чтобы установить ОС на компьютер, необходим или .
Но что делать, если нет ни того ни другого, не работает оптический привод, или у вас нетбук? Немного поразмыслив, вспомнил, что у меня есть внешний usb-карман для HDD и свободный старенький HDD 2,5ʺ тоже есть. В общем, если есть жесткий диск-карман, соответственно его можно сделать загрузочным.
Для этой цели есть утилиты, с помощью которых это можно сделать, но я решил воспользоваться стандартными средствами Windows.
В сети очень много описаний и видеороликов, но, к сожалению, есть один проблемный момент, который авторы почему-то опускаю. Ну да ладно, начну по порядку.
Как объединить разделы на флешке и вернуть MBR
Если вам понадобится объединить разделы флешки в Windows 10 и вернуть флешке тип хранения информации о разделах MBR, то вам нужно будет произвести низкоуровневое форматирование флешки. Произвести низкоуровневое форматирование флешки можно программой HDD Low Level Format Tool.
Запуск бесплатной версии HDD Low Level Format Tool
Запустите программу в бесплатном режиме нажав на открывшемся окне пункт Continue for free.
В программе HDD Low Level Format Tool выбираем флешку для низкоуровневого форматирования
В программе выберите вашу флешку, а затем нажмите на кнопку с надписью Continue.
В программе HDD Low Level Format Tool запускаем низкоуровневое форматирование флешки
Перейдите на вкладку LOW-LEVEL FORMAT. Чтобы объединить тома на флешке и изменить её тип, нажмите на кнопку с надписью FORMAT THIS DEVICE. Низкоуровневое форматирование флешки будет идти продолжительное время.
Управление дисками, форматировать флешку RAW в NTFS
По завершении низкоуровневого форматирования нужно открыть управление дисками. Найдите там свою флешку и убедитесь что вам удалось объединить тома флешки. Ваша флешка будет с файловой системой RAW, поэтому отформатируйте её в файловую систему NTFS или FAT. Когда вам удастся соединить разбитую флешку, обязательно проверьте чтобы ей была присвоена буква.
Как отформатировать внешний жесткий диск?
Часто возникает вопрос: как отформатировать внешний жесткий диск? Но давайте все по порядку. В последнее время большее распространение, как устройства для переноса информации с одного персонального компьютера на другой, или же для резервного копирования фалов, получили внешние жёсткие диски. Диски данного вида очень надёжны, но, бывает и так, что и они внезапно могут выйти из строя. Если неисправность жёсткого диска никак не связана с механическими воздействиями, то жёсткий диск можно вернуть к работе.
Неисправности дисков данной категории можно разделить на две группы. К первой группе, она же является и самой серьёзной, относятся поломки, полученные при механическом воздействии, и выход из строя нескольких элементов платы диска. Собственноручно отремонтировать диск с такими неисправностями невозможно, так как для ремонта необходимо отрывать корпус диска, который полностью герметичен. Такую работу можно делать только в специальных помещениях, причём чистых помещениях. Даже небольшого количества пыли, которая находится в необорудованном помещении, хватит, чтобы жесткий диск перестал работать.
Возможно, Вас заинтересует статья Бесплатная программа для резервного копирования файлов
Сбои программы жёсткого диска встречаются намного чаще описанного выше случая. Обычно сбои программы происходят при перебое электричества. При таком сбое может потеряться важная информация, без помощи которой диск не может работать. Если диск всегда работал, но начал давать сбои, то попробуйте его просто отформатировать жесткий диск.
Форматирование жесткого диска
Для форматирования жесткого диска рекомендуется использовать программу Acronis Disk Director. Эту программу без труда можно найти и скачать в интернере. После установки и запуска программы на предложение выбрать режим интерфейса выберите ручной.
Перед вами откроется окно с показаниями всех дисков, установленных на компьютере. Остается только выбрать жесткий диск, который нужно отформатировать и нажать на соотвествующую кнопку. При форматировании используйте систему NTFS, так как она легче переносит сбои. У программы Acronis Disk Director имеются и другие, не менее важные функции, которые можно также использовать при необходимости.
Еще одна программа для форматирования жесткого диска — HDD Low Level Format Tool. Это утилита для низкоуровневого форматирования, а также внешних устройств, подключенных через интерфейс USB. Она работает с SATA, IDE и SCSI HDD размером до 281 474 976 710 655 бит производства Maxtor, Hitachi, Seagate, Samsung, Toshiba, Fujitsu, IBM.
Утилита бесплатна и ее можно скачать здесь. После запуска, в открывшемся окне сначала нужно щелкнуть на верхнюю строчку LowLevel, а затем кликнуть кнопку Format This Device и в маленьком окошке нажать Yes. По завершении появится сообщение типа «Форматирование низкого уровня сделано. Вы должны создать разделы…» и т.д.
Если и такое форматирование не помогло диску, то попробуйте ещё один вид форматирования – низкоуровневое. К примеру, для такого форматирования можно обработать внешний жёсткий диск специальной для этой работы программой Diskedit. Вся сложность этой работы основывается на том, что она обязательно должна выполняться под DOS.
В этом случае для включения ПК вам будет необходим загрузочный флеш-накопитель или диск. Работа с этой программой имеет свои особенности, поэтому для начала почитайте статьи о ней. Необходимо также проверить работоспособность кабеля, который исходит от внешнего жёсткого диска и подключается напрямую к ПК. Попробуйте проверить его, подсоединив его в другой USB-выход. Вероятность того, что может быть не исправен USB-выход, довольна низка, но так как она существует, обязательно проверьте его.
Как отформатировать жесткий диск в MiniTool Partition Wizard
Форматирование жесткого диска это процесс формирования новой файловой таблицы и создания раздела. При этом все данные на диске удаляются.
Причин провести такую процедуру может быть много, но результат один: мы получаем чистый и готовый к работе или дальнейшему редактированию диск.
Форматировать диск мы будем в программе MiniTool Partition Wizard. Это мощный инструмент, помогающий пользователю создавать, удалять и редактировать разделы на жестких дисках.
Скачать MiniTool Partition Wizard
Установка
1. Запускаем скачанный установочный файл, нажимаем «Далее».
2. Принимаем условия лицензии и снова нажимаем кнопку «Далее».
3. Здесь можно выбрать место для установки. Подобный софт рекомендуется устанавливать на системный диск.
4. Создаём ярлыки в папке «Пуск». Изменить можно, отказаться нельзя.
5. И значок на рабочем столе для удобства.
6. Проверяем информацию и нажимаем «Установить».
7. Готово, оставляем галку в чекбоксе и жмем «Завершить».
Итак, MiniTool Partition Wizard мы установили, теперь приступим к процедуре форматирования.
В данной статье будет рассказано, как отформатировать внешний жесткий диск. С обычным жестким диском необходимо будет произвести такие же действия за тем исключением, что, возможно, потребуется перезагрузка. Если такая необходимость возникнет, то программа об этом сообщит.
Форматирование
Форматировать диск мы будем двумя способами, но для начала необходимо определить, какой диск подвергнется этой процедуре.
Определение носителя
Здесь все достаточно просто. Если внешний диск является единственным съемным носителем в системе, то проблем нет. Если же носителей несколько, то руководствоваться придется размером диска или записанной на него информацией.
В окне программы он выглядит так:
MiniTool Partition Wizard автоматически не обновляет информацию, поэтому, если диск был подключен после запуска программы, то её нужно будет перезапустить.
Операция форматирования. Способ 1
1. Кликаем по разделу на нашем диске и слева, на панели действий, выбираем «Форматировать раздел».
2. В открывшемся диалоговом окне можно изменить метку диска, файловую систему и размер кластера. Метку оставим старую, файловую систему выберем FAT32 и размер кластера 32кБ (для диска такого объема подойдут именно такие кластеры).
Напомню, что если необходимо хранить на диске файлы размером 4ГБ и более, то FAT не подойдет, только NTFS.
Нажимаем «Ок».
3. Операцию мы запланировали, теперь нажимаем «Применить». В открывшемся диалоговом окне содержится важная информация о том, что нужно отключить энергосбережение, поскольку если операция прервется, то с диском могут возникнуть проблемы.
Нажимаем «Да».
4. Процесс форматирования обычно занимает немного времени, но это зависит от объема диска.
Диск отформатирован в файловой системе FAT32.
Операция форматирования. Способ 2
Данный способ можно применить, если на диске более одного раздела.
1. Выбираем раздел, нажимаем «Удалить». Если разделов несколько, то проделываем процедуру со всеми разделами. Раздел преобразуется в незанятое пространство.
2. В открывшемся окне присваиваем букву и метку диску и выбираем файловую систему.
3. Далее нажимаем «Применить» и ждём окончания процесса.
Вот такие два простых способа отформатировать жесткий диск при помощи программы MiniTool Partition Wizard. Первый способ проще и быстрее, но если жесткий диск разбит на разделы, то подойдёт второй.
Восстановление удаленных разделов с помощью Minitool partition wizard
Удаление разделов на жестком диске может произойти по разным причинам, например, ошибочное удаление, форматирование диска или вирусная атака. В таких случаях можно воспользоваться Minitool Partition Wizard для восстановления удаленных разделов и их содержимого.
Вот пошаговая инструкция о том, как восстановить удаленные разделы с помощью Minitool Partition Wizard:
- Сначала скачайте и установите программу Minitool Partition Wizard на ваш компьютер.
- Запустите программу и выберите диск, на котором был удален нужный раздел.
- Щелкните правой кнопкой мыши на области диска и выберите пункт «Восстановить».
- В открывшемся окне выберите раздел, который вы хотите восстановить, и нажмите кнопку «OK».
- На следующем шаге вы можете выбрать опцию «Восстановить файлы» для восстановления удаленных файлов с раздела.
- После выбора нужных опций нажмите кнопку «Применить» в верхней панели инструментов программы для запуска процесса восстановления.
После завершения процесса восстановления Minitool Partition Wizard покажет результаты работы. Вы сможете увидеть восстановленные разделы и их содержимое.
Внимание: При восстановлении удаленных разделов с помощью Minitool Partition Wizard рекомендуется сохранить все восстановленные файлы на другом диске или разделе, чтобы избежать возможных проблем с перезаписью данных. В целом, Minitool Partition Wizard является отличным инструментом для восстановления удаленных разделов на жестком диске
С его помощью вы сможете быстро и безопасно восстановить потерянные данные и вернуться к нормальной работе вашего компьютера
В целом, Minitool Partition Wizard является отличным инструментом для восстановления удаленных разделов на жестком диске. С его помощью вы сможете быстро и безопасно восстановить потерянные данные и вернуться к нормальной работе вашего компьютера.
Разделение при установке ОС
Один из простейших вариантов того, как можно разделить свой жёсткий диск на разные разделы. Делают это непосредственно при установке, либо же при переустановке операционной системы.
Если вы не знаете, как именно разделять жёсткие диски на два тома, но легко справляетесь с переустановкой ОС, тогда просто следуйте инструкциям:
- Начните процедуру установки операционной системы. Нужно дойти до того момента, когда необходимо выбрать раздел, в котором будет размещаться ОС.
- На этом этапе создайте необходимый раздел и выберите необходимый объём. Если суммарно диск рассчитан на 1-2 ТБ, под системный диск C достаточно оставить 100-150 ГБ.
- Затем компьютер затребует выделить ещё небольшой объём пространства, необходимый для резервных файлов. Тут сильно не жадничайте и кликните на «Согласиться».
- Теперь формируется второй том. Найдите строку «Свободное место» и затем нажмите на кнопку «Создать». Выделите необходимый объём. Можно и весь остаточный. И затем на кнопку «Применить».
Если требуется сформировать 3 раздела, тогда действуйте по аналогии, как и со вторым томом.
Не забудьте выбрать именно раздел C как системный диск, куда и будет установлена операционная система.
Ничего сложного в том, как разделить единый жёсткий диск при установке ОС Windows, нет. Это объективно один из простейших методов.
Проблема лишь в том, что ради разделения переустанавливать ОС согласиться далеко не каждый. Это хороший вариант, когда необходимость в разбивке совпадает с потребностью обновить текущую операционную систему.
Не стоит думать, что разделить свой жёсткий диск можно исключительно при установке Windows 7 или более свежих Windows 10 и 8 (8,1). Существуют альтернативные решения, включая специальное программное обеспечение.
Если вам требуется разделить на несколько томов свой жёсткий диск, но делать это при установке Windows 10 или иных версий не хочется, либо нет необходимости, воспользуйтесь одним из следующих методов.
Вывод
В этой статье в первую очередь рассказывается о том, как разделить HDD/SSD/USB-накопитель или съёмный диск в Windows 11/10/8/7. Для этого на странице представлены три полезные утилиты для разметки диска: EaseUS Partition Master Free; «Управление дисками» Windows; DiskPart.
Все рекомендуемые инструменты способны решить проблему разделения нового и старого внешнего жёсткого диска на множество блоков.
Что касается новичков в Windows, то им мы рекомендуем попробовать EaseUS Partition Master. Функция «Руководство по новому диску» упрощает весь процесс создания разделов диска до одного щелчка мышкой.

























