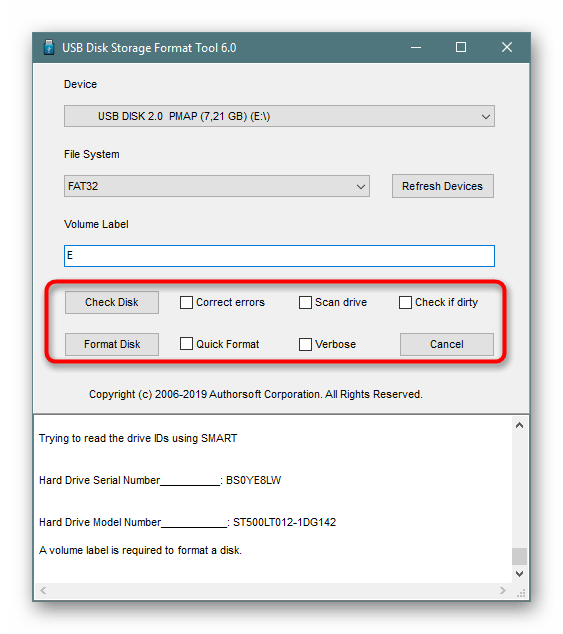Возможные способы форматирования
Чтобы отформатировать флеш-накопитель, можно использовать различные программы, в зависимости от устройства и операционной системы. На Windows убрать предыдущее форматирование и отформатировать носитель в FAT32 можно с помощью “Проводника”, оснастки управления дисками или специальной утилиты в командной строке.
В MacOS и Linux для преобразования файловой системы в FAT32 понадобятся специальное ПО и драйверы.
Через проводник
Встроенный в Windows проводник выполняет форматирование в файловой системе exFAT, а также NTFS и FAT32. Перед проведением этой операции потребуется скопировать всю информацию, хранящуюся на носителе, в другое место. Связано это с тем, что форматирование сотрет все данные.
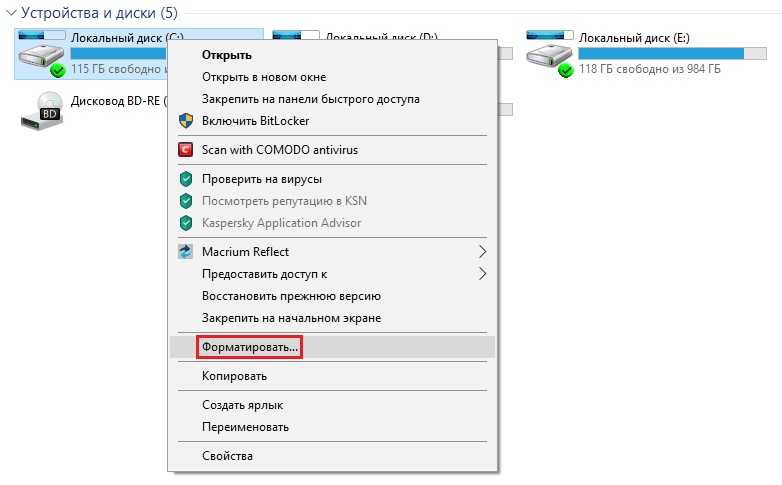 Самый простой способ отформатировать флешку в FAT32 это сделать это прямо в интерфейсе Windows. скриншот / Windows 10
Самый простой способ отформатировать флешку в FAT32 это сделать это прямо в интерфейсе Windows. скриншот / Windows 10
Для форматирования флешки в FAT32 “Проводником” Windows следует:
- Открыть окно управления этим компьютером.
- Найти в списке носитель, который будет отформатирован.
- Вызвать контекстное меню.
- В нем следует выбрать команду форматирования.
- В открывшемся окне задаются следующие параметры:
- файловая система – FAT32;
- размер единицы распределения – 4 КБайт;
- флажок, включающий быстрый метод, убирать не нужно;
- поле для метки тома заполнять не обязательно.
- После нажатия кнопки запуска потребуется подтвердить намерение во всплывающем окне.
Консоль управления дисками
Еще один способ форматирования флеш-носителя заключается в использовании консоли управления дисками, с помощью которой можно еще и присоединять виртуальные диски, сжимать и расширять тома и выполнять другие преобразования.
Чтобы выполнить операцию через эту оснастку, нужно прокрутить список носителей вниз, найти там нужную флешку и щелкнуть по полю с синей полосой правой кнопкой мыши. После выбора нужного пункта необходимо согласиться с предупреждением о том, что этот раздел активен, а все хранящиеся там данные будут удалены.
Командная строка
Форматирование через командную строку осуществляется в более ранних версиях Windows, не имеющих встроенных в проводник или консоль управления средств. Преимущество такого способа – возможность применения дополнительных ФС. Для запуска утилиты в окне приложения CMD вводится директива format. После этой команды через пробел указываются обязательные ключи, определяющие порядок форматирования. В начале прописывается том или буква носителя, к которому применяется операция.
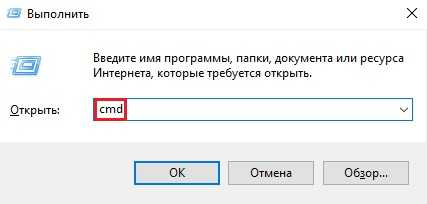 Можно выполнить форматирование флешки в файловую систему FAT32 с помощью командной строки. скриншот / Windows 10
Можно выполнить форматирование флешки в файловую систему FAT32 с помощью командной строки. скриншот / Windows 10
Затем через пробел вводится ключ FS:FAT32, указывающий на то, что форматирование производится в FAT32. После указывается ключ Q. Он включает режим ускоренного форматирования. При необходимости через ключ V: указывается метка тома. После этого запускается процесс нажатием на кнопку ввода.
Специальное ПО
Использование специальных утилит для форматирования флешки под FAT32 потребуется в том случае, если “Проводник” или консоль управления дисками по каким-то причинам не выполняют это действие. Одним из таких приложений является FAT32Format.
Это приложение не требует установки и позволяет произвести скоростное форматирование разных носителей под FAT 32. В интерфейсе данной утилиты подробно отображается ход выполнения операций.
Перед форматированием носителя с помощью этой программы следует узнать, какая буква присвоена диску, через “Проводник”. Затем GUIFormat запускается и выбирается требуемая флешка, карта или диск из соответствующего списка. Размер единицы распределения остается без изменений. Чтобы запустить процесс, нажимают кнопку запуска и подтверждают намерение щелчком по соответствующей клавише.
Также существует версия FAT32Format для командной строки. Для работы с ней нужно запустить cmd.exe и с помощью директивы cd перейти в каталог, куда скачана утилита. Затем в том же окне командной строки вводится название: fat32format, а после него – буква жесткого диска или флешки. Размер носителя в этом случае не может превышать 2 терабайт.
Что делать?
Вариантов на выбор два:
- Разделить длинный файл на несколько кусков меньше 4Гб.
-
Использовать на флешке другую, более современную файло
вую систему.
Рассмотрим эти варианты более подробно.
1. Разделить длинный файл на несколько кусков
Наверное, самый простой способ. Подойдет даже, если используется компьютер с MS Windows XP или GNU\Linux. Все, что потребуется – это программа-архиватор, которая умеет делать многотомные архивы. Подойдет WinRAR , 7-Zip , WinZip и другие. На примере 7-Zip для MS Windows это выглядит так: запускаем 7-Zip File Manager:
Выделяем нужный файл, нажимаем кнопку «Добавить». В открывшемся окне «Добавить к архиву»:
- Выбираем папку, где должны размещаться конечные файлы. Можно сразу выбрать флешку или папку на флешке. Если ничего не выбрать, то куски файла будут в той же папке, что и исходный файл.
- Указываем размер для кусков файла. Нам подойдет размер чуть меньше 4Гб. Можно указать 4000М.
- Выбираем уровень сжатия. Тут чем выше уровень сжатия, тем дольше будет работать архиватор для создания «нарезки». Плюс нужно помнить, что часто фильмы — это уже сжатый файл и пытаться применить к нему высокую степень сжатия не имеет смысла. Для фильмов и архивов можно порекомендовать выбирать либо «Скоростной» режим, либо «Без сжатия».
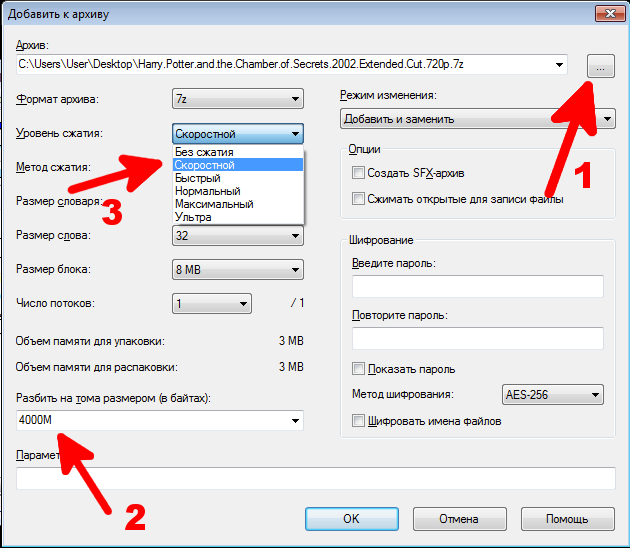
Далее нажимаем «ОК» и ожидаем завершения работы 7-Zip. Получится несколько файлов с одинаковым названием, только расширение будет различаться: .001, .002, .003 и т.д. Если файл нарезали где-то на жестком диске, то теперь можно переносить полученные куски исходного файла на флешку. Главное не забыть, что для воссоздания исходного файла из кусочков снова потребуется архиватор.
2. Другая файловая система на флешке
Альтернатива для устаревшей файловой системы FAT32 – это либо exFAT
, либо NTFS
.
Файловая система exFAT
была разработана в Microsoft специально для использования на флеш-накопителях, лишена многих недостатков FAT32, в том числе и ограничения в 4Гб на размер файла. Но, к сожалению, с флешками отформатированными в exFAT могут работать не все устройства и операционные системы. Windows понимает exFAT, начиная с версии XP service pack 2 + KB955704, MS Windows Vista — с service pack 1. Mac OS X — начиная с версии 10.6.5. Linux — требует доустановки специального пакета и тут не все ясно с лицензией. Устройства на Android из коробки, как правило, не понимают exFAT. Для телевизоров и других устройств — лучше уточнить в документации.
Отформатировать флешку в exFAT можно штатными средствами MS Windows:
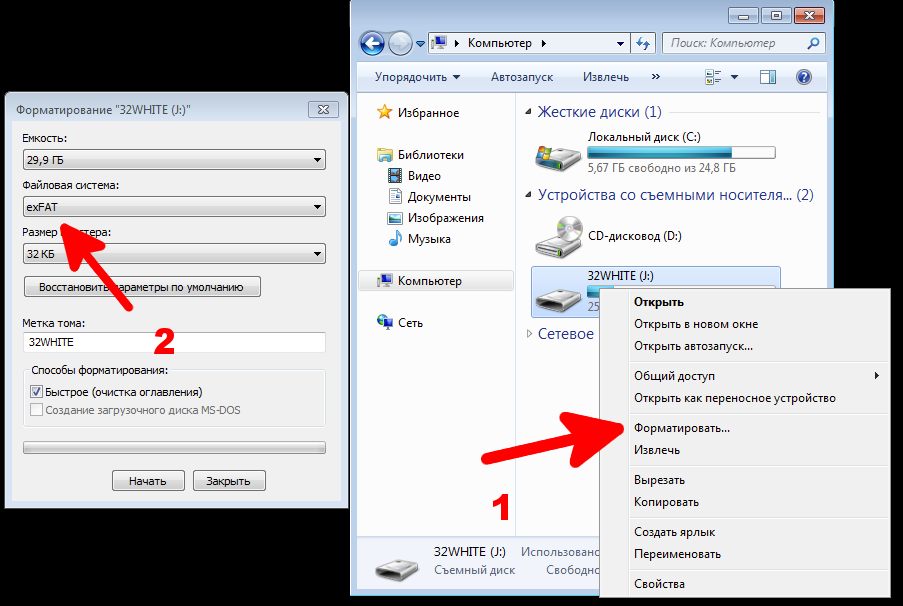
Конечно, если у вас на флешке есть нужные файлы, их перед форматированием необходимо временно скопировать на жесткий диск, т.к. после форматирования флешка окажется пустой.
Вместе с тем, NTFS
— как более распространенная файловая система поддерживается большим количеством операционных систем и устройств «из коробки», но при интенсивном использовании на флеш-накопителях эта файловая система может приводить к преждевременному выходу из строя флешки из-за увеличенного количества сервисных операций чтения-записи.
NTFS на флешке можно получить конвертированием из FAT32. Делается это просто: нажимаем кнопку «Пуск», выбираем «Выполнить» или вместо этого на клавиатуре нажимаем одновременно Win+R и набираем:
convert e: /fs:ntfs /NoSecurity /x
где e: — это ваша флешка. Ждем завершения. Перед запуском конвертации рекомендуется сделать резервную копию файлов с флешки, но как правило, конвертация проходит без потери данных.
Неважно, какую файловую систему вы выбрали: exFAT или NTFS, теперь вы сможете беспрепятственно записывать на флешку файлы размером более 4Гб.
Если вы не нашли ответ или нужную информацию,
задайте вопрос через
Форматирование в операционной системе из меню Проводника
Самое простое – это форматировать носитель из меню Проводника. Для этого мы должны зайти в корневую папку в Проводнике, где нам станут видны все носители, подключенные к компьютеру. Заблаговременно подключив внешний носитель (например, флешку или внешний жесткий диск), мы видим в Проводнике и его.
Затем правой кнопкой мыши нажимаем на диск, который отказывается работать с большими файлами и в выпадающем меню находим раздел «Форматировать». Не забываем, что форматирование уничтожит все данные на диске и предварительно сохраняем все нужное на другой носитель.
Появляется окно форматирования. В выпадающем разделе «файловая система» выбираем NTFS. Размер кластера в следующем разделе можно установить 4096 байт или «стандартный размер кластера».
Затем нажимаем кнопку «Начать» и дожидаемся результата.
How to Bypass the 32GB Size Limit?
You can’t bypass the maximum file size limit of 4 GB on a FAT32 partition as it is a design issue. We recommend switching to NTFS or exFAT instead to avoid such limitations.
However, it is possible to evade the maximum partition capacity limit by using third-party software or using a Linux system to format the partition.
Using Third-party Software
Some third-party applications allow converting any partition of up to 2TB to FAT32 file format. Here, we use the GUI version of the free application, FAT32 Format, as an example.
- Download and Open FAT32 Format.
- It should download an executable file . Open the app.
- Set the drive to the partition you wish to format.
- Set the Allocation initial size as you wish. If you are likely to store smaller-sized files in the drive, set it relatively lower. Else, leave it as it is.
- Enter any volume label that you want. If you leave it blank, the drive will show up with the default label: Local Disk for a non-PNP disk partition and USB Drive for a USB PNP drive.
- We recommend checking Quick Format.
- Then, click Start to initiate the formatting.
Using Linux Virtual Machine or Live Linux USB
Advanced users who are very familiar with using Linux systems and/or Virtual Machines can also try formatting the drive to FAT32 on the Linux system. It will not only bypass the 32 GB limit on Windows systems but also the 2TB limit on most third-party apps.
However keep in mind that if you want to surpass the 2TB limit, you need to have a GPT partition scheme on the drive and format it with 4k sectors and 64k cluster size.
Here, we create a Ubuntu Virtual Machine (VM) on a VMware workstation inside a Windows System as an example. You can also create a Live Linux USB, boot into Linux using this USB, and then use the Linux OS to perform the same action (steps 2 and 3).
Step 1: Add Disk to VM
Any external drive you connect to the VM after you have powered it on should directly show up on the VM. If not,
- Go to VM > Removable device from the menu.
- Select the external drive and then click Connect.
For internal disk,
- Open the VMware workstation as administrator and select your Linux VM without opening it.
- Click on Edit virtual machine settings.
- Select Add > Hard Drive > SCSI.
- Check Use a physical disk and click Next.
- Set the drop-down box to the Physical Drive you want (you can check the disk number on the Disk Management app).
- Click Next.
Step 2: Create New GPT Partition
MBR partition scheme only supports a maximum partition or drive size of 2TB. If you want to convert a higher-capacity partition to FAT32, you need to convert its disk to GPT first.
- Open the Linux Terminal.
- Enter the command to list all your drives. Search for the drive you need by checking the size (usually sdb, sdc, etc.). Here, we consider sdb.
- Type and press Enter. Enter your password if prompted.
- Here, type and press Enter to delete the partitions and create a GPT partition table. the type and press Enter to confirm.
- Type and press Enter to create a partition and then press Enter thrice to set the default value for Partition number, First sector, and Last sector.
- Type on the Hex code or GUID to change the partition to Microsoft basic data.
- Finally, type and press Enter to write the GPT data. Type and press Enter to confirm.
Step 3: Format Partition to FAT32
If you need to format a partition with 2TB or less size, it’s better to use the default sector and cluster size. So,
- Open the Terminal if you have already closed it.
- Type and press Enter. (here, sdb1 is the first and only partition under sdb disk. If you have some other disk name, you need to use its partition accordingly.)
Причины, по которым FAT32 не может обрабатывать большие Томы
Файловая система FAT32 широко используется для форматирования съемных накопителей, таких как USB-накопители и SD-карты. Однако она имеет некоторые ограничения, которые делают ее непригодной для работы с большими объемами данных и файлов.
Вот несколько основных причин, по которым FAT32 не может обрабатывать большие Томы:
- Ограничение размера файла: FAT32 имеет ограничение на размер файлового объекта в 4 ГБ. Это означает, что система не сможет обработать файлы, превышающие этот размер. Если вы попытаетесь скопировать или создать файл, размер которого больше 4 ГБ, FAT32 просто не сможет его обработать.
- Ограничение размера тома: FAT32 имеет максимальное ограничение на размер файла в 32 ГБ. Это означает, что вы не сможете отформатировать Том FAT32 с размером, превышающим 32 ГБ. Если у вас есть жесткий диск или другой носитель данных с большим объемом, FAT32 не будет работать с ним.
- Ограничение на количество файлов и папок: FAT32 также имеет ограничение на количество файлов и папок, которые могут быть сохранены в одной директории. Это ограничение связано с размером кластера, который используется FAT32. При использовании кластера в размере 32 КБ, вы можете сохранить до 65 536 файлов в одной директории. Если количество файлов превышает это ограничение, FAT32 не сможет сохранить их все.
- Отсутствие поддержки функций безопасности: FAT32 не поддерживает некоторые функции безопасности, такие как шифрование файлов и атрибуты безопасности. Это означает, что вы не сможете защитить свои файлы и данные на носителе FAT32 с помощью этих функций.
В целом, FAT32 является устаревшей файловой системой, которая ограничена в обработке больших объемов данных. Если вам необходимо работать с большими файлами или объемами данных, рекомендуется использовать более современные и мощные файловые системы, такие как NTFS или exFAT.
Настроить инструменты для FAT или FAT32
Если вы не хотите возиться с командной строкой для ручной настройки, вы можете использовать инструменты, которые применяют тот же принцип, но предоставляют графический интерфейс пользователя (GUI) для вашего удобства.
Формат FAT32
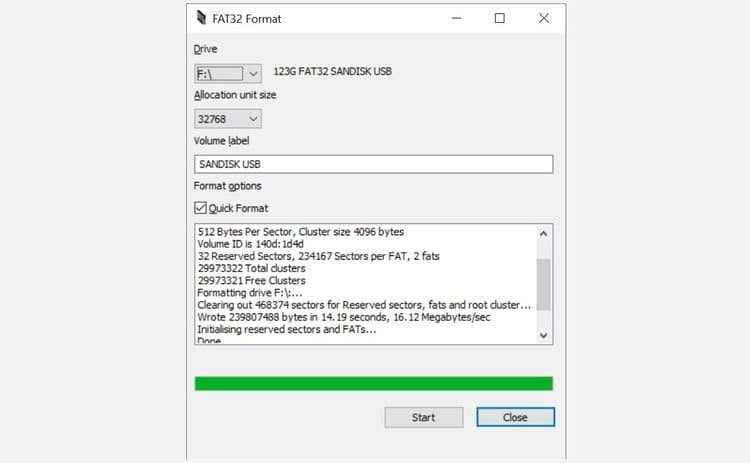
Формат FAT32 Это мобильное приложение с однозадачным графическим интерфейсом и не требует установки. Его единственная задача — форматировать диски в FAT32, и он делает это очень хорошо.
Формат FAT32 работает с Windows XP через Windows 10 и поддерживает размер раздела до 2 ТБ. Вы можете выбрать размер единицы распределения и присвоить разделу новую метку тома. К сожалению, создание новых разделов невозможно.
EASEUS Partition Master
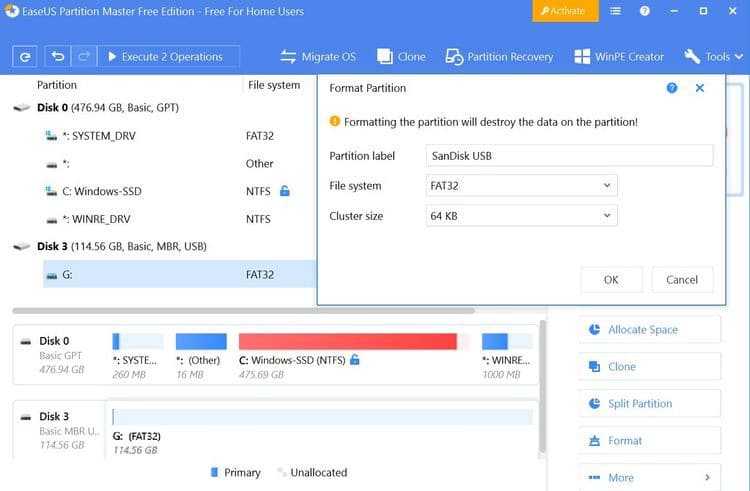
EASEUS Partition Master Это отличная альтернатива встроенному в Windows инструменту управления дисками. Это позволяет вам управлять своими разделами и форматировать их с помощью FAT32. Только не поддавайтесь искушению купить платную версию до того, как попробуете бесплатную, которой обычно достаточно для большинства пользователей.
Щелкните правой кнопкой мыши диск, который вы хотите отформатировать, и выберите Координаты. В окне «Форматирование раздела» добавьте метку, выберите нужную файловую систему, выберите размер блока и нажмите OK. EaseUS Partition Master может ставить в очередь несколько процессов. Когда вы будете готовы, нажмите кнопку «Выполнить» в правом верхнем углу, чтобы начать. Также проверьте Как отформатировать диск в FAT32 в Windows 10.
Fat32Форматтер
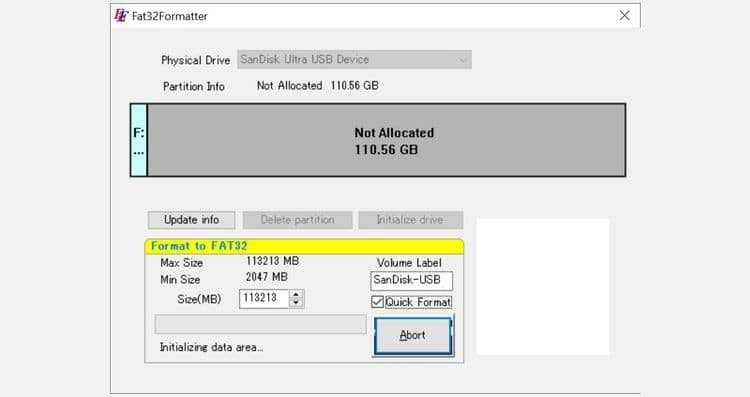
Пользователи Windows 7 также могут попробовать Fat32Форматтер. Это самозаполняющееся приложение с удобным графическим пользовательским интерфейсом, которое позволяет форматировать большие жесткие диски с помощью FAT32. Которая дает подсказки пользователю, чтобы познакомиться с его функциями через воздушный шар. Других документов нет. Хотя мы могли запустить это приложение в Windows 10, оно просто аварийно завершилось или закрылось.
Это приложение слишком упрощенное. Хотя вы можете удалить раздел и создать новые, вы не можете выбрать размер единицы распределения.
Если вы хотите управлять своими разделами, то есть создавать новые разделы или изменять их размер, я рекомендую вам использовать специальное приложение. Сначала создайте раздел, который вы хотите отформатировать с помощью FAT32. Затем, если ваш менеджер разделов не может этого сделать, используйте один из вышеперечисленных инструментов для реализации формата FAT32.
Создание ISO
Набор команд для создания ISO я публиковал ранее в канале Telegram, но повторю инструкции здесь.
- Скачайте ADK и установите набор средств развертывания
- Подключите оригинальный ISO двойным щелчком и посмотрите его букву диска (отсюда возьмем загрузочные файлы)
- Запустите командную строку средств развертывания (поиском в меню Пуск) и вставьте в консоль код, отредактированный под свои пути
:: пути к подключенному оригинальному ISO set etfsboot=E:\boot\etfsboot.com set efisys=E:\efi\microsoft\boot\efisys.bin :: путь к папке с вашими файлами для создания ISO set source=D:\ISO\MyISO :: путь к создаваемому ISO set target=D:\ISO\custom.iso :: метка диска set label=MyCustomISO :: создание ISO oscdimg -h -m -o -u2 -udfver102 -bootdata:2#p0,e,b"%etfsboot%"#pEF,e,b"%efisys%" -l%label% "%source%" "%target%"
Это всё. Возможно, чуть дольше, чем каким-нибудь rufus, зато своими руками и без сторонних факторов.
Почему так происходит?
Это происходит из-за файловой системы (ФС) и связано с некоторыми её особенностями. Обычно на flash-дисках стоит одна из версий FAT — File Allocation Table. Именно она не даёт записать большой файл на внешний диск. Даже на флешку на 128 Гб.
Существует и другая ФС — NTFS или New Technology File System. Она широко используется в Microsoft Windows. И не блокирует загрузку, если файл превышает 4 Гб. Ещё в NTFS намного меньше размер каждого кластера — это некая область, в которую добавляется информация.
Пред попыткой записи файла более 4 ГБ проверьте тип файловой системы флешки
Чтобы провести аналогию, представьте лист бумаги, на котором нарисовано поля для игры в крестики-нолики. Одна клетка равняется кластеру. Если вы поставите в ней крестик, то заполните её целиком (то есть уже не сможете записать туда никакие данные). Даже если в ней ещё осталось место. Для обеих файловых систем общий размер этого поля одинаков — например, один тетрадный лист. В FAT на нём умещается 9 клеток (поле 3 на 3). А в NTFS — 49 (поле 7 на 7). Потому что во втором случае кластеры (клетки) меньше.
Кроме того, в NTFS можно настроить квоты и установить права доступа. Там есть журналирование, которое повышает надёжность.
Если при копировании вы увидели оповещение «Файл слишком велик для конечной файловой системы», значит, в накопителе установлена FAT. Чтобы это проверить:
- Вставьте флешку в порт USB.
- Откройте «Мой компьютер». Там должен отображаться ваш flash-носитель.
- Кликните на него правой кнопкой мыши.
- Выберите «Свойства». Там будет нужная информация.
Узнать тип ФС легко — для этого зайдите в Свойства носителя
Если указано «FAT», значит, на диск можно записать только данные размером до 4 Гб. Но что делать, если вы скачали видео и хотите посмотреть его на телевизоре? Или вам нужно перенести архив с фотографиями?
Можно снять ограничение на максимальный объём. Перед тем как скопировать большой файл на флешку, поменяйте ФС. Если накопитель является загрузочным диском, надо оставить FAT.
Форматирование обычного диска
Здесь никаких проблем не возникает, так как система установлена на локальном диске. Можно проводить форматирование без перезагрузки системы.
Форматирование жесткого диска проводится следующим образом:
Предварительно копируем все важное на другой физический носитель.
Открываем проводник или «Мой компьютер».
Щелкаем левой клавишей мыши по разделу один раз для его выбора, правой клавишей мыши открываем панель функций. В появившемся окне можно найти функцию «Форматировать».
При выборе нужной функции появляется отдельное окно, которое позволяет выбрать настройки процесса.
При желании в окне настроек можно выбрать желаемую метку тома, которая будет установлена после окончания рассматриваемого процесса, тип файловой системы (рекомендуется NTFS), а также метод удаления: быстрый или обычный.
В появившемся окне можно найти функцию «Форматировать».
При выборе нужной функции появляется отдельное окно, которое позволяет выбрать настройки процесса.
При желании в окне настроек можно выбрать желаемую метку тома, которая будет установлена после окончания рассматриваемого процесса, тип файловой системы (рекомендуется NTFS), а также метод удаления: быстрый или обычный.
Время, необходимое для чистки устройства хранения данных, зависит от его объема, состояния и выбранного метода удаления. Процесс это достаточно долгий, так что можете пойти и попить чаю.
На момент удаления компьютеры с малой мощностью могут «зависать». Стоит помнить о том, что отключение от питания или другой способ прерывания процесса может привести к непоправимым последствиям.
Можно встретить ситуацию, когда часть винчестера или он полностью становится непригодным для использования.
Форматирование с помощью командной строки
Менее популярным, методом можно назвать использование командной строки. Если операционная система имеет существенные нарушения, то только через командную строку выполняются действия. В этом случае следует:
- Вызвать командную строку.
Это можно сделать разными способами. Но мы рассмотрим самый универсальный, так как ОС у все разные:
– нажимаем на клавиатуре кнопку с логотипом windows и, не отпуская её, нажимаем клавишу “R”, то есть получается сочетание Win+R;
– появляется вот такая замечательная штука;
– в ней мы вводим команду “CMD” и открывается наша долгожданная командная строка. Подробнее о том, как работать с командной строкой, читаем ЗДЕСЬ.
- При запуске командной строки появляется черное окно, в котором проводится ввод команд.
- Команда, отвечающая за форматирование, называется «format». Просто пишите это слово без кавычек и нажимаете кнопку Enter.
Вся информация вводится вручную, ошибка может быть показана при несоответствии веденных данных действительным. Пример того, как и какая информация должна быть введена, расположен ниже.(рис5)
Как отформатировать флешку 64 Гб в FAT32?
class=»eliadunit»>
Мною была куплена карта памяти ёмкостью 64 Гб формата микроSDXC от производителя Silicon-power. Предназначалась она для планшета Lenovo Yoga Tablet 10 HD и иногда в плазменный телевизор LG. Вставил флешку в компьютер, отформатировал в формате по умолчанию в exFAT, закачал фильм, вставил в телевизор (через картридер), не распознаёт, вставил в планшет – аналогичная ситуация. Настроение упало, волнение нарастилось. Посерфил в Интернете на эту тему и решил эту проблему.
Почему флешка на 64 гб не распознаётся в телевизоре и планшете?
Всё дело в файловой системе карты памяти. Перечисленные устройства с радостью читают носители с файловой системой FAT32. А моя приобретенная, как и подавляющее большинство, флешек размером в 64 Гб по умолчанию в системе Windows форматируется в NTFS или exFAT. Поэтому стоит прибегать к сторонним программам. Всё дальнейшие изменения я делал на свой страх и риск, собственно говоря как и Вы.
Шаг 1. Качественно форматируем флешку при помощи программы SDFormatter, скачав на официальном сайте.
Настраивать программу существенно не стоит: всё оставляем по умолчанию
Очень важно, перепроверить пункт Drive. Выберете именно тот раздел, который присвоился за картой памятью
В противном случае можете снести всю информацию с какого-нибудь раздела Вашего винчестера. Далее проводим качественно форматирование нажатием кнопки Format.
Шаг 2. Флешка полностью отформатировалась в системе exFAT32 и готова во второму шагу. Для этого потребуется программка guiformat.
class=»eliadunit»>
Настройки просты:
Drive – выбираем нашу флешку.
Allocation unit size – оставляем по умолчанию (32768).
Volume label – название флешки.
Quick Format – оставляем галочку (быстрое форматирование).
Нажимаем Start. Форматирование будет идти относительно быстро.
После проделанных операций и записи на карту памяти информации, флешка вставлена в планшет, а затем и в телевизор. Везде результат положительный, фильмы идут.
Минусы использования файловый системы FAT32: невозможность записать файл более 4 Гб, скорость незначительно снижается относительно exFAT. В
Рекомендации: вставлять и извлекать карту памяти из планшета следует в выключенном состоянии, не форматировать карту в устройстве.
Пару слов о долговечности флешки после таких манимуляций: работает уже около месяца. Если ничего не пишу, значит работает.
Причина ошибки «Размер тома слишком велик для FAT32»
Файловые системы NTFS и FAT32 популярны среди пользователей компьютеров, как и все версии Windows, Mac, Linux или других игровых консолей и т. д. Обе файловые системы имеют свои преимущества и недостатки. В некоторых случаях пользователи компьютеров могут изменить тип раздела в зависимости от конкретных потребностей.
При форматировании жесткого диска объемом более 32 ГБ вы можете получить сообщение об ошибке службы виртуального диска Diskpart: размер тома слишком велик. Это связано с тем, что Microsoft не позволяет форматировать раздел размером более 32 ГБ в FAT32 в Diskpart, а также в других собственных средствах управления дисками Windows, таких как Управление дисками.
Симптом ошибки «Том слишком велик для FAT32»
Если вы отформатируете большой раздел или жесткий диск USB в файловую систему FAT32 в Windows, вы увидите только NTFS или exFAT в раскрывающемся списке для раздела файловой системы. Windows может отформатировать диск размером более 32 ГБ в FAT32 с помощью командной строки DOS. Однако, если объем жесткого диска составляет 1 ТБ или больше, форматирование выдаст ошибку «Том слишком велик для FAT32».
Большинство пользователей компьютеров владеют более чем одним жестким или внешним диском. Хотя рекомендуется форматировать диск в NTFS, некоторые пользователи по-прежнему хотят отформатировать съемный диск в FAT32 для передачи файлов с Mac.
Вот реальная история, рассказанная клиентами:
«Я попытался отформатировать внешний жесткий диск емкостью 500 ГБ в FAT32, чтобы использовать его на PS3. Я пробовал на компьютере с Windows 7, но FAT32 недоступен. Я погуглил этот вопрос в Интернете. Всем советую отформатировать жесткий диск с командной строкой. Но это не сработало и выдало ошибку «Том слишком велик для FAT32» после того, как он достиг 90 процентов. Есть ли другое решение, которое может мне помочь?»
Как исправить ошибку: «Файл слишком велик для конечной файловой системы»?

Когда вы видите сообщение об ошибке, в котором говорится, что Файл слишком велик для конечной файловой системы, это не означает, что на вашем жестком диске недостаточно места. Сообщение об ошибке означает, что форматирование жесткого диска не поддерживает большие файлы. Многие жесткие диски отформатированы с помощью так называемой файловой системы FAT32, которая не поддерживает файлы размером более 4 ГБ. Вы можете решить проблему, изменив файловую систему на жестком диске.
Чтобы исправить ваш файл слишком большим для ошибки целевой файловой системы, вы можете либо отформатировать диск в файловую систему с поддержкой файлов размером более 4 ГБ, либо преобразовать файловую систему на диске.
Ошибка при файле размером более 4 Гб
В случае с торрентом ошибка выглядит следующим образом: «Один или несколько файлов превышают ограничение файловой системы на размер и не могут быть загружены».
В остальных случаях, если мне не изменяет память (а бывает и такое:)) она звучит как «Нет доступа. Диск переполнен или защищен от записи».
Суть проблемы заключается в том, что файловая система FAT32
(а пользователи сталкивающиеся с подобной проблемой используют именно эту файловую систему) поддерживается максимальный размер файла равный 4 294 967 296
байт и ничуть не больше. С этим ничего не поделать — уж так задумано изначально.
Решение проблемы заключается в переформатировании, либо конвертации в файловую систему NTFS
.
О размере образов Windows
Есть два основных варианта получения образа Windows:
-
Media Creation Tool. скачивает актуальный и максимально сжатый install.esd, поэтому файл
не превышает 4GBне превышал 4GB до осени 2023 года. Это самый простой способ создать актуальную и универсальную (GPT/MBR) установочную флэшку без особых телодвижений. - Образ MSDN. MSDN давно нет, но все привыкли. В составе ISO install.wim со стандартным уровнем сжатия. Первый выпуск новой версии ОС до осени 2023 года укладывался в 4GB, но затем ежемесячно выходят обновленные ISO с интегрированными обновлениями. И чем больше времени прошло с момента выпуска версии, тем больше размер WIM.
Эта статья про образы MSDN, и у вас есть несколько вариантов уложиться в 4GB.
- Разделить оригинальный или экспортированный WIM на несколько SWM-образов. Это позволяет контролировать максимальный размер файла и не гадать, поместится ли экспортированное издание на флэшку.
- Экспортировать нужное издание в WIM. С английским образом это, обычно, удается в первые месяцы после выпуска новой версии ОС, но может не сработать впоследствии. Например, в марте 2021 года образ Windows 10 Pro 20H2 EN с обновлениями за февраль потянул на 4.44GB. У русских образов размер меньше, но и они могут превышать 4GB — аналогичный WIM был 4.25GB.
- Экспортировать нужное издание в ESD. Цель достигается, но экспорт занимает длительное время из-за сильного сжатия. Например, на моем четырёхъядерном ноутбуке даже без проверки целостности процесс занял 43 минуты, хотя и сжал образ до 3.48GB.
- Скачать первый выпуск версии ОС без интегрированных обновлений и ничего не экспортировать. Upd. Это уже неактуально для Windows 11 23H2. Если со скоростью интернета и трафиком нет проблем, это самый быстрый способ. Идея может показаться вам крамольной — как же без актуальных обновлений! Да, риск чуть выше, но на MSDN образ всегда отстает на месяц от уровня исправлений. Поэтому после установки вам моментально придут последние накопительные обновления ОС и .NET Framework. Выбор между скоростью и безопасностью я оставляю вам.
Дальше будут команды.
Конвертируем флешку в NTFS для записи больших файлов
Второй способ, это простое преобразование флешки в NTFS, этот способ по сути отличается от первого, только тем, что файлы которые есть у вас на флешке не будут потеряны. Но я все же советую не рисковать и скопировать нужные файлы на компьютер.
Наша флешка подключена и опознана компьютером. Заходим в “Пуск”, “Все программы”, “Стандартные” и выбираем “Выполнить”. Или просто нажмите Win+R. Откроется окно, в котором пишем команду cmd
и нажимаем “Ok”.

Откроется окно, в котором нам нужно прописать команду для конвертирования флешки в NTFS:
Где k, это буква, которую компьютер присвоил вашей флешке, зайдите в “Мой компьютер” и посмотрите какая буква у вас. Вводим эту команду и нажимаем “Enter”.
 После завершения появится отчет:
После завершения появится отчет:

После такой процедуры у меня файлы которые были на флешке оставались неповрежденными. Вот и все, это был второй способ, которым можно заставить флешку принимать большие файлы.
И еще одно замечание, не форматируйте флешку в формат NTFS если вы планируете использовать ее как загрузочную, то есть будете устанавливать с нее операционную систему, кстати о том как установить Windows 7 c флешки я уже написал. Удачи!
Результат и выводы
По результатам исследования, установлено, что форматирование USB накопителя в FAT32 может стать проблемой, если объем данных превышает 32 Гб. При попытке форматирования через стандартные средства Windows, система выдает ошибку «Том слишком велик для FAT32». Это связано с ограничениями данной файловой системы.
Одним из способов решения данной проблемы является использование сторонних программ для форматирования, таких как Rufus или EaseUS Partition Master. С их помощью можно форматировать накопитель в FAT32, даже если объем данных превышает 32 Гб.
Однако, стоит учитывать, что файловая система FAT32 имеет некоторые ограничения, например, максимальный размер файла не может превышать 4 Гб. Поэтому, если на накопителе будут храниться файлы большого размера, такие как видеофайлы в HD качестве, то стоит рассмотреть другие варианты файловых систем.