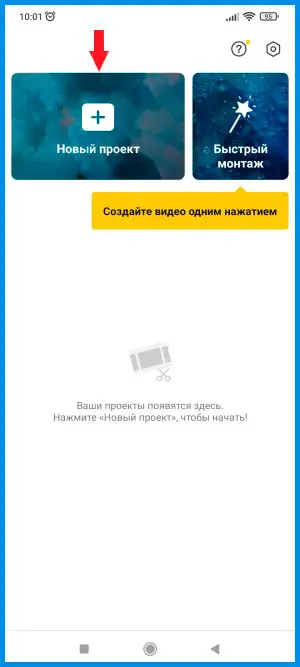Additional FAQs
Is Picsart Free?
Picsart offers a good selection of free features. However, if you wish to use premium editing tools, save photos in high resolution, gain access to millions of stock images, etc., Picsart offers all that for a monthly subscription. If you’re interested in purchasing a subscription, you can choose between getting an individual or a team one. If you don’t want to purchase a subscription, you can purchase only the premium tools you like.
Before deciding whether you want to purchase a subscription, you can use the free trial. What’s more, you can use Picsart even without creating an account, which is a nice feature if you wish to see whether the app is a good fit for you.
Can a JPEG Image be transparent in Picsart?
It’s not possible to have a transparent background on a JPEG image. You can use a JPEG image and remove the background, but the background will be white if you save it in that format. If you want a transparent background, you need to save your image in PNG (portable network graphic) format.
If you’re using Picsart to make a background transparent, you don’t have to worry about saving it in the appropriate format since Picsart will do it automatically.
Изменить фон изображения
Иногда фон изображения не соответствует нашему выбору. Интересно, сможем ли мы это изменить. Благодаря PicsArt вы можете легко это сделать.
Чтобы изменить фон, вам сначала нужно извлечь часть изображения, фон которого вы хотите изменить. Чтобы получить это, используйте опцию «Свободный обрез» в разделе «Инструменты». Извлеченное изображение будет сохранено в разделе «Мои стикеры».
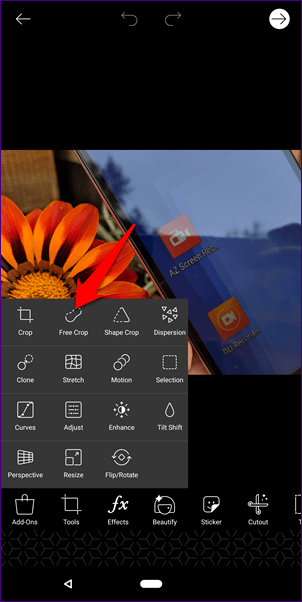
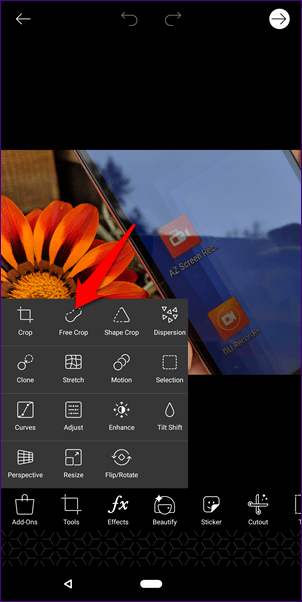
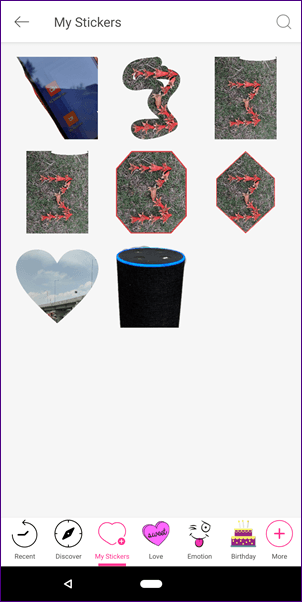
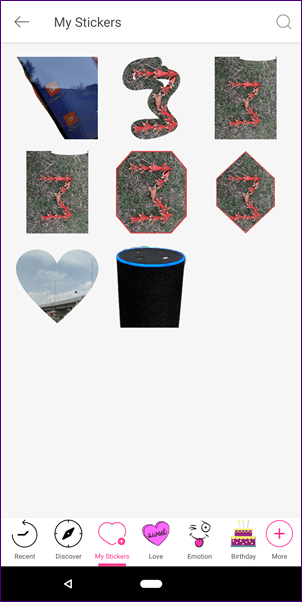
Затем начните заново и откройте фон, который вы хотите использовать для этого изображения. После этого нажмите «Стикер», а затем «Мои стикеры». Выберите наклейку, которую вы создали выше. Используя режимы наложения и другие параметры редактирования, поместите изображение на новый фон.
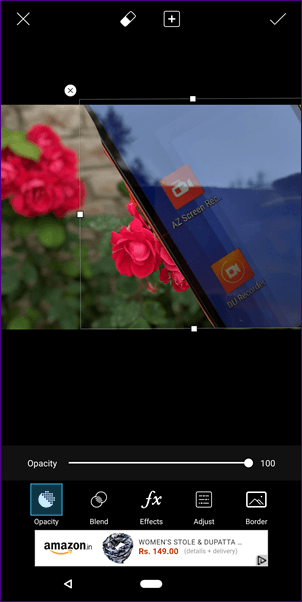
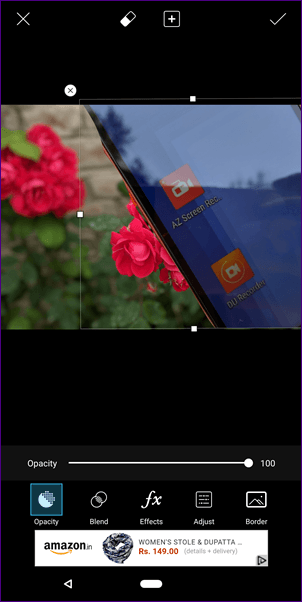
Как использовать другое изображение в качестве фона
Благодаря множеству опций, доступных в приложении PicsArt, вы можете даже объединить два разных изображения. В этом случае вы можете использовать одно изображение в качестве фона, а другое — в качестве основного объекта.

В рамках данного руководства предположим, что у вас есть фотография, на которой вы сидите на лужайке в парке, и случайное изображение пляжа. Задача состоит в том, чтобы объединить их таким образом, чтобы получилась фотография, на которой вы сидите на том самом пляже. Изображение пляжа будет фоном, а вы, сидящий на лужайке, — главным.
- Откройте изображение, которое вы хотите использовать в качестве фона.
- Нажмите Эффекты в нижнем меню, чтобы установить цветовой тон изображения, который вы хотите использовать.
- После применения нужного эффекта нажмите кнопку apply в правом верхнем углу, чтобы сохранить изменения.
- Сдвиньте нижнее меню вправо, пока не найдете значок Add Photo . Нажмите на него, чтобы добавить другое изображение, которое вы хотите использовать с ранее выбранным фоном.
- В следующем меню выберите изображение, коснувшись его.
- Нажмите на опцию Добавить в правом верхнем углу экрана.
- Теперь второе изображение появится поверх фона.
- Нажмите и удерживайте второе изображение, чтобы переместить его в нужное положение поверх фона. Вы также можете растянуть, уменьшить или повернуть фотографию, потянув за углы или значок поворота.
- Нажмите значок Вырезать в нижнем меню. Это значок в виде ножниц.
- На следующем экране нажмите на значок, похожий на человека. Он автоматически выделит человека на фотографии, окрасив его в красный цвет.
- Если автоматическое выделение не позволило адекватно выделить человека на фотографии, вы можете воспользоваться инструментом цветной кисти из нижнего меню. Просто нажмите на этот значок, а затем нажмите и удерживайте его, чтобы закрасить остальную часть изображения так, как вы хотите, чтобы она появилась на фоне.
- Когда вы закончите, нажмите кнопку Сохранить в правом верхнем углу экрана.
- Это позволит вырезать все, что не было выделено красным, как упоминалось в шаге 11.
- Теперь вы можете дополнительно настроить положение второго изображения. Изменяйте размер и поворачивайте до тех пор, пока это не будет выглядеть естественно.
- Когда вы будете удовлетворены тем, как выглядит окончательная композиция, нажмите на галочку в правом верхнем углу экрана, чтобы подтвердить изменения.
- Чтобы сохранить новое изображение, нажмите на значок в верхнем меню, который выглядит как стрелка, направленная вниз.
После того, как вы объединили два изображения, вы можете улучшить конечный продукт, настроив цвета. Это позволит устранить любые тональные различия, которые могут возникнуть из-за разного освещения исходных изображений.
ClippingMagic
ClippingMagic – это простое веб-приложение для удаления фона с любого изображения. Сразу же после перехода на домашнюю страницу вы увидите варианты загрузки вашей картинки. Нажмите кнопку Upload image, чтобы загрузить фотографию с вашего компьютера. После того, как это будет сделано, вы увидите две панели. Слева окажется исходное изображение, а справа – пустая заготовка.
Как это работает
Воспользуйтесь двумя инструментами слева вверху. Зеленым кружком с «+» надо отметить сам объект, а красным с минусом – фон изображения. При этом вам вовсе необязательно точно помечать края объекта. Просто покажите приложению, что надо сохранить, а оно уже само сделать все остальное. Когда вы отмечаете фон и объект, на правой панели автоматически в режиме реального времени будут отображаться результаты обработки картинки.
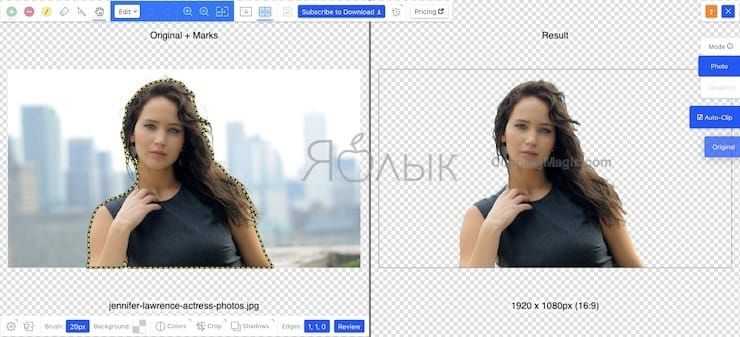
В областях, где края слишком неявные или шумные для алгоритма, щелкните по инструменту с нарисованным скальпелем, чтобы вручную отрегулировать картинку. После нажатия кнопки Preview можно будет детально рассмотреть изображение и, при необходимости, подправить результат цветными указателями. Вы всегда можете отменить изменения или выбрать Edit → Clear Marks чтобы заново начать работу.
ClippingMagic также предлагает несколько дополнительных инструментов, которые позволят вам улучшить изображение. Вы можете добавить тени, подстроить цвет, изменить цвет фона, точно обработать края и многое другое.
Плюсы и минусы
Как внести незначительные изменения в фон в PicsArt
Если вы не хотите полностью менять фон, PicsArt включает в себя довольно много вариантов для его дальнейшего редактирования.
Одним из моих любимых инструментов является инструмент клонирования. Мне это нравится больше, чем инструмент «Удалить». И это особенно хорошо работает для нарушающих друг друга элементов, таких как провода, фонарные столбы, птицы и т. д.
Что делает его особенным, так это то, что вы можете контролировать несколько аспектов этого инструмента, таких как непрозрачность, жесткость и размер кисти. Кроме того, вы также можете выбрать область, которую хотите клонировать.
Например, у меня ниже довольно простое фото, и, как вы догадались, я хочу убрать провода. Вот как это сделать.
Шаг 1: Нажмите «Инструменты», чтобы открыть его, и выберите «Клонировать» из списка. Теперь вам будет предложено выбрать область, которую вы хотите продублировать. Коснитесь, чтобы выбрать его.
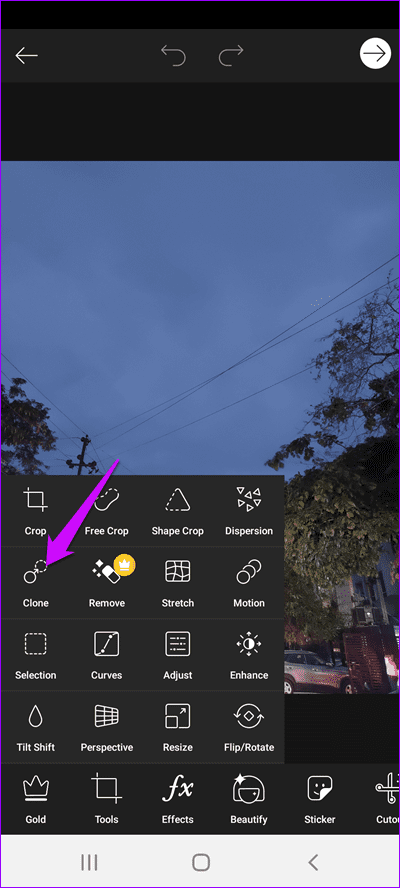
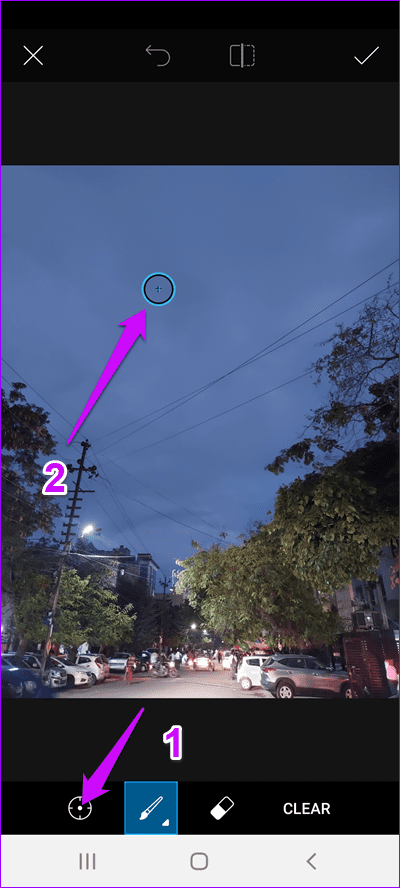
После этого коснитесь значка кисти внизу, чтобы отрегулировать непрозрачность, жесткость и размер кисти.
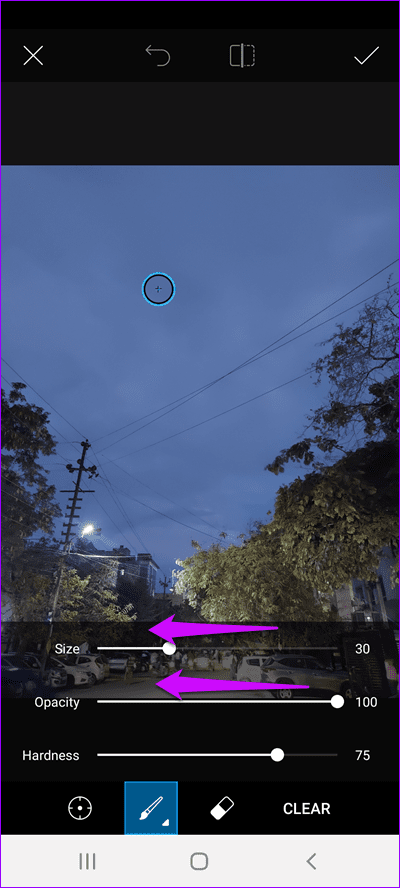
Шаг 2: Теперь аккуратно проведите по области, которую вы хотите удалить.
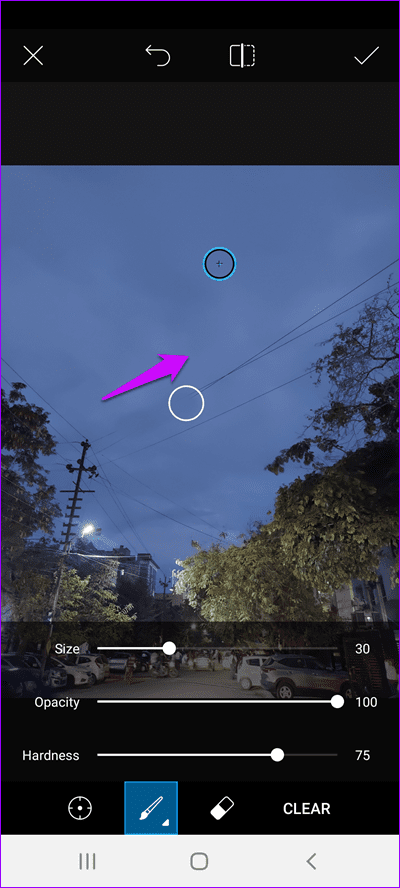
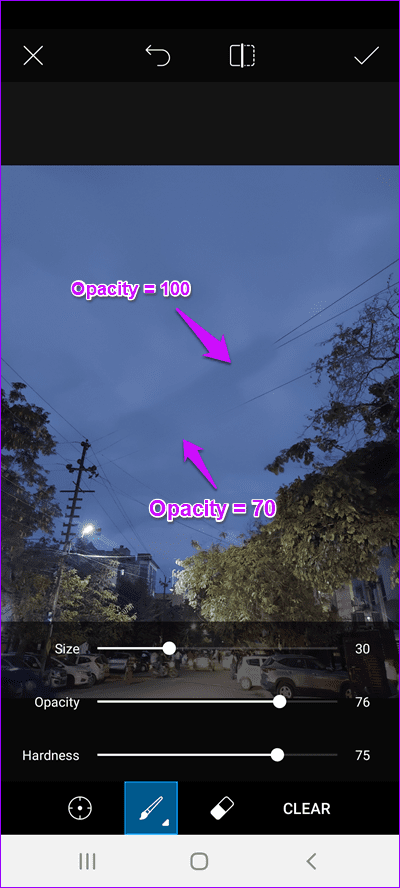
Вполне естественно, что вам нужно настроить непрозрачность и жесткость, чтобы увидеть, какой параметр лучше всего подходит для вашего изображения.
И эй, не забудьте сохранить ваши текущие правки.
FAQs
1. Is PicsArt free to use?
Yes. PicsArt allows you to remove background from photo free. Access it from «Editing tools», which is a new feature released by PicsArt. You can download lossless photos for free before July 1 based on PicsArt official website.
2. Can PicsArt remove background color online?
Sure. PicsArt lets you remove background in photo automatically. With this free tool, you can change photo background. It also allows you to do it manually. You can use the remover and brush to produce more accurate results.
3. Is PicsArt accurate?
To test the performance of PicsArt, we have used it to remove background from photos with glass, person, animals, or smoke. The results show that the accuracy depends on how strong the contrast is between the background and foreground. The stronger the contrast is, the more accurate result you will get.
4. Why do we need to change background of photos?
Changing the background of photos can serve various purposes such as enhancing the visual appeal, removing distractions, improving composition, or creating a consistent theme for branding or marketing purposes.
Как изменить фон в PicsArt для Android
В отличие от многих приложений для редактирования изображений Android, удаление фона фотографий и изображений не является сложной задачей в PicsArt. Тем не менее, вам нужно быть очень терпеливым и следить за творчеством.
Хорошо то, что приложение достаточно интеллектуально, чтобы различать человека, волосы, лицо, что облегчает работу.
Шаг 1: После того, как вы выбрали фотографию, нажмите на значок выреза. Здесь вы увидите несколько вариантов, таких как «Человек», «Лицо», «Волосы» и т. д. В моем случае я выбрал «Фон».
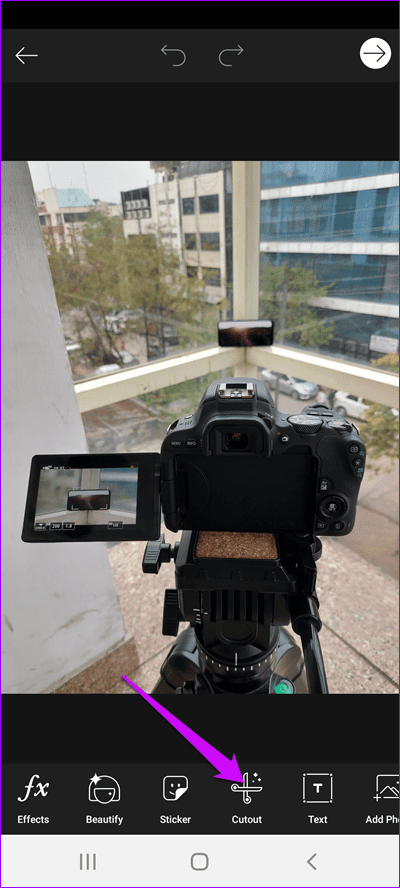
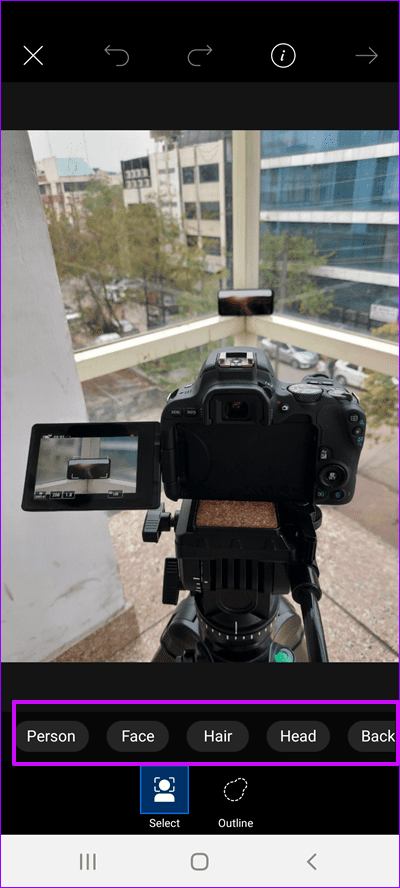
Нажмите на него, и вы увидите, что тема выбрана автоматически. Затем я нажал на значок «Инвертировать», чтобы инвертировать изменения.
Если вы хотите точно настроить края, коснитесь крошечного инструмента «Карандаш», чтобы подправить края. Используйте инструмент «Ластик», чтобы удалить ненужную часть выделения.
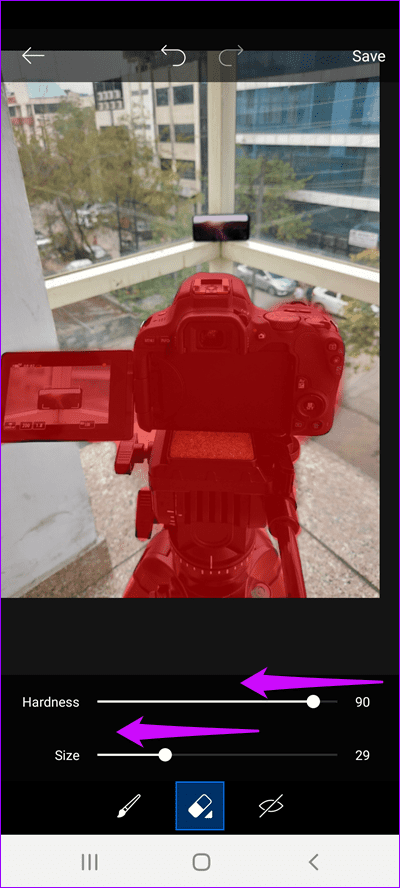
Когда закончите, нажмите Сохранить.
Фу, это 50% работы. Теперь идут следующие 50%.
Профессиональный совет: коснитесь значка глаза, чтобы увидеть, как ваш выбор выглядит на простом фоне.
Шаг 2: прокрутите вправо, пока не увидите параметр «По размеру». На этом этапе вы можете уменьшить размер наклейки, защипнув (и наоборот). После того, как вы определились с рамкой, нажмите «Фон».

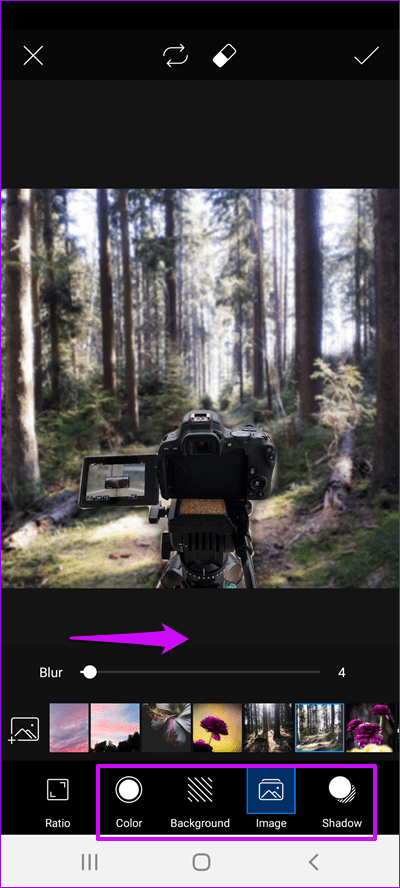
PicsArt дает вам несколько отличных фонов в самом приложении. Но если вы хотите, чтобы ваше искусство выделялось, нажмите значок «Плюс» слева. От свежих осенних фонов (см. Лучшие HD-обои с природой) до веселых изображений на праздничную тематику — вам есть что исследовать.
Если вы не большой поклонник фонов, вы также можете проверить опцию «Изображение».
После этого перетащите ползунок «Размытие» вправо, чтобы придать изображению немного естественности. Это удалит резкие края вашей наклейки/выделения.
Шаг 3: Вы также можете немного изменить элемент Shadow. Мантра проста — делайте все тонко.
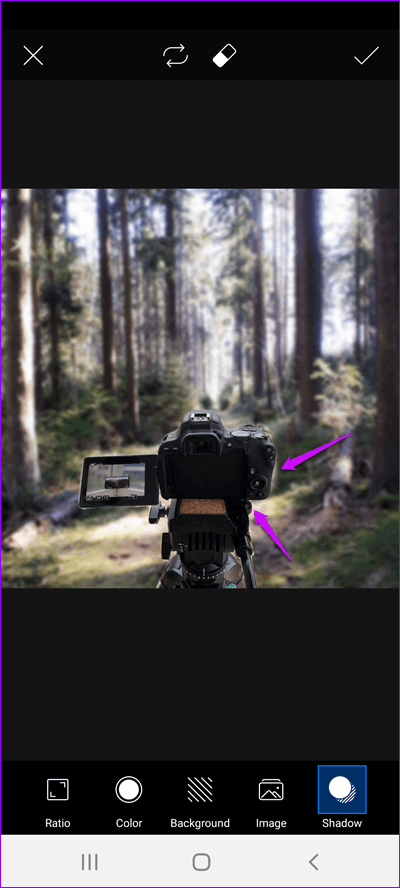
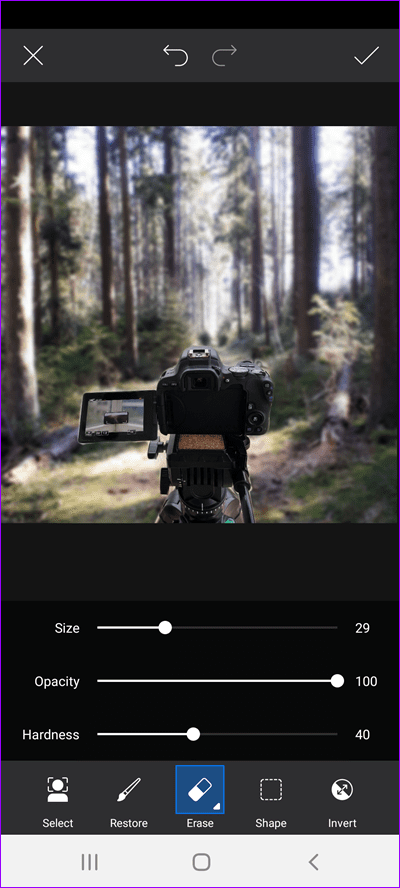
В то же время вы также можете изменить края наклейки с помощью параметра «Ластик». Просто убедитесь, что размер и непрозрачность инструмента не находятся на пределе.
«>
После этого сохраните его, и все.
Я решил изучить немного больше опций, таких как фильтры, чтобы придать ей жуткий эффект. Однако есть и другие параметры, такие как Lens Flare и Shape Masks, с которыми вы можете поэкспериментировать.
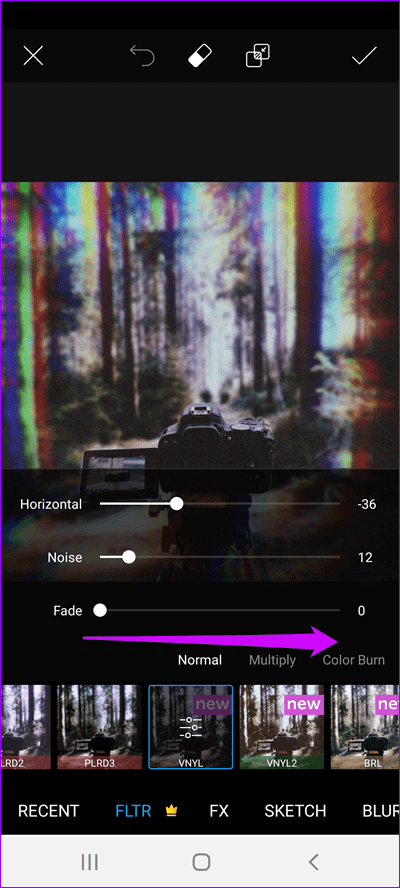
Когда дело доходит до полного изменения фона, настоящее волшебство заключается в том, как вы смешиваете границы и управляете непрозрачностью краев. Несомненно, фон должен соответствовать переднему плану. В конце концов, вы же не хотите выглядеть как плохо сделанная работа по вырезанию и вставке, верно?
Сотовые телефоны — популярные поломки и неисправности
как поменять фон на фото в picsart
В этом видео я покажу как можно на смартфоне заменить фон в фото на любой другой с помощью программы PicsArt.
Как заменить фон на фото в приложении PicsArt (пиксарт). 0:11 загружаем фото, у которого будем менять фон 0:30 .
Как сделать пнг картинку или как сделать прозрачный фон на телефоне в пиксарт? Рассмотрим приложение Picsart.
В этом видео вы увидите как можно поменять фон в пиксарт. Ставьте лайк и подписывайтесь! Подписывайтесь на мой .
Для того чтобы поменять цвет нам нужно с вами нажать на эффекты внизу пролистать выбрать цвет далее нажимаем .
Привет Друзья. У вас закончились классные фотки, а постить нужно срочно? Остались фотографии где вы на фоне не .
В этом видео посмотрим, как изменить цвет объекта (одежды) на фото в приложении picsart. Полезные ссылки: .
В этом видео я вам покажу как можно очень быстро изменить и заменить фон на фото, буквально за 2 минуты.
Как заменить фон на фото с помощью Snapseed? В этом видео я покажу как можно на смартфоне заменить фон в фото на .
0:05 — Как заменить фон на фото. Приложение PixArt. 1:35 — Как подправить контуры на фото. 3:45 — Как поделиться своим .
Надоел скучный фон? Хочется ярких и необычных фотографий? Тогда смотри это видео. Я расскажу, как обработать .
Подробный урок о том, как с телефона заменить фон на фото. Создаю яркий мир вокруг себя, вплетая в него сверкающий .
Как убрать лишние предметы и изменить фон на фотографии в приложении PicsArt. ️Мой аккаунт в ИГ про Визуал и .
В этом видео делюсь с вами двумя методами наложерия фото на основной фон в PicsArt taplink.cc/olza_batel.
Как сделать картинки PNG с прозрачным фоном на телефоне с помощью PicsArt редактора? Иногда сохраняется картинка .
picsart #пиксарт Мобилнаяобработка, монтажфото, обработкафото, пиксарт, арт, Follow — подпишись Instagram .
Как быстро поменять фон в PicsArt на телефоне Android. Замена фона и корректировка лица на Android устройстве.
Привет! Давайте разбираться как менять фон на фото! Будем делать мы это как всегда в приложении PicsArt. На видео я .
Друзья, всем привет. Сегодня я расскажу и покажу как заменить фон на фотографии с помощью приложения Picsart.
Удобное приложение для телефона , практически заменяет фотошоп. PicsArt — превращайте простое в идеальное с .
Picsart Как Поменять Фон на Фотографии
Как заменить фон на фото с помощью Snapseed? В этом видео я покажу как можно на смартфоне заменить фон в фото на .
Вариант 2: Инструменты рисования
Для создания одноцветного фона следует загрузить любое изображение или воспользоваться градиентной заливкой. После этого включите режим рисования, выберите одну из кистей и цвет на соответствующих панелях, и на несколько секунд зажмите любое место в рамках экрана.
Если в качестве кисти установить маркер, будет выполнена слегка прозрачная заливка. Однако при повторном применении фоновый рисунок окончательно исчезнет.
Remix Chat
- Нажмите на розовый знак плюс в нижней части экрана, кликните «Изменить» и выберите изображение для редактирования одним или несколькими друзьями.
- Изображение откроется в редакторе фотографий, где его по желанию можно отредактировать. Когда закончите, нажмите на стрелку в правом верхнем углу.
- Нажмите «Загрузить приватно», чтобы сохранить изображение в личном кабинете, или «Поделиться», чтобы опубликовать его. В нижней части экрана выберите «Делай ремикс с друзьями». Введите имена пользователей и нажмите на значок розовой стрелки.
- Чтобы получить доступ ко всем своим сообщениям, нажмите на значок чата в правом верхнем углу страницы «Обзор» и перейдите на вкладку «Ремикс Чат».
Добавить фото
Выберите изображение или фото, которые вы хотите добавить к текущему. Чтобы отредактировать картинку, выделите её и выберите эффект. Здесь можно редактировать изображение так же, как с помощью панели инструментов. Например, для удаления фона можно использовать «Вырез». Чтобы смешать картинку с фоном, используйте функцию «Прозрачность».
как изменитьфотоpicsart
PicsArt Photo Studio – это простой в использовании редактор фотографий, создатель коллажей и мощный инструмент для рисования. Его оценили миллионы пользователей по всему миру, которые ежедневно делятся своими удивительными творениями с участниками сообщества Пиксарт. Что бы вы ни любили, в PicsArt есть всё, что вам нужно для создания и размещения потрясающих фотографий.
Удаление фона с видео в приложении CapCut
Для того, чтобы удалить фон в приложении-видеоредакторе CapCut необходимо создать новый проект и выбрать видео в вашем телефоне. Для этого нажмите на иконку «+», чтобы создать новый проект.
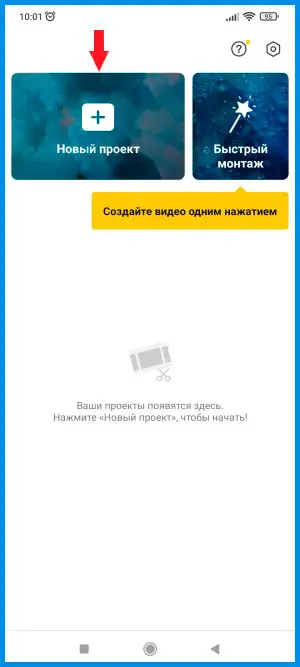
В всплывающем окне разрешаем приложению CapCut доступ к фото и мультимедиа на устройстве. Для этого просто нажмите «РАЗРЕШИТЬ».
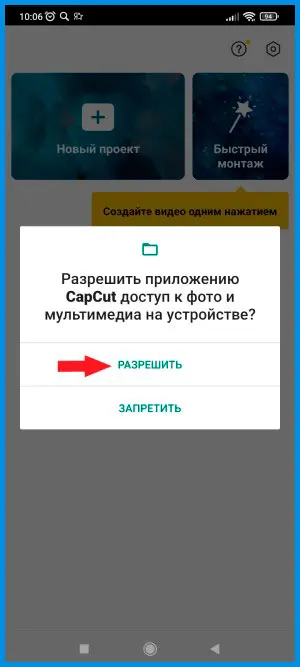
В открывшейся галереи выберите необходимое вам видео, на котором вы хотите удалить фон и нажмите кнопку «Добавить». Для примера я выберу видео со своим свояком.
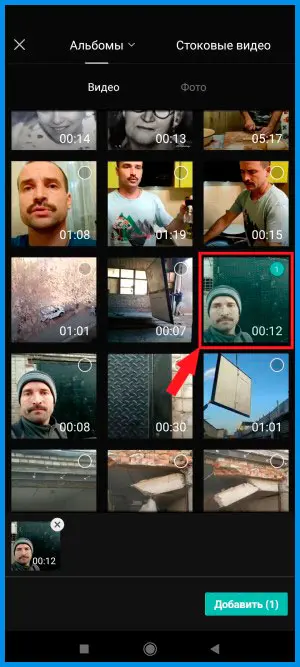
Кстати, мой свояк недавно начал вести свой канал на ютубе, который называется «Сделаем вместе с Эдуардом». У него очень интересные и полезные видео в которых он показывает как делать различные поделки для дома, дачи или просто на продажу и еще много чего интересного. Если заинтересовались, то переходите на его канал и подписывайтесь! Ну а мы продолжаем.
В открывшемся монтажном окне у вас в первый раз появится подсказка на желтом фоне. Можете с ними ознакомиться или просто кликните в затемненную часть экрана, чтобы подсказки отключиличь.
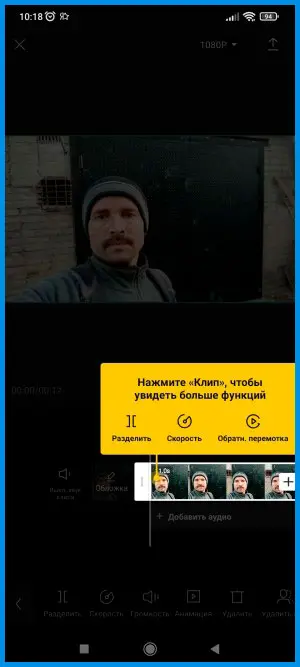
Теперь кликните левой кнопкой мыши по видеодорожке с вашим видео, чтобы выделить ее. Она должна подсветиться белой рамкой.
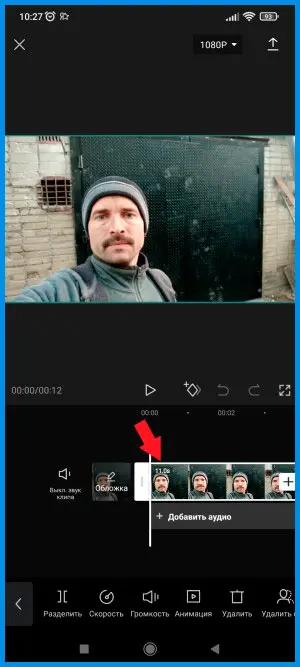
Внизу вы можете видеть множество различных инструментов для работы с видео. Пролистав немного правее, найдите инструмент «Удалить фон» и кликните по нему.
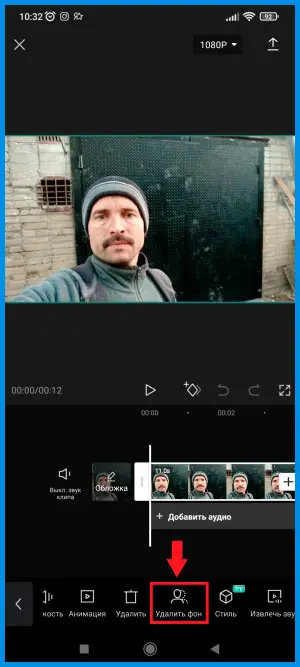
После нажатия на данный инструмент начнется процесс удаления фона с видео. Прогресс удаления можно наблюдать по быстро увеличивающимся процентам.
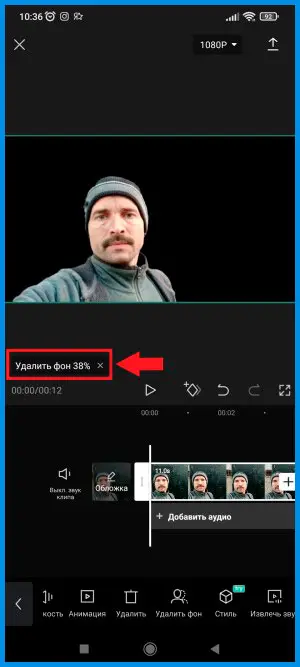
По завершении вы увидите результат уже без фона, вернее вместо бывшего фона появится черный фон.
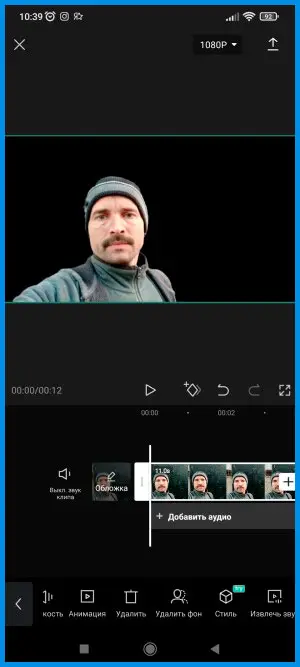
На этом процесс удаления фона с видео завершен. Далее я покажу вам как установить другой фон в ваше видео и сохранить его в телефон.
Изменить фон фотографии онлайн с помощью Canva
Возможно, вы захотите использовать своё новое изображение, так как оно есть с невидимым фоном. Это особенно полезно при использовании вашей фотографии как части более крупного дизайна, такого как веб-сайт или плакат.
Однако, удаление фона из изображения открывает ряд творческих возможностей. Кроме того, можно легко изменить фон фотографии онлайн с помощью бесплатного инструмента, такого как Canva.
Вот как это сделать:
-
Если у вас ещё нет учетной записи Canva, не волнуйтесь – её настройка займёт всего минуту.
-
Canva предоставляет множество замечательных шаблонов. Прокрутите представленные шаблоны или воспользуйтесь строкой поиска, чтобы найти нужный тип шаблона. Либо нажмите «Специальные размеры» в верхнем левом углу экрана.
-
Загрузите изображение в Canva
Чтобы загрузить изображение в Canva, нажмите «Загрузить» в меню левой боковой панели, а затем нажмите «Загрузить изображение».
Затем найдите изображение, которое вы загрузили с Remove.bg, с уже удаленным фоном.
Чтобы добавить изображение в свой дизайн, просто нажмите на него и перетащите в окно редактирования.
-
Изменить фон фотографии
Самый простой способ изменить фон фотографии в Canva – открыть вкладку «Фон» на левой боковой панели и выбрать один из готовых фонов.
Доступно множество готовых фонов. Кроме того, их легко редактировать по своему вкусу, используя настройки в верхней части окна редактирования.
-
Добавьте изображение в качестве фона
Также можно добавить изображение в качестве фона.
Если у вас нет отличного изображения для использования в качестве фона, опять же, есть множество отличных изображений, доступных бесплатно.
Начните с поиска фоновых изображений в Canva. Для этого щелкните вкладку «Элементы» или «Фото», затем прокрутите изображения или воспользуйтесь строкой поиска, чтобы найти что-то конкретное.
Кроме того, вы также можете использовать один из множества веб-сайтов с бесплатными фотографиями.
Если вы это сделаете, вам нужно будет загрузить изображение на свой компьютер и загрузить его в свой редактор Canva через вкладку «Загрузки».
Найдя изображение, перетащите его в окно редактирования, измените размер и убедитесь, что оно находится в правильном положении.
Поздравляю, вы сделали ещё один шаг к профессионализму в области дизайна!
Различные методы замены фона в программе Picsart
В программе Picsart есть несколько способов заменить фон на фотографии и создать эффектные изображения. Рассмотрим несколько основных методов:
-
Использование инструмента «Выделение»
Для замены фона на фотографии в Picsart можно воспользоваться инструментом «Выделение». Сначала нужно выбрать этот инструмент из панели инструментов. Затем следует внимательно обвести объект на фото, который вы хотите сохранить, и отделить его от фона. После этого можно выбрать новый фон и наложить его на фотографию.
-
Использование инструмента «Добавить / Удалить объекты»
Другой способ замены фона в Picsart — использование инструмента «Добавить / Удалить объекты». Этот инструмент позволяет выделять и удалять объекты со сложными контурами, сохраняя детали изображения. Вы можете удалить фон или любые нежелательные элементы и добавить новый фон, чтобы создать желаемый эффект.
-
Использование фильтров и наложения текстур
Помимо выделения и удаления объектов на фотографии, в Picsart также есть возможность изменить фон с помощью фильтров и наложения текстур. Вы можете применить различные фильтры, чтобы изменить цвет и настроение фона, а также добавить текстуры, чтобы сделать изображение более интересным и эффектным.
Как видите, в программе Picsart есть несколько способов заменить фон на фотографии и создать удивительные эффекты. Выберите подходящий метод для вашего проекта и начните творить!
Точные способы
Цветовой диапазон
Инструмент работает примерно по тому же принципу, что и «Волшебная палочка», но при этом он гораздо более гибкий и потому подходит для сложных изображений. Если «Волшебная палочка» захватывает в выделение лишь пиксели одного конкретного цвета или близких цветов, то при помощи инструмента «Цветовой диапазон» (Color Range) в выделение можно добавить сколько угодно цветов.
- Убедитесь, что слой с вашим изображением активен, и выберите в верхнем меню «Выделение» → «Цветовой диапазон» (Select → Color Range);
- в открывшемся окне кликните пипеткой по цвету фона ― на превью он окрасится белым. Изображённое на превью получилось похожим на маску;
- к этой маске можно добавлять сколько угодно областей новых цветов: выберите пипетку со знаком «+» и кликайте по тем областям, которые вы также хотите убрать. Параметр «Разброс» (Fuzziness) отвечает за то, насколько точным будет выделение;
- после того как вы выбрали все цвета, которые хотите удалить, нажмите кнопку ОК и создайте маску, как описано в начале статьи. В данном случае её инвертировать не нужно, поскольку она будет точно совпадать с превью из окна «Цветовой диапазон».
Видео: Женя Травкина / Skillbox Media
Кисть и маска
При помощи кисти можно стереть абсолютно любые участки изображения, в том числе фрагменты. К изображению достаточно лишь добавить маску слоя и далее, кликнув по её превью на панели слоёв, рисовать инструментом «Кисть» (Brush) прямо поверх неё.
Для более точной работы:
- лучше увеличить масштаб изображения ― он регулируется сочетаниями клавиш Ctrl + «+» и Ctrl + «−»;
- можно регулировать размер кисти и её жёсткость. Для этого кликните правой кнопкой с активным инструментом «Кисть» на любом участке изображения ― появится меню с настройками;
- если какой-то штрих ошибочен, то отмените действие сочетаниями клавиш Ctrl + Z или же подкорректируйте неудачное место, изменив цвет кисти на белый.
Видео: Женя Травкина / Skillbox Media
Такой метод удаления фона требует усидчивости и внимательности, поэтому подходит только для небольших участков. Обычно его используют для коррекции уже готовой маски, созданной одним из автоматических методов ― «Волшебной палочкой», «Цветовым диапазоном», через каналы.
Читайте об истории Adobe:
- Компания, навсегда изменившая дизайн: Adobe
- Люди, на которых держится современный дизайн: создатели Figma, Photoshop и других сервисов
«Выделение и маска» (Select & Mask)
Этот способ также подходит, если нужно оставить лишь фрагмент изображения со сложной фактурой. Например, таким образом хорошо вырезать один куст из зарослей или несколько опавших листьев на осеннем газоне.
Чтобы попасть в рабочее пространство «Выделение и маска» (Select & Mask):
- выберите инструмент «Прямоугольная область» (Rectangular Marquee, клавиша М);
- в правой части панели настроек вверху нажмите на кнопку «Выделение и маска» (Select & Mask).
Суть этого инструмента в том, что он выделяет не целое поле сразу, как это делает «Волшебная палочка» или «Цветовой диапазон», а вы задаёте программе размер участка, который хотите обособить.
В рабочем пространстве «Выделение и маска» существует несколько вариантов отображения будущего выделения, наиболее удобны «Марширующие муравьи» (Marching Ants) или «На слоях» (On Layers). Изменить режим отображения можно в выпадающем меню «Просмотр» (View) в правой части рабочего пространства.

Три типа предпросмотра: «Марширующие муравьи», «Перекрытие», «На слоях»Изображение: Freepik / Skillbox Media
- Подберите размер кисти, которой будете выделять участок, ― кисть должна не выходить за его границы, но и не быть сильно меньше.
- Для этого на панели настроек в окне рабочего пространства в поле «Размер» (Size) введите числовое значение размера кисти и примерьте её на отделяемый объект.
- Изменить размер кисти можно также на панели настроек или воспользовавшись горячими клавишами «».
- Кликайте этой кистью по нужному фрагменту изображения ― программа сама определит границы объектов на основе контраста.
- Участки можно расширять, двигая курсор безотрывно, или же добавлять к выделению новые места, изменив при желании размер кисти.
- Если в выделение попало что-то лишнее, участок можно подкорректировать ― для этого нужно перейти в режим кисти «Вычитание» (Subtract), нажав на знак «−» в кружочке слева на панели настроек.
- Под меню «Просмотр» справа находятся тонкие настройки выделенной области, при помощи которых сразу же в режиме предпросмотра вы можете модифицировать уже созданное выделение.
- После того как всё будет готово, нажмите Enter, чтобы вернуться в рабочее пространство Photoshop. При этом маска для слоя будет создана автоматически.
4. Применение эффекта только к части изображения
Кроме того, PicsArt также позволяет применить эффект к части изображения. Это создает вид с двойным эффектом. После применения фильтра коснитесь значка ластика вверху. С помощью ластика сотрите эффект в тех областях, где вы не хотите его применять. Довольно круто, что вы спросите меня.
Также на Guiding Tech
5. Сделать размытие фона
Хотя многие приложения позволяют размывать фон ваших изображений, PicsArt предоставляет дополнительные параметры. Вы можете использовать обычное размытие, интеллектуальное размытие, размытие в движении, радиальное размытие и т. Д. Он также имеет автоматический портретный режим, который применяет эффект размытия к вашим портретным изображениям.
Чтобы применить размытие к изображению части изображения, коснитесь параметра «Эффекты» и перейдите в режим «Размытие». Выберите Размытие. Эффект размытия будет применен ко всему изображению. Теперь, чтобы удалить размытие из ненужных областей, коснитесь значка ластика вверху и начните стирать размытие с областей, где оно не требуется. Коснитесь значка Портрет, чтобы применить размытие к вашим портретам.
6. Добавление эффекта красочной границы
Немного поиграев, вы можете добавить красивый красочный эффект к границе изображения. Откройте изображение в PicsArt и коснитесь параметра «Эффекты». Затем в разделе FX нажмите «Виньетка». Коснитесь «Виньетка» еще раз, чтобы открыть параметры эффекта виньетки.
Затем коснитесь поля цвета, чтобы выбрать цвет границы. Вы также можете увеличить или уменьшить размер границы.
7. Редактировать стикеры
PicsArt предоставляет множество стикеров для размещения на фотографиях. Однако у каждого человека свой вкус, и цвета или эффекты стикеров могут не понравиться всем.
Чтобы избежать этой ситуации, PicsArt также позволяет редактировать стикеры. Для этого просто добавьте наклейку к своей фотографии, и тогда вы получите несколько вариантов ее редактирования. Вы даже можете удалить часть наклейки, нажав значок ластика вверху.
8. Создание стикеров на основе фигур
С помощью функции «Вырез» в PicsArt вы можете создавать стикеры для любого объекта или портрета. Но что, если вы хотите создать наклейку в форме сердца или наклейку в форме квадрата? Вы тоже можете это сделать.
Откройте изображение и коснитесь параметра «Инструменты». Затем нажмите «Обрезать фигуру».
Выберите желаемый фигуру и коснитесь следующего значка в правом верхнем углу. Затем вы можете изменить границу наклейки, изменив ее ширину и применив разные цвета. Как только стикер вас устроит, нажмите кнопку «Сохранить»..
Наклейка будет сохранена в папке Наклейка – Моя наклейка. Затем вы можете добавить его на любое изображение, нажав кнопку «Наклейка».
Также в Guiding Tech
9. Изменение фона изображения
Иногда фон изображения не соответствует нашему выбору. Интересно, можем ли мы это изменить? Благодаря PicsArt вы можете легко это сделать.
Чтобы изменить фон, вам сначала нужно извлечь часть изображения, фон которой вы хотите изменить. Для этого воспользуйтесь опцией «Свободное кадрирование» в разделе «Инструменты». Извлеченное изображение будет сохранено в разделе «Мои стикеры».
Затем начните заново и откройте фон, который вы хотите использовать для это изображение. После этого коснитесь параметра «Наклейка», а затем «Мои наклейки». Выберите стикер, который вы создали выше. Используя режимы наложения и другие параметры редактирования, поместите изображение на новый фон.
источник>
10. Добавить белую рамку к фотографиям
Возможно, вы видели профили Instagram, которые выглядят иначе, чем остальные. Эти профили фактически добавляют к изображениям белую рамку, придавая их профилю чистый вид.
С помощью PicsArt даже вы можете добавить белые рамки к своим фотографиям в Instagram. И не только белую рамку, но и границу любого цвета.
Откройте изображение в PicsArt и затем коснитесь параметра «Подгонка квадрата». Затем сожмите фотографию, чтобы увеличить или уменьшить границу. После этого нажмите кнопку «Сохранить».
Совет от профессионалов: вы также можете добавить правильная белая рамка с использованием параметра «Граница».
За хорошие фотографии
Это были некоторые из советов по редактированию фотографий PicsArt и уловки, которые вы можете использовать для улучшения ваших фотографий. Если по какой-то причине вас не устраивает PicsArt, вот несколько альтернатив ему на ПК с Windows и Android..
PicsArt — лучшее приложение для этой задачи?
В целом, PicsArt имеет свои последние обновления с широким спектром опций и самое лучшее, что все в одном .
Довольно компактное приложение, которое снижает необходимость загрузки нескольких файлов для получения одной фотографии, а также позволяет нам создавать контент для наших социальные сети; в случае влиятельных лиц, инстаграмеров или блоггеров.
Его интерфейс позволяет нам работать над деталями , таким образом делая каждое редактирование очень эффективным, избегая скуки от просмотра наших плохо отредактированных изображений, без необходимости использования больших инструментов на наших компьютерах.
Благодаря большому количеству эффектов, вариантов освещения, текста, создания новых функций, среди других качеств; PicsArt на пути к тому, чтобы стать необходимое приложение для наших смартфонов .
Наконец, я надеюсь, что эта статья прояснила ваши сомнения; и это будет большим подспорьем для вас в создании тех потрясающих фотографий, которые мы все хотим для наших социальных сетей.
Одним из наиболее популярных приложений для создания эффектов и фильтров является Instagram. Instagram — это признанная социальная сеть, в которой загружаются фотографии, поэтому в ней инструменты для редактирования ваших фотографий или с фильтры — спецэффекты , чтобы ваши публикации были веселее, сложнее и оригинальнее.
How to Remove a Background in Picsart on the iPhone App
You can choose between removing the background automatically or manually. Here’s how to have the program do it for you:
- Open the app and tap the plus sign at the bottom to upload your photo.
- Open the Fit Tool from the bottom menu.
- Tap the eraser icon, and then tap the person icon.
- Picsart will automatically detect and delete the background from your photo.
- Tap the checkmark to save your image.
You can also remove the background manually:
- Open the app and upload the photo you’d like to edit by tapping the plus sign.
- Tap “Draw” in the bottom menu.
- Tap the eraser icon.
- Customize the brush settings.
- In the “Layers” tab, select the image layer and start removing the background.
- Once you’re finished, tap the checkmark.
Summary
In a nutshell, PicsArt’s background change tool allows you to effortlessly remove backgrounds from photos, enabling creative freedom and flexibility in designing visuals. With its powerful algorithm and intuitive tools, PicsArt proves to be a valuable resource for graphic designers, marketers, and social media enthusiasts.
However, users may experience occasional limitations in accuracy and fine details. Overall, PicsArt is recommended for its potential to simplify background removal tasks and enhance visual compositions effectively. And with the development of Image segmentation algorithms, background removal will be much easier in the future.