Как предотвратить создание диска Зарезервировано системой
Как вариант, вы можете предотвратить создание диска Зарезервировано системой. Для этого вам надо будет установить систему на уже размеченный диск, где все
свободное пространство занимает уже готовый раздел. Интерфейс распределения дискового пространства при установке Windows не подойдет – система все равно создаст нужный ей раздел. Поэтому придется использовать сторонние утилиты для разметки или командную строку. Но опять же, мы не станем описывать эту процедуру, поскольку она не имеет ровным счетом никакого смысла. Не делайте этого, правда. Просто скройте диск Зарезервировано системой и забудьте о нем.
П
ри чистой установке Windows мастер автоматически создаёт на жёстком диске с разметкой MBR
особый скрытый раздел System Reserved
или иначе «Зарезервировано системой»
. В зависимости от версии Windows, его размер может отличаться, так, в Windows 7 под него выделяется 100 Мб
дискового пространства, тогда как в Windows 8.1 и 10 мастер резервирует на диске 350
и 500 Мб
соответственно. Для чего это нужно?
Если раньше загрузочные файлы Windows размещались в том же разделе, что и сама система, то в Windows 7 разработчиками для них было выделена отдельная область диска, что позволило защитить загрузочные файлы и сделать загрузку системы более стабильной. С выходом же Windows 8/8.1
к этой области было добавлено ещё место под загрузочную среду, ту самую, с помощью которой пользователи могут производить поиск и устранение неисправностей, используя точки восстановления, командную строку и другие диагностические инструменты, не загружаясь при этом с установочного диска.
Некоторые администраторы с целью экономии дискового пространства удаляют этот раздел, бывает и такое, что по определённым причинам при установке Windows он не создаётся автоматически. В свою очередь, отсутствие или удаление раздела System Reserved
в ряде случаев может привести к неполадкам в работе системы, из-за чего его приходится восстанавливать.
Если у вас нет раздела «Зарезервировано системой»
и вы хотите его восстановить, но не знаете, как это сделать, воспользуетесь этой инструкцией.
Рассмотренный здесь способ является наиболее простым. Он предполагает воссоздание области для хранения загрузочных файлов, но не среды восстановления (воссоздать её на порядок труднее)
, впрочем, это не столь критично, так как для восстановления системы вы всегда можете воспользоваться установочным диском. Если это вас устраивает, приступим к делу.
В работающей Windows откройте от имени администратора командную строку
и последовательно выполните в ней эти команды:
list volumе
sеlеct volume 1
shrink dеsired=100
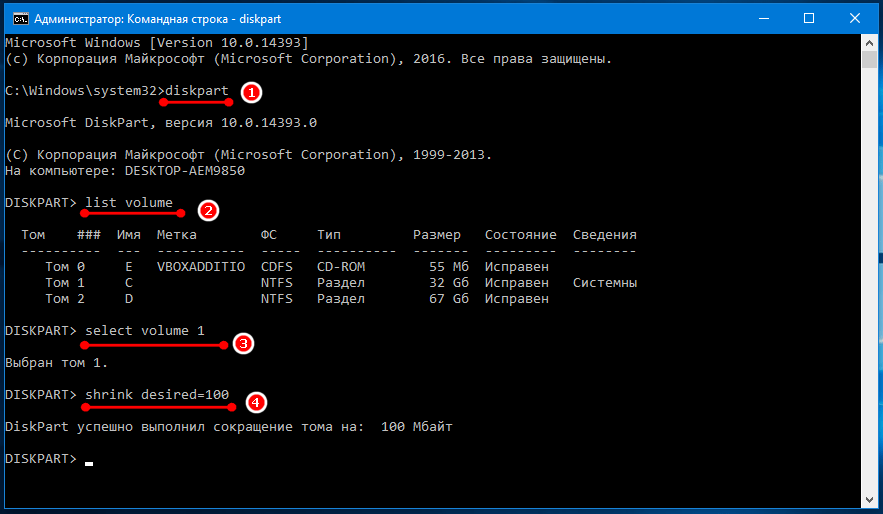
Первая команда запускает встроенную утилиту , вторая выводит список разделов для всех доступных дисков, третьей командой выбирается раздел с установленной системой (в данном примере он имеет порядковый номер 1)
, четвёртая команда сжимает его, высвобождая 100 Мб
дискового пространства. Продолжаем работу с DiskPart.
format fs=ntfs
activе
assign letter Y
еxit
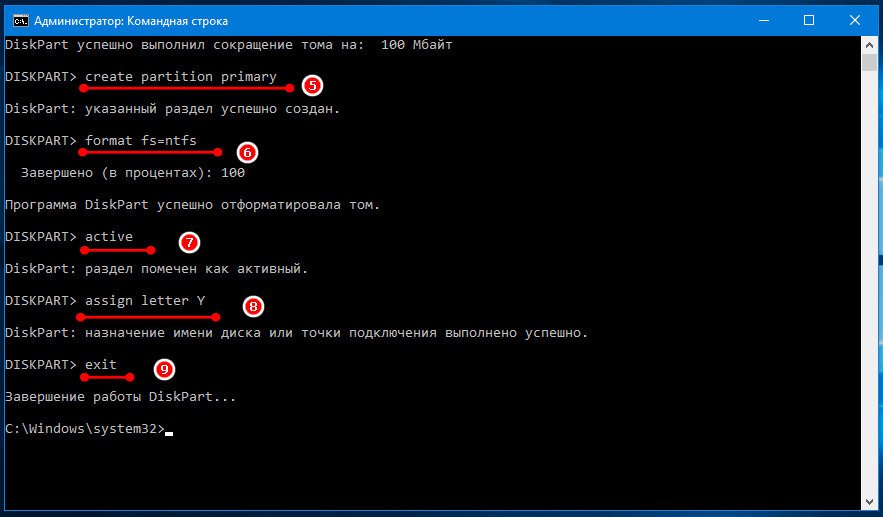
Пятой командой создаём новый раздел, шестой форматируем его в NTFS
, седьмой помечаем как активный, восьмой временно присваиваем ему букву. Командой exit
завершаем работу .
Примечание:
вместо утилиты вы также можете использовать любую другую стороннюю программу для работы с разделами дисков, например, Acronis Disk Director
.
Теперь, чтобы система смогла загружаться с нового раздела, необходимо создать на нём загрузочные файлы. Для этого выполняем следующую команду:
bcdboot C:\Windows
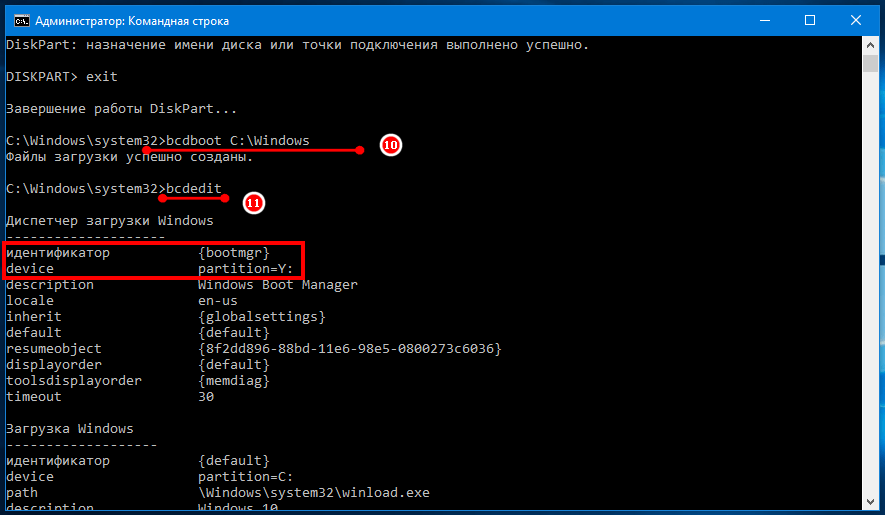
Вот и всё, можете выполнить в консоли bcdedit
и посмотреть, на каком разделе у вас располагается загрузчик (с идентификатором bootmgr
)
. В Проводнике, скорее всего, раздел будет отображаться как пустой, но если смонтировать его в Acronis Disk Director
или другой аналогичной программе, то можно будет увидеть, что в нём находятся загрузочные файлы.
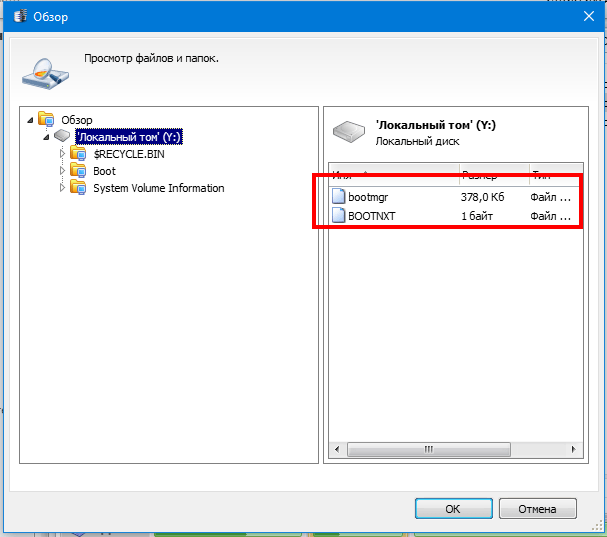
И последнее. Откройте оснастку управления дисками и удалите у созданного раздела букву, чтобы сделать его, как и положено, невидимым.
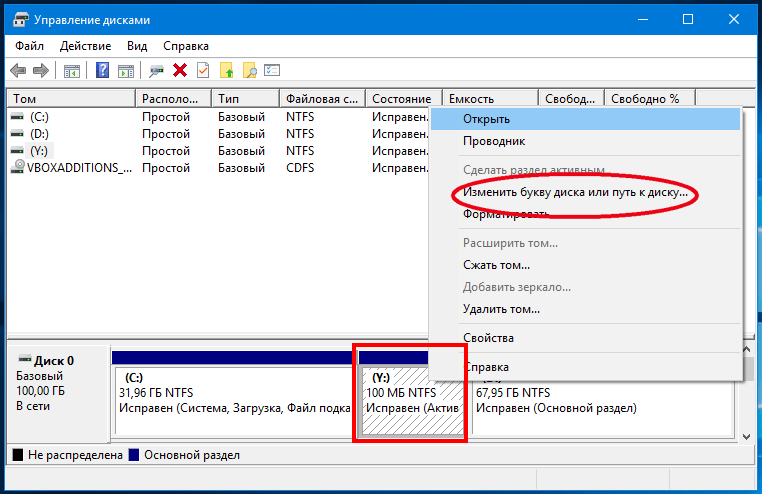
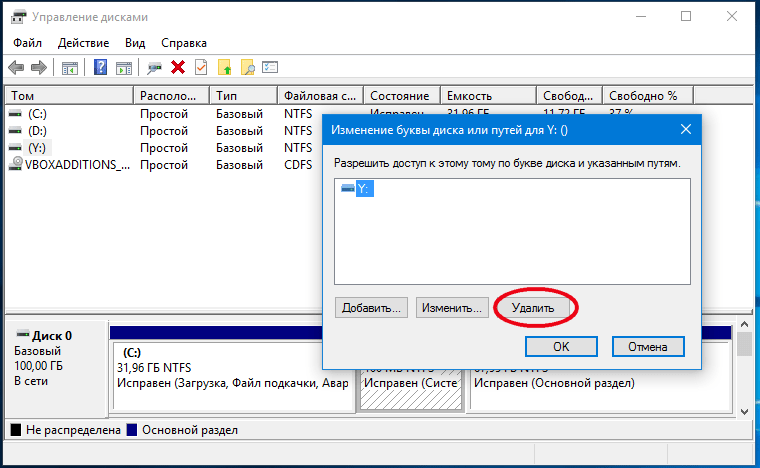
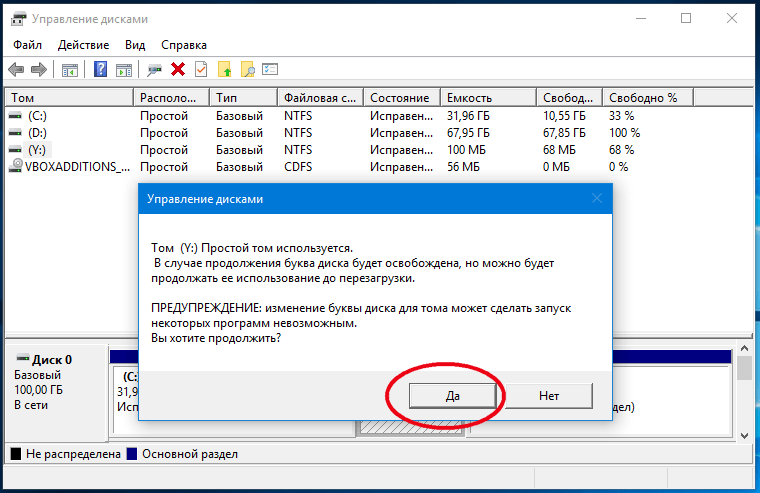
Если Вам нравятся статьи, заметки и другой интересный материал представленный на сайте Белые окошки и у вас есть непреодолимое желание поддержать этот скромный проект тогда выберите один из двух видов стратегии поддержки на специальной странице —
Как установить Windows 10 на маленький SSD-диск, не создавая раздел «Зарезервировано системой»…
При установке Windows 7, 8.1 и 10 на MBR-диск в начале процесса разметки система предлагает создать на диске скрытый раздел System Reserved. Размер его может составлять 100, 350 и 500 в зависимости от версии операционной…
Что это такое?
Сначала
необходимо понять, с чем мы имеем дело. «Зарезервировано системой» —
что это? Вы можете столкнуться с подобной проблемой исключительно в
операционных системах, начиная с Windows 7. В данной случае система
резервирует 100 мегабайт на жестком диске для размещения на нем
загрузочных файлов и данных для шифрования. Сколько раз пользователи
удаляли системные файлы, вследствие чего компьютер переставал
перезагружаться? В современных ОС их создатели решили перестраховаться и
спрятать столь важные данные на скрытом системном диске.
В Windows 8 раздел «Зарезервировано системой» занимает
чуть больше — 350 мегабайт. Это связано с тем, что на нем содержатся еще
и некоторые файлы для восстановления операционной системы.
Как создать заново Скрытый раздел System Reserved (Зарезервировано системой)
Автор Владимир.
Привет друзья! Если на вашем жёстком диске , то его очень просто создать. В двух словах напомню вам, для чего нужен этот раздел.
При установке Windows 7, 8.1, 10 на компьютер с обычным BIOS (жёсткий диск MBR) автоматически создаётся скрытый раздел System Reserved (Зарезервировано системой, объём 100-500 МБ), назначение которого — хранить и защищать файлы загрузки операционной системы, а в Win 8.1, 10 на нём также расположена среда восстановления).
Данный раздел всегда имеет атрибуты: Активен, Система, Основной раздел, и с него происходит запуск одной или нескольких операционных систем, установленных на вашем компьютере.
Иногда пользователи удаляют данный раздел (также бывает, что этот раздел не создаётся автоматически при установке Windows, для его создания необходимы несколько условий). Если это ваш случай и сейчас вы хотите создать скрытый раздел заново, то предпримем такие шаги.
Для примера возьмём компьютер с двумя установленными операционными системами. Если смотреть из работающей Windows 7, то:
Windows 10 установлена на разделе (D:)
Windows 7 установлена на разделе (C:)
Как видим, скрытый раздел System Reserved (Зарезервировано системой) на жёстком диске отсутствует, а активным является раздел (D:) с установленной Windows 10, так как он имеет атрибуты: Система, Активен, Основной раздел, и именно на этом разделе находится загрузчик двух систем: Win 10 и Win 7.
Открываем командную строку от имени администратора и вводим команды:
C:\Windows\system32>diskpartMicrosoft DiskPart версии 6.1.7601(С) Корпорация Майкрософт, 1999-2008.На компьютере: VLADIMIR-ПКDISKPART> lis vol (выводим в список все разделы жёсткого диска) Том ### Имя Метка ФС Тип Размер Состояние Сведения ———- — ———— —— ———- ——- ——— ——— Том 0 E CD-ROM 0 б Нет носит Том 1 D Windows 10 NTFS Раздел 64 Gб Исправен Том 2 C Windows 7 NTFS Раздел 55 Gб Исправен СистемныйDISKPART> sel vol 2 (выбираем Том 2 — диск (C:) с установленной Windows 7)Выбран том 2.DISKPART> shrink desired=100 (сжимаем Том 2 — диск (C:) на 100 МБDiskPart успешно выполнил сокращение тома на: 100 MбайтDISKPART> creat par prim (создаём раздел)DiskPart: указанный раздел успешно создан.DISKPART> format fs=ntfs (форматируем созданный раздел в файловую систему NTFS. Можно сказать, что скрытый раздел System Reserved (Зарезервировано системой) создан) Завершено (в процентах): 100Программа DiskPart успешно отформатировала том.DISKPART> activ (делаем его активным)DiskPart: раздел помечен как активный.DISKPART>DISKPART> assign letter M (присваиваем букву диска M)DiskPart: назначение имени диска или точки подключения выполнено успешно.DISKPART> exit (выходим их diskpart)Завершение работы DiskPart… C:\Windows\system32>bcdboot C:\Windows (данной командой мы создаём файлы загрузки на скрытом разделе System Reserved (Зарезервировано системой) для Windows 7!)Файлы загрузки успешно созданы. C:\Windows\system32>bcdboot D:\Windows (данной командой мы создаём файлы загрузки на скрытом разделе System Reserved (Зарезервировано системой) для Windows 10!)Файлы загрузки успешно созданы. C:\Windows\system32>
Данными действиями мы с вами создали раздел System Reserved (Зарезервировано системой), размер 100 МБ для операционных систем Windows 10 и Windows 7 в конце жёсткого диска (без разницы, где находится данный раздел — в начале или конце диска.
На этом разделе находится папка «Boot» (содержащая хранилище конфигурации загрузки файл — BCD), и менеджер загрузки файл «bootmgr».
Если ввести в командной строке команду bcdedit, то откроются данные конфигурации загрузки, где можно увидеть, что теперь загрузчик обеих операционных систем: Windows 10 и Windows 7 находится на разделе System Reserved (Зарезервировано системой)
Букву (M:) можно отмонтировать от данного раздела. Также вы можете сделать этот раздел скрытым.
Статьи по этой теме:
1. Как создать заново среду восстановления Windows 8.1
2. Как узнать, где на жёстком диске MBR находится активный раздел вместе с загрузчиком операционных систем (при наличии на HDD нескольких установленных Windows и отсутствии Скрытого раздела System Reserved (Зарезервировано системой)
Для чего нужен зарезервированный системой том на диске
Раздел, зарезервированный системой впервые стал автоматически создаваться в Windows 7, в более ранних версиях его нет. Он служит для хранения служебных данных, необходимых для работы Windows, а именно:
- Параметры загрузки (загрузчик Windows) — по умолчанию, загрузчик находится не на системном разделе, а именно в томе «Зарезервировано системой», а сама ОС — уже на системном разделе диска. Соответственно, манипуляции с зарезервированным томом могут привести к ошибке загрузчика BOOTMGR is missing. Хотя вы можете сделать так, чтобы и загрузчик и система были на одном разделе.
- Также на данном разделе могут храниться данные для шифрования жесткого диска с помощью BitLocker, если вы его используете.
А теперь о том, как удалить этот раздел. По порядку я рассмотрю следующие возможные варианты:
- Как скрыть раздел зарезервировано системой из проводника
- Как сделать так, чтобы этот раздел на диске не появлялся при установке ОС
Я не указываю пункт как полностью удалить этот раздел, потому как это действие требует специальных навыков (перенос и настройка загрузчика, самой Windows, изменение структуры разделов) и может закончиться необходимостью переустановки Windows.
Скритый раздел System Reserved – зарезервировано системой
Для многих пользователей, которые впервые установили на свой ПК операционную систему windows 7 или windows 8, может стать неожиданностью скрытый раздел System Reserved, который обозначен, как «Зарезервированный системой». Для чего предназначен этот раздел и какая его функция?
Назначение скрытого System Reserved
Если на вашем ПК ранее не была установлена операционная система, то есть он чист, то после установки windows 7 или windows 8 вы можете ничего не заметить. В Проводнике скрытого раздела не видно. Однако его можно посмотреть, выполнив следующие действия.
Жмём «Пуск», правой кнопкой выбираем «Компьютер» и кликаем «Управление».
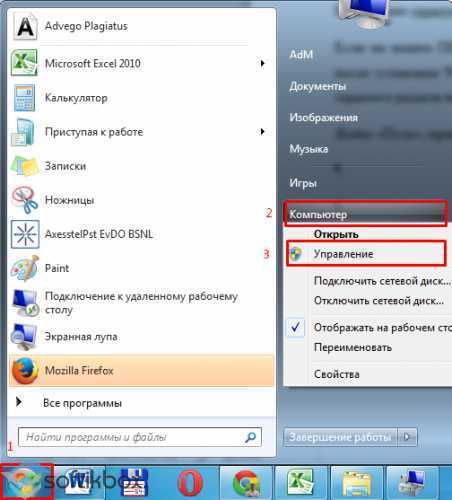
Переходим к разделу «Запоминающие устройства» и кликаем «Управление дисками». Видим раздел, который назван как «Зарезервирован системой». На каждом ПК он имеет разный объем.

Для чего же он предназначен?
Основным назначением System Reserved является защита файлов загрузки ОС и их хранение. Ключевыми атрибутами данного раздела являются:
- «Система». Данный атрибут указывает на то, что с этого ПК возможен запуск одной или нескольких операционных систем, которые уже установлены.
- Атрибут «Активен» — важный компонент БИОСа. С его помощью система может считать информацию для быстрой загрузки компьютера и определить, где находятся важные для неё файлы.
- «Основной раздел» — это не атрибут, а тип раздела System Reserved, который хранит файлы загрузки. Он является активным в отличие от двух предыдущих. Без него невозможно установить операционную систему.
Чем отличается System Reserved в windows 7 от windows 8?
Если посмотреть на рисунок скрытого раздела windows 8, то можно увидеть, что System Reserved занимает более 20% объема жесткого диска. В ОС windows 7 это процент намного меньше, так как файлы среды восстановления системы находятся в папке «Recovery», которая хранится в той части жёсткого диска, на котором установлена система. В windows 8 файлы восстановления расположены в «Зарезервировано системой». Поэтому его объем намного больше.
Это большой плюс, так как в случае серьезной ошибки файлы восстановления системы всегда можно будет извлечь из данного раздела.
Однако в «Зарезервировано системой» имеется нечто общее для двух систем – это файлы конфигурации хранилища загрузки ли BCD.
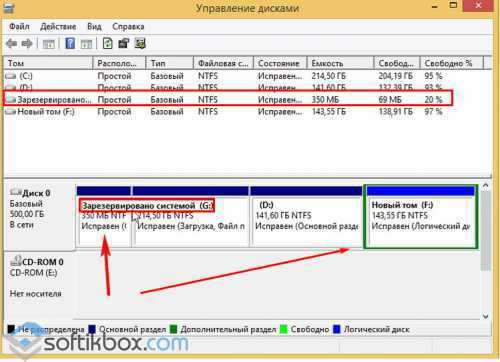
Некие особенности скрытого раздела
Многие пользователи задаются вопросом, почему скрытый раздел System Reserved в ОС windows 7 или windows 8 в одних случаях появляется после установки, а в других нет. Этому есть объяснение:
- Загрузка с внешнего устройства. Если запуск программ осуществляется из-под windows, возможности работы с жесткими дисками для пользователя не представляется.
- Количество разделов жесткого диска до установки ОС не должно превышать 2-х. В противном случае, скрытый раздел не будет сформирован, а файлы загрузки будут закреплены за имеющимся активным разделом.
- Установка системы должна осуществляться в не размеченную область диска. В случае, когда диск уже разбит, то при выборе раздела нужно его отформатировать, а затем создать новый.
Плюсы и минусы скрытого раздела
Имея на своём ПК скрытый раздел System Reserved, пользователь получает массу преимуществ, а именно:
- Защита хранилища данных загрузки, а в windows 8 ещё и среды восстановления системы.
- Сжатость дискового пространства не влияет на загрузочные файлы.
- Защита от действий неопытных пользователей.
- Более лёгкая переустановка ОС, в случае наличия на одном ПК нескольких версий.
К недостаткам стоит отнести только небольшое неудобство, которое связано с присваиванием буквы скрытого раздела для каждой из систем, которая установлена на одном устройстве.
Поэтому можно сделать вывод, что скрытый раздел System Reserved имеет больше преимуществ, нежели недостатков и благодаря ему загрузка ОС становится менее зависимой от действий пользователя.
SoftikBox.com
Как убрать диск «Зарезервировано системой» на Windows 10
Если диск, который создан системой автоматически, по каким-то причинам становится ненужным, можно использовать несколько способов для удаления или скрытия носителя.
Внимание! Специалисты предупреждают, что если нет специальных навыков и знаний в программировании (хотя бы минимальных) и ремонте операционных систем, выполнять операции не стоит. Лучше обратиться к мастеру по компьютерам и ноутбукам
Управление дисками
Считается, что самым простым способом убрать ненужный накопитель в системе является использование штатной внутренней оснастки, которая позволяет работать с носителями. Инструкция и этапы работы:
- найти кнопку «Пуск», кликнуть по значку правой клавишей мышки;
- появится контекстное меню, где следует выбрать пункт «Управление дисками»;
дополнительный способ – открыть «Выполнить», набрать diskmgmt.msc;
появится новое окно, где будет список доступных к работе дисковых накопителей, название нужного – «Зарезервировано системой» плюс присвоенная программой латинская буква;
по выбранному накопителю нужно нажать правой кнопкой мыши, выбрать пункт «Изменить букву или путь»;
в новом поле необходимо выделить носитель левой кнопкой мышки, затем «Удалить».
После этого необходимо подтвердить операцию, кликнув «Да». С этого момента наименование накопителя потеряет присвоенную букву латинского алфавита, а значит, перестанет отображаться в списках.
Через редактор групповой политики
Зарезервированный ОС Windows 10 объем памяти можно скрыть – не удалить – с помощью редактора групповой политики. Этапы действий пользователя:
- открыть «Выполнить» с использованием горячих клавиш «Windows» и «R»;
- ввести «gpedit.msc»;
- в левой части переходят на конфигурацию пользователя;
- затем выбирают раздел «Административные шаблоны»;
после этого необходимо выбрать пункт «Компоненты Windows» и «Проводник»;
- в правой части окна откроется список допустимых действий;
- кликнуть по команде «Скрывать выбранные носители из раздела Мой компьютер».
Затем выбирают пункт «Включено» и нажимают «ОК». После этого необходимо перезагрузить персональное устройство (компьютер, ноутбук).
Редактирование реестра
Для удаления или изменения системных параметров через редактор его необходимо запустить. Открывают окно «Выполнить» с помощью комбинации горячих кнопок – «Win» и «R», вводят команду «regedit».
После запуска реестра выполняют следующее:
в левой части проходят по пути HKEY_CURRENT_USER\ Software\ Microsoft\ Windows\ CurrentVersion\ Policies\ Explorer;
- по последнему пункту кликают правой клавишей мышки для открытия контекстного меню программы;
- снова нажимают правой клавишей, переходят на раздел «Создать» и затем «Параметр DWIRD» на 32 бита;
вводят новое имя: NoDrive;
значение выбирают, ориентируясь по букве, которая была присвоена диску.
| А | B | C | D | E | F | G | H | I |
| 1 | 2 | 4 | 8 | 16 | 32 | 64 | 128 | 256 |
| J | K | L | M | N | O | P | Q | R |
| 512 | 1024 | 2048 | 4096 | 8192 | 16384 | 32768 | 65536 | 131072 |
| S | T | U | V | W | X | Y | Z | |
| 262144 | 524288 | 1048576 | 2097152 | 4194304 | 8388608 | 1677216 | 33554432 |
После того, как новые данные внесены, компьютер требуется перезапустить. Это поможет зафиксировать изменения, активировать работу обновленной команды.
MiniTool Partition Wizard
Способ подходит, если встроенные возможности и команды не сработали. Для начала необходимо скачать дополнительную программу
Важно выбирать проверенные сайты, чтобы избежать заражения устройства вирусами. Приложение запускают, на первом этапе выбирают пункт «Launch Application»
Внимание! В следующем окне появится информация о выбранном диске. Программа работает с меткой «Зарезервировано системой» автоматически. Пункт установлен для упрощения работы с задачей
Пункт установлен для упрощения работы с задачей.
Далее выполняют следующее:
по разделу кликают правой клавишей, выбирают «Hide Partition»;
в верхней части нажимают «Apply» – это позволит сохранить новые данные.
Затем приложение начнет процедуру сокрытия диска из общего списка. После завершения зарезервированный объем памяти будет скрыт.
Удаление диска при установке Windows
Процедура установки или переустановки операционной системы позволяет скрыть ненужный дисковый накопитель:
открыть окно «Выполнить», ввести cmd;
в консоли добавляем diskpart, потом – list volum;
потом: select volum M, где М – это нужный подраздел;
прописываем remove letter=A (А – том, который требуется скрыть).
Чтобы выйти и сохранить данные, нажимают Exit. Устройство перезагружают.
Диск, который резервируется Windows, можно скрыть или удалить самостоятельно несколькими способами. Если навыков в программировании нет, лучше обратиться к мастеру. Иначе могут возникнуть ситуации, которые будет сложно исправить.
Почему нужно удалить «Зарезервировано системой»
Освобождение места на диске
«Зарезервировано системой» — это скрытый раздел, который занимает определенное пространство на жестком диске и обеспечивает работу операционной системы Windows 10. Однако, этот раздел также может занимать значительное количество места на диске, что может быть проблемой для пользователей с ограниченным пространством на жестком диске. Удаление раздела позволяет освободить место на диске и использовать его для других целей.
Решение проблем с обновлениями
Некоторые пользователи могут столкнуться с проблемами при установке обновлений Windows, связанными с разделом «Зарезервировано системой». Удаление этого раздела может решить эти проблемы и позволить обновлениям устанавливаться без ошибок.
Производительность системы

Удаление «Зарезервировано системой» также может улучшить производительность компьютера. Поскольку этот раздел используется для создания и восстановления системных файлов, удаление его может ускорить загрузку Windows и уменьшить время ожидания приложений.
Восстановление системы
Удаление «Зарезервировано системой» может повлиять на возможности восстановления системы в случае сбоев
Это важно учитывать при принятии решения об удалении раздела. Если вы собираетесь удалить «Зарезервировано системой», убедитесь, что у вас есть актуальные резервные копии данных и системы, чтобы восстановить систему в случае сбоя
Исправить отсутствие зарезервированного системного раздела в Windows 10/11
Переустановите Windows
- Нажмите клавишу Windows + Q, чтобы запустить поиск Windows. Сброс этого ПК — это то, что вы печатаете.
- Выберите «Сбросить системные настройки этого ПК» из предложенных вариантов. а затем выберите Открыть.
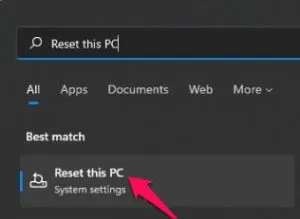
Выберите «Сбросить ПК» в меню «Параметры восстановления» в разделе «Восстановление системы».
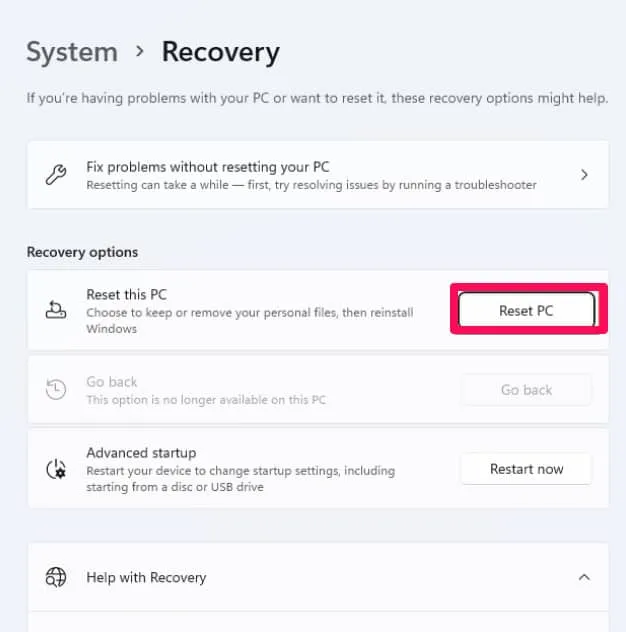
Выберите, сохранить ли ваши файлы или удалить все.
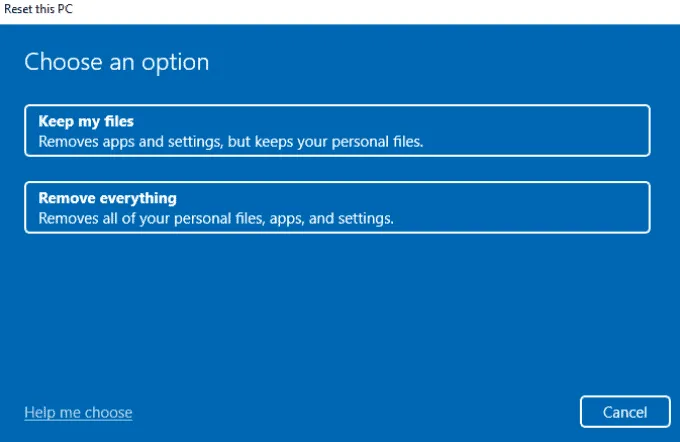
Следуйте инструкциям на экране, чтобы выполнить задание.
Восстановление системного раздела
Чтобы использовать эту процедуру и получить доступ к расширенному восстановлению, вам потребуется загрузочное USB-устройство Windows. Получив его, подключите его к компьютеру или ноутбуку, затем запустите BIOS или UEFI. Чтобы не использовать стандартный SSD или HDD в качестве первого загрузочного устройства, используйте вместо него флэш-накопитель USB. После перезагрузки компьютера должен появиться стандартный экран установки.
Найдите параметр «Восстановить компьютер» в левом нижнем углу экрана «Установка Windows».
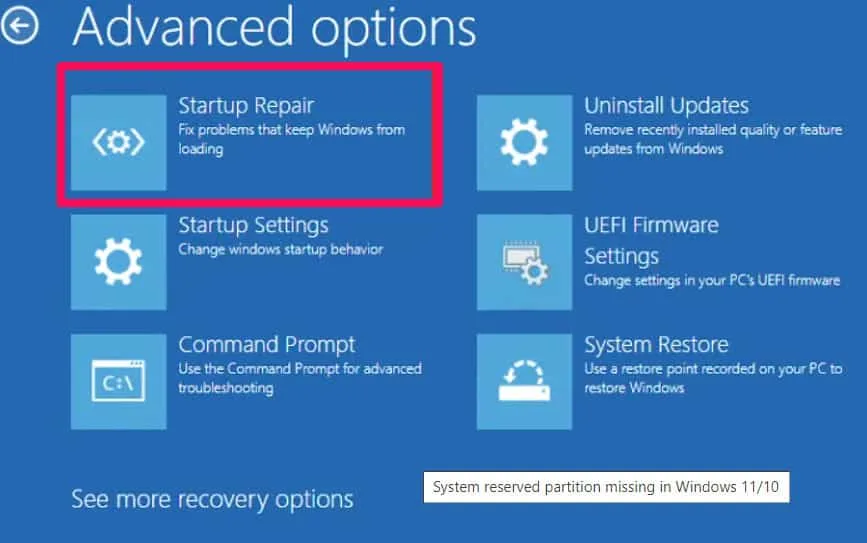
- Когда вы нажмете на нее, появится синий экран с рядом альтернатив.
- Чтобы получить доступ к дополнительным параметрам, нажмите «Устранение неполадок».
- Выберите Восстановление при загрузке.
- После завершения перезагрузите компьютер и посмотрите, нормально ли он запускается. Если это не сработает, вы можете попробовать исправить это вручную. Процесс во многом такой же.
Выберите «Командная строка», а не «Восстановление при загрузке».
Введите следующие команды по мере их ввода.
- Используйте установщик Windows, чтобы запустить компьютер. Чтобы открыть командную строку, нажмите Shift + F10 при появлении вопроса «Где вы хотите установить Windows?»
- Введите «bcdboot c:windows/sc:» в приглашении, чтобы создать файл конфигурации загрузки на системном диске, а не в системном зарезервированном разделе. Нажмите Enter, чтобы удалить кавычки. Вы увидите ответное сообщение: «Успешное создание загрузочных файлов».
- Введите «bootrec / fixmbr» в командной строке без использования кавычек.
- После завершения перезагрузите компьютер и посмотрите, решена ли проблема.
- Кроме того, вы можете просканировать операционную систему с помощью команды Bootrec перед перестройкой BCD или изменением файла Bootmgr.
Если после завершения вы все еще не можете загрузиться, это может быть неактивная часть. Вы можете вручную активировать зарезервированный системой раздел, если он еще не активирован. Введите каждую команду, которую вы вводите в командную строку, нажав клавишу Enter.
Если раздел System Reserved отсутствует, вы можете восстановить системный раздел с помощью установочного диска Windows. Partition Recovery позволяет восстановить раздел, который был случайно удален или отформатирован. Предлагаемый инструмент для восстановления части MBR вашего компьютера также можно использовать для исправления вашего компьютера.
Увеличьте место на системном зарезервированном разделе. Системные файлы и загрузочные файлы на жестком диске хранятся Windows отдельно. Емкость этого раздела может быть увеличена до 300 МБ со значения по умолчанию 100 МБ. Для этого вы должны быть администратором.
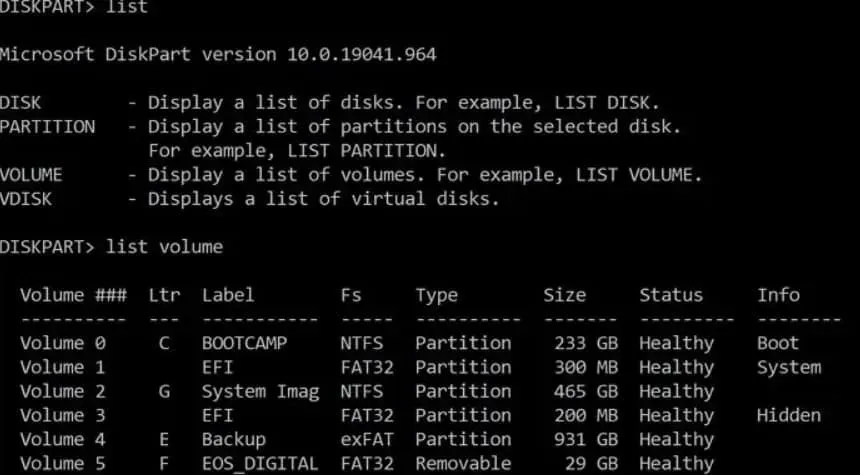
Интересно отметить, что ни средство управления дисками Windows, ни утилита Diskpart не позволяют увеличить объем пространства, зарезервированного системой. Поскольку инструменты Windows не поддерживают эти функции, вам потребуется использовать стороннее программное обеспечение для управления разделами.
Скрыть Drive с помощью командной строки
- Откройте командную строку ( Win + R → cmd → Enter ), введите команду diskpart и нажмите Enter .
- Тип List Volume и нажмите Enter .
- Теперь выберите тип и цифру буквы диска, который вы хотите скрыть (например, диск G). Например, это может быть Select Volume 6. Нажмите Enter .
- Введите Remove Letter G и нажмите Enter .
Вы увидите сообщение – Diskpart успешно удалил букву диска или точку монтирования.
Чтобы вернуть скрытый диск, выполните шаги 1-2-3, упомянутые выше.
Используйте команду Assign Letter G и нажмите Enter . Это покажет диск в проводнике.
Вы так же можете использовать бесплатные программы, типа HideCalc, чтобы скрыть диск в Windows. Или почитайте комментарии ниже.
Ответы на вопросы
Как удалить диск «Зарезервировано системой» в Windows 10?
Диск «Зарезервировано системой» служит для хранения важных системных файлов, которые помогают запускать операционную систему. Он не должен быть удален, так как это может привести к неправильной работе ОС.
Можно ли удалить диск «Зарезервировано системой» без последствий?
Нет, удаление диска «Зарезервировано системой» может привести к неправильной работе операционной системы. Не рекомендуется удалять этот диск.
Как отформатировать диск «Зарезервировано системой» в Windows 10?
Нельзя отформатировать диск «Зарезервировано системой», так как он содержит системные файлы, которые не могут быть удалены.
Что произойдет, если я попробую удалить диск «Зарезервировано системой»?
Если вы попытаетесь удалить диск «Зарезервировано системой», операционная система может перестать работать правильно или вообще не загружаться.
Как очистить диск «Зарезервировано системой» в Windows 10?
Чтобы очистить диск «Зарезервировано системой», откройте Систему в Панели управления, выберите Диски и тома, найдите диск «Зарезервировано системой», щелкните правой кнопкой мыши и выберите «Очистить диск».
Как узнать, сколько места занимает диск «Зарезервировано системой»?
Чтобы узнать размер диска «Зарезервировано системой», откройте Проводник и выберите «Этот компьютер». Правой кнопкой мыши щелкните на диске «Зарезервировано системой» и выберите «Свойства».
Можно ли изменить размер диска «Зарезервировано системой» в Windows 10?
Да, можно изменить размер диска «Зарезервировано системой», используя программу управления дисками в Windows 10. Однако рекомендуется не изменять его размер, так как это может привести к непредсказуемым последствиям.
Зачем нужен диск «Зарезервировано системой»?
Диск «Зарезервировано системой» содержит важные системные файлы и служит для начальной загрузки операционной системы.
Как вернуть диск «Зарезервировано системой», если он был случайно удален?
Если диск «Зарезервировано системой» был удален случайно, то необходимо переустановить Windows 10, чтобы восстановить этот диск.




























