Как украсить флешки оригинальными иконками?
Привет. Увидела у знакомого на флешке любопытную иконку. То есть, когда его флешку втыкаешь в комп, вместо стандартной картинки съемного диска в Проводнике видно совсем другую иконку. Спросить постеснялась (теперь жалею). Я хочу свои флешки украсить какими-то оригинальными иконками. Это можно как-то сделать самой? Или это заводские настройки, которые нельзя повторить дома? Очень прошу, объясните.
malta задал(а) этот вопрос 18 марта 2015
Ответы:
Толик | 23 марта 2015, 11:49 Для начала, нам нужно будет создать текстовый файл на флешке, прямо в корне (то есть файл лежит на флешке не внутри каких-то папок, а сам-по-себе). Файл должен быть непростой, а с именем autorun.inf
Обратите внимание на расширение INF — это важно
Для того, чтобы легко исправлять названия расширения файлов мы включим одну опцию в Windows. По умолчанию система скрывает названия расширений и их сложно редактировать. Откроем окно Компьютер (Win 7) или просто Проводник (Win 7 или Win ![]() и пойдем в верхнее текстовое меню: Вид — Параметры — Изменить параметры папок и поиска. Появится окно «Параметры папок». Выберите вкладку «Вид». В ней — длинный список опций. Найдите строку «Скрывать расширения для зарегистрированных типов файлов» и уберите оттуда галочку. Нам как раз надо, чтобы расширения показывались. Применить — ОК.
и пойдем в верхнее текстовое меню: Вид — Параметры — Изменить параметры папок и поиска. Появится окно «Параметры папок». Выберите вкладку «Вид». В ней — длинный список опций. Найдите строку «Скрывать расширения для зарегистрированных типов файлов» и уберите оттуда галочку. Нам как раз надо, чтобы расширения показывались. Применить — ОК.
Доступ к расширениям файлов получили. Теперь создайте на флешке «текстовый документ.txt». В Проводнике откроем флешку и правой кнопкой мыши в любом свободном месте. Появится меню. Создать — Текстовый документ. Переименовываем его в autorun.inf. Еще раз повторяю — файл autorun.inf, должен находиться в корне флешки, а не где-то в папке.
Открываем файл autorun.inf и вводим в него:
Можете прямо скопировать отсюда.
У вас есть пиктограмма для флешки? Если есть, то надо положить ее в корень флешки и назвать: «flashicon.ico». Пиктограмма должна быть в формате ICO, так как некоторые системы другие иконки для устройств не воспринимают. Мы же хотим, чтобы наша флешка во всех Win-системах отображалась с красивой иконкой.
Если пиктограммы еще нет — найдите через поисковик. Введите запрос «Drive USB Icon» и Гугл выдаст сотни картинок. Скачиваем именно картинки формата ICO. Чтобы не заморачиваться с конвертацией. Разрешение должно быть не меньше 64х64. 128х128 или 256х256 тоже подойдут. Потом тоже переименуйте в flashicon.ico (помните, что если скачали не ICO, то простым переименованием вы ее не превратите в файл данного формата — придется конвертировать с помощью какой-то программы) и кидайте в корень флешки.
Я еще делаю так — выделяю autorun.inf и flashicon.ico — правой кнопкой мыши на одной из них — Свойства. Здесь в атрибутах файла ставлю «Скрытый». На большинстве систем эти файлы будет не видно, а иконка для флешки работает. Глаза не мозолит и удалить случайно труднее.
malta | 20 марта 2015, 10:55 Попробовала. Вроде бы все получилось. К сожалению, когда втыкаешь флешку в другой комп, иконка все равно по умолчанию. Может быть подскажете, как для всех компьютеров и ноутов поменять иконку флешки?
Ипполит Мотыгин | 18 марта 2015, 14:30 Попробуйте сделать так. Выделите правой кнопкой мыши вашу флешку. Из контекстного меню выберите «Свойства». В Свойствах выберите вкладку «Настройка», где нужно будет найти «Изображения папок». Следует заранее заготовить рисунок (иконку) и поместить его лучше на системном диске в Библиотеках (Изображения), например. Далее следует указать путь к этому рисунку и применить.
Изменение иконки диска и USB накопителя с помощью редактора реестра
Первый способ позволяет назначить отдельную иконку для каждой буквы диска в Windows 10, 8 или Windows 7 в редакторе реестра.
То есть, что бы ни было подключено под данной буквой — жесткий диск, флешка или карта памяти, будет отображаться иконка, заданная для этой буквы диска в реестре.
Для того, чтобы изменить иконку в редакторе реестра, проделайте следующие шаги:
- Зайдите в редактор реестра (нажмите клавиши Win+R, введите regedit и нажмите Enter).
- В редакторе реестра перейдите к разделу (папки в левой части) HKEY_LOCAL_MACHINE SOFTWARE Microsoft Windows CurrentVersion Explorer DriveIcons
- Нажмите правой кнопкой мыши по этому разделу, выберите пункт меню «Создать» — «Раздел» и создайте раздел, имя которого представляет собой букву диска, для которого меняется иконка.
- Внутри этого раздела создайте еще один с именем DefaultIcon и выберите этот раздел.
- В правой части реестра дважды нажмите по значению «По умолчанию» и в появившемся окне, в поле «Значение» укажите путь к файлу иконки в кавычках и нажмите Ок.
- Закройте редактор реестра.
После этого достаточно либо перезагрузить компьютер, либо перезапустить проводник (в Windows 10 для этого можно открыть диспетчер задач, выбрать «Проводник» в списке запущенных программ и нажать кнопку «Перезапустить»).
В следующий раз в списке дисков будет отображаться уже указанная вами иконка.
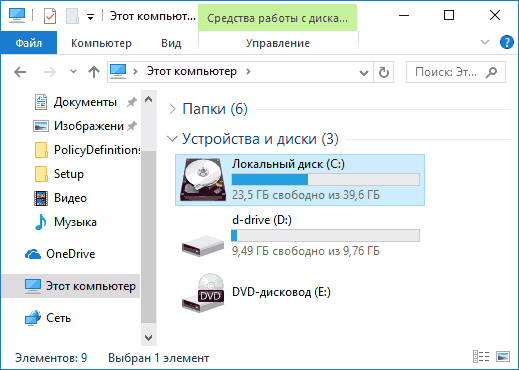
Общие сведенья
Каждый пользователь компьютера имеет в пользовании одну или несколько флешек различной ёмкости. Конечно, помимо объёма они могут отличаться и внешним видом и чехлом. Но в самой системе компьютера определяются они все одинаково, как съёмное устройство. Имя можно изменять в процессе работы и во время форматирования съёмного диска. Иконку же в большинстве случаев имеют они одинаковую, заложенную в системе.
Однако, есть возможность проявить индивидуальность и в этом вопросе. Многие умудряются создавать индивидуальные иконки для того, чтобы их носитель был узнаваем моментально. Рассмотрим возможность того, как сделать иконку для флешки отличную от всех.
На самом деле это всё делается элементарно. Ничего сложного нет, нужно всего лишь знать некоторые настройки и тонкости в работе с компьютером и компьютерными устройствами.
Как изменить значок (иконку) диска или флешки
Как изменить значок диска или поменять иконку флешки в Windows? В операционной системе Windows диски и подключаемые съемные устройства отображаются стандартными значками.
Если на подключаемом к компьютеру устройстве (флешке или внешнем жестком диске), производитель сделал специальную иконку, то в этом случае, в Проводнике отобразится не стандартный значок, а иконка, созданная производителем устройства.
Почему нужна смена значков флешек или дисков на компьютере? В случае с жестким или локальным диском, нет особой необходимости для того, чтобы поменять значок диска, а смена иконок для подключаемых USB флеш накопителей в некоторых случаях бывает желательна.
При одновременном подключении нескольких флешек к компьютеру, пользователю бывает трудно сразу отличить одну флешку от другой. Флешки с разными иконками легко различимы между собой, это сэкономит немного времени, затрачиваемого на поиск нужного съемного устройства, и повысит эффективность работы.
Как поменять иконку диска или сменить значок флешки, со стандартного изображения в Windows на другой значок? В статье я расскажу, как можно изменить иконку диска, как поменять значок флешки на компьютере в операционной системе Windows. Этот способ одинаково работает в Windows 10, Windows 8.1 (Windows 8), Windows 7.
Как поменять иконку флешки или внешнего жесткого диска?
Сегодня у меня небольшая статья по настройке внешнего вида Windows — о том, как поменять иконку при подключении флешки (или другого носителя, например, внешнего жесткого диска) к компьютеру. Зачем это надо?
Во-первых, это красиво! Во-вторых, когда у вас несколько флешек и вы не помните что у вас на какой находится — то отображающаяся иконка или значок — быстро позволяют сориентироваться. Например, на флешке с играми — можно поставить иконку из какой-нибудь игры, а на флешке с документами — иконку Word’a. В-третьих, при заражении флешки вирусом — иконка у вас будет заменена на стандартную, а значит вы сразу же заметите неладное и предпримите меры.
Стандартная иконка флешки в Windows 8
Распишу по шагам, как поменять иконку (проделать, кстати, нужно всего лишь 2 действия!).
1) Создание иконки
Сначала находите картинку, которую хотите поставить на свою флешку.
Найденная картинка для иконки флешки.
Далее нужно воспользоваться какой-нибудь программой или онлайн сервисом по созданию файлов ICO из картинок. Ниже у меня в статье приведено несколько ссылок на такие сервисы.
Я в своем примере воспользуюсь первым сервисом. Для начала загружаем туда свою картинку, затем выбираем сколько пикселей будет составлять наша иконка: указывайте размер 64 на 64 pixels.
Далее просто конвертируем картинку и скачиваем ее к себе на компьютер.
Online ICO converter. Преобразование картинки в иконку.
Собственно на этом иконка создана. Ее нужно скопировать к себе на флешку.
Так же для создания иконки можно использовать программы Gimp или IrfanView. Но най мой взгляд, если вам нужно сделать 1-2 иконки, быстрее воспользоваться онлайн сервисами…
2) Создание файла autorun.inf
Этот файл autorun.inf нужен для авто-запуска флешки, в том числе и для показа иконки. Представляет он из себя обычный текстовый файл, правда с расширением inf. Чтобы не расписывать как создать такой файл, приведу ссылку на свой файл:
Вам нужно его скопировать к себе на флешку.
Кстати, обратите внимание, что название файла иконки указывается в autorun.inf после слова «icon=». В моем случае иконка называется favicon.ico и в файле autorun.inf напротив строки «icon=» так же стоит это название! Они должны совпадать, иначе иконка показываться не будет!. Собственно, если на флешку вы уже скопировали 2 файла: саму иконку и файл autorun.inf — то просто выньте и вставьте флешку в USB порт: иконка должна поменяться!
Собственно, если на флешку вы уже скопировали 2 файла: саму иконку и файл autorun.inf — то просто выньте и вставьте флешку в USB порт: иконка должна поменяться!
Windows 8 — флешка с изображение пакмена….
Важно!
Если ваша флешка уже была загрузочной, то на ней будут примерно следующие строки:
Если вы хотите на ней поменять иконку, просто строку icon=setup.exe замените на icon=favicon.ico.
На этом сегодня все, всем удачных выходных!
Как сменить значок флешки
Однообразие значков Windows или стремление выделиться среди пользователей часто ставит перед пользователями задачу – сменить значок флешки. Так же смена значка может нести и более весомую задачу, допустим вам на работе выдали 10 одинаковых флешек без места, в котором можно вписать имя. Что бы как-то их различить вы поменяли имя всем флешкам, но ведь с помощью разных иконок флешки вам будет их проще различить. И это еще не все, установка своего значка флешки поможет избавиться от вирусов. Да, этот способ защитит флешку далеко не от всех вирусов, но все же есть не малый шанс, что однажды вы не вставите в компьютер зараженную флешку.
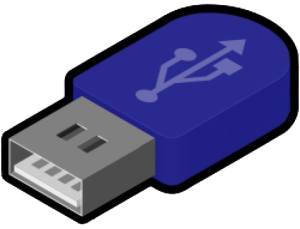
Иконка для флешки
В качестве иконки мы можем установить картинку в формате ico и размерами 256х256 или 128х128. Рассмотрим способы, с помощью которых вы сможете найти понравившуюся вам иконку.
Google Поиск по картинкам поможет найти тысячи иконок и среди их может оказаться ваша.
- Открываем поиск по картинкам.
- Вводим запрос и добавляем ico.
- Открываем «Инструменты поиск» «Размер» «Точный размер» и указываем размер 256х256.
- Сохраняем понравившуюся иконку на флешку, убедившись, что она в расширении ico.
Используем сайт http://iconbird.com/.
- Вводим запрос.
- Открываем понравившуюся иконку.
- Проверяем размер, напомню нам подходит 256х256 и 128х128.
- Нажимаем «скачать ICO» и сохраняем на флешку.
Использование файла autorun.inf для изменения иконки флешки или диска
Второй способ позволяет задать иконку не для буквы, а для конкретного жесткого диска или флешки, независимо от того, под какой буквой и даже на каком компьютере (но обязательно с Windows) он будет подключен. Однако, данным способом не получится задать иконку для DVD или CD, если только не озаботиться этим при записи накопителя.
Метод состоит из следующих шагов:
- Поместите файл иконки в корень диска, для которого будет меняться иконка (т.е., например, в C:icon.ico)
- Запустите блокнот (находится в стандартных программах, можно быстро найти через поиск Windows 10 и 8).
- В блокноте введите текст, первая строка которого — , а вторая — ICON=имя_иконки.ico (см. пример на скриншоте).
- В меню блокнота выберите «Файл» — «Сохранить», в поле «Тип файла» укажите «Все файлы», а затем сохраните файл в корень диска, для которого мы изменяем значок, указав для него имя autorun.inf
После этого просто перезагрузите компьютер, если вы изменяли иконку для жесткого диска компьютера или же извлеките и снова подключите флешку, если изменение выполнялось для неё — в результате в проводнике Windows вы увидите уже новую иконку накопителя.
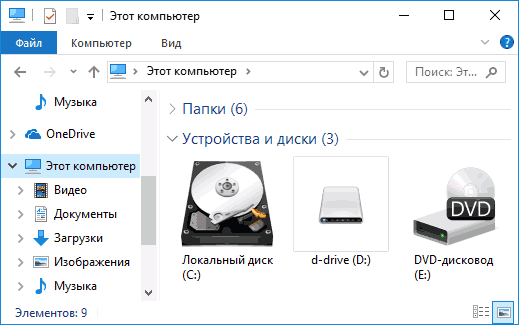
При желании, вы можете сделать файл иконки и файл autorun.inf скрытыми, чтобы их не было видно на диске или флешке.
Примечание: некоторые антивирусы могут блокировать или удалять файлы autorun.inf с накопителей, так как помимо функций, описанных в этой инструкции, данный файл часто используется вредоносным ПО (автоматически создается и скрывается на накопителе, а затем, с помощью него при подключении флешки к другому компьютеру на нем также запускается вредоносное ПО).
Создание иконки
Чтобы создать иконку на внешнем накопителе, необходимо сразу создать служебный информационный файл (autorun.inf). Его нужно поместить в корневой каталог съёмного носителя.
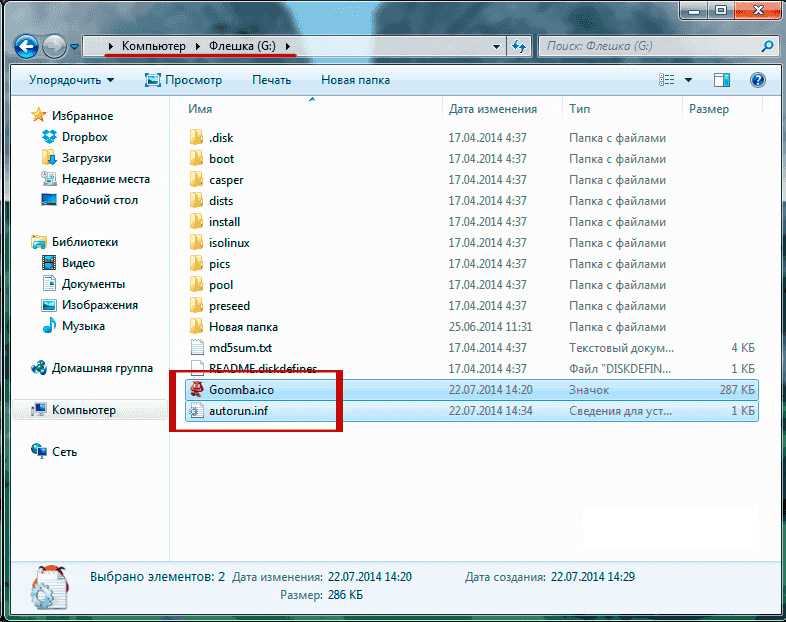
Далее процесс создания иконки сводится к созданию либо поиску необходимого изображения. В сети множество различных подходящих красивых картинок, но есть одно условие: разрешение этого изображения должно быть 64*64 пикселя и расширение у него должно быть *.ico. Если найденный файл не подходит либо по размеру, либо формат файла отличается от требуемого, это исправляется с помощью практически любого графического редактора. В любой системе Windows стандартный редактор — это Paint. Его будет вполне достаточно, чтобы экспортировать изображение из любого формата в необходимый. Также достаточно просто добиться нужного размера изображения.
Если с помощью стандартного графического редактора изображение подготовить не удалось, то можно использовать специализированные программы, которые легко конвертируют и автоматически изменяют размер, предварительно задав его. Примером такого приложения является программа IcoFX.
После подготовки файла необходимо внести некоторые изменения в созданный файл на съёмном носителе (autorun.inf). Нужно открыть его либо с помощью стандартных средств системы Windows (блокнот), либо с помощью какого-либо html-редактора. С помощью этого файла происходит автоматический запуск носителя и с него первого считываются данные.
Итак, редактировать в информационном файле нужно следующее:
Оставляем без изменений строку , но затем прописываем следующий код: icon=example.ico, где example.ico — это название файла-иконки. Изменения в файле нужно сохранить.
Файлы автозапуска и файл-изображение копируются на съёмный носитель и впоследствии их нужно сделать скрытыми. Для этого они вместе выделяются, вызывается контекстное меню и выбирается меня «Свойства», где ставится галочка о том, что файлы будут скрытыми.
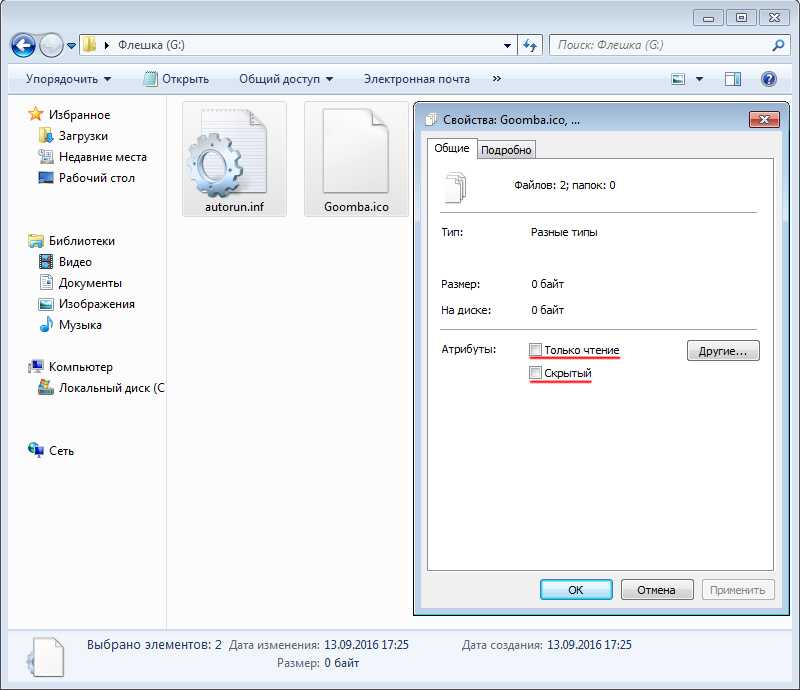
Кликните правой кнопкой мыши и выберите Свойства в контекстном меню
После всех манипуляций нужно отключить съёмный диск и установить его снова. После запуска можно зайти в меню «Мой компьютер» и увидеть, как изменилась иконка флешки.
Если есть необходимость в изменении названия, то в том же файле autorun.inf нужно дописать ещё одну строку:
label=мой диск,
где «мой диск» — это выбранное название носителя информации.
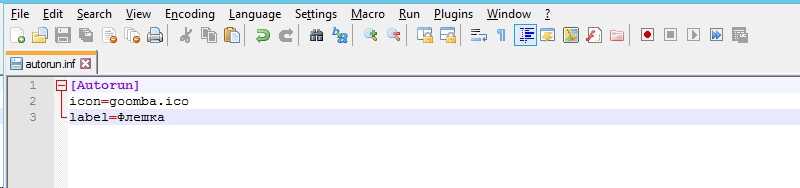
Кроме всего прочего, изменение картинки и название флешки может посодействовать в дальнейшем и помочь узнать, заражена ли она вирусом. В ситуации, когда происходит заражение, код файла autorun.inf переписывается на иной, при этом новая иконка уже не отображается. Это очень помогает в тех случаях, когда на компьютере не установлена антивирусная программа.


























