Как узнать, что сломался жесткий диск
Современные винчестеры имеют встроенные программы для мониторинга его состояния. Чтобы узнать о возможных неполадках и сбоях в работе, нужно расшифровать данные, которые собрала система. Для этого существуют специальные программы. Некоторые из них разработаны таким образом, чтобы вести диагностику в реальном времени и отправлять данные о состоянии на электронную почту.
Если жесткий диск сломался, то в первую очередь нужно позаботиться о сохранение данных
Даже вероятность того, что винчестер проработает еще некоторое время, делает хранение важной информации на нем очень рискованным
Предвестники поломки
Перед тем, как жесткий диск окончательно сломается, появляются указывающие на это признаки:
- Замедление работы компьютера отражается на запуске системы. Производительность работы ПК снижается и это является поводом проверки винчестера.
- Если компьютер постоянно перезагружается, то одной из причин может стать наличие неполадок в жестком диске.
В случае обнаружения каких-либо сбоев в работе компьютера, самым лучшим вариантом будет его выключение. Если жесткий диск сломался, то длительное использование ПК приведет к необратимым последствиям. Область хранения станет недоступной и произойдет полная утрата данных. Найти и устранить поломку можно самостоятельно, но лучше обратиться за помощью в специализированные сервисы по ремонту компьютерной техники.
Что делать, если появились битые сектора
Если бэд-блоки появились в результате физического воздействия, такого как пыль и мусор внутри устройства, или неисправности элементов диска, то это очень опасно. В этом случае плохие сектора не только не удастся исправить, но и не получится предотвратить их дальнейшее появление при каждом обращении системы к данным, записанным на диск. Чтобы избежать полной потери файлов, пользователю необходимо сократить использование винчестера до минимума, как можно скорее переписать данные на новый HDD и заменить им старый в системном блоке.
Разобраться с логическими плохими секторами будет гораздо проще. Сперва необходимо провести тестирование при помощи специальной программы, которая поможет узнать, существует ли такая проблема на вашем диске в принципе. Если она будет найдена, то остается запустить исправление ошибок и дождаться их устранения.
Способ 1: использование утилиты для диагностики состояния
Узнать, есть ли проблема с вашим HDD можно, используя специализированный софт. Простой, доступной и бесплатной является программа Crystal Disk Info
В ее функционале полная диагностика винчестера, в отчете которой вам нужно обращать внимание на 3 пункта:
- Переназначенные сектора;
- Нестабильные сектора;
- Неисправимые ошибки секторов.
Если состояние диска отмечено, как «Хорошо», и рядом с вышеперечисленными показателями горят синие лампочки, то можно не беспокоиться.
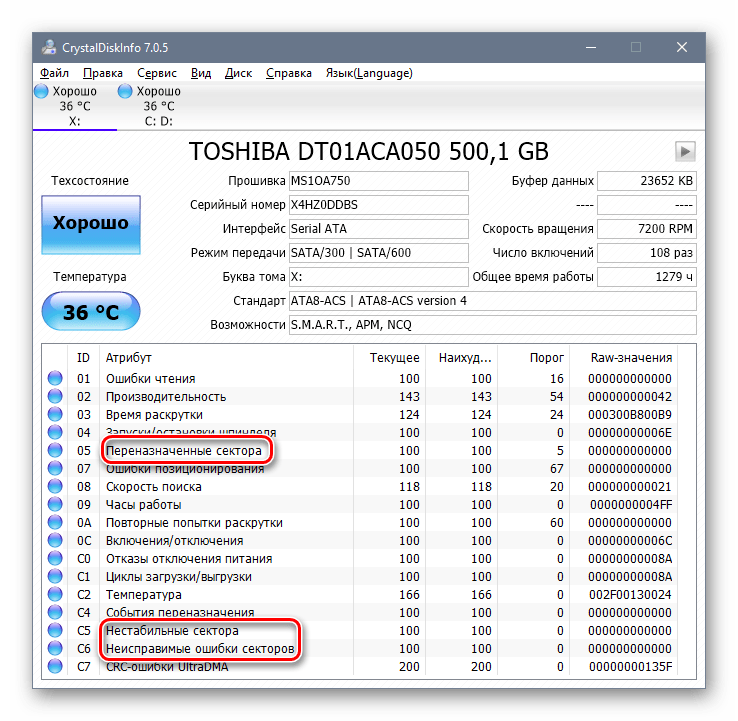
А вот состояние диска — «Тревога!» или «Плохое» с желтыми либо красными лампочками сигнализирует, что нужно как можно скорее позаботиться о создании резервной копии.
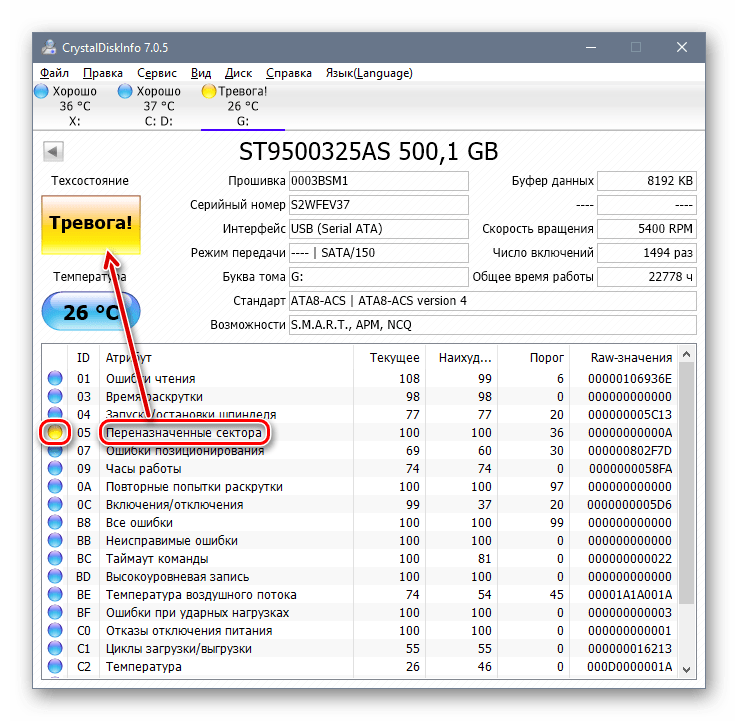
Подробнее: Программы для проверки жесткого диска
Способ 2: использование встроенной утилиты chkdsk
В Windows уже встроена программа для проверки диска на бэд-блоки, которая справляется со своей задачей не хуже стороннего софта.
- Зайдите в «Этот компьютер» («Мой компьютер» в Windows 7, «Компьютер» в Windows 8).
- Выберите нужный диск, нажмите по нему правой кнопкой мыши и нажмите «Свойства».
-
Переключитесь на вкладку «Сервис» и в блоке «Проверка на наличие ошибок» нажмите на кнопку
«Проверить». -
В Windows 8 и 10, скорее всего, появится уведомление о том, что диск не требует проверки. Если вы хотите запустить принудительное сканирование, нажмите на кнопку «Проверить диск».
-
В Windows 7 откроется окно с двумя параметрами, с которых нужно снять галочки и нажать на кнопку «Запуск».
Теперь вы знаете, как можно проверять свой HDD на наличие проблем с секторами. Если в ходе проверки обнаружатся поврежденные участки, то как можно скорее сделайте резервные копии всех важных данных. Продлить службу винчестера можно, используя процедуру восстановления, ссылку на которую мы указали чуть выше.
Помогла ли Вам статья?
Нет
Основные виды тестов жестких дисков: что они показывают
Самодиагностика
Самодиагностические тесты проводятся встроенными средствами самих запоминающих устройств. Они поддерживаются абсолютным большинством современных жестких дисков и позволяют получить достоверную и детальную информацию о текущем состоянии девайса.
Проведение самодиагностики не затрагивает хранимую на дисках информацию. Во время тестирования накопитель можно использовать как обычно, но при этом не исключено замедление работы компьютера.
Быстрая самодиагностика включает проверку состояния основных компонентов устройства: шпинделя, головок, электроники и т. д. Этот тест занимает несколько минут.
При расширенной самодиагностике дополнительно сканируется поверхность диска.
Тест поверхности
Сканирование поверхности дисковых устройств проводится разными методами:
- чтения;
- записи;
- записи и последующего чтения;
- чтения – записи – чтения и т. д.
Каждая методика имеет свои преимущества, недостатки и особенности. Некоторые из них безопасны для хранимых данных, а некоторые их уничтожают.
Тестирование методом чтения проверяет доступность секторов жесткого диска и полностью безопасно для информации на нем. Однако оно не слишком точно – может пропустить имеющиеся дефекты.
Тест методом записи не только проверяет, но и исправляет «битые» сектора путем переназначения их в резервную область. В сравнении с чтением, метод записи исследует поверхность HDD тщательнее и глубже, поэтому скрытые дефекты, если они есть, обнаруживаются почти всегда. Однако после такой процедуры на накопителе не остается никакой пользовательской информации. Не забудьте перед началом сканирования создать резервную копию.
Если тест записи выявил дефектные сектора, его рекомендуется повторить.
Тест записи с последующим чтением усиливает эффективность предыдущего метода.
Методика чтение – запись – чтение предназначена для контроля исправления ошибок. В ходе тестирования программа считывает данные из сектора, потом записывает их обратно и сравнивает обе версии. Если они идентичны, ошибка считается исправленной корректно.
Два последних теста интенсивно нагружают исследуемый диск и занимают в несколько раз больше времени, чем только чтение или запись. Запускать их для профилактики и оценки состояния исправных накопителей не рекомендуется.
Интерпретация итогов сканирования поверхности HDD обычно не вызывает трудностей, так как наглядна и очевидна.
На скриншоте ниже показан результат теста чтения в программе HD Tune. Массив из красных областей в начале диска и его площадь относительно всей поверхности не оставляют сомнений, что этот девайс вряд ли удастся восстановить.
А на этом скриншоте показан практически здоровый накопитель. Несколько нечитаемых блоков в срединной части вполне могут быть заменены из резерва. Если красная область не будет разрастаться, диск пригоден к дальнейшему использованию и наличие повреждения никак не скажется на его производительности.
Тест привода головки
Эта методика предназначена для исследования акустических свойств и уровня нагрева HDD при высокой нагрузке.
Тест подвода головки обычно проводят для оценки громкости шума после изменения настроек AAM, а также как стрессовую нагрузку при проверке стабильности устройства. Результаты оценивают субъективно и по показателям температуры. Если они неудовлетворительны, придется пожертвовать быстродействием, несколько уменьшив скорость головок. Это повысит ваш акустический комфорт и сохранит здоровье диска на длительный срок.
Диагностика естественного износа блока магнитных головок с помощью микроскопа
Микроскопирование головок жесткого диска уже давно стало стандартом в индустрии восстановления данных. Обследование головок под микроскопом дает возможность выявить поверхности, на которых имеются серьезные повреждения (пыль на головках, полированная поверхность головки и т.п.), выявить природу происхождения повреждений головок и т.п. Однако общепринятой методики выявления естественного износа головок нет.
С учетом того, что износ головки – это прежде всего выбивание из ее поверхности микрочастиц в результате воздействия сильного тока воздуха (микроповреждения поверхности), вполне логично, что оценить степень износа можно по состоянию ее рельефа. Однако при стандартном освещении можно увидеть только крупные изъяны рабочей поверхности MR-элемента; для того, чтобы «проявить» микрорельеф полностью, требуется два источника света: основной, направленный перпендикулярно поверхности, и некое подобие контрового света, направленного под небольшим углом (20 – 30 градусов) к поверхности. Для усиления «проявления» микрорельефа в качестве основного источника света мы использовали обычный белый свет от кольцевой галогеновой лампы, а в качестве дополнительного («контрового») света использовался светодиод холодного синего свечения.
Установка для исследования, таким образом, состоит из: тринокулярный микроскоп МС-ВП; переходник на байонет Canon EF, камера Canon EOS 5D Mark II, кольцевая лампа Model 2401, источник «контрового» света – штатный осветитель микроскопа с замененным светодиодом.
Установка для исследования степени износа блока магнитных головок жесткого диска.
При обычном освещении прямым светом на поверхности MR-элемента заметны только крупные повреждения рельефа. Это и понятно: свет идет сверху вниз под прямым углом, источник света – со всех сторон (кольцевой осветитель); при этом тени практически не отбрасываются. Введение в световую схему «контрового» источника света позволяет увидеть тени от многочисленных микронеровностей поверхности и оценить характер повреждения MR-элемента.
Битые сектора: что это и откуда берутся
Для начала, стоит коснуться основных вопросов рассматриваемой статьи и определить, что же такое «битый сектор», и какую опасность он несёт для пользователя.
Специфика и структура работы устройств хранения информации носят достаточно сложный характер, поэтому и вдаваться в подробности их функционирования не лучший выбор, а следует остановиться лишь на основных аспектах.
Итак, «сектор» — это определённая единица хранения информации на жёстком диске или твердотельном накопителе, которая и обеспечивает сохранность данных.
В процессе использования HDD/SSD (или сразу при производстве) некоторые из секторов могут выйти из строя, что приведёт к их недоступности как для чтения, так и для записи информации.
Такие сектора, получили определение – «битые» или «бэд-блоки», и соответственно, чем больше их количество, тем серьёзнее повреждение диска и более значителен риск потери информации.
Данные сектора были разделены на две категории:
-
Это физические, то есть повреждение носит аппаратный характер, приобретённый в следствие следующих возможных причин:
- Повреждение в момент сборки устройства на производстве;
- Повреждение в результате механического воздействия;
- Повреждение в результате воздействия высоких температур.
То есть, то что фактически вывело из строя сектор без возможности его восстановления.
- Это логические битые сектора, являющиеся результатом программного воздействия на структуру диска. Причин подобного развития ситуации великое множество, например, вирусная активность, или более вероятно – некорректная работа с HDD/SDD и компьютером в целом со стороны пользователя.
Умирает жесткий диск. Как определить и что делать?

Жесткий диск — это своего рода «карман» вашего компьютера: ведь именно жесткий диск (он же HDD и «хард») является хранилищем всех файлов. И в случае, если этот карман внезапно «порвется», то все файлы будут безвозвратно утеряны: восстановить «убитый» жесткий диск невероятно трудно! Поэтому, каждый пользователь ПК обязан уметь выявлять моменты, которые указывают на то, что жесткий диск приходит в непригодность. Первое, что указывает на возникновение глобальных проблем с жесткими дисками — частое «мертвое зависание» системы. Это выглядит так: вы работаете или играете, но в какой-то момент система просто останавливается и застывает. При этом привычная комбинация «Ctrl«+»Alt«+»Del» вовсе не помогает, поскольку она просто не работает! Проверить «мертвый висяк» очень просто: в тот момент, когда система намертво «зависла» — нажмите клавишу «Caps Lock» и посмотрите на индикаторы клавиатуры (три лампочки). Если ни единый индикатор не загорелся (как правило загорается средний), то система точно находится в мертвом ступоре и столкнуть её с мертвой точки сможет только кнопка «Reset» (экстренная перезагрузка). В случае возникновения данной проблемы — следует немедленно перенести все ценные файлы на съемные носители (флешки или «болванки»-диски). В противном случае риск потерять всё и внезапно повышается с каждой секундой!
Второе, на что следует обратить внимание — звуки, которые издает жесткий диск во время работы. В нормальном режиме работы жесткий диск может лишь слегка тихо шуметь
Именно шуметь, а не скрипеть или скрипеть, звенеть и жужжать. Если ваш «хард» громко хрипит, скрипит или жужжит, то это указывает на то, что с ним далеко не все в порядке. Решение прозаично: быстренько копируйте файлы на съемные носители и меняйте «хард».
И третье, последний фактор опасности — сильный нагрев жесткого диска. В идеале корпус жесткого диска должен быть прохладным или еле теплым. А если корпус HDD горячий, то это говорит о серьезных проблемах непосредственно в его недрах. К сожалению решить проблему перегрева можно лишь частично: например установить кулер непосредственно под корпус жесткого диска. Но это помогает не надолго, поскольку перегрев — это явный признак износа HDD. Решение ни чем не отличается от предыдущих: копируем файлы и меняем жесткий диск.
Как видите, определить возможный выход из строя жесткого диска довольно просто: следует лишь проявить немного внимания к системе.
Внимание! Не пытайтесь починить жесткий диск самостоятельно, поскольку это у вас не получится и вы окончательно потеряете данные. Внутри жесткого диска есть только сам диск-болванка и магнитная головка
Вся конструкция очень напоминает старые добрые проигрыватели, которые можно увидеть у диджеев дискотек. И даже если вы разберете корпус HDD, то уверяю вас — чинить там нечего! Ведь проблема поломки жесткого диска кроется именно в держателе магнитной головки, которая и производит считывание информации с поверхности самого диска. В общем — не тратьте время и нервы, а просто купите новый жесткий диск. Удачи вам и будьте внимательны!
Внутри жесткого диска есть только сам диск-болванка и магнитная головка. Вся конструкция очень напоминает старые добрые проигрыватели, которые можно увидеть у диджеев дискотек. И даже если вы разберете корпус HDD, то уверяю вас — чинить там нечего! Ведь проблема поломки жесткого диска кроется именно в держателе магнитной головки, которая и производит считывание информации с поверхности самого диска. В общем — не тратьте время и нервы, а просто купите новый жесткий диск. Удачи вам и будьте внимательны!
Умирает жесткий диск. Как определить и что делать? обновлено: Декабрь 19, 2015 автором: winerror.net
Диагностика диска с программой Victoria HDD
Victoria HDD — максимально простая, но очень мощная программа полной диагностики жёсткого диска. Приложение создавалось в качестве инструмента оценки производительности HDD, тестирования всех его параметров, устранения выявленных проблем, а также правильного и чистого форматирования HDD.
Интерфейс программа Victoria очень простой, тем не менее, программа рассчитана на продвинутых пользователей, или хотя бы со средним левелом знаний и навыков. Программа гибкая, и её можно подстроить (сконфигурировать) под ваш уровень технической грамотности\подготовки. Это изменяет алгоритмы сканирования и вывода информации. Структура данных будет такая, какая вам больше подходит. Программа выдаёт все детали по вашему диску, который сканируется, от модели, общего размера до функций.
Victoria также сканирует физическую поверхность блинов диска, то есть проводит тест с помощью считывающих головок. При обнаружении каких-то проблем и неисправностей, выдаёт предупреждение, помечает, где эта неисправность находится. Это могут быть плохие\повреждённые сектора. После выдаётся подробный отчёт. Пользователь может переназначить все повреждённые сектора, таким образом изолируя плохой блок, чтобы диском можно было продолжать пользоваться без опасения потери ваших данных. Программа является разработкой Казанского Сергея. Хоть и не было давно обновления, приложение до сих пор делает свою работу на очень высоком уровне эффективности.
Главным преимуществом Victoria HDD является работа программы на низовом уровне, это сканирование поверхности диска, анализ его структуры через порты. В этом случае эффективность не может быть низкой, как у программ, которые используют виртуальные костыли. Но для полноценного использования программы пользователю понадобятся навыки повыше обычного пользователя. Можно сказать, что эта программа для профессионалов по восстановлению HDD.
Я уверен что данная статья поможет вам предотвратить частых сбоев в жестком диски и устранить проблему с притормаживанием Windows, удачи!
http://lp-digital.ru/articles/598-proverka-zhestkogo-diska-na-oshibki-utilita-chkdsk.html
http://commentarticle.xyz/programmy/instrukcii/5164-proverka-zhestkogo-diska-kompjutera-na-nalichie.html
https://ww.epicm.org/rtfm/chkdsk
https://www.softhome.ru/article/programmy-dlya-diagnostiki-vinchestera
5 признаков того, что ваш диск выходит из строя
Мы только что узнали несколько причин, по которым диски могут выйти из строя, но есть ли реальные признаки отказа, которые можно обнаружить, пока не стало слишком поздно?
Независимо от того, есть ли у вас жесткий диск или твердотельный накопитель, накопители часто предупреждают о надвигающемся отказе.
Очевидно, это исключит полное физическое повреждение, такое как скачок напряжения или перевернутый на него стакан воды, но старение обычно дает несколько признаков.
Если вы знаете, что искать, как правило, вы можете сделать резервную копию своих данных, пока не стало слишком поздно.
Наш список, конечно, не является исчерпывающим, но мы привели пять из наиболее распространенных признаков неудач.
Прежде чем мы начнем, следует отметить, что первые три признака не являются исключительными для неисправного диска.
Они часто могут быть признаками поврежденной ОС/программ или какой-либо формы вредоносного ПО.
Продолжайте читать, чтобы узнать несколько советов о том, как определить, указывают ли ваши признаки на неисправный диск или что-то еще.
1. Низкая производительность
Если кажется, что время запуска увеличилось в течение нескольких недель, а программы кажутся медленными, возможно, ваш диск выходит из строя.
По мере старения диска начинают появляться механические и логические (программные) поврежденные сектора.
Головка должна искать дольше, чтобы прочитать или записать запрошенные данные.
Этот поиск означает более низкую производительность.
Эти поврежденные сектора могут возникать из-за дефекта производителя, физического повреждения или поврежденных данных.
Механические поврежденные сектора не могут быть восстановлены, и если количество поврежденных секторов слишком велико, диск в конечном итоге выйдет из строя.
Однако низкая производительность также может быть вызвана множеством других причин.
Если вы определили, что с вашим диском все в порядке (смотрите ниже), то вы также захотите устранить эти потенциальные причины.
2. Отсутствующие или поврежденные файлы и папки
Как упоминалось выше, сектора на жестком диске могут выйти из строя из-за возраста, повреждения или дефекта производителя.
Это может не только привести к снижению производительности, но и к повреждению или отсутствию файлов.
Плохой сектор содержит данные, которые больше не могут быть прочитаны и недоступны для ОС.
Однако механические или жесткие поврежденные сектора не подлежат ремонту, и в будущем их просто удастся избежать.
Как упоминалось выше, это также может быть признаком вредоносного ПО или поврежденного образа Windows, поэтому обязательно изучите эти возможности.
Запустите сканирование безопасности и при необходимости восстановите и обновите образ Windows 10.
3. Программы больше не работают правильно
В связи с нашим предыдущим пунктом, если определенные программы не открываются или перестают работать правильно, это может быть признаком неисправности жесткого диска.
Когда файлы или папки повреждаются, мы обычно думаем только о наших личных данных, но это в равной мере относится и к файлам и папкам, которые необходимы программе.
Если программа не может найти важный файл, она либо не запустится, либо вылетит из-за аварии, либо будет иметь общие проблемы с производительностью.
Возможно, вы сможете решить проблемы, переустановив программу.
Однако, если ваш диск действительно выходит из строя, это только временное исправление.
В какой-то момент он снова испортится.
4. Windows не запускается
Если ваш компьютер загружается, но Windows 10 не загружается, это может быть признаком неисправности жесткого диска.
Даже если Windows загрузится после нескольких попыток, если проблема не исчезнет, скорее всего, это ваш жесткий диск или повреждение Windows 10.
При тестировании этой проблемы лучше сначала проверить работоспособность жесткого диска, а затем восстановить Windows 10, если с диском все в порядке.
5. Постоянные BSOD
Если вы получаете постоянные сбои «Синий экран смерти», то, скорее всего, у вас неисправный жесткий диск или какой-либо другой неисправный компонент.
Windows 10 не может получить доступ к данным, которые необходимы для запуска, это вызывает принудительный сбой, известный как BSOD.
Когда диск достигает этой точки, часто становится трудно создать безопасное резервное копирование данных до того, как диск полностью выйдет из строя.
Вам или кому-то, кому вы доверяете, может потребоваться физически извлечь диск из устройства, использовать док-станцию для жесткого диска или USB-адаптер и создать резервную копию данных с помощью отдельного компьютера.
Использование отдельного устройства гарантирует безопасное восстановление любых доступных данных.
Как заблаговременно понять, что ваш жесткий диск умирает
 Смерть жесткого диска — один из самых главных технологических страхов современного пользователя. Он усугубляется еще и тем, что событие это неотвратимо. Каждый жесткий диск рано или поздно выходит из строя, исключений нет. Ущерб от такой поломки можно минимизировать, если заблаговременно сохранить важные данные на других носителях или в облачных сервисах. К счастью, существуют признаки, по которым можно понять, что жизненный цикл вашего жесткого диска приходит к концу.
Смерть жесткого диска — один из самых главных технологических страхов современного пользователя. Он усугубляется еще и тем, что событие это неотвратимо. Каждый жесткий диск рано или поздно выходит из строя, исключений нет. Ущерб от такой поломки можно минимизировать, если заблаговременно сохранить важные данные на других носителях или в облачных сервисах. К счастью, существуют признаки, по которым можно понять, что жизненный цикл вашего жесткого диска приходит к концу.
Сниженная производительность
Если жесткий диск начал работать медленнее, это может быть признаком его скорого выхода из строя. Вы можете почувствовать снижение производительности диска при загрузке системы или при открытии файлов с этого диска. И если работа системы может тормозиться каким-либо сторонним софтом, то долгие паузы или зависания при попытке открыть папку или файл с большой долей вероятности свидетельствуют о проблеме с HDD. Если вы начинаете замечать нечто подобное, диск необходимо проверить.
Посторонние шумы
Свой компьютер нужно уметь слушать. Буквально, прислушивайтесь к работе системного блока. Иногда звук работы оборудования может сказать больше, чем изображение на экране. К примеру, если кулера внезапно начинают шуметь сильнее, значит, какой-то процесс начал грузить центральный или графический процессор. Если при этом у вас не выполняются никакие задачи, а планировщик пуст, стоит проверить систему на вирусы. Так, однажды именно звук кулеров помог мне вычислить и убить майнер (троян-паразит, обрабатывающий большие объемы данных за счет ресурсов компьютера жертвы).
Еще звук может помочь обнаружить скорую поломку жесткого диска. Диск, чья жизнь подходит к концу, начинает ощутимо потрескивать и постукивать при открытии файлов и папок. Со временем такое потрескивание становится все громче. Конечно, треск многих дисков может нарастать по мере заполнения устройства информацией. Это связано с растущей фрагментацией данных и тем, что считывающим головкам приходится больше метаться по поверхности диска для доступа к информации. В этом случае ситуацию может исправить дефрагментация.

Дефрагментацию можно выполнить на вкладке «Сервис» в свойствах диска
Тем не менее, спокойно игнорировать шумы жесткого диск не стоит, особенно если в привычном потрескивании начинает слышаться металлический лязг.
Повреждение файлов и BSOD
Если системный жесткий диск начинает выходить из строя, файлы на нем могут повреждаться. Если вам сильно «повезет», повреждение затронет системные файлы и при загрузке компьютер начнет выдавать вам BSOD — «синий экран смерти». в этом случае можно попытаться установить систему на другой жесткий диск, а с поврежденного спасти часть файлов.
При наличии подозрений
Как уже говорилось, если вы подозреваете скорую смерть жесткого диска, лучше начать переносить важную информацию на другие носители или в облака. Но также при наличии первых подозрений рекомендуется проверять диски на ошибки. Самый простой способ сделать это предусмотрен системой. Просто зайдите в свойства беспокоящего вас диска и выполните проверку во вкладке «Сервис»
Обратите внимание, проверка может занимать довольно много времени

Также я рекомендую мониторить здоровье дисков при помощи соответствующих программ. Пожалуй, самым простым решением станет бесплатное приложение HDD Health. Эта маленькая и простая программа умеет анализировать многочисленные параметры здоровья диска и интерпретировать их в вид, понятный даже неопытному пользователю.
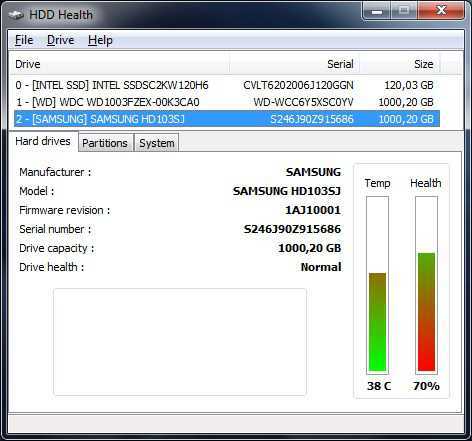
Скачать HDD Health можно здесь.




























