Правильное объединение разделов жесткого диска
Если у вас возникла необходимость объединения нескольких разделов жёсткого диска в один том, то первое, что необходимо сделать – сохранить на другом носителе важные данные. Скорее всего, они будут безвозвратно уничтожены. Если на удаляемом логическом диске хранится файл подкачки операционной системы, заранее перенесите его в основной раздел.
Объединение разделов можно корректно произвести не только средствами ОС, но и внешними программами.
Общий алгоритм процедуры объединения разделов для ОС
- Средствами операционной системы удаляется указанный вами логический том.
- Удаляется раздел, на котором функционировал логический том.
- Системный раздел расширяется на освободившееся дисковое пространство.
Объединение разделов с помощью внешних программ
Объединить разделы жесткого диска можно, например, при помощи пакета Acronis Disk Director Suit с утилитой Acronis Partition Expert или программы AOMEI Partition Assistant. Существуют и другие программы, но эти зарекомендовали себя как оптимальные.
Пакет Acronis удобен, обладает интуитивно понятным интерфейсом, и способен объединять диски без потери данных, так же, как и бесплатный AOMEI Partition Assistant.
Объединение разделов при помощи AOMEI Partition Assistant
В главном экране программы кликните правой клавишей мыши (ПКМ) на диске С и в контекстном меню выберите «Слияние разделов»
Отмечаете диски для слияния, подтверждаете Ok и программа помещает сформированный вами заказ в очередь отложенного старта.
Для запуска процедуры кликните кнопку «Применить».
Программа ещё несколько раз попросит подтвердить выполнение операции, затем проверит диски на ошибки и объединит тома в один.
Все папки бывшего диска D будут помещены в папку D-drive на диске С.
Объединение разделов под управлением Windows XP
Для решения задачи объединения разделов жесткого диска под управлением XP есть несколько вариантов.
1) Через панель управления ОС.
«Пуск» — «Панель управления» — «Администрирование» — «Управление компьютером» — «Управление дисками»
- Войдя в меню «Управление дисками» правой клавишей мыши (ПКМ) кликните на имени тома, который хотите удалить. В контекстном меню выберите «Удалить логический диск»
- После удаления логического диска удалите пустой раздел. Кликните на нём ПКМ и выберите «Удалить раздел»
- Кликните ПКМ на имени оставшегося тома и выберите «Расширить том». Запустится мастер расширения, следуйте его указаниям.
2) Используя утилиту DISKPART расположенную C:WINDOWSsystem32diskpart.exe.
Чтобы запустить утилиту DISKPART, в меню «Пуск» выберите пункт «Выполнить» или нажмите комбинацию клавиш «Win+R» и вручную введите название утилиты: diskpart.
Для работы с этой утилитой нужно вспомнить принципы управления операционной системой из командной строки.
Объединение разделов под управлением ОС Windows 7
Объединить разделы жесткого диска позволяет утилита diskmgmt.msc. Утилиту можно запустить двумя способами:
- Через панель управления. «Пуск» — «Панель управления» — «Безопасность и система» — «Администрирование» — «Управление компьютером» — «Управление дисками».
- Через меню «Пуск» — «Выполнить» или комбинацию клавиш «Win+R», затем ввести название утилиты diskmgmt
Пошаговый алгоритм объединения разделов:
В появившемся окне «Управление дисками» со списком дисков, правой клавишей мыши (ПКМ) кликните на имени тома, который хотите удалить. В контекстном меню выберите «Удалить том»
После удаления тома на его месте появится непоименованный раздел. Кликните на нём ПКМ и выберите «Удалить раздел»
Выберите расширяемый том, и кликните на нём ПКМ, выберите «Расширить том» и после этого «Далее»
Укажите, на сколько расширяете диск и кликните «Готово».
Объединение разделов под управлением ОС Windows 10
Алгоритм объединения разделов под управлением ОС Windows 7, Windows 10 и Windows 8.1 идентичен. Разница в способе входа в управляющий раздел.
Для входа в дисковую утилиту под ОС Windows 10 кликните ПКМ на кнопке «Пуск», и в контекстном меню выберите пункт «Управление дисками»
Появившееся окно полностью описанному выше окну для системы Windows 7.
Заключение
Любые изменения, вносимые в структуру жесткого диска, критичны и важны. Неправильные действия могут привести к неработоспособности винчестера, потере данных и необходимости переустанавливать операционную систему.
Процесс объединения разделов диска достаточно длительный, и если во время работы компьютер выключится, или произойдёт непредвиденный сбой, данные могут быть потеряны.
Поэтому перед началом работы обязательно сделайте резервные копии данных, убедитесь, что сможете восстановить при необходимости операционную систему, и только потом начинайте.
Функция Quick Partition
Теперь запускаем AOMEI Partition Assistant. В окне программы кликаем наш виртуальный диск и жмём функцию Quick Partition.
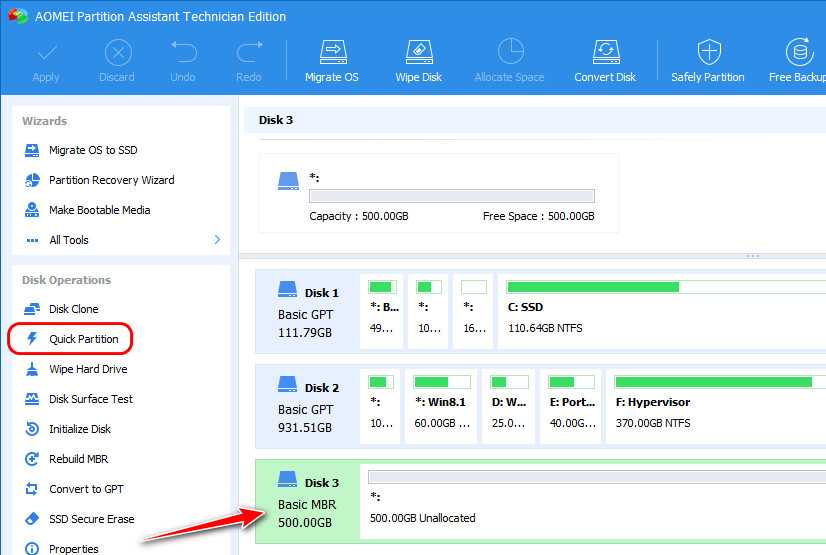
И вот перед нами то самое единственное окно, где мы можем одним махом сделать разметку диска. Первым делом на левой панели окна в графе «Partition Count» выбираем число разделов, на которые мы хотим разбить пространство диска. В это число не входят вспомогательные системные разделы Windows типа загрузочного или MSR-раздела (для EFI-систем). Под Windows, если она будет устанавливаться на оперируемый диск, мы выделяем один раздел. В нашем случае укажем 3 раздела. Далее в графе «Disk Type» указываем стиль разметки – MBR или GPT, мы выберем сначала стиль MBR. Ниже при необходимости можем выбрать предпочитаемый размер кластера, он будет применён для всех разделов. Опцию выравнивания разделов выбирать не нужно, она отмечена по умолчанию. И затем переходим на правую панель окна, здесь, собственно, и делается разметка диска. При заданном условии 3 раздела диска функция Quick Partition предлагает нам создать первый раздел системный на 60 Гб с соответствующей меткой, остальное пространство она поделила поровну между двумя разделами и автоматически присвоила им метки из числа имеющихся шаблонов. Файловые системы для всех разделов выбраны NTFS.
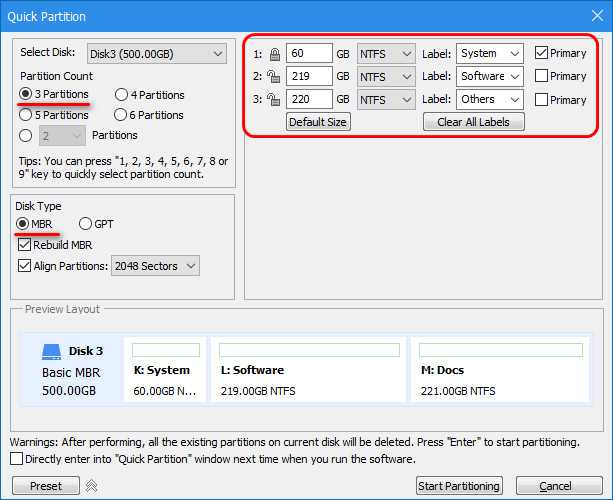
Допустим, нас такая разметка не устраивает. Под Windows мы выделим раздел на 100 Гб, перераспределим размеры второго и третьего разделов и дадим им иные метки из выпадающего списка шаблонов. Всю эту планируемую разметку можем в реальном времени наблюдать внизу окна на карте диска. По итогу нажимаем «Start Partitioning».
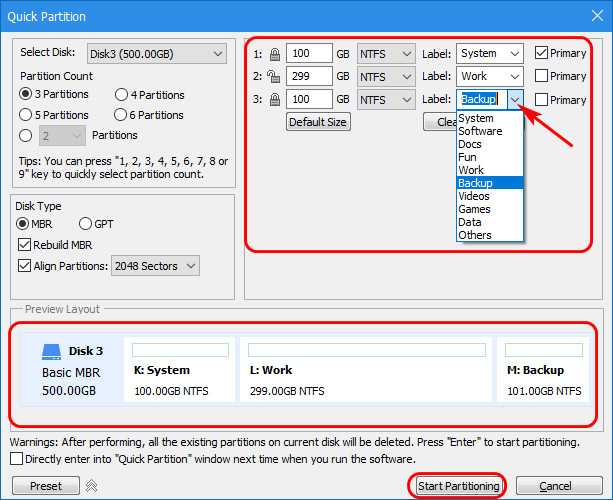
И можем наблюдать уже выполненную разметку уже в главном программном окне на карте и в таблице диска. Программа автоматически присвоила системному разделу на MBR-диске атрибут активности, остальные разделы сделала логическими.
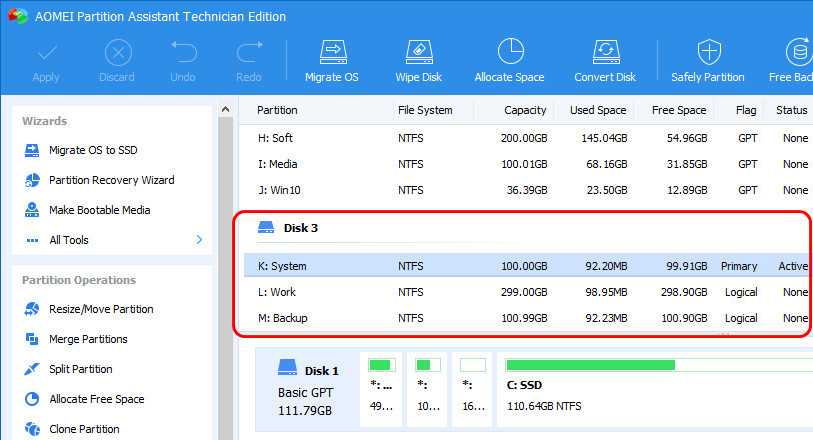
Заметим, что в условиях MBR-стиля функция Quick Partition не создаёт отдельного загрузочного раздела Windows. Но это не беда, при традиционной установке с загрузочного носителя Windows сама себе создаст этот раздел и сделает его активным. При необходимости же выполнить развёртывание Windows средствами типа Dism или программами типа WinNTSetup можно далее с использованием функционала AOMEI Partition Assistant разделить системный раздел на два и создать в начале диска небольшой активный NTFS-раздел для загрузчика. Либо же можно загрузчик установить на единственный активный системный раздел. Тут уже кому как более подходит.
Если же мы делаем разметку на GPT-диске, то указываем, соответственно, этот стиль диска в графе «Disk Type». И если мы на оперируемый диск не будем устанавливать Windows, то нам тогда нужно убрать галочку создания загрузочного ESP и MSR-разделов EFI-системы Windows. По умолчанию эта галочка будет стоять, и эти разделы, соответственно, будут созданы. Загрузчик EFI-системы Windows не может альтернативно прописываться на непосредственно системный раздел, как в случае с Windows на MBR-диске. И как в случае с последней, для создания раздела загрузчика недостаточно просто создать раздел с нужной файловой системой на 100-350 Мб и сделать его активным. У загрузочного и MSR-разделов EFI-системы Windows должна быть специфическая атрибутика, дабы можно было воспользоваться средствами развёртывания операционной системы. Собственно, поэтому Quick Partition и предусматривает автоматическое создание этих двух разделов на GPT-дисках.
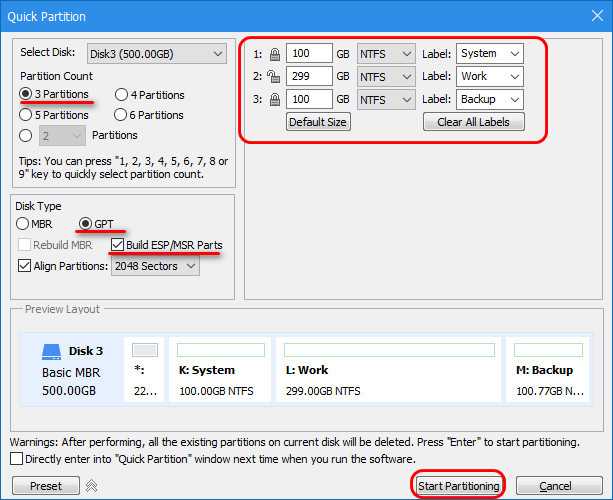
Ну и вот так по итогу выглядит быстрая разметка на диске с GPT-стилем.
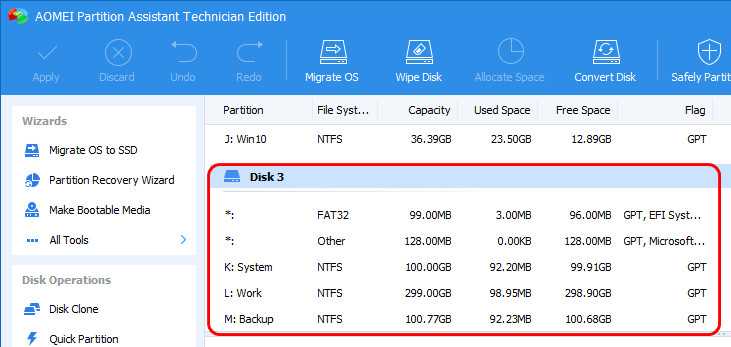
***
Изменение размера раздела
Изменение размера раздела – это способ создания несистемных разделов, при котором уменьшается размер раздела С, а освободившееся пространство остается нераспределенным. Из него, соответственно, можно формировать разделы. Преимущество этого способа – задание нужных параметров разделов сразу при их создании. В окне AOMEI Partition Assistant кликаем раздел С и жмем «Изменить размер раздела».

Сдвигаем ползунок графического блока влево, пока раздел С не будет уменьшен до нужного размера. Далее жмем «Расширенный» и выставляем опцию выравнивания разделов. Жмем «Ок».
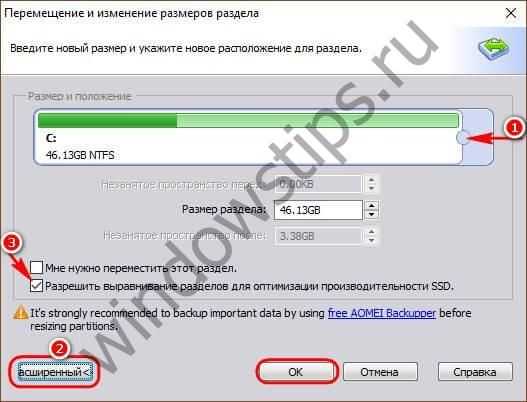
Вернувшись в главное окно программы, кликаем образовавшееся в результате предыдущей операции нераспределенное место и жмем «Создание раздела».
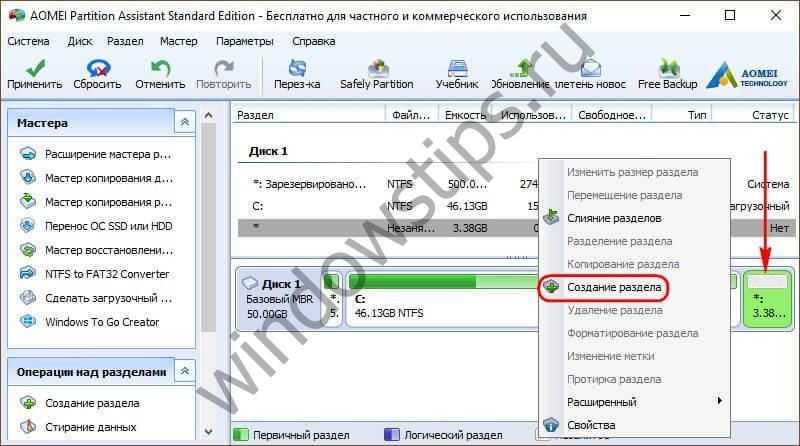
Появится специальная форма, где для будущего раздела сразу можем выбрать букву и файловую систему. Если под раздел отдается не все дисковое пространство, уменьшаем его путем смещения влево ползунка графического блока. Далее жмем кнопку «Расширенный».

В расширенном режиме этой формы на MBR-дисках можем выбрать тип раздела – основной или логический. Определившись с настройками, проверяем, чтобы стояла галочка активности опции выравнивания разделов, и далее жмем «Ок».

Применяем запланированные операции и подтверждаем их.

голоса
Рейтинг статьи
Как увеличить место на диске через Aomei Partition Assistant
Увеличить диск Windows 10 легко распространяемым софтом — Aomei Partition, за который не нужно платить. Это приложение поможет узнать, как увеличить объем диска С. В нем русский интерфейс, а также при установке вместе с ним не устанавливается сторонний софт. Еще программа поддерживается в Windows 7 и 8.1. Приложение лучше скачивать с сайта производителя.
Важно знать, если отключить электропитание или сделать что-то неправильно с дисками, находящиеся там данные потеряются. Желательно заранее сохранить необходимую информацию на флешку
Итак, устанавливаем утилиту, выбираем русский язык и запускаем ее. Когда программа откроется, появятся существующие диски и разделы. Для расширения вместимости на разделе С благодаря диску D необходимо:
- ПКМ кликаем на диск D, находим и жмем «Изменить размер».
- Высветится окно, в нем задаем размер вручную, или мышкой. Необходимо передвигать тот ползунок, который освобождает место справа, кликаем ОК.
- Также кликаем по диску С заходим в «Изменить размер…» расширяем размер диска за счёт появившегося пространства и кликаем ОК.
- Чтобы проделанную работу сохранить, необходимо нажать на «Применить». В приложении встроена система отложенного действия, до подтверждения манипуляция изменения не вносятся.
После окончания потребуется две перезагрузки компьютера, и увидим получившийся результат.
Как изменить размер диска при установке Windows?
Если вы устанавливаете или переустанавливаете Windows, изменить объём системного диска можно прямо во время инициализации. Но при этом не сохранятся параметры системы, оформление, программы и прочие данные
Лучше создайте резервную копию важной информации
- Запустите Windows с CD-диска или флешки.
- Когда дойдёт до выбора типа установки, нажмите на «Полная установка». Откроется список разделов.
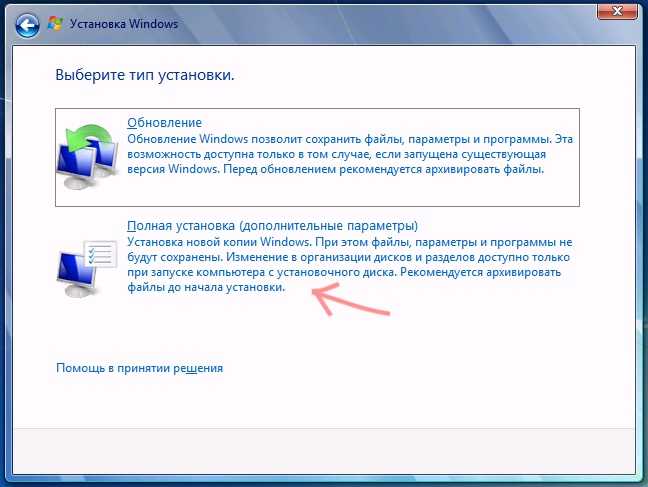
Выбираем «Полная установка»
- Не трогайте тома, о которых ничего не знаете. Скорее всего, там важные системные данные. Работайте только с хорошо знакомыми (C:)и (D:).
- Выделите тот, размер которого хотите поменять.
- Нажмите на ссылку «Настройка диска».
- И далее на кнопку «Расширить».
- Для её использования у вас должна быть нераспределённая память. Чтобы её создать, можно удалить один из разделов, который не принадлежат ОС. Потом прибавить нужный объём к системному диску. А из оставшихся ресурсов сформировать новый топ.
Вариант будет актуален:
- Если это первая установка Windows.
- Если вы решили «начать всё заново» и отформатировать винчестер.
В первом случае на компьютере нет невосстановимых данных, во втором — их там быть не должно.
Вы узнали несколько способов, как увеличить диск (C:). Но не делайте этого без причины. Если системе нужно свободное место для виртуализации, файла подкачки, хранения резервных копий и точек восстановления, то имеет смысл поменять размер основного тома. Но если всё работает нормально, и в разделе ещё хватает памяти, лучше ничего не трогать.
А какой менеджер разделов посоветуете вы?
увеличим объем диска C в Aomei Partition Assistant
Программа Aomei Partition Assistant как раз ловко поможет полезно расширить системный раздел жесткого диска, или SSD.
Программа бесплатно! и совместима с Windows 10, 8.1 и Windows 7.
При установке программы мы не получим лишнего (ненужного) ПО — чистая установка!
…что ещё, программа поддерживает русский язык.
скачать программу с оф-сайта
скачать…
Имейте в виду:
если при работе с дисками посредством программы — во время процедур произойдёт непредвиденное отключение электроэнергии ПК, можно легко потерять ценные данные! Так что позаботьтесь об этой осторожности)
Установка программы банальна до неприличия! так что не стану сорить скринами…
После запуска Aomei Partition Assistant тут же предстанет простой и понятный даже для непродвинутого пользователя интерфейс — как и говорилось выше, на русском языке.
Единственно помните о том, что задавать язык программы нужно во время установки!
Во время работы с дисками компьютер будет дважды перезагружен!
Вот такое окошко появится сразу же после запуска программы: …в котором отображаются все диски нашего компьютера и, конечно же, их явные разделы…
Что жж!! увеличить размер диска C за счет D
в программе Aomei Partition Assistant достаточно простое дело.
Правой кнопкой мыши кликнем по диску «D», и изберём, как понимаете, «Изменить размер раздела».
Далее интересно: в открывшемся окне запросто можно менять размер разделов дисков, управляя мышью… изменяя данные контрольных точек справа и лева. Либо же размеры диска (раздела) устанавливаются вручную (коричневым обведено).
Всё что нужно сделать, так это то, чтобы незанятое пространство после сжатия раздела было перед ним — диском D (Т.е свободно, как и говорилось выше).
Клик «ОК».
Теперь нам нужно изменить размер диска C, увеличив его размер раздела за счет свободного пространства справа
… Откроем «изменение размера диска С».
Клик «ОК»…
После проделанных процедур, важно — не забывать о том, что в главном окне программы Partition Assistant — после наших регулировок — необходимо нажать на кнопку «Применить» заданные параметры. Итак, что мы и добивались, то и получили, — а именно больший размер системного диска С за счет уменьшения второго логического пространства раздела D
Итак, что мы и добивались, то и получили, — а именно больший размер системного диска С за счет уменьшения второго логического пространства раздела D.
Знаний для…
Также при помощи программы, запросто сможем сделать загрузочную флешку! для чего? а для того, чтобы работать с программой Aomei Partiton Assistant, загружаясь с флешь накопителя, что обеспечит выполнение настроек дисков без перезагрузок компьютера.
Аналогичную флешку также просто создавать и в Acronis Disk Director — и равно точно так же просто выполнять регулировки (изменения) размеров разделов жесткого диска, либо же SSD.
Как создать диск D бесплатной программой (и на русском языке) AOMEI Partition Assistant Standard Edition
Друзья, бывают такие ситуации, когда во встроенной в Windows 8.1 утилите «Управления дисками» Вы жёсткий диск (так как Вам нужно) не разделите и ничем эту проблему не решить, ни удалением файла подкачки, ни отключением спящего режима, ни дефрагментацией.
Создать диск D: нужного размера поможет в этом случае специальная программа из класса менеджеров разделов жёсткого диска.
Недавно я начал тестировать относительно новую, бесплатную (и на русском языке) программу подобного класса под названием AOMEI Partition Assistant Standard Edition. За целый месяц я опробовал её на различных компьютерах и ноутбуках и пришёл к выводу, что можно Вас с ней познакомить.
Итак, две статьи о работе программы уже были:
- Как увеличить диск (C:) за счёт диска (D:) без потери данных бесплатной программой AOMEI Partition Assistant Standard Edition
- Как объединить два раздела жёсткого диска бесплатной программой AOMEI Partition Assistant Standard Edition
В сегодняшней статье мы создадим при помощи этой программы диск D:.
- AOMEI Partition Assistant Standard — программа для управления разделами на жёстком диске без потери данных, программа бесплатна для домашнего и коммерческого использования!
- Друзья, AOMEI Partition Assistant Standard относится к менеджерам дисковых разделов и если Вы где-то ошибётесь, можете потерять Ваши данные, поэтому перед работой с программой, рекомендую сделать бэкап всех разделов вашего жёсткого диска. По моему мнению, все пользователи должны уметь создать резервную копию Windows и при необходимости развернуть её. Статьи в помощь.
- Как создать резервный образ операционной системы Windows 7, 8, 8.1, 10 с помощью бесплатной программы AOMEI Backupper Standard.
- Как создать резервный образ жёсткого диска ноутбука с установленной Windows 8 во встроенной производителем программе Recovery Media Creator.
- Создание резервной копии жёсткого диска ноутбука в программе Acronis True Image 13
http://www.disk-partition.com/download.html
Деление жесткого диска на разделы с помощью бесплатной программы AOMEI Partition Assistant
Как в Windows 10 отключить и удалить браузер Edge в пару кликов
На новых ПК и ноутбуках достаточно часто можно встретить неэффективное распределение дискового пространства: на всем жестком диске, даже если это 500- или 1000-гигабайтный HDD, не считая мелких технических разделов, из разделов рабочих имеется лишь один системный С. Поставщики компьютерной техники не всегда при установке Windows делят диск на несколько разделов (С, D, E и т.д.), обеспечивая пользователю возможность хранить личные файлы в надежных, защищенных от сбоя работы Windows местах. Впрочем, количество разделов на диске и их размеры – это сфера потребностей пользователей, следовательно, последние и должны заморачиваться распределением дискового пространства. Ниже рассмотрим, как разделить жесткий диск, состоящий из одного раздела C с установленной на нем Windows, на несколько разделов при помощи программы AOMEI Partition Assistant . Использовать будем ее редакцию Standard Edition, распространяющуюся на бесплатной основе.
AOMEI Partition Assistant – редкий случай, когда функциональная программа профессионального уровня поставляется бесплатно. Расширение ее возможностей предусматривается в платных редакциях, но даже в бесплатной редакции обнаружим все необходимое для упорядочивания дискового пространства, причем не только на базовом уровне, но и на уровне продвинутом. Если речь идет только о разделении диска на разделы, это можно сделать, не прибегая к стороннему ПО, с помощью штатной утилиты системы «Управление дисками». Но у AOMEI Partition Assistant больший потенциал: ее освоение вознесет пользователя на новый, более высокий уровень владения компьютером и позволит ему решать многие проблемы с диском собственными усилиями. Так, даже такую, казалось бы, несложную операцию, как разделение диска на разделы, программа AOMEI Partition Assistant позволит осуществить различными способами – путем разделения раздела и путем изменения его размера. Все это в деталях рассмотрим ниже, но прежде пару слов непосредственно о размере раздела С.
Прежде чем приступить к делению раздела С, необходимо определиться с оставляемым ему размером. В целях предотвращения потери данных и нарушения работы Windows AOMEI Partition Assistant не позволит сжать раздел С до размера меньше, чем размер, занимаемый его данными по факту. Но размер раздела С не должен равняться его фактически занимаемому месту. Для полноценной работы Windows необходимо, чтобы свободным оставалось порядка 20% объема раздела С. Желательно, чтобы раздел С был не менее 80 Гб, а лучше – 100 Гб. Данные приведены без учета установки на системный раздел отдельных ресурсоемких игр и программ.
Формирование логических и основных разделов
Стандартная утилита по управлению дисками в Виндовс не обеспечивает пользователю возможностей по выбору типа раздела. Данная утилита создает оптимальный расклад сама для большинства случаев. По умолчанию 3 первых созданных ею раздела становятся основными. Начиная с 4-го, все создаваемые разделы данной утилитой автоматически становятся логическими. Теперь понятен смысл, как создавать логические диски без использования стороннего софта.
AOMEI Partition Assistant
Данный принцип работы заложен и в стороннем менеджере дискового пространства — AOMEI Partition Assistant. Вначале три раздела создаются основными по умолчанию, а с четверного – логические. AOMEI Partition Assistant отличается от стандартной утилиты Виндовс наличием расширенного режима настроек по созданию разделов диска. Там вручную есть возможность выбрать логический или основной тип для первых трех создаваемых разделов.
Paragon Hard Disk Manager
Приложение Paragon Hard Disk Manager также является почитателем шаблонных предустановок. В настройках по умолчанию создания раздела диска первые 3 раздела рассматриваются как основные. Как и в предыдущем софте,логическая структура диска может быть установлена вручную. В интерфейсе приложения она обозначается как расширенная структура.
Acronis Disk Director
В отличие от вышеприведенного софта, в Acronis Disk Director нет шаблонных параметров. По умолчанию в форме создания новых разделов предусматривается использование логического раздела. Параметры данного раздела нужно поменять вручную. Чтобы создать основной раздел, требуется выделить надпись «Основной» и возле пункта «Активный», если производится формирование раздела для Виндовс.
Создание разделов при установке Windows 10
Разделение дисков на разделы возможно также при чистой установке Windows 10 на компьютер с флешки или диска. Однако тут следует отметить один важный нюанс: сделать это без удаления данных с системного раздела не получится.
При установке системы, после ввода (или пропуска ввода, подробнее в статье Активация Windows 10) ключа активации, выберите «Выборочная установка», в следующем окне вам будет предложен выбор раздела для установки, а также инструменты для настройки разделов.
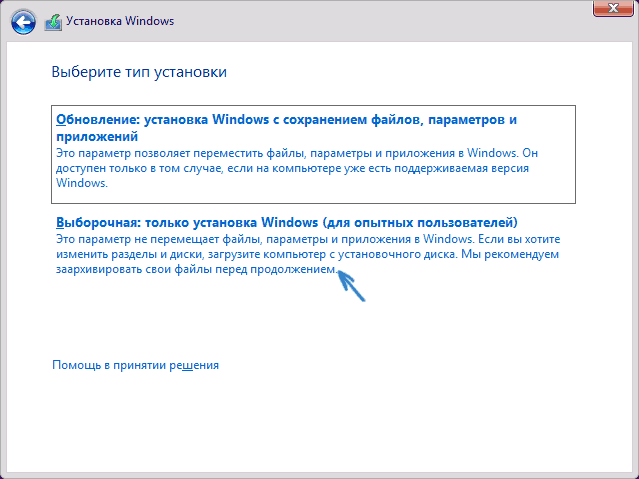
В моем случае диск C — это раздел 4 на диске. Для того, чтобы вместо него сделать два раздела, требуется сначала удалить раздел с помощью соответствующей кнопки ниже, в результате он преобразуется в «незанятое пространство на диске».
Второй шаг — выбрать незанятое пространство и нажать «Создать», затем задать размер будущего «Диска C». После его создания у нас останется свободное незанятое пространство, которое тем же способом (с помощью «Создать») можно превратить во второй раздел диска.
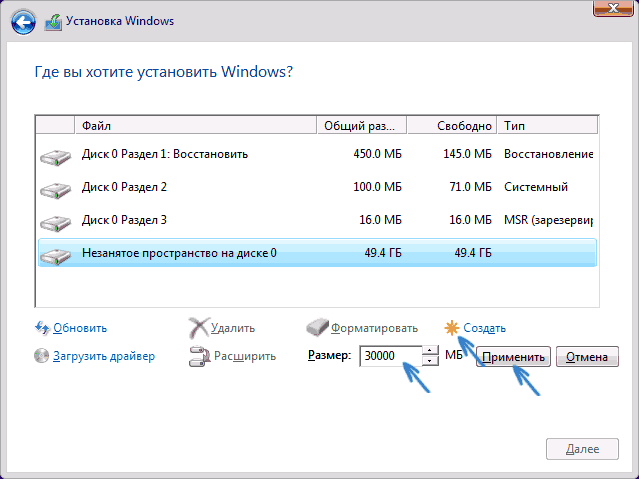
Рекомендую также после создания второго раздела, выделить его и нажать «Форматировать» (в противном случае он может не появиться в проводнике после установки Windows 10 и его придется форматировать и назначать букву диска через Управление дисками).
И, наконец, выбираем раздел, который был создан первым, нажимаем кнопку «Далее» для продолжения установки системы на диск C.
Описание возможностей AOMEI Partition Assistant
Стоит отметить, что данная программа включает поддержку DDM, а это означает, что вы сможете управлять динамическими томами дисков, что конечно большой плюс. Хочется отметить простой в обращении пользовательский интерфейс, в нем легко разобраться и максимально удобно перемещаться, думаю с ним трудностей у вас не возникнет
Partition Assistant позволит вам восстановить потерянные или удаленные разделы жесткого диска, причем сделать это можно будет за несколько шагов. Есть режим выравнивания разделов, тем самым чтение диска будет происходить с большей скоростью, особенно это касается SSD. Есть возможность создавать загрузочные CD, можно вести перезапись MBR, поддерживается конвертация GPT в MBR без потери данных.
Для начала давайте скачаем Aomei Partition Assistant 5.6.3 . Запускаем, на первом окне мастера выбираем язык и жмем ок.
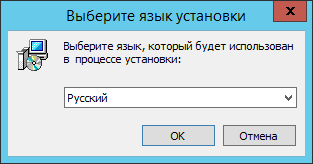
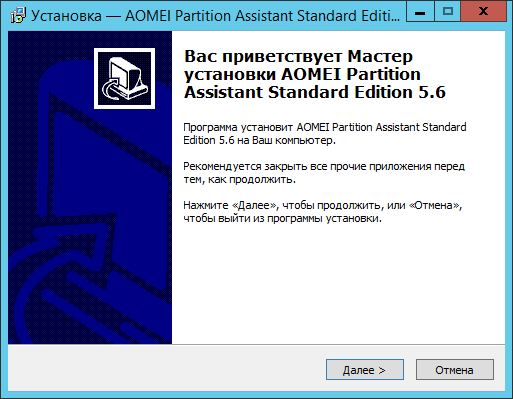
принимаем лицензионное соглашение и жмем далее
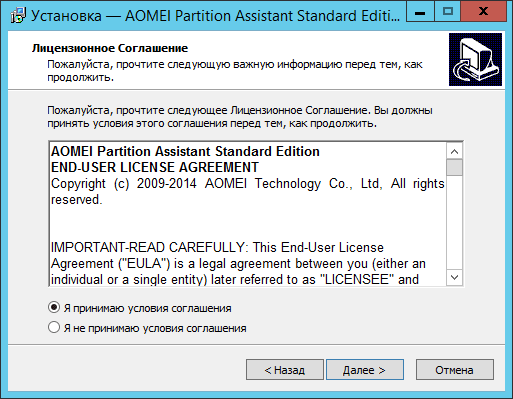
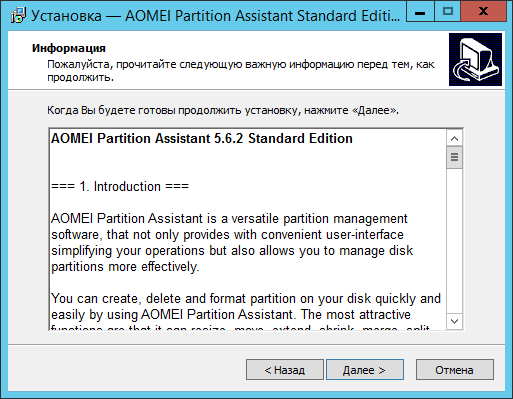
Задаем каталог установки программы
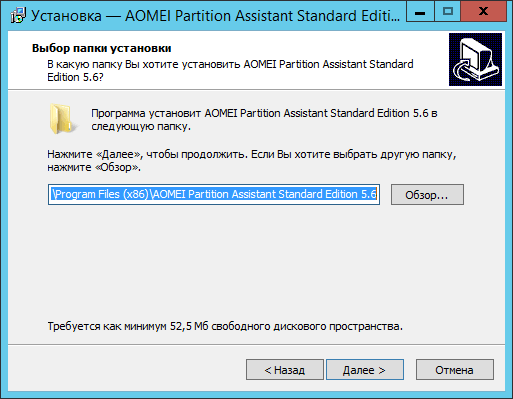
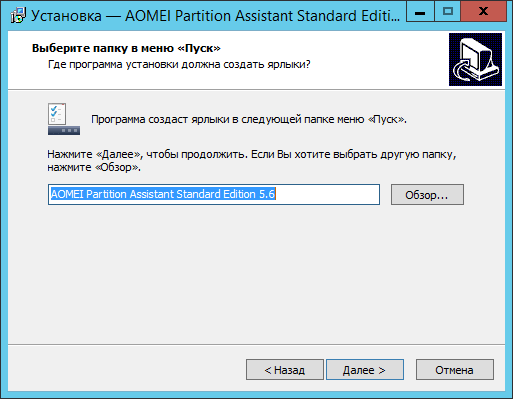
Выставляем галки создания ярлыком как вам нравится
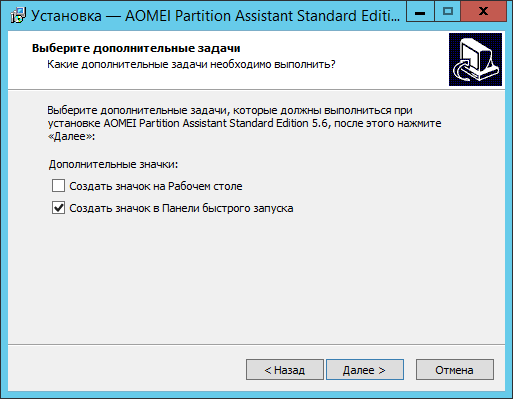
на и собственно нажимаем Установить.
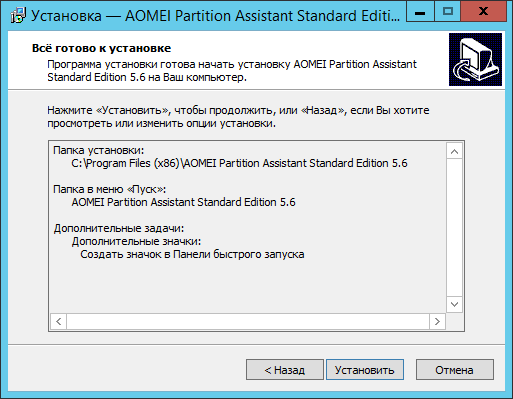
после успешной установки нажимаем Завершить и у вас начнется открытие программы.
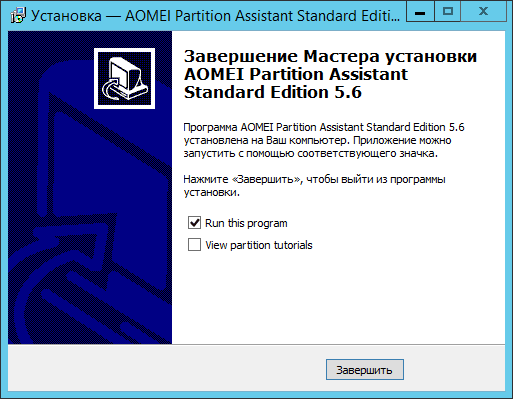
Вот так вот просто установить Aomei Partition Assistant. В следующей статья я более подробно расскажу про все возможности программы.
У многих пользователей часто возникают проблемы, связанные с некоторыми важными действиями, которые требовалось выполнить с жестким диском и флешкой. Приходится, что называется, «перелопатить» весь интернет в поисках оптимального приложения, которое и требуемые операции производило бы максимально быстро (и безопасно), и было простым в использовании, и являлось бесплатным. В итоге выбор часто падает на программный продукт под названием AOMEI Partition Assistant Standard Edition, несмотря на то что к загрузке и установке предлагаются версии Home, Pro и Server (есть даже портативная версия).
Вам будет интересно:
Почему предпочтение было отдано именно этой модификации пакета, попытаемся разобраться. Заодно на некоторых примерах поясним, для чего нужна эта программа и как пользоваться AOMEI Partition Assistant. Сразу же можно добавить, что рядовым пользователям это приложение очень понравится, поскольку даже средства операционных систем, предназначенные для работы с жесткими дисками, многим могут показаться достаточно сложными.
Приверженцы программных продуктов Acronis могут возразить по поводу выбора инструментария от AOMEI. Но они выглядят несколько более сложными для освоения рядовыми юзерами, и к тому же их использование оправдано далеко не всегда.
Пара строчек о программе
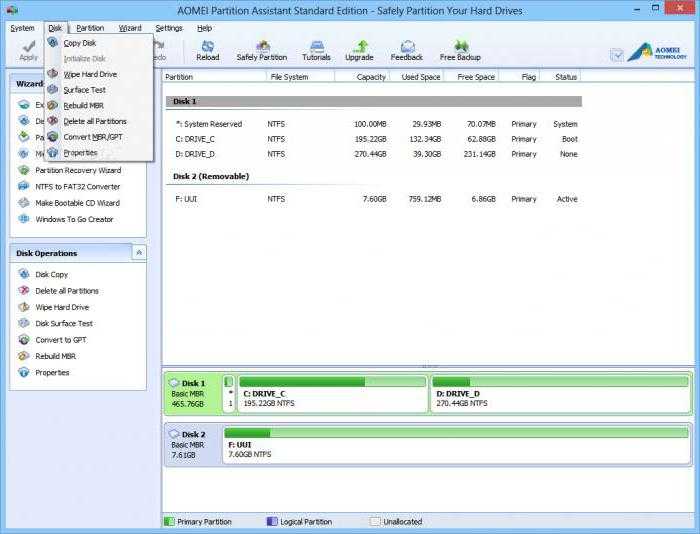
AOMEI Partition Assistant Standart Edition − прекрасная утилита для управления жестким диском. Лицензия абсолютно бесплатна как для домашнего, так и для коммерческого пользования. Утилита полностью на русском языке, в результате чего проблем с ипользованием возникнуть не должно. Кроме того, её интерфейс похож на Acronis Disk Director, и те, кто пользовался «Акронисом», разницы практически не почувствуют и не придется долго думать, как увеличить диск С. Но и те, кто в первый раз с этим сталкиваются, смогут на интуитивном уровне понять, что да как. Эта утилита показала себя наилучшим образом, о чем свидетельствует куча положительных отзывов на самых разных сайтах и блогах.
Как изменить размер диска С с помощью программы MiniTool Partition
MiniTool Partition Wizard Free — бесплатное, чистое ПО, с единственным недостатком в виде англоязычного интерфейса. Данная программа для объединения разделов жесткого диска по принципу работы похожа на предыдущий экземпляр, что выражается в аналогичном интерфейсе и действиях. Несмотря на английское меню, о значении команд можно догадаться (если приходилось работать с Aomei Partition Assistant).
- Нажмите на ячейку тома D и из появившегося перечня задач выберите «Move/Resize Partition». Переходим в блок настроек и уменьшаем размер раздела с помощью регулятора или вручную. Распределить место нужно так, чтобы неиспользуемое пространство было слева от используемого.
- После этого возвращаемся к главному окну и таким же образом переходим к настройкам размера тома С. Единственная разница — этот раздел нужно увеличить за счет освободившегося места. Подтвердите выполнение команды, клацнув «ОК».
- Проверить результат выполнения операции можно на начальной странице программы.
Скачать утилиту можно с официального сайта разработчика.

























