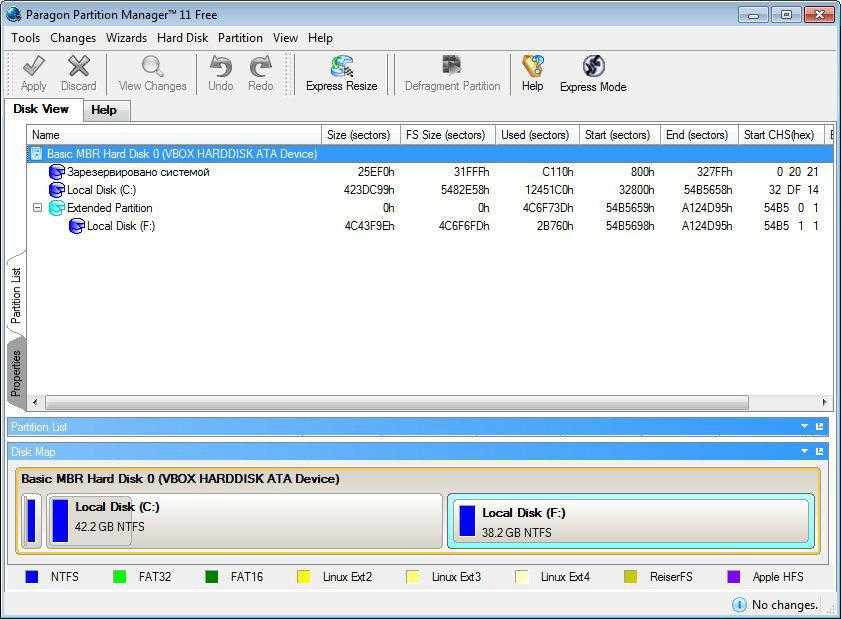Альтернативные варианты для Paragon Hard Disk Manager
Если вам нужна программа для управления разделами нашего жесткого диска, вы можете выбрать некоторые из следующих альтернатив пакету Paragon.
MiniTool Partition Assistant
Это приложение, которое позволит нам создавать и удалять все виды разделов на наших жестких дисках, а также очень легко удалять странные разделы с жесткого диска. Он также может оживить жесткий диск в формате RAW, преобразовав его в NTFS. Более того, мы можем легко перемещать несмежные разделы, чтобы объединить их, и даже изменить размер любого раздела, чтобы уменьшить его и создать новый. Мы можем от его Веб-сайт.
Где скачать Парагон Хард Диск менеджер бесплатно, и как вообще им пользоваться?
В случае, когда пользователь устанавливает на свой компьютер новый жесткий диск или же напротив продает за ненадобностью старый, то без этой программы просто не обойтись. Ведь произвести разметку дискового пространства и «гарантировано» затереть информацию, которая хранилась на винчестере с помощью Windows средств — это довольно трудоемкие операции. И уж точно, не вариант для новичка. Поэтому вам, уважаемый читатель, просто необходимо знать о том, где можно скачать Парагон хард диск менеджер бесплатно. Вместе с тем, не лишней окажется и инструкция по использованию упомянутого софта.
Итак, что за «зверь» этот «Paragon Hard Disk Manager»?
Без всякого преувеличения: данное ПО — это своеобразная программная таблетка, которая избавит начинающего пользователя от «жесткой» головной боли: «Как поделить, удалить или же объединить дисковое пространство винчестера?». Более простой способ управлять параметрами и производить редактирование жесткого диска, что называется, нужно еще поискать.
Между тем, если вам по истечению ознакомительного (30-ти дневного) срока программа покажется, скажем прямо, дороговатой, то есть смысл воспользоваться альтернативной версией, которая распространяется на абсолютно бесплатной основе ( здесь вы можете прочесть о традиционном методе управления разделами жесткого диска).
Обратимся к очевидным преимуществам программы:
Для того чтобы корректным образом произвести разметку дискового пространства теперь не нужно заходить в БИОС и создавать загрузочные флешки — «Paragon Hard Disk Manager» делит винчестер на разделы заданной емкости прямо в среде Windows и не требует от пользователя специализированных знаний из области компьютерного образования.
Всего несколькими нажатиями можно провести процесс удаления конкретной партиции или же полностью форматировать жесткий диск.
При использовании условно бесплатной — 15-ой версии Парагона — у пользователя появляется возможность использовать более десятка различных редакционных опций, как говорится, на любой вкус и практически для всех случаев «жизни HDD».
Многофункциональность Парагона — это понятный интерфейс и легко воспринимаемые несведущим юзером опциональные названия служебных кнопок.
Безусловно, без ошибок наша жизнь стала бы весьма скучным занятием. Тем не менее, Парагон «вразумительно предупредит» об опасности нецелесообразных действий, а посему нет повода не испытать данный инструмент управления разделами жесткого диска, как говорится, в деле.
Однако помните, при использовании этого менеджера нужно быть предельно внимательным и осторожным… В руках незадачливого дилетанта даже такая версия (упомянутого выше продукта) как Paragon Partition Manager Free — это мощное программное оружие, способное напрочь вывести винчестер из строя.
Впрочем, последнее обстоятельство — удел глупых мира сего. Вам же, уважаемый читатель, ничто не угрожает, ведь у вас есть эта инструкция, которая поможет вам понять, основные моменты взаимодействия с программой. Что в конечном итоге приведет вас только к положительному результату.
Организация дискового пространства: практический пример
Итак, скачать «Paragon Hard Disk Manager» можно отсюда . Официальный источник требует пройти короткую регистрацию и только после подтверждения автоматического письма вы сможете скачать демо версию к себе на компьютер.
Наведите маркер на раздел диска, который необходимо редактировать и с помощью правой кнопки мышки вызовите контекстное меню.
В зависимости от того какую именно цель вы преследуете, выберете один из представленных пунктов.
Примечание: в нашем случае рассматривается варианты «создание раздела и форматирование определенной области HDD».
После того как вы произвели все редакционные действия — нажмите на кнопку «Применить».
Дождитесь завершения всех запущенных процессов.
В завершение, нажмите клавишу «Закрыть».
Подводя итоги
Безусловно, представленные на фото примеры — это лишь ничтожная часть из того обширного списка функциональных возможностей коими обладает затронутый нами менеджер Парагон. Вместе с тем, для многих пользователей вполне будет достаточно его бесплатной версии «Paragon Partition Manager Free», которую можно загрузить вот отсюда . Впрочем, если ваши интересы в области компьютерной техники чисто профессиональные, то менеджер дисков 15-ой версии — это верный выбор. Железного здоровья вашему винчестеру!
EaseUS Partition Master Free Edition
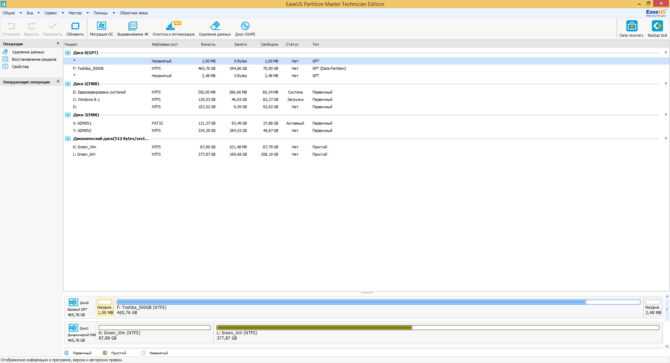 Внешний вид программы EaseUS Partition Master на русском для деления диска на разделы
Внешний вид программы EaseUS Partition Master на русском для деления диска на разделы
Управлять размером раздела в EaseUS Partition Master очень просто благодаря удобному ползунку, который позволяет перетаскивать влево и вправо для уменьшения или увеличения выбранного раздела.
Изменения, которые вы применяете к разделу с помощью этой программы, на самом деле не применяются в реальном времени. Изменения существуют только виртуально. Это означает, что вы видите только предварительный просмотр того, что произойдет, если вы сохраните изменения. Они вступают в силу только после того, как вы нажмете кнопку «Применить» (Apply).
Такие вещи, как расширение и копирование разделов, можно выполнить одним движением, а не перезагружаться между каждой операцией, что экономит массу времени. Список ожидающих выполнения операций отображается в боковой части программы. Вы можете отчетливо видеть, что произойдет, когда вы их примените.
Можно защитить EaseUS Partition Master паролем, скрыть разделы, обновить системный диск до загрузочного, объединить разделы, дефрагментировать диск и скопировать Windows на другой жесткий диск.
Так заведено, что некоторые функции доступны только в полной, платной версии, но при этом они все равно доступны по клику. Можно попытаться открыть что-то в бесплатной версии, но вместо операции будет предложено купить профессиональную версию.
Возможности программы EaseUS Partition Master
- Простота утилиты с множеством полезных опций.
- Позволяет легко расширить системный диск.
- Изменения предварительно просматриваются перед их применением — это очень удобно.
- Программа часто обновляется, добавляются улучшения и новые функции.
- Может конвертировать в MBR и GPT.
- Нет поддержки управления динамическими томами в бесплатной версии.
- Условно, не критично. Не подходит для коммерческого использования во Free версии — только для личного.
Программу работает в Windows 11 / 10 / 8 / 7 / Vista / XP.
Active Partition Manager
Active Partitions Manager is equipped with a straightforward interface that controls all the operations from a single pane that lets you access easily. If any of your external media storage devices is connected to the computer, it will be detected immediately as it supports portable drives.
You can add new partitions, or remove the current ones with the help of the commands that are queued in the main window in an orderly manner. You can also this freeware to format partitions and also the logical drives, while it works in sync with file systems like FAT 16, FAT 32, and NTFS. This software can help you to find more details about the partition or modify its aspects. Moreover, it also offers the facility to view and edit the boot sector values.
While adding new partitions, you can choose among the Primary, Extended or Logical to manually set the partition geometry and use it as measurement units like sectors or megabytes. That’s not all, as using this free utility you can also allocate any drive that is available to the freshly added partitions and label them as Active. For the formatting options, Active Partition Manager offers elementary settings like selecting the file system, assigning the size of the unit and writing a volume label.
Download: http://download.cnet.com/Active-Partition-Manager/3000-18512_4-75532380.html
Compatibility: Windows 98/Me/NT/2000/XP/2003/Vista/7
Дополнительные возможности Paragon Partition Manager 17 CE
Помимо основных функций, Paragon Partition Manager 17 CE предлагает ряд дополнительных возможностей, которые помогут вам более гибко управлять разделами на вашем жестком диске.
Вот некоторые из этих возможностей:
| 1. Создание резервной копии | С помощью Paragon Partition Manager 17 CE вы можете создавать резервные копии разделов, чтобы защитить ваши данные от потери. Это особенно полезно перед выполнением операций с разделами, таких как изменение размера или перемещение, чтобы обезопасить ваши файлы. |
| 2. Восстановление разделов | Если случайно удалите или повредите разделы, Paragon Partition Manager 17 CE позволяет вам восстановить их из созданных резервных копий. Это обеспечивает безопасность ваших данных и предотвращает возможные проблемы со сбоем системы. |
| 3. Клонирование дисков | С помощью функции клонирования дисков вы можете создать точную копию жесткого диска и перенести ее на другой диск без потери данных или настроек. Это идеальное решение для замены старого диска новым или для создания резервной копии системы перед установкой обновлений или программного обеспечения. |
| 4. Управление загрузчиком | Paragon Partition Manager 17 CE предоставляет возможность управления загрузчиком операционной системы. Вы можете добавлять, удалять или редактировать записи загрузчика, чтобы изменить порядок загрузки операционных систем или восстановить главный загрузчик после установки новой ОС. |
| 5. Контроль интегритета разделов | С помощью функции контроля интегритета разделов вы можете проверить разделы на наличие ошибок и исправить их. Это особенно полезно, если вы подозреваете, что разделы на вашем диске повреждены или имеют ошибки, влияющие на производительность или стабильность вашей системы. |
Дополнительные возможности Paragon Partition Manager 17 CE делают этот программный инструмент идеальным выбором для управления разделами на вашем жестком диске. Они предоставляют дополнительную гибкость и безопасность при работе с разделами, позволяя вам эффективно управлять своим диском и защитить ваши данные.
Подробные инструкции использования Paragon Partition Manager 17 CE
Шаг 1: Запустите Paragon Partition Manager 17 CE на вашем компьютере.
Шаг 2: На главном экране программы вы увидите список всех доступных разделов на вашем жестком диске. Выберите раздел, который вы хотите изменить или создать новый раздел.
Шаг 3: Чтобы изменить размер раздела, нажмите правой кнопкой мыши на выбранный раздел и выберите «Resize». В появившемся окне вы можете указать новый размер раздела в мегабайтах или процентах, в зависимости от вашего выбора.
Шаг 4: Если вы хотите создать новый раздел, нажмите правой кнопкой мыши на доступном пространстве на вашем диске и выберите «Create». В появившемся окне вы сможете указать размер, файловую систему и метку раздела.
Шаг 5: Если вы хотите удалить раздел, выберите его в списке разделов, нажмите правой кнопкой мыши и выберите «Delete»
Обратите внимание, что удаление раздела приведет к потере всех данных на нем, поэтому убедитесь, что вы создали резервные копии всех важных файлов
Шаг 6: После внесения всех желаемых изменений в разделы, нажмите кнопку «Apply» в верхней панели инструментов. Программа предупредит вас о том, что изменение разделов может привести к потере данных, поэтому снова убедитесь, что вы создали резервные копии всех важных файлов перед продолжением.
Шаг 7: После подтверждения изменений программа выполнит их и вы увидите прогресс в специальном окне. Подождите, пока процесс завершится.
Поздравляю! Теперь вы знаете, как использовать Paragon Partition Manager 17 CE для изменения и создания разделов на вашем жестком диске. Учтите, что некорректные манипуляции с разделами могут привести к потере данных, поэтому будьте осторожны и всегда делайте резервные копии важных файлов.
Итак, что за «зверь» этот «Paragon Hard Disk Manager»?
Без всякого преувеличения: данное ПО — это своеобразная программная таблетка, которая избавит начинающего пользователя от «жесткой» головной боли: «Как поделить, удалить или же объединить дисковое пространство винчестера?». Более простой способ управлять параметрами и производить редактирование жесткого диска, что называется, нужно еще поискать.
Между тем, если вам по истечению ознакомительного (30-ти дневного) срока программа покажется, скажем прямо, дороговатой, то есть смысл воспользоваться альтернативной версией, которая распространяется на абсолютно бесплатной основе ( вы можете прочесть о традиционном методе управления разделами жесткого диска).
Обратимся к очевидным преимуществам программы:
Для того чтобы корректным образом произвести разметку дискового пространства теперь не нужно заходить в БИОС и создавать загрузочные флешки — «Paragon Hard Disk Manager» делит винчестер на разделы заданной емкости прямо в среде Windows и не требует от пользователя специализированных знаний из области компьютерного образования.
Всего несколькими нажатиями можно провести процесс удаления конкретной партиции или же полностью форматировать жесткий диск.
При использовании условно бесплатной — 15-ой версии Парагона — у пользователя появляется возможность использовать более десятка различных редакционных опций, как говорится, на любой вкус и практически для всех случаев «жизни HDD».
Многофункциональность Парагона — это понятный интерфейс и легко воспринимаемые несведущим юзером опциональные названия служебных кнопок.
Безусловно, без ошибок наша жизнь стала бы весьма скучным занятием. Тем не менее, Парагон «вразумительно предупредит» об опасности нецелесообразных действий, а посему нет повода не испытать данный инструмент управления разделами жесткого диска, как говорится, в деле.
Однако помните, при использовании этого менеджера нужно быть предельно внимательным и осторожным… В руках незадачливого дилетанта даже такая версия (упомянутого выше продукта) как Paragon Partition Manager Free — это мощное программное оружие, способное напрочь вывести винчестер из строя.
Впрочем, последнее обстоятельство — удел глупых мира сего. Вам же, уважаемый читатель, ничто не угрожает, ведь у вас есть эта инструкция, которая поможет вам понять, основные моменты взаимодействия с программой. Что в конечном итоге приведет вас только к положительному результату.
Примечания и терминология
- Количество разделов. Жесткий диск можно разделить максимум на 4 основных раздела, или 3 основных и 1 расширенного раздела, который может содержать в себе несколько логических дисков.
- Базовый диск — это физический диск, содержащий основные разделы, расширенные разделы или логические диски. Разделы и логические диски так же называют томами.
- Основной раздел — это первичный раздел, который можно создать на жестком диске. На данных разделах могут быть установлены операционные системы.
- Расширенный раздел является контейнером, который может содержать один или несколько логических дисков. Логические диски функционируют точно так же, как основные разделы, за исключением того, что они не могут быть использованы для запуска операционной системы, как, например, Windows.
Бесплатная загрузка Paragon Partition Manager
Paragon Partition Manager полностью программное обеспечение для частного и домашнего использования, которое мы можем . Он совместим с Windows 7 SP1 и более поздними версиями, а также 32-битные и 64-битные системы . Также есть специальная версия для компаний, которая стоит 99.99 евро.
Минимальные системные требования:
- Windows 7 SP1 или выше
- Процессор Intel Pentium или его аналог с тактовой частотой 1000 МГц.
- 1 GB RAM.
- Internet Explorer 10 или выше
- Жесткий диск с 250 МБ доступной памяти.
- Видеоадаптер и монитор SVGA
- Открытые порты в Firewall: входящие и исходящие 80, 443.
- Компакт-диск восстановления на основе WinPE.
Paragon Partition Manager 11 Free
Бесплатная программа для изменения разделов от компании, основанной в России. К сожалению, программа англоязычная. Что заставило разработчиков пойти на такой шаг — непонятно. Причем платная версия программы русскоязычная.
Скачать можно с этой страницы.
Главное окно программы ничем не отличается от окна героя предыдущего обзора, разве что кнопки изменили свой порядок:
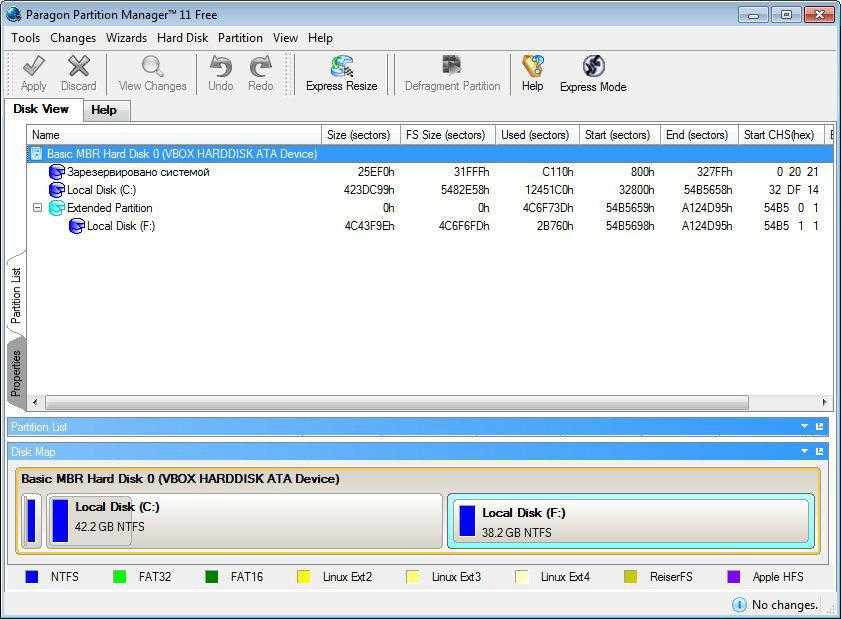 Главное окно Partition Manager 11 Free
Главное окно Partition Manager 11 Free
Отдельного упоминания заслуживает Express Mode(Упрощенный режим). Нажав на эту кнопочку, мы получим окно со списком самых частых действий:
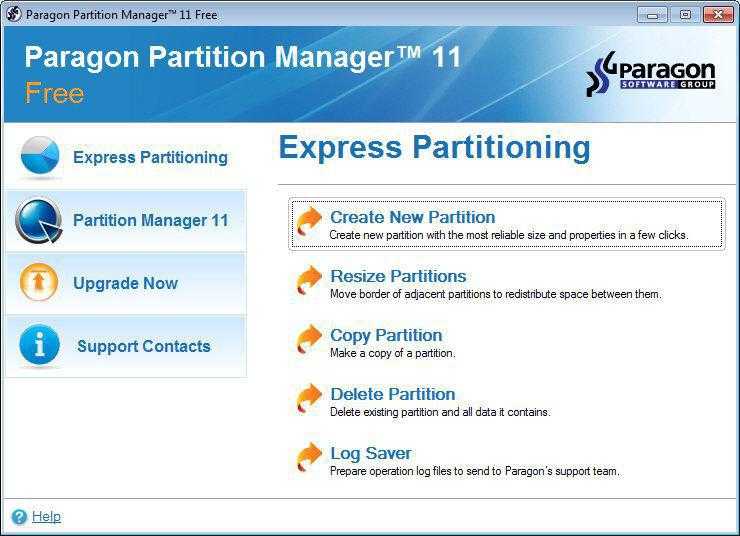 Режим Express Mode
Режим Express Mode
Можно было бы сказать, что это идеальный режим для новичков, если бы не одно «но»: здесь все на английском. Причем у меня возникло подозрение, что английский здесь какой-то неправильный, словно переводил не человек, а машина.
Плюсы Paragon Partition Manager 11 Free:
- Многие окошки имеют достаточно наглядный вид, чтобы разобраться в функциях.
- Часть операций проводится сразу в окне программы, часть (если требуется) в Native режиме. То есть программа делает все для снижения шанса потери данных.
- Программа бесплатна для использования дома.
Минусы Paragon Partition Manager 11 Free:
- Англоязычная, причем из-за странного построения фраз достаточно трудно воспринимается.
- Упрощенный режим Express Mode работает с точностью до наоборот: во-первых, описания операций и сами операции имеют больше технических тонкостей, чем это требуется; во-вторых, этот режим очень капризный и толком не работает, выдавая бессмысленные ошибки.
- Программа работает слишком медленно. Например, у меня удаление раздела жесткого диска на 38 Гб заняло около 5 минут — достаточно долго для такой простой операции.
Вывод: программа работает, но как-то непредсказуемо. Я не рекомендую использовать эту программу, благо есть альтернатива в виде EaseUS Partition Master Home.
Шаг 2: Установка Paragon Partition Manager 17 CE
Чтобы начать установку, найдите загруженный файл Paragon Partition Manager 17 CE и дважды щелкните на нем. Затем следуйте инструкциям мастера установки.
В ходе установки вы можете выбрать язык программы и путь для установки. Рекомендуется оставить настройки по умолчанию, если вы не уверены, что нужно что-то изменять.
После того, как вы выбрали все необходимые параметры, нажмите кнопку «Установить», и процесс установки начнется. Пожалуйста, дождитесь его завершения.
После завершения установки вы увидите оповещение о том, что Paragon Partition Manager 17 CE был успешно установлен на ваш компьютер.
Теперь вы готовы начать использовать Paragon Partition Manager 17 CE для управления разделами диска на вашем компьютере!
Изменение размера разделов с помощью Paragon Partition Manager 17 CE
Для изменения размера разделов с помощью Paragon Partition Manager 17 CE выполните следующие шаги:
- Запустите Paragon Partition Manager 17 CE на вашем компьютере.
- Выберите диск, на котором находятся разделы, которые вы хотите изменить размер.
- Выберите раздел, который вы хотите изменить размер.
- Щелкните правой кнопкой мыши на выбранный раздел и выберите «Изменить размер» из контекстного меню.
- В появившемся диалоговом окне укажите новый размер для раздела.
- Нажмите кнопку «Применить», чтобы применить изменения.
- Дождитесь завершения процесса изменения размера раздела.
После завершения процесса изменения размера раздела, вы можете перезагрузить компьютер, чтобы увидеть изменения. Убедитесь, что у вас есть резервные копии всех важных данных перед внесением любых изменений в разделы на вашем компьютере.
AOMEI Partition Assistant Home Edition
A free partition manager, AOMEI Partition Assistant Home Edition enables you to manage your disk space with convenience irrespective of your previous expertise. The best part is that if you know how to manage things you can easily use the state-of-the-art feature like, file system converter. On the other hand, you can choose to be guided through different commonly used operations using step-by-step guide.
It comes equipped with eight successive wizards that take you through some of the usual utilities. These utilities guide you through some of the usual disk operations like, copying the disk, enlarging a partition, recovering partitions and building a Windows To Go disk. The software also allows you to backup files by duplicating the drive keeping the same data on the both the disks. In situations where you cannot see any data in the sections, you can simply copy the information here. This helps save data from a damaged hard drive easily.
AOMEI Partition Assistant Home Edition lets you manage and carry out several activities on your HDD partitions like, Copy, Merge, Resize, Extend, Migrate, or Create new partitions, and also other operations like, disk surface testing, formatting, hiding, deleting partitions, copying the entire disk, checking partitions, assigning free space from one partition to another, and many more.
Download: http://download.cnet.com/AOMEI-Partition-Assistant-Standard-Edition/3000-2248_4-75118871.html
Compatibility: Windows 2000/XP/Vista/7/8/10
Что такое Paragon Partition Manager 17 CE?
Paragon Partition Manager 17 CE обладает простым и интуитивно понятным пользовательским интерфейсом, что делает его доступным для пользователей с любым уровнем навыков. С помощью этого программного обеспечения вы можете без труда разделить жесткий диск на несколько разделов, объединить уже существующие разделы, а также изменить размер разделов вручную или автоматически в зависимости от ваших потребностей и предпочтений.
Paragon Partition Manager 17 CE также предлагает дополнительные функции, такие как создание резервных копий разделов, восстановление данных, конвертация файловых систем и многое другое.
Это программное обеспечение является отличным инструментом для управления разделами на вашем жестком диске и обладает всеми необходимыми функциями и возможностями для эффективной работы с разделами и файловыми системами.
Interface and in use
Assuming your PC is using later versions of Windows, you might see that Paragon Hard Disk Manager’s interface intently coordinates with that of the Windows Metro UI. The elements that the two share practically speaking are the express and lace-based launchers and the use of tiles.
In contrast to past versions, the Recovery Media Builder is presently a piece of the Hard Disk Manager application, which makes the activity more straightforward. The different wizards that guide you through every activity simplify it for beginners. Experienced clients aren’t disregarded, however, with the presence of cutting-edge features, such as having the option to use the hex editorial manager for altering areas and having the option to look for bad sectors.
Другие менеджеры разделов диска
Ряд других бесплатных менеджеров разделов, которые стоят того, чтобы упомянуть их в обзоре.
- Partition Logic позволяет создавать, удалять, форматировать, дефрагментировать, изменять размер, перемещать разделы и менять их атрибуты. Она основана на операционной системе Visopsys, которая загружается с диска или дискеты как автономная система (работает независимо от вашей операционной системы).
- Cute Partition Manager использует DOS интерфейс. Она так же позволяет добавлять, редактировать, удалять и управлять разделами на вашем компьютере. Но, программа не умеет объединять или изменять размеры существующих разделов.
- Ranish Partition Manager. Еще одна консольная программа для управления разделами. К сожалению, последнее обновление программы датируется 2002 годом.
IM-Magic Partition Resizer
Программа IM-Magic Partition Resizer
IM-Magic Partition Resizer работает очень похоже на вышеупомянутые инструменты. Она быстро устанавливается и очень проста в использовании.
С помощью этого инструмента можно перемещать разделы, изменять размеры разделов (даже активного), копировать разделы, а также изменять букву и метку диска, проверять раздел на наличие ошибок, удалять и форматировать разделы (даже с заданным размером кластера), конвертировать NTFS в FAT32, скрывать разделы и стирать все данные с разделов.
Весь функционал легко найти — нужно просто щелкнуть правой кнопкой мыши на устройстве, с которым вы хотите работать. По мере выполнения этих действий программа будет обновляться в реальном времени, отражая все, как будет выглядеть накопитель, когда она исполнит команды.
Воспользуйтесь большой кнопкой Apply Changes, чтобы исполнить команды из очереди задач. При необходимости перезагрузки системы IM-Magic Partition Resizer сообщит вам об этом.
Можно просматривать свойства любого диска, чтобы узнать имя объекта NT, GUID, файловую систему, размер сектора, размер кластера, номер раздела, номер физического сектора, общее количество скрытых секторов и многое другое.
Единственным недостатком этой программы является то, что некоторые функции требуют перехода на платную версию. Например, вы не сможете создать загрузочный диск, который поддерживается программой в бесплатной версии.
Особенности IM-Magic Partition Resizer
- Быстрая установка.
- Множество опций.
- Доступ ко всем опциям из любого места очень прост.
- Показывает предварительный просмотр того, что произойдет после сохранения изменений.
- Бесплатно только для домашнего/личного использования.
- Некоторые функции работают только в платной версии.
Поддерживаемые ОС: Windows OS 2000 / XP / 7 / 8 / 10 / 11 — x84, x64.
Преимущества
Такое приложение, как Партишен Менеджер обладает рядом преимуществ перед своими конкурентами. Главным достоинством программки можно считать возможность разбиения жестких дисков без необходимости перезагрузки компьютера.
Программа Paragon позволяет подготовить жесткий диск для установки нескольких операционных систем. Благодаря приложению, можно не только разделить винчестер, но и отформатировать его, создав нужную файловую систему. При этом вся процедура осуществляется без потери данных.
Всем известно, что для Windows XP максимально допустимый размер жесткого диска не может превышать 1 Tb. При помощи утилиты, появилась возможность подключить винчестер объемом 2 Tb. Жесткий диск определяется после того, как включается поддержка GPT.
Приложение позволяет создать резервную копию раздела или всего диска. В состав Partition входит такой инструмент, как Recovery Media Builder. Он необходим для создания среды, позволяющей восстановить систему в случае возникновения серьезных сбоев.