Недостатки встроенной графики
Поскольку разобрались с плюсами, нужно проработать и недостатки решения.
Главный минус подобной затеи – производительность. Да, вы можете с чистой совестью играть в более-менее современные игрушки на низких и высоких настройках, однако любителям графики, такая затея точно не придется по вкусу. Ну а если вы работаете с графикой профессионально (обработка, рендеринг, монтаж видеороликов, постпродакшн), да еще и на 2-3 мониторах, то интегрированный тип видео вам точно не подойдет.

- Момент номер 2: отсутствие собственной скоростной памяти (в современных картах это GDDR5, GDDR5X и HBM). Формально видеочип может использовать хоть до 64 ГБ памяти, однако вся она будет браться откуда? Правильно, из оперативной. А значит необходимо заранее построить систему таким образом, чтобы ОЗУ хватило и для работы, и для графических задач. Учитывайте, что скорость современных DDR4-модулей значительно ниже, нежели GDDR5, а потому времени на обработку данных будет тратиться больше.
- Следующий недостаток – тепловыделение. Помимо собственных ядер на процессе появляется еще одно, которое, в теории, прогревается ничуть не меньше. Охлаждать все это великолепие боксовой (комплектной) вертушкой можно, но готовьтесь к периодическим занижениям частот в особо сложных расчетах. Покупка более мощного кулера решает проблему.
- Ну и последний нюанс – невозможность апгрейда видео без замены процессора. Иными словами, чтобы улучшить встроенное видеоядро, вам придется в буквальном смысле покупать новый процессор. Сомнительная выгода, не так ли? В таком случае проще через некоторое время приобрести дискретный ускоритель. Производители вроде AMD и nVidia предлагают отличные решения на любой вкус.
Как установить и пользоваться Bumblebee (как включить NVIDIA Optimus в Linux)
Пакет Bumblebee нужен для автоматического переключения между интегрированной и дискретной видеокартами. Ваша карта должна поддерживать технологию NVidia Optimus, список поддерживающих карт вы можете найти на этой странице: https://www.geforce.com/hardware/technology/optimus/supported-gpus
Если ваша карта там есть, то переходите к выполнению следующих команд. У вас уже должен быть установлен проприетарный драйвер NVIDIA, как это показано выше.
На Kali Linux, Debian и их производных выполните:
В ПРОЦЕССЕ ПОДГОТОВКИ
На Arch Linux, BlackArch и их производных выполните:
sudo pacman -S bumblebee virtualgl bbswitch acpid mesa sudo systemctl enable bumblebeed.service sudo systemctl enable acpid.service sudo usermod -a -G bumblebee $USER
Система зависает после установки Bumblebee
Я столкнулся с проблемой, что Bumblebee в принципе работает, но при использовании некоторых команд, которые задействуют CUDA или обращаются к модулям ядра, система зависала. Чтобы проверить, есть ли у вас эта проблема, выполните команду lspci, например:
lspci -k
Если система полностью зависнет, то перезагрузитесь и удалите пакет bbswitch.
Вместо удаления bbswitch вы можете попробовать в опции загрузки ядра добавить строку:
acpi_osi="!Windows 2015"
Для этого создайте файл /etc/modprobe.d/options.conf:
sudo gedit /etc/modprobe.d/options.conf
и скопируйте в него:
acpi_osi="!Windows 2015"
Но у меня сработало только удаление bbswitch.
Не будьте максималистами — осторожность поможет сохранить видеокарту
Настоятельно рекомендуем быть осторожными при увеличении памяти видеокарты, лучше повышать её постепенно, без кардинальных изменений. Поскольку в условиях излишней нагрузки карта может дать сбой. И не забывайте убедиться в достаточности оперативной памяти — ведь именно за счёт неё возрастает производительность встроенной видеокарты.
Если ваши усилия не позволили «разогнать» дискретную карту, её остаётся лишь заменить. Многие старые модели не поддерживают ощутимое увеличение памяти и производительности.
Увеличенная память видеокарты позволяет значительно улучшить качество графики и возможности всей системы. Мы рассмотрели эффективные принципы работы со встроенными и дискретными картами. Уверены, что информация на сайте поможет сделать компьютер более мощным и современным — поэтому не забывайте следить за нашими обзорами и рекомендациями.
Отключение или удаление программ, требующих много ресурсов.
Некоторые программы начинают свою работу во время загрузки системы, об этом пользователь иногда даже и не подозревает. Необходимо отключить автозагрузку таких программ, это значительно увеличит производительность системы. Также, очень много ресурсов требуется для антивирусов, утилит для загрузки файлов из интернета, программ, используемых для общения (скайп, разнообразные клиенты). Эти все программы, по возможности, также отключаются, во время игры, для повышения быстродействия.
Ну, и, нельзя не отметить, что существует множество программ, которые разработаны специалистами специально для разгона видеокарт. Главное подобрать оптимальный вариант, который действительно увеличит производительность, а не приведет к нестабильной работе системы и снизит ее быстродействие.
И еще один немаловажный фактор, устанавливая игру, убедитесь, что ваш ноутбук соответствует системным требованиям этой игры. Так как, принудить его работать быстрее, чем у него получается, не сможет ни обычный пользователь, ни продвинутый в этом деле специалист.
Надеемся, что прочитав эту статью, вы разобрались, как настроить Intel HD Graphics под игры, и сделать это не так сложно, как кажется на первый взгляд.
Как увеличить видеопамять Intel HD Graphics в BIOS
Расширить видеопамять можно через BIOS / UEFI, но в настройках выставляется только минимальный выделяемый размер. В нашем случае это 128 или 256 МБ. Зайдите в BIOS Setup: во время загрузки компьютера нажмите Del, на ноутбуке – F2. Подробнее о том, как зайти в BIOS, читайте в публикации. Дальше действия отличаются для BIOS/UEFI от разных производителей.
Зайдите в настройки материнской платы Mainboard Setup и перейдите в раздел с параметрами периферийных устройств.
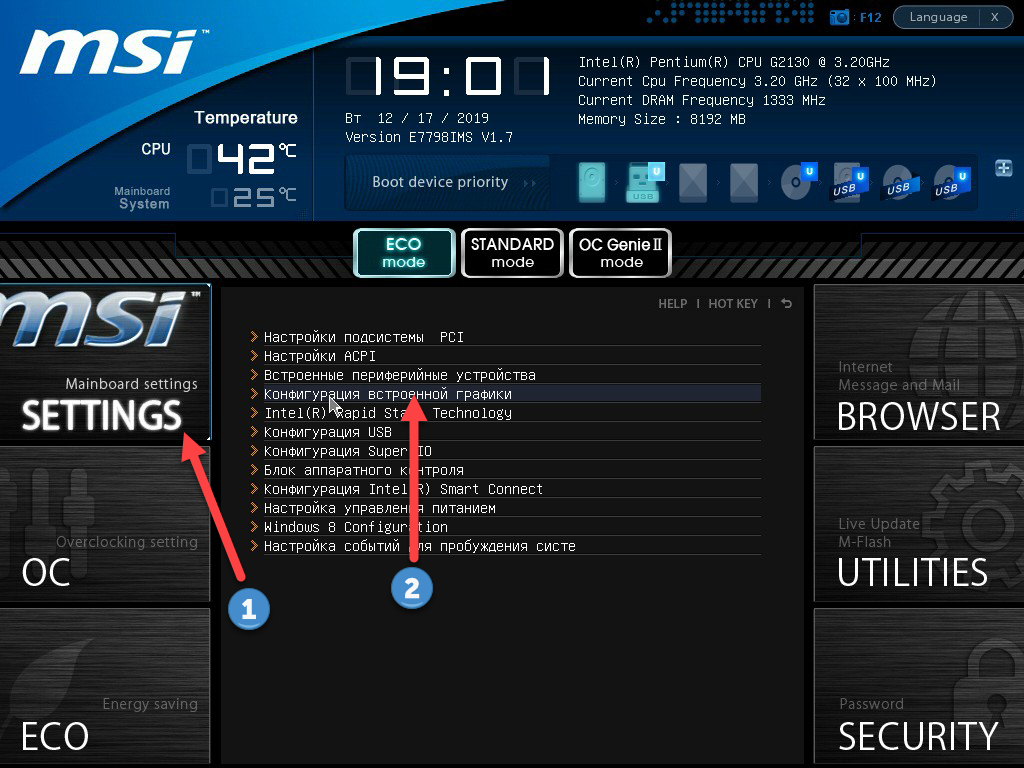
Откройте раздел конфигурации Разделение конфигурации встроенной графики и установите нужное максимальное значение – минимальный выделяемый размер.
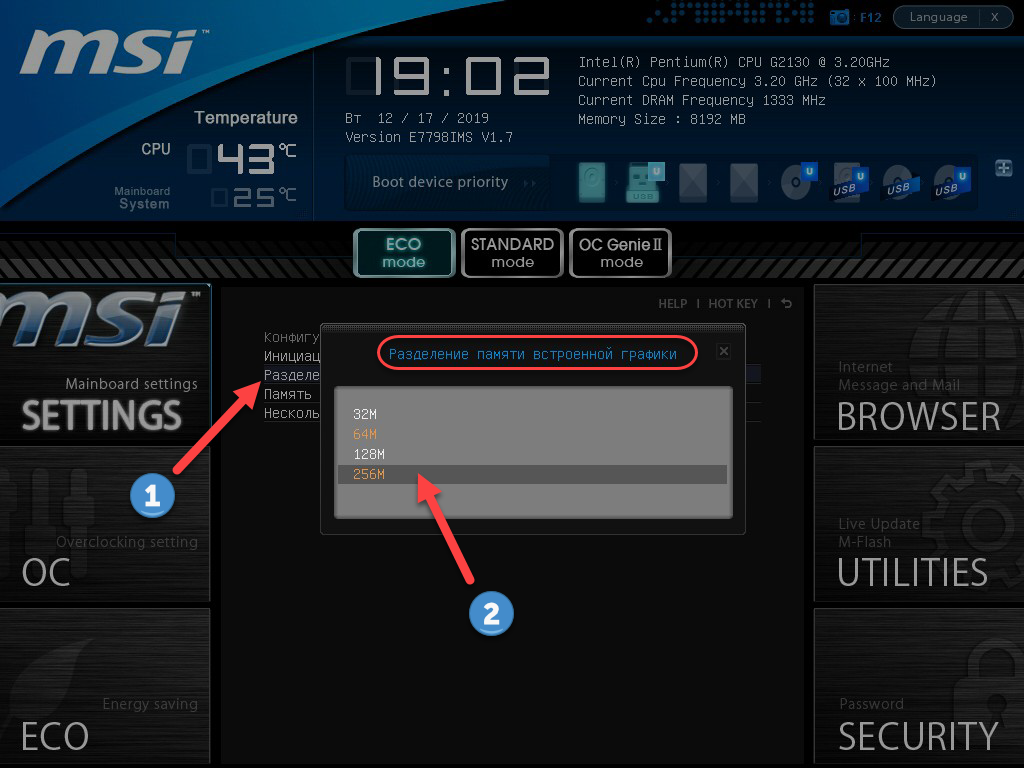
Параметр Память DVMT – максимальный объем ОЗУ, динамически выделяемый графическому чипу.
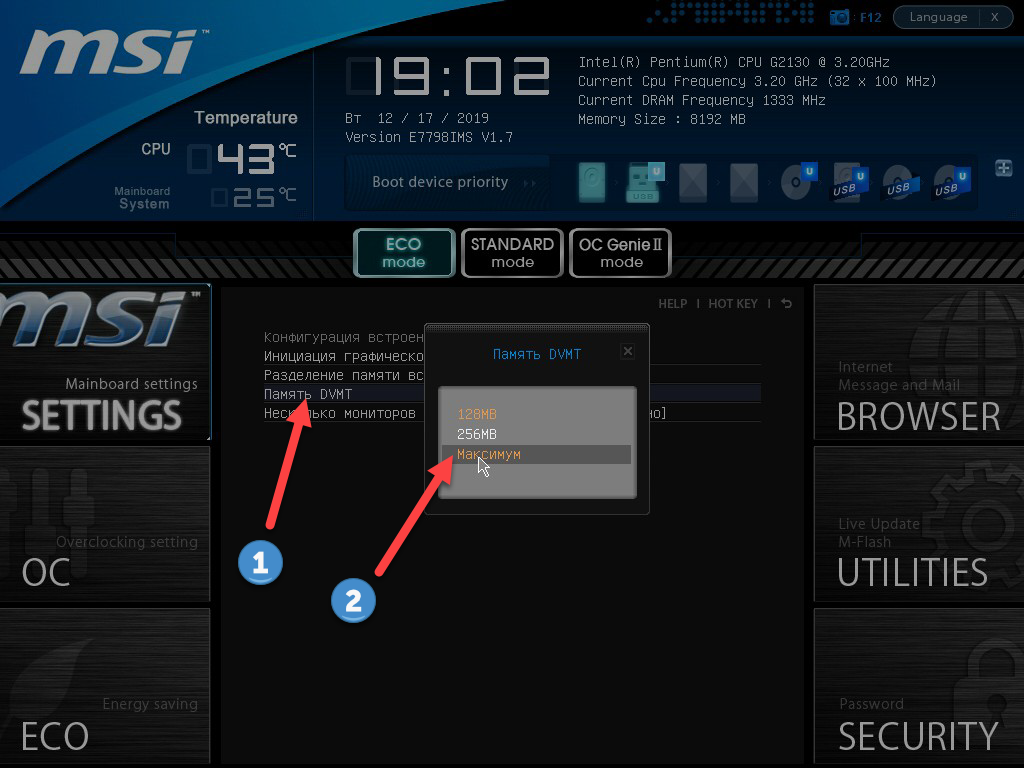
Выйдите с сохранением настроек, чаще всего клавишей F10.
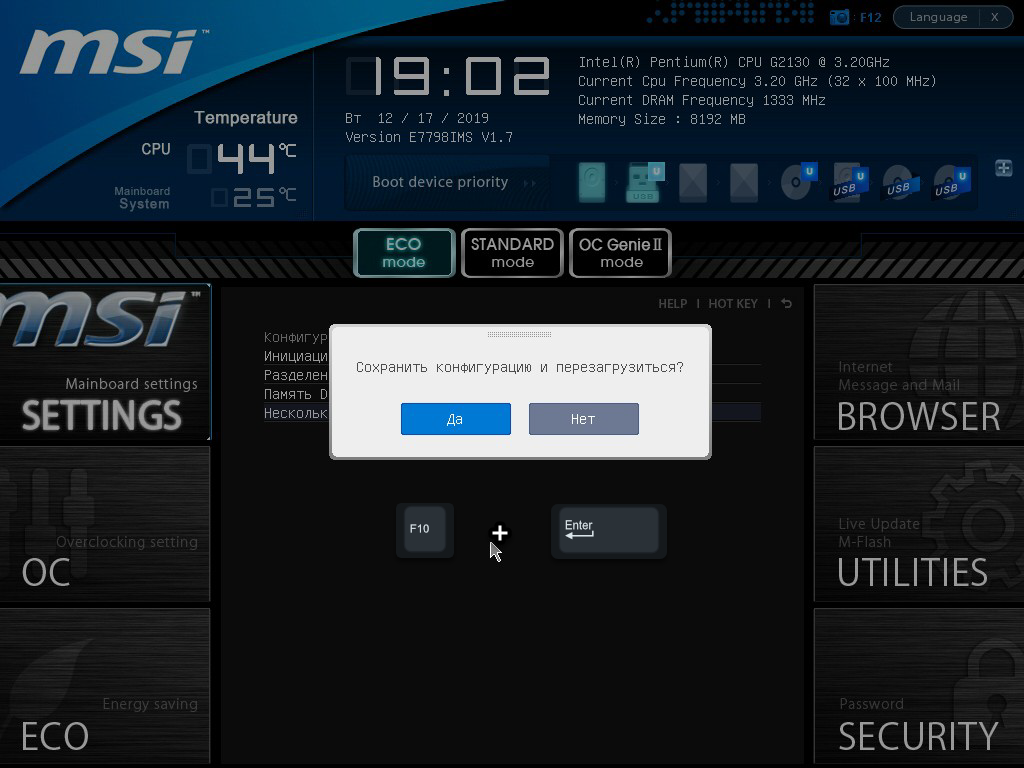
Теперь вы знаете как увеличить память интегрированной видеокарты intel.
Переключение видеокарт в Windows 10
По причине изменения интерфейса и общей структуры расположения объектов переключение видеокарт в ОС Windows 10 следует рассматривать отдельно. Смысл в том, что в специальное поле добавляется приложение или игра, которая должна работать на определенной видеокарте. Пользователю необходимо следовать такому алгоритму:
- Открыть опцию «Параметры Windows» через меню Пуск или сочетанием клавиш win+i;
- Перейти в раздел «Игры»;
- Перейти во вкладку «Игровой режим», далее – в «Сопутствующие параметры» и перейти в «Настройки графики»;
- Для добавления приложения или игры нажать на кнопку «Обзор»;
- Через проводник найти исполняемый файл .exe и добавить в систему;
- После окончания процесса добавления приложения в список, следует зайти в «Параметры»;
- В открывшемся меню выбрать пункт «Высокая производительность», если нужно использовать дискретную видеокарту, или «Энергосбережение» в случае, когда требуется использовать встроенный видеочип (если выбрать «Системное значение по умолчанию», система сама будет решать, какую видеокарту использовать).
Более подробно процесс переключения видеоадаптеров разобран в этом видео.
Взаимосвязь производительности и энергосбережения – одна из острых проблем ноутбуков и других мобильных устройств. В лэптопах она решена путем снабжения их 2 видеоадаптерами: для сложных и простых задач отдельно. Переключение может быть автоматическим или ручным в зависимости от потребности пользователя. Чтобы переключить видеокарты вручную, нужно внимательно изучить простые инструкции.
Оптимизация работы графических приложений
Оптимизация работы графических приложений — важный аспект при использовании графического процессора Intel HD Graphics. Правильная настройка и оптимизация графических приложений может значительно увеличить производительность системы и улучшить визуальный опыт пользователя.
Вот несколько эффективных способов оптимизации работы графических приложений:
1. Используйте последние драйверы
Установка последних драйверов Intel HD Graphics поможет обеспечить оптимальную работу графического процессора. Обновленные драйверы часто содержат исправления ошибок и улучшенную совместимость, что может привести к улучшению производительности и стабильности приложений.
2. Настройте параметры графики
Проверьте настройки графического процессора в панели управления Intel Graphics. Подберите оптимальные параметры, например, разрешение экрана и частоту обновления, чтобы балансировать между качеством изображения и производительностью приложений.
3. Закройте ненужные приложения
При запуске графических приложений закройте все ненужные программы и процессы, которые могут конкурировать за ресурсы системы. Это поможет высвободить дополнительную память и процессорное время для графического приложения, что может улучшить его производительность.
4. Оптимизируйте настройки приложений
Многие графические приложения имеют свои собственные настройки, которые позволяют управлять уровнем детализации, разрешением текстур, эффектами и другими параметрами. Изменение этих настроек может помочь достичь наилучшего баланса между качеством изображения и производительностью на вашей системе.
5. Обновляйте операционную систему
Регулярное обновление операционной системы поможет устранить потенциальные уязвимости, исправить ошибки и добавить новые функции, которые могут повлиять на производительность и стабильность графических приложений.
Следуя этим рекомендациям, вы сможете оптимизировать работу графических приложений на устройствах с графическим процессором Intel HD Graphics, улучшив их производительность и общее визуальное впечатление.
Что такое видеоадаптер
 Видеокарта (видеоадаптер, графический ускоритель, видеоускоритель) – орган ПК, который, говоря простым языком, преобразует информацию в памяти компьютера или самого адаптера в изображение, «картинку» на мониторе. Состоит она из нескольких основных частей: графического ядра, видеоконтроллера, постоянного запоминающего устройства (ПЗУ), оперативной памяти (видео-Видеокарта (видеоадаптер, графический ускоритель, видеоускоритель) – орган ПК, который, говоря простым языком, преобразует информацию в памяти компьютера или самого адаптера в изображение, «картинку» на мониторе. Состоит она из нескольких основных частей: графического ядра, видеоконтроллера, постоянного запоминающего устройства (ПЗУ), оперативной памяти (видео-ОЗУ), цифро-аналогового преобразователя (ЦАП), разъема и системы охлаждения.
Видеокарта (видеоадаптер, графический ускоритель, видеоускоритель) – орган ПК, который, говоря простым языком, преобразует информацию в памяти компьютера или самого адаптера в изображение, «картинку» на мониторе. Состоит она из нескольких основных частей: графического ядра, видеоконтроллера, постоянного запоминающего устройства (ПЗУ), оперативной памяти (видео-Видеокарта (видеоадаптер, графический ускоритель, видеоускоритель) – орган ПК, который, говоря простым языком, преобразует информацию в памяти компьютера или самого адаптера в изображение, «картинку» на мониторе. Состоит она из нескольких основных частей: графического ядра, видеоконтроллера, постоянного запоминающего устройства (ПЗУ), оперативной памяти (видео-ОЗУ), цифро-аналогового преобразователя (ЦАП), разъема и системы охлаждения.
Графическое ядро – процессор, производящий все вычисления показываемой «картинки» на экране и обработку команд при построении графики. Является основным компонентом в плате, т. к. более высокие значения частоты процессора увеличивают её мощность и скорость обработки. В нынешнее время новые видеоускорители обладают значениями, которые превосходят центральные процессоры по производительности, обеспечивая хорошим быстродействием сам ПК. А обладая двумя ядрами, которые работают независимо друг от друга, могут выводить изображение на несколько дисплеев одновременно. Частота процессора, в зависимости от видеоускорителя, варьируется от 500 МГц до 1600 МГц.
 Видеоконтроллер – микросхема, отвечающая за формирование изображения в памяти и дальнейшего её выведения на экран.
Видеоконтроллер – микросхема, отвечающая за формирование изображения в памяти и дальнейшего её выведения на экран.
ПЗУ – память, хранящая основные элементы данных (BIOS, шрифты) для предварительной инициализации и управления видеокартой до загрузки операционной системы компьютера.
Видео-ОЗУ – компонент, предназначенный для хранения данных изображений, которые постоянно изменяются и требуют к ним быстрого доступа. За счёт этого память видеокарты обладает высокой частотой работы и скоростью пропуска данных к ней. Существует несколько типов памяти, которые менялись по классу, вырастая в скорости и частоте начиная с DDR и заканчивая GDDR 5. Объем варьируется от 2 Гб до 64 Гб в одной планке.
 ЦАП предназначен для выведения на экран монитора изображения, образуемого видеоконтроллером. В зависимости от типа ЦАП, может выводиться от 16,7 млн до более 1 млрд цветов.
ЦАП предназначен для выведения на экран монитора изображения, образуемого видеоконтроллером. В зависимости от типа ЦАП, может выводиться от 16,7 млн до более 1 млрд цветов.
Разъёмы соединяют видеокарту и монитор для показа картинки. Используются в различных интерфейсах, от аналогового VGA (ныне устарел) до цифрового DVI, DP и HDMI.
Система охлаждения же поддерживает температуру ядра и памяти в пределах допустимого, не позволяя перегреваться.
Очистка системного реестра и временных файлов
Очистка системного реестра и временных файлов является одним из эффективных способов увеличения памяти видеокарты Intel HD Graphics. В процессе использования компьютера накапливаются временные файлы, которые занимают место на жестком диске и могут замедлять работу системы. Также, в системном реестре может накапливаться лишняя информация, которая также может влиять на производительность видеокарты.
Для очистки системного реестра можно использовать специальные программы, такие как CCleaner или Wise Registry Cleaner. Они сканируют реестр на наличие устаревших и ненужных записей, которые затем можно удалить.
Очистка временных файлов может быть выполнена вручную. Для этого нужно открыть проводник, щелкнуть правой кнопкой мыши на диск системы (обычно это диск C:) и выбрать «Свойства». В открывшемся окне нужно нажать на кнопку «Очистка диска», после чего выбрать типы файлов, которые нужно удалить (например, временные файлы, историю браузера, кэш системы и т.д.) и нажать «ОК».
Также, существуют программы для автоматической очистки временных файлов, такие как CCleaner или Wise Disk Cleaner. Они позволяют выполнить очистку временных файлов одним нажатием кнопки и удаляют файлы, которые больше не нужны.
Очистка системного реестра и временных файлов должна проводиться регулярно, чтобы избавиться от ненужных данных и освободить место на диске. При этом следует быть осторожным и перед удалением файлов или записей в реестре сделать резервную копию, чтобы в случае ошибки можно было восстановить систему.
Как узнать выделенный видеокарте объем памяти
Чтобы посмотреть, сколько памяти выделено для встроенной видеокарты Intel HD Graphics, Intel Iris Xe или AMD Radeon, можно использовать следующие простые методы:
Обратите внимание, что в первых двух методах информацию о памяти встроенного видеоадаптера мы получим лишь в том случае, если монитор подключен именно к нему, а не дискретной видеокарте. На современных ноутбуках и компьютерах с последними версиями Windows вы, вероятнее всего, увидите, что для встроенной видеокарты выделено всего 128 Мб памяти — это вполне нормально и далее в статье этот вопрос будет разобран
На современных ноутбуках и компьютерах с последними версиями Windows вы, вероятнее всего, увидите, что для встроенной видеокарты выделено всего 128 Мб памяти — это вполне нормально и далее в статье этот вопрос будет разобран.
Настройка видеокарты
Большого ускорения и прироста фреймрейта ждать не стоит, но на несколько кадров рассчитывать можно.
Перед тем как продолжить, рекомендуем скачать и установить последнюю версию ПО для графических систем Intel. Сделать это можно на официальном сайте производителя.
Перейдем непосредственно к конфигурации.
- Откройте настройки видеокарты, например, через контекстное меню Рабочего стола (клик правой кнопкой мыши);
- Перейдите в раздел «Трёхмерная графика»;
- Активируйте «Оптимальный режим работы приложений» и выберите «Производительность» в основных настройках.
- Примените новые параметры.
Использование оптимальных настроек
Для того чтобы увеличить память Intel HD Graphics, можно использовать оптимальные настройки, которые помогут повысить производительность и эффективность графической карты. Вот несколько рекомендаций:
- Обновите драйверы: Регулярно проверяйте наличие обновлений для драйверов Intel HD Graphics и устанавливайте их при необходимости. Обновленные драйверы часто содержат исправления ошибок и улучшения производительности.
- Настройте разрешение экрана: Установите оптимальное разрешение экрана, которое поддерживается вашим монитором. Высокое разрешение экрана может потребовать больше памяти, поэтому рекомендуется выбирать разрешение, которое соответствует вашим потребностям.
- Уменьшите количество открытых программ: Запуск большого количества программ может занимать дополнительную память и влиять на производительность графической карты. Поэтому рекомендуется закрывать неиспользуемые программы, особенно те, которые требуют большого количества ресурсов.
- Оптимизируйте настройки графики: В настройках графического драйвера Intel HD Graphics вы можете варьировать параметры, такие как яркость, контрастность, насыщенность и т.д. Экспериментируйте с этими настройками, чтобы достичь оптимального баланса между качеством изображения и производительностью.
Следуя этим рекомендациям, вы сможете повысить производительность и эффективность графической карты Intel HD Graphics и увеличить доступную память для обработки графики.
Сокет и чипсет материнской платы

Помимо параметров самого процессора, при его выборе необходимо учитывать ключевые особенности материнской платы — прием и чипсет.
Начнем с приема. Как уже упоминалось, это прием материнской платы, к которому подключается процессор и взаимодействует со всеми остальными комплектующими. В настоящее время AMD использует прием AM4 для всех процессоров Ryzen, выпускаемых в больших масштабах. В 2021 году он будет заменен приемами AM5. Тем временем Intel перешла от слота LGA 1151 к новому LGA 1200.
Если вы в настоящее время покупаете новый процессор, разумно рассмотреть будущие приемы. С новыми слотами у вас будет больше возможностей для будущих модернизаций. Но все не так просто — чипсет также имеет большое значение. Он определяет возможность доступа к определенным функциям и совместимость процессора с материнской платой, даже если он помещается в приемную.
Среди упомянутых особенностей — поддержка разгона, нескольких конфигураций видеокарт и таких технологий, как AMD Storemi и Intel Optane. Кроме того, чипсет определяет тип и количество USB-разъемов, количество SATA-разъемов, полос PCIE и т.д.

Так какой же прием лучше всего подходит для 2021 года?
Слоты AM4 от AMD скоро будут заменены на AM5, но совместимость процессоров Ryzen с определенными чипсетами ограничена, поэтому предпочтительнее дождаться пятого поколения процессоров Ryzen и приема AM5 на более широкой базе.
С другой стороны, процессоры Intel Comet Lake — отличный вариант, если вы хотите иметь возможность обновить свой процессор в ближайшие годы без замены материнской платы, поскольку слот LGA 1200 от Intel является совершенно новым.
Однако в наши дни совместимость является довольно сложным вопросом. AMD была более или менее последовательна, но процессоры Ryzen 4000 на архитектуре Zen 3 не поддерживались старыми чипсетами 2017 и 2018 годов без BIOS.
Поддержка Intel еще дальше от идеала — из-за обновленного приема LGA 1151 процессоры Coffee Lake оказались недоступны на чипсетах Skylake и Kaby Lake 100 и 200. Используйте слот LGA 1200 до обновления слота, иначе вам придется менять материнскую плату при обновлении процессора из-за нового чипсета.
Если вас интересуют характеристики различных чипсетов, вы можете найти список чипсетов AM4 Reception здесь и список чипсетов LGA 1151 Reception здесь. Существует также соответствующая страница для LGA 1200.
В конечном итоге, если вы хотите Ryzen, но не планируете срочного обновления, разумнее подождать следующего поколения процессоров. Тем временем, если вы являетесь поклонником «Синей команды», сейчас самое время обновить ее.
Как выделить больше VRAM в Windows 10?
1 Увеличение выделенной видеопамяти через BIOS
Узнайте, сколько у вас VRAM
- Перейдите в Пуск> Настройки> Система.
- В разделе «Дисплей» прокрутите вниз, пока не увидите выделенные синим цветом «Расширенные настройки дисплея». Нажмите здесь.
- Внизу нового окна щелкните Свойства адаптера дисплея для вашего дисплея.
- В новом окне в разделе «Адаптер» вы увидите общий объем доступной графической памяти.
Прежде всего, прежде чем пытаться увеличить объем ОЗУ, вам нужно точно знать, сколько видеопамяти находится на вашей видеокарте. Чтобы узнать, следуйте вышеупомянутым шагам.
- Перезагрузите компьютер и войдите в BIOS. Во время перезапуска несколько раз нажмите клавишу BIOS – обычно F2, F5, F8 или Del.
- После входа в BIOS найдите Advanced / Advanced Options или что-нибудь подобное.
- Опять же, поищите VGA Share Memory Size, Graphics Settings, Video Settings или что-нибудь в этом роде.
- Выберите Pre-Allocated VRAM и измените значение на то, которое лучше всего соответствует вашим потребностям.
- Сохраните изменения и перезагрузите компьютер.
Это наиболее оптимальный метод перераспределения видеопамяти. Поскольку у этого есть хорошие шансы на успех, это первое, что вы должны попробовать. Для этого выполните указанные выше действия.
Запустите сканирование системы, чтобы обнаружить потенциальные ошибки
Нажмите «Начать сканирование», чтобы найти проблемы с Windows.
Нажмите «Восстановить все», чтобы исправить проблемы с запатентованными технологиями.
Запустите сканирование ПК с помощью Restoro Repair Tool, чтобы найти ошибки, вызывающие проблемы с безопасностью и замедление. После завершения сканирования в процессе восстановления поврежденные файлы заменяются новыми файлами и компонентами Windows.
Чаще всего значение по умолчанию – 64M или 128M. Вы можете выбрать 256M или 512M для увеличения VRAM.
Помните, что не все настройки BIOS похожи друг на друга, и ваш ключ BIOS или параметры BIOS могут отличаться. Обратитесь к руководству производителя, чтобы узнать, какую клавишу нужно нажать, чтобы войти в BIOS.
- Нажмите клавишу Windows + R, чтобы открыть Выполнить, и введите regedit. Нажмите Enter.
- Перейдите к
- На боковой панели щелкните правой кнопкой мыши папку Intel и выберите «Создать»> «Ключ», затем назовите ее GMM.
- На боковой панели под Intel должна появиться новая папка GMM. Выбрав папку GMM, в правом разделе на пустом месте щелкните правой кнопкой мыши и создайте New> Dword (32-разрядный).
- Назовите его DedicatedSegmentSize.
- Теперь дважды щелкните DedicatedSegmentSize, в разделе Base выберите Decimal.
- В поле «Значение» введите число от 0 до 512. Это объем оперативной памяти, который вы можете выделить в мегабайтах, и он должен отображаться в свойствах адаптера.
- Сохраните и перезагрузите компьютер.
Обычно система автоматически регулирует объем VRAM, необходимый любому приложению в любой момент времени.
В некоторых случаях, когда вам нужно немного больше для запуска приложения или игры, вы можете подделать увеличение VRAM с помощью редактора реестра.
3 Обновление до выделенного графического процессора
Если вы используете выделенный графический процессор, даже более старый, он с большей вероятностью будет удовлетворен результатом, чем любой новый интегрированный.
Выделенный графический процессор имеет гораздо больше VRAM и вычислительной мощности в целом, что помогает, если вы планируете играть в игры или редактировать видео на своем компьютере.
Интегрированные графические процессоры хороши для работы, но они плохо справляются с рендерингом более высоких разрешений и текстур.
Вы обнаружите, что большую часть времени во время игры вы будете испытывать падение FPS, и вашим видеоредакторам потребуется много времени, чтобы загрузить ваши сетки, особенно при 3D-моделировании.
⇒ Оцените этот великолепный выделенный графический процессор
Какие задачи вы ставите перед своим GPU? Игры? Или, может быть, монтаж видео? Сообщите нам в разделе комментариев ниже вместе с любыми другими вопросами, которые могут у вас возникнуть.
Источник записи: windowsreport.com
Вариант для офисных задач и домашнего использования
Каковы наиболее распространенные требования к компьютеру? Без учета игр существует следующий набор параметров.
- просмотр фильмов в HD-качестве и роликов на Youtube (FullHD и в редких случаях 4К);
- работа с браузером;
- прослушивание музыки;
- общение с друзьями или коллегами с помощью мессенджеров;
- разработка приложений;
- офисные задачи (Microsoft Office и похожие программы).

Все эти элементы прекрасно работают с интегрированным графическим ядром при разрешениях вплоть до FullHD
Единственное, что важно учитывать, — это обязательная поддержка видеовыхода материнской платой, на которую вы собираетесь установить процессор. Уточните этот момент заранее, чтобы избежать проблем в дальнейшем
Несколько общих рекомендаций
Процессор стоит выбирать в зависимости от поставленных задач. Если в обычном режиме у вас работает около двух ресурсоёмких программ, то лучше купить двухъядерный «камень» с высокой частотой. Если же используется больше потоков – лучше остановить свой выбор на многоядернике той же архитектуры, пусть даже с меньшей частотой.
Гибридные процессоры (с встроенной видеокартой) позволят сэкономить на покупке видеокарты, при условии, что играть в навороченные игры вам не надо. Это почти все современные процессоры Intel и AMD серии A4-A12, но у AMD графическое ядро сильнее.
Вместе со всеми процессорами с пометкой «ВОХ» должен поставляться кулер (конечно, простенькая модель, которой не хватит для высоких нагрузок, но для работы в номинальном режиме — то что надо).
На процессоры с пометкой «ОЕМ» распространяется годовая гарантия, на ВОХ – трехлетняя. Если срок гарантии, предоставляемой магазином меньше – лучше задуматься над тем, чтобы поискать другого распространителя.
В некоторых случаях есть смысл купить проц с рук, таким образом можно сэкономить около 30% суммы
Правда, такой способ покупки связан с определенным риском, поэтому необходимо обращать внимание на наличие гарантии и репутацию продавца.
Вот несколько особенностей, которые все же стоит упомянуть. Нет необходимости анализировать их, но это полезно для понимания моих рекомендаций по конкретным моделям.
Каждый процессор имеет свой собственный слот (платформу). То есть название слота на материнской плате, для которого предназначен процессор. Какую бы розетку вы ни выбрали, убедитесь, что она подходит. В настоящее время существует несколько платформ.
- LGA1150 – не для топовых процессоров, используется для офисных компьютеров, игровых и домашнего медиацентра. Встроенная графика начального уровня, кроме Intel Iris/Iris Pro. Уже выходит из оборота.
- LGA1151 – современная платформа, рекомендуется для будущего апгрейда на более новые «камни». Сами по себе процессоры не сильно быстрее предыдущей платформы, т.е., смысла апгрейдиться на неё особо нет. Но зато здесь присутствует более мощное встроенное графическое ядро серии Intel Graphics, поддерживается память DDR4, но она не даёт сильного выигрыша в производительности.
- LGA2011-v3 – топовая платформа, предназначенная для построения высокопроизводительных настольных систем на базе системной логики Intel X299, дорого, устарело.
- LGA 2066 (Socket R4) — разъём для HEDT (Hi-End) процессоров Intel архитектуры Skylake-X и Kaby Lake-X, пришёл на замену 2011-3.
- AM1 для слабых, энергоэкономичных процессоров
- AM3+ распространённый сокет, подходит для большинства процессоров AMD, в т.ч. для высокопроизводительных процессоров без интегрированного видеоядра
- AM4 создан для микропроцессоров с микроархитектурой Zen (бренд Ryzen) с встроенной графикой и без неё, и всех последующих. Появилась поддержка памяти DDR4.
- FM2/FM2+ для бюджетных вариантов Athlon X2/X4 без встроенной графики.
- sTR4 — тип разъёма для HEDT семейства микропроцессоров Ryzen Threadripper. Схож с серверными сокетами, самый массивный и для настольных компьютеров.
Обратите внимание, что есть старые платформы, которые можно приобрести в целях экономии, но более новые процессоры, такие как LGA1155, AM3, LGA2011, AM2/+, LGA775 и т.д., которые не включены в каталог, не будут созданы
Как узнать, какая видеокарта используется в Linux
Есть несколько команд, которые покажут, какая видео карта используется:
glxinfo|egrep "OpenGL vendor|OpenGL renderer"
Пример вывода:
OpenGL vendor string: Intel Open Source Technology Center OpenGL renderer string: Mesa DRI Intel(R) UHD Graphics 630 (Coffeelake 3x8 GT2)
Эта же самая команда, но запущенная через optirun из пакета Bumblebee:
optirun glxinfo|egrep "OpenGL vendor|OpenGL renderer"
Пример вывода, в котором показано, что задействована видеокарта NVIDIA:
OpenGL vendor string: NVIDIA Corporation OpenGL renderer string: GeForce GTX 1050 Ti/PCIe/SSE2
Подробнее о optirun и Bumblebee будет позже.
Ещё одна команда, которая выводит информацию об используемой видеокарте (и прикольный треугольник в качестве бонуса):
glxheads
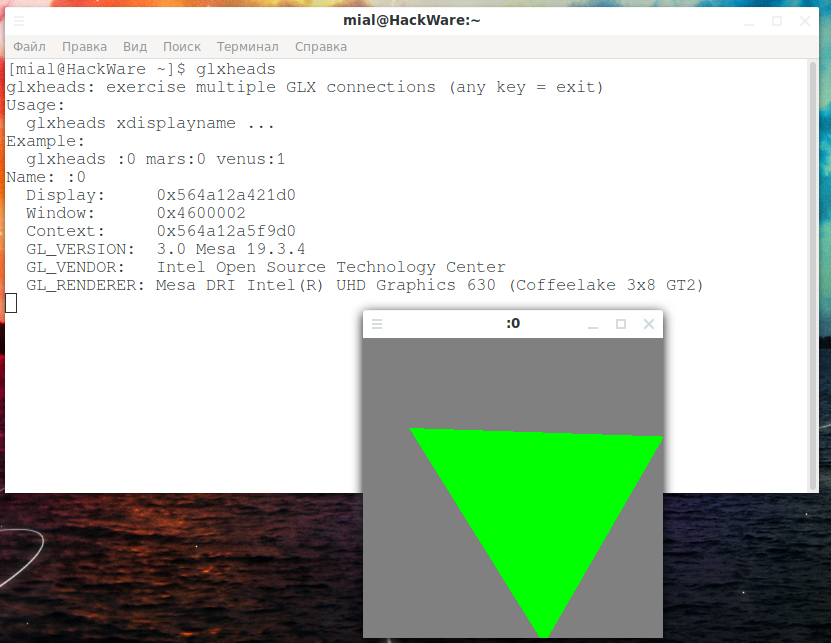
С помощью команды lspci и определённых опций можно вывести информацию об устройствах, на конце строки с используемой видеокартой должно быть . Команда для фильтрации данных:
lspci -vnnn | perl -lne 'print if /^\d+\:.+(\)/' | grep '\'
Пример вывода:
00:02.0 VGA compatible controller : Intel Corporation UHD Graphics 630 (Mobile) (prog-if 00 )
Как увеличить видеопамять интегрированной графики без входа в BIOS
Существует способ увеличить память встроенного видеоядра Intel UHD Graphics последних поколений от 3-й до 7-й серии. Для этого вам нужно скачать и установить модифицированный драйвер, а также файл реестра
Внимание! Все действия выполняйте на свой страх и риск
- Распакуйте архив с драйвером. Далее перейдите в «Диспетчер устройств» через правый клик мыши на кнопке «Пуск». Найдите строку «Видеоадаптеры» и кликните два раза на видеокарте Intel UHD Graphics.
-
Совместимость apple magic mouse
-
Замена динамика на honor 20
-
Сколько герц на ноутбуке lenovo
-
Обзор hp omen x transceptor
- Dell vostro 5590 обзор
Как установить видео драйвер NVidia в Linux
Для установки проприетарного драйвера NVidia в Kali Linux выполните команды:
echo -e "blacklist nouveau\noptions nouveau modeset=0\nalias nouveau off" | sudo tee --append /etc/modprobe.d/blacklist-nouveau.conf sudo apt update sudo apt dist-upgrade -y sudo update-initramfs -u sudo reboot sudo apt install -y ocl-icd-libopencl1 nvidia-driver nvidia-cuda-toolkit
Возможно, этот же способ будет работать и для Debain и других производных.
Для установки драйвера NVidia в Arch Linux, BlackArch и их производные выполните команду:
sudo pacman -S nvidia cuda nvidia-settings
Кроме указанных, дополнительно будут установлены пакеты nvidia-utils и opencl-nvidia. Если вам не нужен CUDA, то не устанавливайте пакет cuda.
Почему встроенной графике нужна быстрая оперативная память
Прежде чем мы подробно остановимся на том, как iGPU должен выполнять различные задачи, давайте обсудим, что оказывает существенное влияние на производительность iGPU во всех сценариях.Скорость оперативной памяти..
В то время как дискретные графические процессоры имеют VRAM, созданную специально для обработки графики, iGPU должны полагаться на тот же тип оперативной памяти, что и остальные процессоры.
По своей сути это гораздо медленнее, но потери производительности можно уменьшить, купив более быструю оперативную память, которая может работать на стабильно более высокой частоте на материнской плате.
Более быстрая оперативная память выполняет функции видеопамяти, что позволяет получить максимальную производительность от встроенного графического чипа.
Если вы можете получить более 16 ГБ оперативной памяти, еще лучше, если вы сможете увеличить объем оперативной памяти, доступной в качестве видеопамяти для iGPU.
Хотя это не так хорошо, как быстрый дискретный GPU с достаточной видеопамятью, это гораздо лучше, чем использование SSD или HDD, когда видеопамять ограничена.
Итоги
Встроенная графика – отличный вариант в 3 случаях:
- вам необходима временная видеокарта, поскольку денег на внешнюю не хватило;
- система изначально задумывалась как сверхбюджетная;
- вы создаете домашнюю мультимедийную станцию (HTPC), в которой основной акцент делается именно на встроенное ядро.
Надеемся одной проблемой в вашей голове стало меньше, и теперь вы знаете, для чего производители создают свои APU.
В следующих статьях поговорим о таких терминах как виртуализация и не только. Следите за обновлениями блога, чтобы быть в курсе всех актуальных тем, связанных с железом.
Комментируйте, не стесняйтесь, делитесь в соц.сетях. Жду вас завтра на моем блоге.
https://youtube.com/watch?v=_6q6Mu3LWjo























