Как определить оперативную память визуально
Если у вас есть возможность открыть компьютер и осмотреть его комплектующие, то всю необходимую информацию вы можете получить с наклейки на модуле оперативной памяти.
Обычно на наклейке можно найти надпись с названием модуля памяти. Это название начинается с букв «PC» после которых идут цифры, и оно указывает на тип оперативной памяти и пропускную способность в мегабайтах за секунду (МБ/с).
Например:
- PC-1600 – это DDR1 с пропускной способностью 1600 МБ/с;
- PC2‑3200 – это DDR2 с пропускной способностью 3200 МБ/с;
- PC3-6400 – то это DDR3 с пропускной способностью 6400 МБ/с и так далее.
В общем, первая цифра после букв PC указывает на поколение DDR, если этой цифры нет, то это простой DDR первого поколения.
В некоторых случаях на модулях оперативной памяти указывается не название модуля, а тип оперативной памяти и его эффективная частота.
Например:
- DDR-200 — это DDR1 c эффективной частотой памяти 200 МГц.
- DDR2-400 — это DDR2 c эффективной частотой памяти 400 МГц.
- DDR3-800 — это DDR3 c эффективной частотой памяти 800 МГц и так далее.
Для того чтобы соотносить названия модулей с типом оперативной памяти, а пропускную способность с эффективной частотой можно использовать таблицу, которую мы приводим ниже. Здесь указаны названия модулей, пропускная способность, тип оперативной памяти и эффективная частота.
| Название модуля | Пропускная способность | Тип оперативной памяти | Эффективная частота |
| PC-1600 | 1600 МБайт/с | DDR-200 | 200 МГц |
| PC-2100 | 2100 МБайт/с | DDR-266 | 266 МГц |
| PC-2400 | 2400 МБайт/с | DDR-300 | 300 МГц |
| PC-2700 | 2700 МБайт/с | DDR-333 | 333 МГц |
| PC-3200 | 3200 МБайт/с | DDR-400 | 400 МГц |
| PC-3500 | 3500 МБайт/с | DDR-433 | 433 МГц |
| PC-3700 | 3700 МБайт/с | DDR-466 | 466 МГц |
| PC-4000 | 4000 МБайт/с | DDR-500 | 500 МГц |
| PC-4200 | 4200 МБайт/с | DDR-533 | 533 МГц |
| PC-5600 | 5600 МБайт/с | DDR-700 | 700 МГц |
| PC2-3200 | 3200 МБайт/с | DDR2-400 | 400 МГц |
| PC2-4200 | 4200 МБайт/с | DDR2-533 | 533 МГц |
| PC2-5300 | 5300 МБайт/с | DDR2-667 | 667 МГц |
| PC2-5400 | 5400 МБайт/с | DDR2-675 | 675 МГц |
| PC2-5600 | 5600 МБайт/с | DDR2-700 | 700 МГц |
| PC2-5700 | 5700 МБайт/с | DDR2-711 | 711 МГц |
| PC2-6000 | 6000 МБайт/с | DDR2-750 | 750 МГц |
| PC2-6400 | 6400 МБайт/с | DDR2-800 | 800 МГц |
| PC2-7100 | 7100 МБайт/с | DDR2-888 | 888 МГц |
| PC2-7200 | 7200 МБайт/с | DDR2-900 | 900 МГц |
| PC2-8000 | 8000 МБайт/с | DDR2-1000 | 1000 МГц |
| PC2-8500 | 8500 МБайт/с | DDR2-1066 | 1066 МГц |
| PC2-9200 | 9200 МБайт/с | DDR2-1150 | 1150 МГц |
| PC2-9600 | 9600 МБайт/с | DDR2-1200 | 1200 МГц |
| PC3-6400 | 6400 МБайт/с | DDR3-800 | 800 МГц |
| PC3-8500 | 8500 МБайт/с | DDR3-1066 | 1066 МГц |
| PC3-10600 | 10600 МБайт/с | DDR3-1333 | 1333 МГц |
| PC3-12800 | 12800 МБайт/с | DDR3-1600 | 1600 МГц |
| PC3-14900 | 14900 МБайт/с | DDR3-1866 | 1866 МГц |
| PC3-17000 | 17000 МБайт/с | DDR3-2133 | 2133 МГц |
| PC3-19200 | 19200 МБайт/с | DDR3-2400 | 2400 МГц |
| PC4-12800 | 12800 МБайт/с | DDR4-1600 | 1600 МГц |
| PC4-14900 | 14900 МБайт/с | DDR4-1866 | 1866 МГц |
| PC4-17000 | 17000 МБайт/с | DDR4-2133 | 2133 МГц |
| PC4-19200 | 19200 МБайт/с | DDR4-2400 | 2400 МГц |
| PC4-21333 | 21333 МБайт/с | DDR4-2666 | 2666 МГц |
| PC4-23466 | 23466 МБайт/с | DDR4-2933 | 2933 МГц |
| PC4-25600 | 25600 МБайт/с | DDR4-3200 | 3200 МГц |
| PC5-25600 | 25600 МБайт/с | DDR5-3200 | 3200 МГц |
| PC5-28800 | 28800 МБайт/с | DDR5-3600 | 3600 МГц |
| PC5-32000 | 32000 МБайт/с | DDR5-4000 | 4000 МГц |
| PC5-38400 | 38400 МБайт/с | DDR5-4800 | 4800 МГц |
| PC5-40000 | 40000 МБайт/с | DDR5-5000 | 5000 МГц |
| PC5-40960 | 40960 МБайт/с | DDR5-5120 | 5120 МГц |
| PC5-42666 | 42666 МБайт/с | DDR5-5333 | 5333 МГц |
| PC5-44800 | 44800 МБайт/с | DDR5-5600 | 5600 МГц |
| PC5-51200 | 51200 МБайт/с | DDR5-6400 | 6400 МГц |
В интернет магазинах, чаще всего, оперативная память обозначается с помощью типа памяти и эффективной частоты (например, как DDR3-1333 или DDR4-2400) поэтому, если на вашей памяти написано название модуля (например, PC3-10600 или PC4-19200), то вы можете перевести его с помощью таблицы.
Способы проверки?
CPU-Z RAM DDR3 или DDR4:
В случае, если диспетчер задач не показывает вам, есть ли у вас DDR3 или DD4. Затем вы можете использовать бесплатное приложение CPU-Z для проверки. Вы также можете скачать, установить и запустить его. Вам нужно перейти на вкладку «Память», а затем в поле «Тип», которое также покажет вам, какая у вас оперативная память DDR3 или DD4.
Оперативная память DDR3 или DDR4 от CMD:
Командная строка также имеет встроенное приложение Windows. Таким образом, это также позволит вам вводить команды, просто используя специальный синтаксис, а затем выполнять некоторые операции. Теперь вы также можете использовать его для проверки характеристик оперативной памяти вашего ноутбука или настольного компьютера, например, поколения DDR. Это также работает в Windows 7, 8, 10. Итак, вот подробные шаги.
Шаги:
Шаг 1. Вам нужно нажать сочетание клавиш Windows + R и затем открыть окно «Выполнить». Теперь введите cmd и нажмите Enter.
2: Вы должны ввести wmic memorychip get memorytype и нажать Enter.
В конце концов, если результат отображается численно. Тогда это также разные числа, представляющие разные поколения DDR. «20» означает DDR, «21» означает DDR2, «24» означает DDR3, «26» означает DDR4, а «0» означает неизвестно. Итак, вы также можете нажать для получения более подробной информации.
Проверьте тип в диспетчере задач:
Таким образом, вы также можете проверить, является ли тип оперативной памяти DDR3 или DDR4 в диспетчере задач. Тогда он доступен только в некоторых выпусках Windows 8 и 10 (не во всех).
Шаги: необходимо нажать сочетание клавиш Ctrl + Shift + Esc. Затем щелкните вкладку «Производительность»> «Память». После этого вы увидите, что тип ОЗУ – DDR3 или DDR4 в правом верхнем углу окна.
Также прочтите: Код Skype в виде текста: способы отправки кода Skype в правильном формате
Проверьте тип DDR3 или DDR4 физически:
Более того, если вы можете разобрать его на своем компьютере, а затем проверить, является ли тип оперативной памяти DDR3 или DDR4 физически. Тогда он также подходит для настольного компьютера, а не ноутбука, потому что его слишком сложно разобрать на части. Теперь на большинстве флешек RAM напечатаны их спецификации. Это как размер, скорость и поколение DDR. Таким образом, вы также можете разобрать его и поближе познакомиться со спецификациями на карте памяти. Вы должны легко определить, какой у вас тип оперативной памяти: DDR1, DDR2, DDR3 или DDR4.
Более того, если внешний вид оперативной памяти также будет соответствовать другому поколению DDR, это тоже немного отличается. В приведенной ниже таблице также перечислены основные различия внешнего вида модулей памяти DDR разных поколений. Итак, вы также можете внимательно изучить различия. Затем вам нужно определить, является ли тип оперативной памяти DDR, DDR2, DDR3 или DDR4 физически.
См. Также: Настройки uTorrent: настройки, которые помогут вам увеличить скорость
Заключение:
Итак, эти способы, описанные выше, касаются того, как проверить, является ли тип оперативной памяти DDR, DDR2, DDR3 или DDR4. Это далеко не все из них, которые доступны для вашего компьютера, но и одна из них. Кроме того, на это могут повлиять некоторые факторы, это также сделает невозможным проверку типа оперативной памяти DDR3 или DDR4. Теперь, например, если ваш компьютер – ноутбук или настольный компьютер. Тогда операционная система Windows также находится в Windows 10 или 7. Теперь тип ОЗУ не может быть распознан только системой. Так что, в любом случае, для вас всегда есть способ.
Слоты для расширения оперативной памяти – выясняем их доступность, количество, другие моменты
В самом начале материала говорилось о необходимости выяснить, сколько слотов свободно для установки оперативной памяти. Если этого не сделать, то существует вероятность впустую потратить финансовые средства, не достигнув при этом желаемого.
Определить наличие свободных слотов можно только посредством открытия корпуса. Это рекомендуется делать в любом случае перед покупкой плашки оперативной памяти, так как даже в случае отображения наличия свободного слота в утилите, фактически этот самый слот может отсутствовать физически на плате (просто не распаян).
И сняв крышку у стационарного компьютера, традиционно можно видеть от одного до шести слотов под оперативную память. А вот в случае ноутбука всё не так однозначно, можно столкнуться со следующим:
- Всего два слота – из этих двух слотов может быть свободен только один, а во втором уже установлена плашка памяти. И если это так, то просто следует докупить вторую плашку и установить в ноутбук. Если же оба слота заняты, то придётся одну плашку заменить на аналогичную, но большего объёма. Или даже обе плашки, а извлечённые плашки можно, к примеру, продать.
- Всего один слот – причём в нём может быть установлена оперативная память, а может таковой там и не быть. В этом случае рекомендации аналогичны – приобрести плашку или заменить на плашку большего объёма.
- Слотов под оперативную память нет вообще – такое тоже ныне встречается. Это означает, что вся память уже распаяна на материнской плате. И её расширение не предусмотрено. Конечно, некоторые ремонтные мастерские предлагают услугу перепайки модулей памяти, но к этой возможности лучше не прибегать.
Однако количество мест под оперативную память, это ещё не всё, о чём стоит рассказать и что стоит учитывать. Существуют и другие вопросы, которые могут возникнуть в процессе. Давайте их рассмотрим.
В ноутбуке уже одна плашка, к ней вдобавок следует приобретать такого же объёма или можно большего и работающую на более высокой частоте?
Объём может быть любым, тут лишь вопрос финансовой составляющей. Говоря же о более высокой частоте, то следует сказать вот о чём: данная частота должна поддерживаться материнской платой, и если данная плашка будет работать в тандеме с имеющейся, то лишь на скорости, на которой работает именно она. Таков принцип функционирования оперативной памяти.
Будут ли работать плашки оперативной памяти, работающие на разных частотах?
Если частота поддерживается чипсетом и \ или процессором, что установлен на материнскую плату компьютера или ноутбука, то никаких сложностей в работе быть не должно. Другой момент заключается в скорости работы. К примеру, имея плашки памяти DDR5-4800 и DDR5-5600, то работать в тандеме они будут всё равно на частоте 4800 мегагерц.
Лучший вариант – плашки, работающие на одинаковой частоте.
Есть ли возможность использовать плашки памяти, которые поддерживают частоту выше той, которая поддерживается материнской платой \ процессором?
Данный подход нежелателен. Тут возможны два варианта:
- Работать данная плашка памяти всё равно будет на максимально поддерживаемой материнской платой \ процессором скорости.
- Или компьютер \ ноутбук будет проявлять нестабильность в работе, или же вовсе не заработает после установки такой оперативной памяти.
Существует ли возможность использования DDR4 за место DDR5 или DDR4 за место DDR4L?
Как уже говорилось ранее, разные поколения оперативной памяти использовать невозможно, так как они физически несовместимы между собой (разное количество контактов).
Касаемо же ситуации с DDR4 и DDR4L, то да, в подавляющем большинстве случаев компьютер \ ноутбук без проблем будет функционировать как с первым вариантом, так и вторым. Однако всё же стоит придерживаться указанного типа памяти не прибегать к экспериментам.
Сколько оперативной памяти нужно смартфону?
Как уже было сказано выше, операционная система Android может занимать от 512 Мб до 1 Гб ОЗУ. Также оперативная память нужна тем приложениям, которые будут устанавливаться по ходу использования устройства. Это значит, что сейчас не стоит покупать смартфон, в составе которого присутствует менее 2 Гб ОЗУ. И это уже минимальный параметр! Если требуется покупка девайса, который точно не будет выгружать из памяти недавно запущенные приложения, то нужно подумать об устройстве, в характеристиках которого значатся 4 Гб или даже больший объем ОЗУ.
Обратите внимание, перебарщивать тоже не стоит. 8 Гб оперативной памяти — это лишь маркетинговая уловка
Android пока попросту не может расходовать столь огромный объем. Научатся это делать лишь будущие версии операционной системы, которые на выбранный девайс, вполне возможно, никогда не поступят.
Почему иметь больше оперативной памяти не всегда лучше
Логично предположить, что если повышение объема ОЗУ повышает производительность, то лучше иметь побольше «оперативки»!
«Чем большим объемом оперативной памяти оснащен смартфон, тем больше будет потребляться энергии и тем меньше будет время автономной работы», — сказал Пул. «Оперативная память потребляет одинаковое количество энергии независимо от того, используется ли она или нет». Другими словами, излишние объемы ОЗУ приводят к повышенному разряду аккумулятора.
Тенденция роста объема ОЗУ наблюдается в стане смартфонов на Android, а что же по этому поводу думает Apple? Руководители Apple традиционно хранят молчание по поводу того, сколько оперативной памяти в iPhone — это не те характеристики, о которых они предпочитают говорить. Однако известно, что iPhone Xs Max имеет 4 ГБ оперативной памяти. Apple достигает сопоставимой производительности с меньшим объемом оперативной памяти из-за фундаментальных различий в работе своей операционной системы iOS.
В конечном счете, то, сколько оперативной памяти требуется вашему смартфону, зависти от того, как вы его используете. Возможно, некоторые продвинутые пользователи заметят преимущества 6 ГБ, кто-то будет утверждать, что за 8 или 12 ГБ оперативной памяти — будущее. Однако, совершенно точно можно сказать, что сейчас подавляющему большинству пользователей достаточно 4 ГБ ОЗУ.
Так ли важен для смартфона объем оперативной памяти? Давайте это выясним.
В состав практически любой компьютерной техники входят два вида памяти. Постоянная (энергонезависимая) память служит для хранения MP3-композиций, фотографий, видеороликов, документов и прочих важных файлов. А чем же отличается оперативная память? На что влияет ОЗУ, сколько нужно гигабайт современному смартфону? На все эти вопросы ответит данная статья.
Какое влияние на игровой FPS оказывает оперативная память
Оперативная память является важным компонентом сборки любого ПК, так как отвечает за хранение краткосрочных данных и максимально быструю доставку их вашему процессору. Вот почему для игр вам нужен самый быстрый набор оперативной памяти, который вы можете себе позволить, поскольку он может помочь с общей производительностью игры.
Для быстрого объяснения того, как ОЗУ влияет на FPS и производительность в игре, читайте дальше!
Объём оперативной памяти
Важно отметить, что если у вас достаточно или больше оперативной памяти, чем требуется игре для предварительной загрузки / загрузки файлов и передачи их на ваш процессор, вы будете иметь стабильный FPS и хорошую производительность в игре

Количество ОЗУ становится решающим, если у вас всё ещё установлено только 4 ГБ или 8 ГБ, потому что в этих случаях вам может не хватить ОЗУ для определенных игр. Эта ситуация усугубляется тем фактом, что люди обычно также открывают браузер и Discord во время игры, что приводит к дополнительному использованию оперативной памяти.
Недостаток оперативной памяти для вашей игры приведет к зависанию ввода, провалам FPS и т.д.
С другой стороны, если у вас есть минимум 16 ГБ ОЗУ на игровом компьютере, то у вас более чем достаточно ОЗУ для удовлетворения большинства игровых потребностей. Вам не нужно переходить на комплекты оперативной памяти большей емкости (32 ГБ / 64 ГБ), так как это не поможет вам с FPS в играх.
Скорость оперативной памяти
Более важным аспектом оперативной памяти, на который следует обратить внимание при выборе комплекта для игр, является рабочая скорость / скорость XMP конкретного комплекта. В настоящее время большинство игровых ПК используют оперативную память с частотой 3600 МГц или выше, чтобы обеспечить более плавную работу
Здесь важно отметить, что в зависимости от вашей общей конфигурации вы не обязательно заметите значительное увеличение максимального FPS после установки более быстрого комплекта оперативной памяти на свой компьютер, но вы получите более стабильный FPS и время кадра. Для таких игр, как FPS-шутеры, постоянство вашего FPS, которое выражается в 1% и 0,1%, чрезвычайно важно, потому что именно эти значения определяют плавность и стабильность вашей игры, а не максимальное значение FPS, которое вы видите на экране
Для таких игр, как FPS-шутеры, постоянство вашего FPS, которое выражается в 1% и 0,1%, чрезвычайно важно, потому что именно эти значения определяют плавность и стабильность вашей игры, а не максимальное значение FPS, которое вы видите на экране
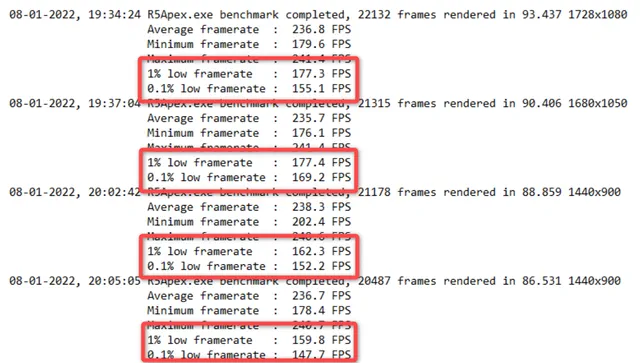
Таким образом, с более быстрой оперативной памятью вы заметите улучшения в вашем максимальном FPS (иногда этот прирост может достигать 20-30%), но самое главное, поскольку количество данных, которые могут быть переданы между вашим процессором и оперативной памятью, больше, чем FPS, который вы получите, будет более последовательным.
Также важно отметить, что некоторые архитектуры ЦП в большей степени зависят от скорости ОЗУ (процессоры Ryzen, Intel 12-го поколения с DDR5) и могут значительно выиграть от более высоких скоростей ОЗУ
Тайминги оперативной памяти
Ещё одним важным аспектом комплекта оперативной памяти, который будет хорошо работать в играх, являются его тайминги. Если частота (МГц) в наборе оперативной памяти указывает общий объём данных, которые ваша оперативная память может отправлять и получать в секунду, тайминги являются мерой задержки между операциями.
Хотя общая тема таймингов ОЗУ чрезвычайно сложна и требует большого количества технических знаний, простое изложение того, что вам нужно знать, заключается в следующем: более низкие тайминги CL лучше, чем более высокие тайминги CL, поскольку задержка уменьшается.
Таким образом, если у вас есть два одинаковых комплекта оперативной памяти, каждый из которых работает на частоте 4000 МГц, но один из них имеет тайминги 16-16-18, а второй – 20-20-40, из-за большей задержки в операциях второй комплект оперативной памяти хуже.
Есть много мелких деталей, когда речь идёт о таймингах CL для RAM, и бывают ситуации, когда медленная RAM с лучшими таймингами лучше, чем более быстрая RAM с большей задержкой (например: 3600 МГц CL15 > 4000 МГц CL20), но, в целом, вы должны отдавать приоритет МГц → Тайминги CL → Объём оперативной памяти.
Так имеет ли значение ОЗУ для игр и FPS – да, и влияние, которое она может оказать, весьма существенно как при максимальном FPS, так и при среднем/ 1% / 0,1% минимуме.
Способы проверить, какой у вас тип RAM DDR3 или DDR4 ИЛИ НЕТ?
Скорость RAM DDR3 или DDR4:
Таким образом, DDR3 также будет предлагать, а затем передавать скорость чтения / записи. Тогда вам нужно получить 2133 миллиона переводов в секунду. Таким образом, DDR4 также будет предлагать скорость передачи или чтения / записи до 3200.
После этого скорость для DDR также измеряется в ГБ, что поможет вам передавать это в секунду. Итак, где DDR3 также может передавать до 14,9 ГБ / сек. Теперь DDR4 также может передавать до 2,6 ГБ / сек. Кроме того, для нашей цели нам нужно знать только скорость передачи, которую могут предложить как DDR3, так и DDR4. Комплект памяти Corsair Vengeance Pro Series 16 ГБ (2 x 8 ГБ) DDR3 DRAM 1600 МГц C9 (CMY16GX3M2A1600C9R)
Также читайте: Procreate для Windows: некоторые альтернативы Procreate
Шаги:
- Итак, этот модуль также построен из восьмислойной печатной платы и высокоэкранированных микросхем памяти. Теперь эффективный распределитель тепла также обеспечит вам эффективное охлаждение для улучшения разгонного потенциала.
- Теперь это оптимизированная форма, предназначенная для производительности на новейших платформах Intel Core 3-го и 4-го поколений. Поддержка профиля XMP 1.3 также сделает стабильный разгон простым и автоматическим.
- Плотность: 16 ГБ (2×8 ГБ), скорость: 1600 МГц, формат: DIMM
- Задержка при проверке: 9-9-9-24, напряжение: 1,5 В, теплоотвод: анодированный алюминий
Как узнать, какая оперативная память установлена в компьютере
Определить основные параметры оперативной памяти, установленной в компьютере, можно десятками способов. Все их мы рассматривать не будем, и приведем ниже наиболее удобные и простые варианты для рядового пользователя.
Визуальный осмотр
Самый простой способ узнать основные параметры установленной в компьютере оперативной памяти – это осмотреть модуль уже установленного ОЗУ. Для этого предварительно необходимо отключить питание компьютера, после чего снять крышку и вытащить планку (для ее извлечения потребуется ослабить зажимы с обеих сторон). На ней должна быть наклейка с ключевой информацией об ОЗУ.
Плюсы визуального осмотра:
- Не требуется включать компьютер и загружать сторонние приложения;
- Помимо основных параметров оперативной памяти можно узнать точную ее модель.
Минусы визуального осмотра:
- Если наклейка с оперативной памяти была оторвана, информацию узнать не получится;
- На некоторые современные модули оперативной памяти не клеят наклейки с информацией из-за наличия на них радиатора охлаждения;
- Данный способ не подойдет для ноутбуков, поскольку снятие крышки с них является весьма трудоемкой процедурой.
Средствами BIOS
Через среду BIOS или UEFI можно определить основные параметры оперативной памяти, установленной в компьютере. Для этого нужно до начала загрузки операционной системы, то есть сразу после включения компьютера, нажимать Del, чтобы перейти в настройки BIOS. Далее действовать придется в зависимости от версии BIOS или UEFI:
Плюсы определения параметров оперативной памяти средствами BIOS:
- Получить данные можно даже в том случае, если Windows на компьютере не установлен или не грузится;
- Если требуется проверять несколько модулей оперативной памяти подряд на определение их системой, данный способ наиболее быстрый.
Минусы получения сведений об оперативной памяти средствами BIOS:
- Поскольку версий BIOS много, и чаще всего они не локализованы, бывает трудно найти среди массы параметров информацию об оперативной памяти;
- В старом BIOS не всегда отображаются все необходимые сведения, и зачастую виден только объем оперативной памяти.
Средствами Windows
Операционная система Windows имеет встроенные утилиты, которые позволяют узнать минимальную информацию об оперативной памяти – ее используемый объем. То есть, определить утилитами операционной системы тип памяти и частоту не получится.
Имеется еще одно важное ограничение. Windows покажет только объем используемой памяти, а не суммарный размер установленной
На этот аспект следует обратить внимание, если на компьютере используется 32-разрядный Windows, который не поддерживает более 3 Гб оперативной памяти. То есть, если в компьютере установлено больше ОЗУ, это не будет отображаться в диагностических утилитах, и «лишняя» память не будет использоваться при работе
Узнать объем оперативной памяти средствами Windows можно несколькими способами. Наиболее просто это сделать следующим образом:
Сторонними приложениями
Для Windows выпущена масса диагностических приложений, каждая из которых может быть использована для решения определенных задач. В большинстве из них предусмотрена возможность узнать информацию об оперативной памяти. Приведем ниже примеры подобных программ, которые можно бесплатно загрузить с сайтов разработчиков для определения сведений об оперативной памяти.
Информация об оперативной памяти в приложении CPU-Z рассредоточена по нескольким вкладкам:
AIDA64
Еще одним удобным приложением для просмотра информации об установленных в компьютере компонентах является AIDA64. Чтобы через программу узнать сведения об оперативной памяти, нужно во вкладке «Системная плата» выбрать пункт SPD. Приложение определяет все основные параметры ОЗУ.
Является одним из важнейших компонентов в любой компьютерной системе. Купив компьютер или ноутбук, пользователь начинает задаваться вопросом о том, как узнать, какая у меня оперативная память в системе. Получить такие сведения можно несколькими способами, но все они отличаются показателем информативности.





























