Преобразование GPT диска в MBR в Acronis Disk Director
Во втором способе мы воспользуемся акронисом. Выбрал я его не потому, что испытываю к нему какую-то невероятную симпатию, нет, скорей всего потому, что почти на каждом LuveCD диске его можно найти.
Скачать его можно без проблем на просторах интернета указав в поисковых запрос типа «скачать загрузочный диск с Acronis Disk Director» или просто «Boot CD Acronis Disk Direcror». В общем, загружаем ISO образ записываем его на флешку, перезагружаем компьютер и загружаемся с накопителя.
В загрузочном меню выбираем нужную нам версию программы, у меня это выглядит вот так.
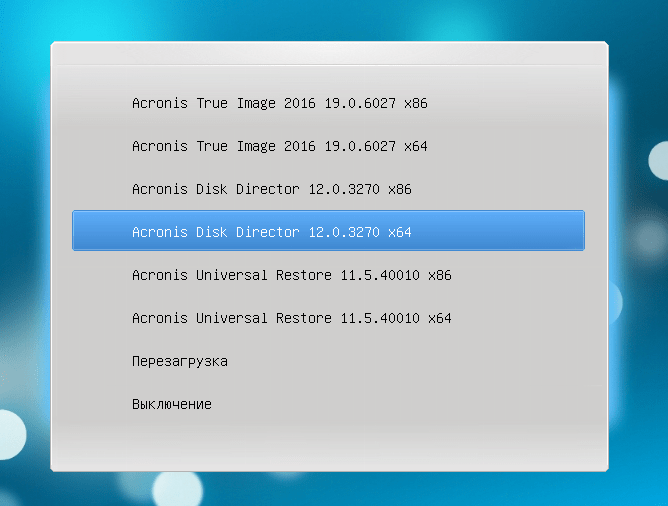
В общем для того, что бы мы смогли переконвертировать GPT в MBR или наоборот, нам придется удалить зарезервированный раздел (который на 100 Mb
) и системный раздел, то есть диск С.
Для этого выбираем раздел и нажимаем на кнопку «Удалить том
», так же поступаем и с диском «С
».
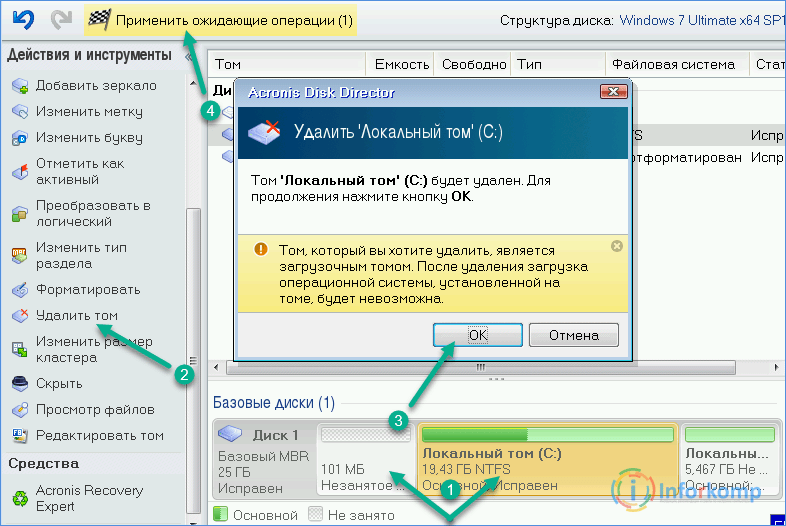
Теперь нажимаем «Применить ожидаемые операции
» и ждем пока утилита окончательно избавится от выбранных вами томов.
Возвращаемся, непосредственно, к преобразованию. Итак, правым кликом по диску открываем контекстное меню и выбираем «».
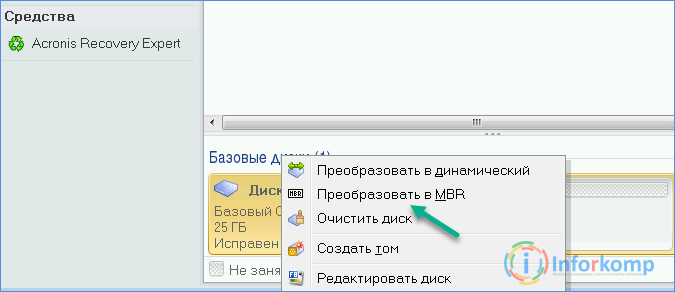
После того, как мы выбрали конвертацию подтверждаем выполнение и в появившемся окне нажимаем «Продолжить
».
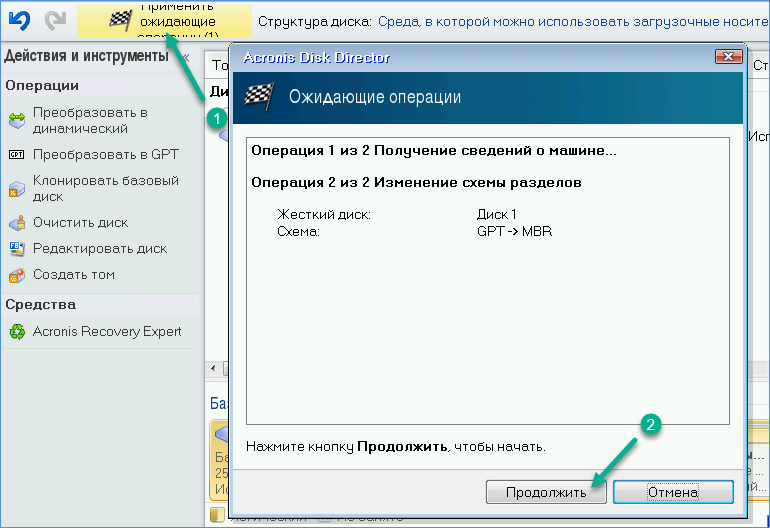
После нескольких мгновений вы получите полноценный диск на который вам удастся установить всё, что угодно.
Но, не смотря на это моим любимым способом преобразования GPT в MBR является обычная конвертация с помощью командной строки. Сбросил нужные файлы на флешку, быстренько переконвертировал и установил, тот же . В общем, как по мне, на это тратится намного меньше времени.
Как конвертировать GPT диск в MBR без потери данных
Доброго времени суток!
Если у вас новый компьютер (относительно) с поддержкой UEFI — то при установке новой Windows вы можете столкнуться с необходимостью преобразования (конвертирования) своего диска MBR в GPT. Например, при установке может появиться ошибка вида: «В системах EFI Windows может быть установлена только на GPT-диск!».
В этом случае есть два пути решения: либо переключить UEFI в режим совместимости Leagcy Mode (не есть хорошо, т.к. UEFI показывает более высокую производительность. Та же Windows грузится быстрее); либо конвертировать таблицу разделов из MBR в GPT (благо, что есть программы, которые это делают без потери данных на носителе).
Собственно, в этой статье я рассмотрю второй вариант. Итак, …
Как сделать GPT диск через оснастку управления дисками
Я проведу преобразование в GPT своего нового диска на 4 ТБ, по умолчанию. Откройте оснастку diskmgmt.msc через окно выполнить.
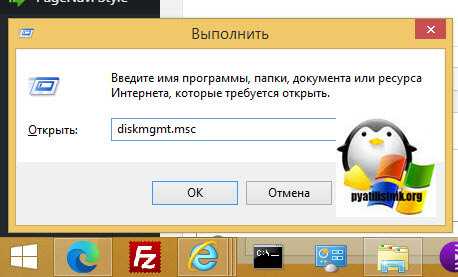
Данный метод преобразования в GPT, подойдет только неразмеченным жестким дискам с SSD
Как видите подопытный жесткий диск на 4 ТБ имеет стиль раздела «Основная загрузочная запись MBR». Диск поделен на две области, первая это 2048 ГБ, это максимальный размер MBR и второй остатки в виде нераспределенного места на 1678 ГБ.
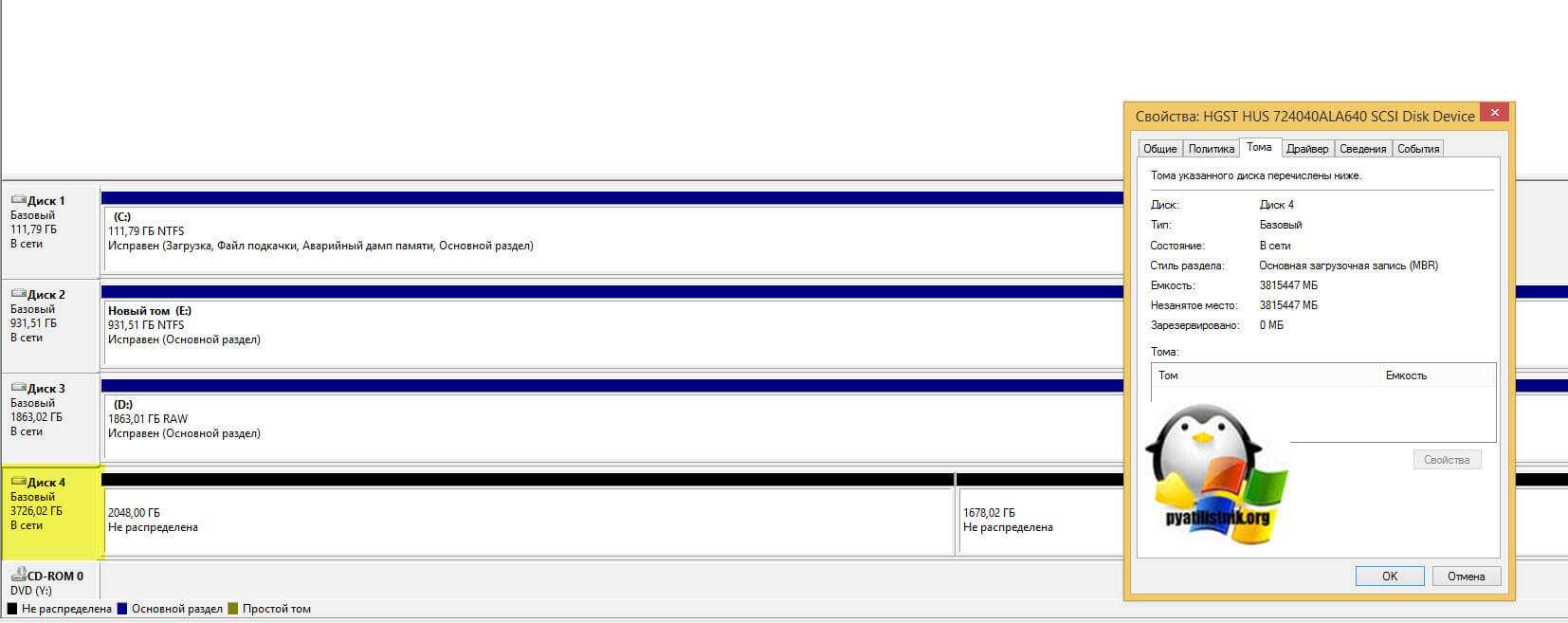
Если вы попытаетесь соединить оба пространства с неразмеченным местом, то у вас ничего не получиться из-за ограничений MBR, контекстное меню на второй области будет не активным. Именно это ограничение и уберет преобразование в gpt.
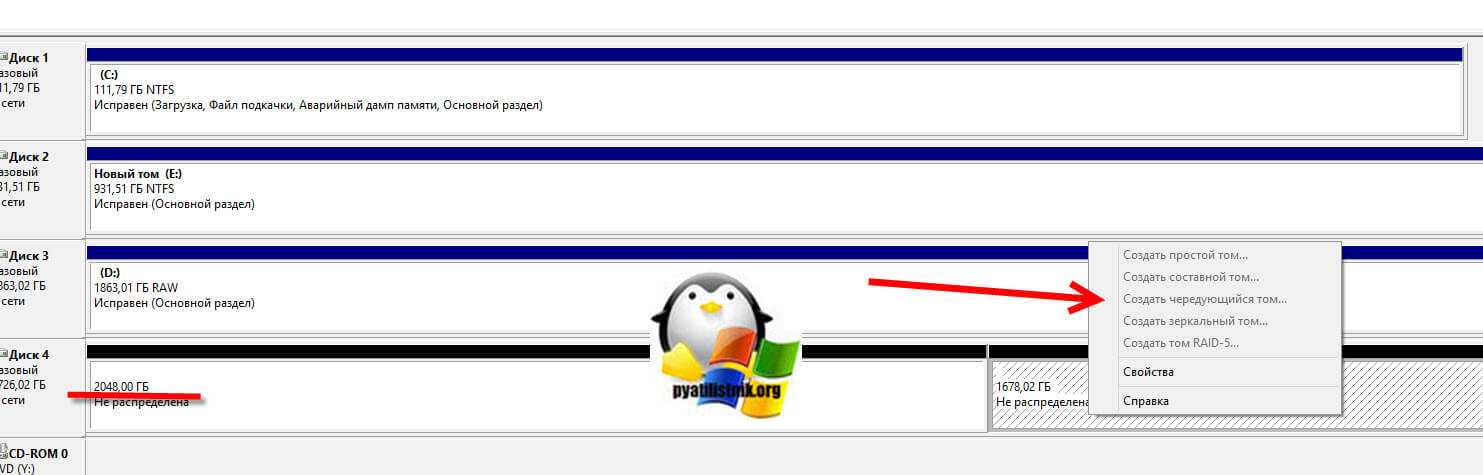
Чтобы создать из данного жесткого диска общий раздел с GPT, вам нужно вызвать контекстное меню самого HDD. выберите пункт «Преобразовать в GPT-диск».
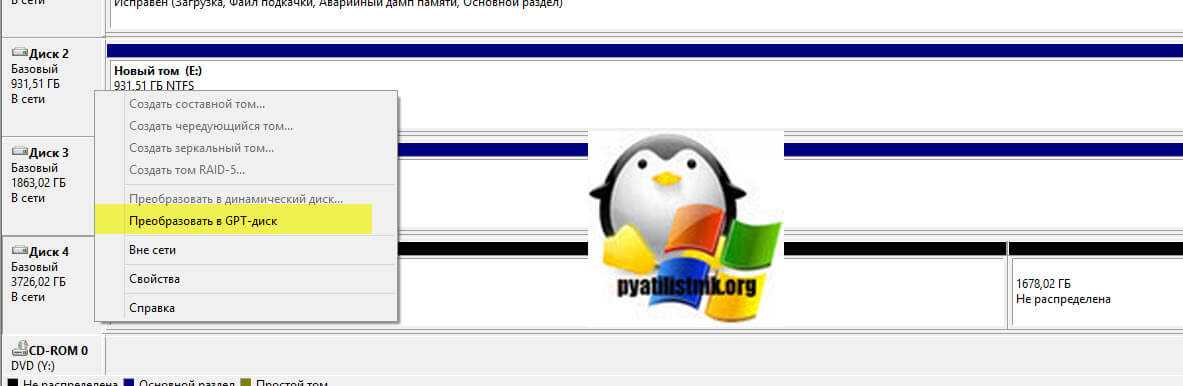
Через одно мгновение у вас будет диск со стилем раздела GPT. В итоге мы имеем на выходе общую неразмеченную область в 4 ТБ и в свойствах тома «Стиль раздела — Таблица с GUID разделов (GUID)».
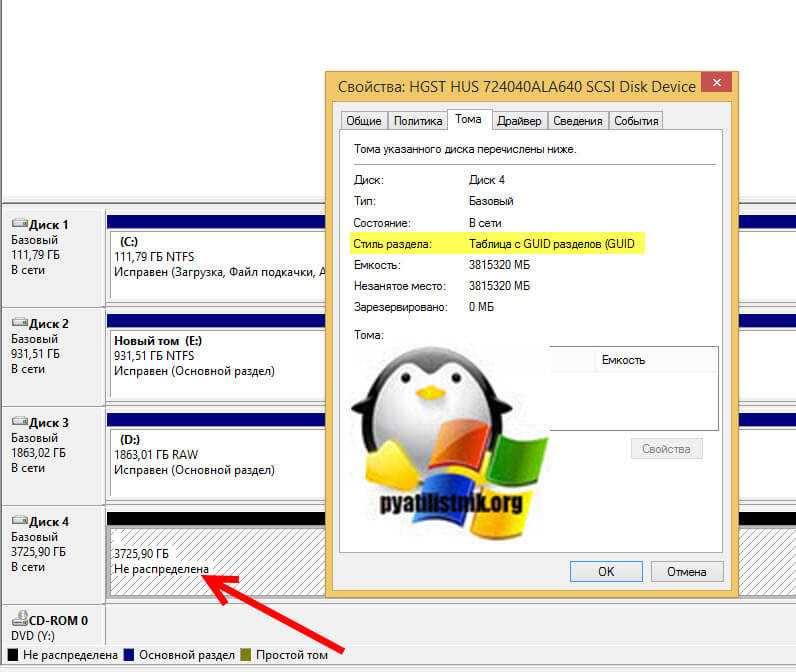
Если на данном диске у вас уже есть отформатированные разделы, то опция «Преобразовать в GPT-диск» будет недоступна в графическом интерфейсе.
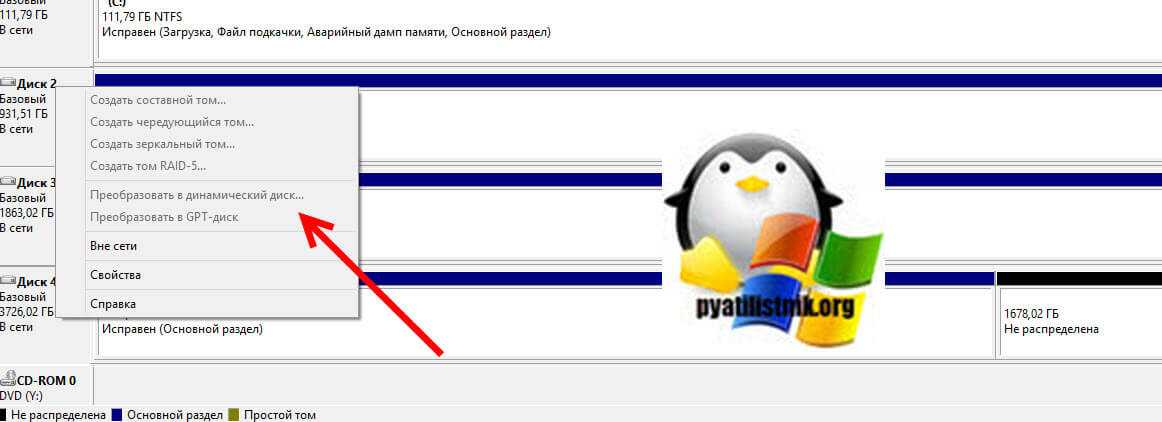
Как сделать gpt диск из mbr с помощью Acronis Disk Director
Еще не могу обойти стороной утилиту от компании Акронис под названием Acronis Disk Director. У меня есть 12-я версия данного продукта. В списке физических дисков найдите нужный, у меня это номер 5, выделите его и в меню доступных операций выберите пункт «Преобразовать в GPT».
Соглашаемся, что будет преобразовываться нужный диск.
В левом верхнем углу у вас будет кнопка с ожидающими операциями, нажмите на нее.
Продолжаем наше задание.
Ожидаем окончание операции.
Все прекрасно создано, перезагрузка не потребовалась и все данные были сохранены. Acronis Disk Director отлично себя показал в данной задаче.
На этом у меня все, мы с вами рассмотрели кучу методов позволяющих вам создать и преобразовать GPT диск. С вами был Иван Семин, автор и создатель IT портала Pyatilistnik.org.
Восстановление информации после неудачного преобразования MBR-GPT-MBR
Если вам удалось успешно преобразовать MBR в GPT без потери данных, поздравляем! Но вероятность удаления или повреждения файлов при конвертации MBR в GPT существует всегда. И если на данный момент вам уже необходимо восстановить какую-либо информацию, вы можете воспользоваться программным обеспечением компании East Imperial Soft. Например, утилита Magic Partition Recovery решает две основные проблемы: восстанавливает любые типы удаленных файлов и поврежденные, недоступные структуры диска.
Magic Partition Recovery
Восстанавливает логическую структуру диска, благодаря чему возможно восстановление файлов даже при отсутствующей или сильно поврежденной файловой таблице.
Скачать сейчас!
Когда это необходимо
Преобразовать диск mbr в gpt придется в следующих ситуациях:
- Хотите разбить жесткий на 5 частей и более;
- Для полного отображения в системе дисков размером 2 Тб и больше;
- Хотите установить «Винду»на носителе EFI/UEFI;
- Выдает ошибку установки системы, потому что он содержит разделы МВR (ЕFI позволяет установку виндос только на диски с GPT форматом разделов);
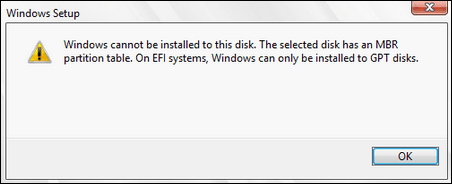
Существуют способы переделки с потерей данных и без потерь. Для метода с потерей файлов, рекомендуется сохранить копии важных данных на флешке, внешнем диске или носителе, который не будет подвергнут переформатированию.
При помощи EaseUSPartitionMaster
Эта утилита позволяет преобразовать mbr в gpt без потери данных. Оснащена простым меню и легка в использовании. В отличие от встроенного «УправленияДисками» она сохраняет в целости все файлы после переделки тома в ГПТ. Не происходит удаление подразделов для переделки. Имеет возможность обратной переделки дисков в МБР.
Последовательность действий такая:
- Скачивание и установка EaseUSPartitionMaster на ваше устройство;
- Запуск утилиты;
- Клик ПКМ по тому МВR формата и переход в строчку «Конвертация в GРТ»;

- Затем кликните «Выполнить1Операцию»;
- Потом клик по «Apply»;

Как включается UEFI, после того как вы переделали системный диск в ГПТ (это может понадобится, если возникла ошибка загрузки):
- Выполните перезапуск системы и перейдите в BootMenu БИОСа;
- Перейдите к подразделу с изменением настроек загрузки и включите UEFI;
- Параметр LaunchCSM должен быть активным «Enabled»;
- Если CSM не активен «Disabled» переходите к пункту 8 этой инструкции;
- Укажите для подраздела «BootDeviceControl» параметр «UEFIOnly»;
- В подразделе «BootFromStorageDevices» задайте «UEFIDriverFirst»;
- Установите «USBUEFIOSBoot» первым вверху в параметрах «BootPriorityList»;
- Выполните выход с сохранением настроек и перезагрузитесь;
- Теперь будет нормальная загрузка с ГПТ диска без проблем;
Встроенными возможностями ОС
Этот метод приводит к потере данных диска МВR если его преобразовать в gpt. Для преобразования необходимо удалить все разделы (тома) диска имеющие разбивку МВR. Иначе переделать в GРТ будет недоступно этим методом. Шаги следующие:
- Перейдите в «ЭтотКомпьютер» —» «Управление» —» «УправлениеДисками»;
- Кликните ПКМ по всем имеющимся частям одного диска, которые размечены как МВR и выполните «Удалить Том»;
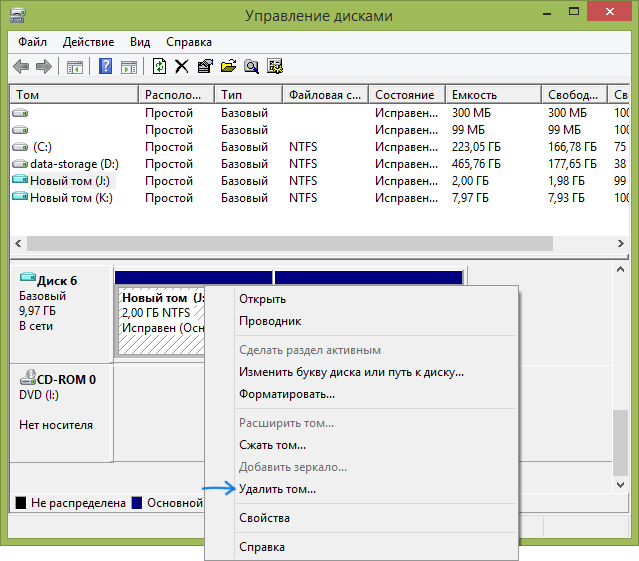
- Кликните «ОК»;
- И еще раз «ОК», что все разделы будут удалены;
- Получится один не распределенный том, кликаете его ПКМ и выбираете «Преобразование в GPT…»;
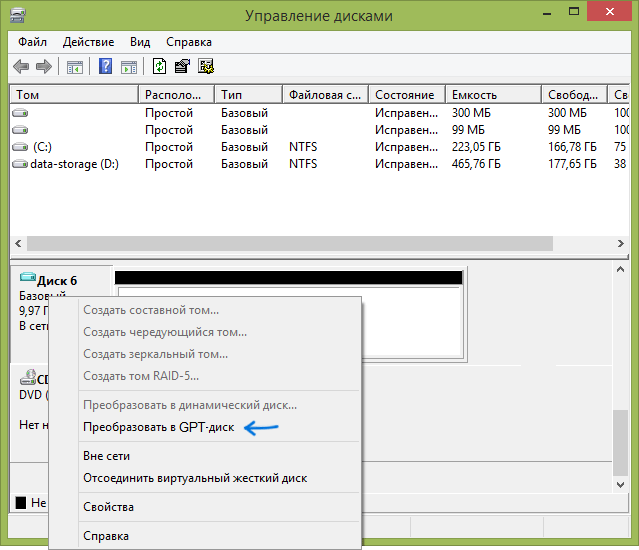
Дождитесь завершения процесса. Теперь снова можно поделить том на разделы и установить ОС при необходимости;
Через DiskPart
В отличие от предыдущего метода, DiskPart не требует удаления разделов, если диск конвертировать mbr в gpt. Однако данные будут потеряны, поэтому сохраните все важные файлы предварительно. Потом действуйте:
- Откройте «Пуск»;
- Впишите в поиске «cmd»;
- Кликните ПКМ по «КоманднаяСтрока» и запустите её с правом администратора;
- Либо откройте иным удобным способом;
- В раскрывшемся черном окошке наберите «diskpart»;
- Подтвердите эту и все последующие команды нажатием «Enter»;
- Если выйдет запрос кликните «Да»;
- Наберите «list disk»;
- Потом «select disk 1» («1» это номер МБР тома, который будет переделан в ГПТ);
- Потом набираете «clean»;
- За ней «convert gpt»;
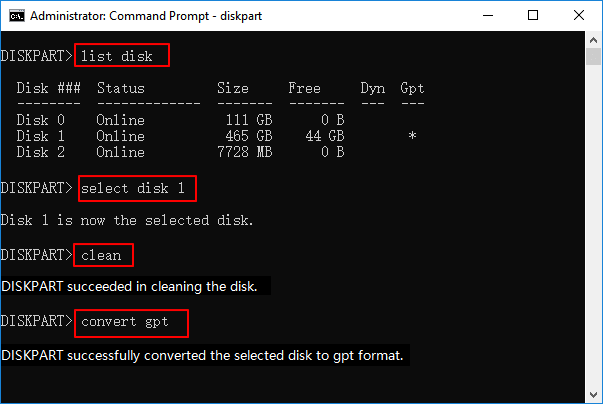
В конце «exit»;
Если система слетела
Когда система не запускается, преобразование mbr в gpt возможно с применением флешки с образом «MinitoolPartitionWizardBootable». Смотрите как создать флешку. Затем следует перейти в Бут Меню Биос и там установить приоритет загрузки с USB. Затем вставить флешку в порт и перезагрузиться (вам может пригодиться инструкция: что делать когда БИОС не видит флешку):
- Загрузка начнется с запуска утилиты;
- Укажите нужный диск (но не подраздел);
- В левом меню выбираете «ConvertMBR Disk to GPT…»;
- Кликните «Apply»;
- Дождитесь завершения, операция может быть продолжительной;
Когда выходит сообщение, что выполнить действие нельзя, так как диск системный, делайте так:
- Выделяйте резервный системный раздел (примерно 300-500 Мб), располагается вначале;
- Кликните по «Delete …» слева в меню;
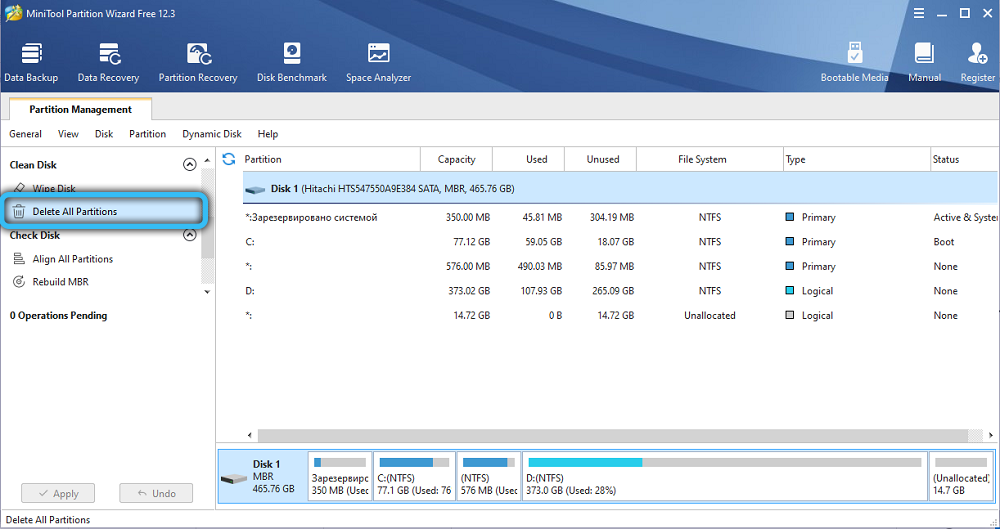
- Потом «Apply» для подтверждения;
- Повторите пункты 2-5 предыдущей инструкции;
Конвертируйте MBR в GPT без потери данных
Существует так много инструментов. Мы это знаем и попробовали почти каждый из них. Однако вам необходимо купить/зарегистрировать программное обеспечение, если вы хотите применить изменения.
Нам нужен БЕСПЛАТНЫЙ инструмент, который преобразует MBR в GPT и который:
-
Поддерживает NTFS
-
Поддерживает REFS
-
Поддержка Windows-сервера
-
Конвертируем без потери данных
-
Не давайте запускать систему в безопасном режиме для конвертации
-
Не давайте перезагружать систему после изменения
Есть ли инструмент, за который нам не нужно платить? Мы хотим только конвертировать из MBR в GPT, не более того.
Существует три бесплатных инструмента для преобразования MBR в GPT:
-
Гптген
-
Мбр2гпт
-
ДискГений
Гптген
При преобразовании MBR в GPT с помощью инструмента gptgen появляется ошибка:
Как ошибка выглядит в командной строке:
Мбр2гпт
При преобразовании MBR в GPT с помощью инструмента mbr2gpt появляется ошибка:
Как выглядит ошибка в командной строке:
Мы можем разобраться в ошибках или использовать инструмент, который бесплатно и без ошибок конвертирует MBR в GPT без потери данных.
ДискГений
Мы будем использовать программное обеспечение DiskGenius для преобразования MBR в GPT без потери данных. Этот инструмент является БЕСПЛАТНЫМ и позволяет конвертировать диски из MBR в GPT.
-
Загрузите инструмент с официального сайта DiskGenius или здесь.
Мы будем использовать версию DiskGenius DGEngSetup5431342.
-
Запустите DiskGenius.
-
Щелкните правой кнопкой мыши диск MBR.
-
Выберите Преобразовать в таблицу разделов GUID.
-
Убедитесь, что отображается стиль таблицы разделов GPT.
-
Нажмите Сохранить все.
-
Нажмите Да.
Все готово!
Давайте проделаем те же шаги для другого диска и преобразуем стиль таблицы разделов MBR в GPT:
-
Щелкните правой кнопкой мыши диск MBR.
-
Выберите Преобразовать в таблицу разделов GUID.
-
Убедитесь, что отображается стиль таблицы разделов GPT.
-
Нажмите Сохранить все.
-
Нажмите Да.
Мы успешно преобразовали стиль таблицы разделов MBR в стиль таблицы разделов GPT.
Важно! Перезагрузите систему после преобразования стиля таблицы разделов диска из MBR в GPT. Это делается для того, чтобы все работало так, как задумано
Как конвертировать MBR в GPT
Конвертация без потери данных через MBR2GPT (Win10-11)
В Windows 10, начиная с билда 1703 (Creators Update) появилась встроенная утилита MBR2GPT, позволяющая выполнить конвертацию диска из MBR в GPT. Утилитой можно воспользоваться как при уже установленной ОС, так и на этапе установки или в среде восстановления.
MBR2GPT способно сконвертировать структуру разделов без потери данных, без необходимости удаления разделов, операционная система после конвертации продолжит запускаться, но уже в режиме UEFI.
MBR2GPT имеет некоторые требования:
- На диске создано не более 3 основных разделов
- Расширенные разделы отсутствуют
- На диске должно быть свободное место для размещения основной и дополнительной таблицы GPT в начале и конце диска
- Хранилище данных конфигурации загрузки (BCD) в системном разделе содержит стандартную запись операционной системы, указывающую на системный раздел
- Если используется BitLocker или другие системы шифрования данных — перед конвертацией нужно отключить их
Алгоритм работы программы:
- Выполняется проверка совместимости диска для выполнения конвертации
- Если на диске отсутствует системный раздел EFI (ESP), он создается за счет свободного места на одном из существующих разделов (если места недостаточно, появится сообщение об ошибке “ cannot find room for the EFI system partition ”)
- Загрузочные файлы среды UEFI копируются на раздел EFI/ESP
- К диску применяются метаданные и таблица разделов GPT
- Обновляется конфигурация загрузчика BCD.
Запуск конвертации из Windows
- Запускаем командную стоку от имени администратора (Пуск → Все программы → Стандартные или Win+R→cmd )
- (Опционально) Если дисков в компьютере больше одного, то заранее проверьте номер нужного накопителя командами и затем .
- Проверяем возможность конвертации командой , где disk:0 — нужный нам диск. После базовых проверок мы должны получить ответ MBR2GPT: Validation completed successfully, либо MBR2GPT: Disk layout validation failed, что будет означать, что диск нельзя конвертировать, т.к. он не удовлетворяет условиям.
- Теперь выполняем само преобразование командой В результате мы должны получить ответ программы Conversion completer successfully
- Теперь можно перезагрузить систему и указать в биосе, что теперь систему надо загружать в UEFI-режиме.
Конвертация c потерей данных через командную строку
Данный способ также возможен как при уже установленной системе (но только не для системного диска), так и во время установки ОС (для любого диска).
При конвертации все данные на накопителе будут стерты.
- Открываем командную строку от имени администратора (Пуск → Все программы → Стандартные или Win+R→cmd). Если конвертацию нужно выполнить до установки ОС — нажмите сочетание клавиш Shift+F10 на шаге выбора языка, что откроет командную строку среды WinPE.
- Вводим команду , а затем — , чтобы отобразить список физических дисков, подключенных к компьютеру
- Вводим команду , где N — номер диска, для которого нужно совершить конвертацию
- Вводим команду , чтобы полностью очистить диск (все разделы и данные на них будут удалены)
- Вводим команду , которая и выполнит преобразование диска в MBR.
- Теперь командную строку можно закрыть. Если действия проводились до установки ОС — теперь можно продолжить установку в обычном режиме.
Через сторонний софт
Существует огромное количество как коммерческого, так и бесплатного или условно бесплатного программного обеспечения для работы с накопителями, в том числе и для конвертации структур разделов.
Перечислим лишь некоторый наиболее популярный софт:
- AOMEI Partition Assistant
- MiniTool Partition Wizard
- Acronis Disk Director
- EaseUS free Partition Master
- Paragon Hard Disk Manager
Как преобразовать GPT в MBR из оснастки Управления дисками
Непосредственно из операционной системы можно поменять GPT на MBR из оснастки Управления дисками. Для этого выполните следующие пошаговые действия:
- Одновременно нажмите на клавиши клавиатуры «Win» + «R».
- В окне «Выполнить», в поле «Открыть» введите команду: «diskmgmt.msc» (без кавычек), нажмите «ОК».
- В окне «Управление дисками» кликните правой кнопкой мыши по названию диска, в том месте, где расположены названия локальных дисков: «Диск 0», «Диск 1» и т. д.
- Если на диске есть данные, пункт контекстного меню «Преобразовать в MBR-диск» будет неактивным. Для активации возможности конвертирования необходимо удалить данные с диска.
- Щелкните по расположению диска правой кнопкой мыши, выберите «Удалить том…».
- После очистки диска, кликните по названию диска, выберите «Преобразовать в MBR-диск».
- Выполните необходимые действия.
После того, как будет завершено конвертирование GPT в MBR, у вас будет жесткий диск, поддерживающий основную загрузочную запись (MBR). Теперь на данный диск можно установить Windows любой разрядности.
Как перевести диск в gpt с помощью DiskGenius (без потери данных)
Существует огромный пласт программного обеспечения, кто профессионально умеет работать с дисками, одним из таких является программа DiskGenius, я ее уже использовал, когда мне нужно было сохранить данные с RAW диска или у меня был не активным пункт удалить раздел, очень ее советую. И так, давайте разбираться как сделать GPT диск с помощью DiskGenius, да и еще без потери данных.
У меня уже есть мой размеченный HGST диск, размером 4 ТБ, на нем я создал раздел и положил несколько фильмов, для проверки целостности данных.
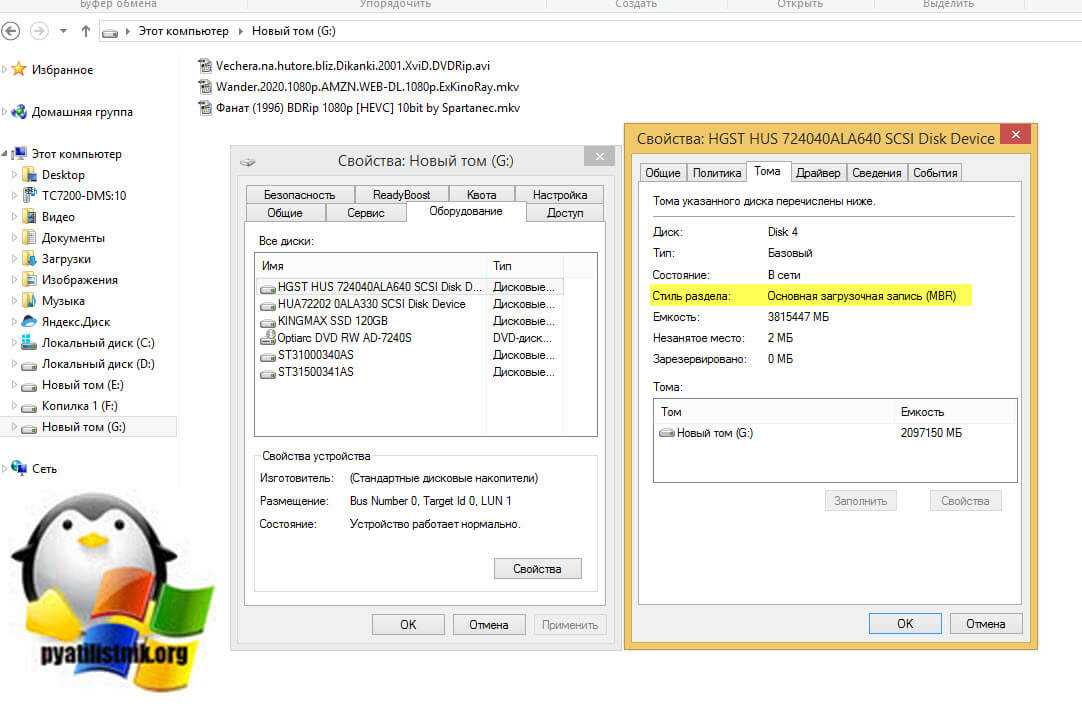
Открываем утилиту DiskGenius и вызываем контекстное меню у нужного жесткого или твердотельного диска
В контекстном меню найдите пункт «Convert To GUID Partition Table (P)», обратите внимание, что вы просто можете нажать клавишу «P» на английской раскладке
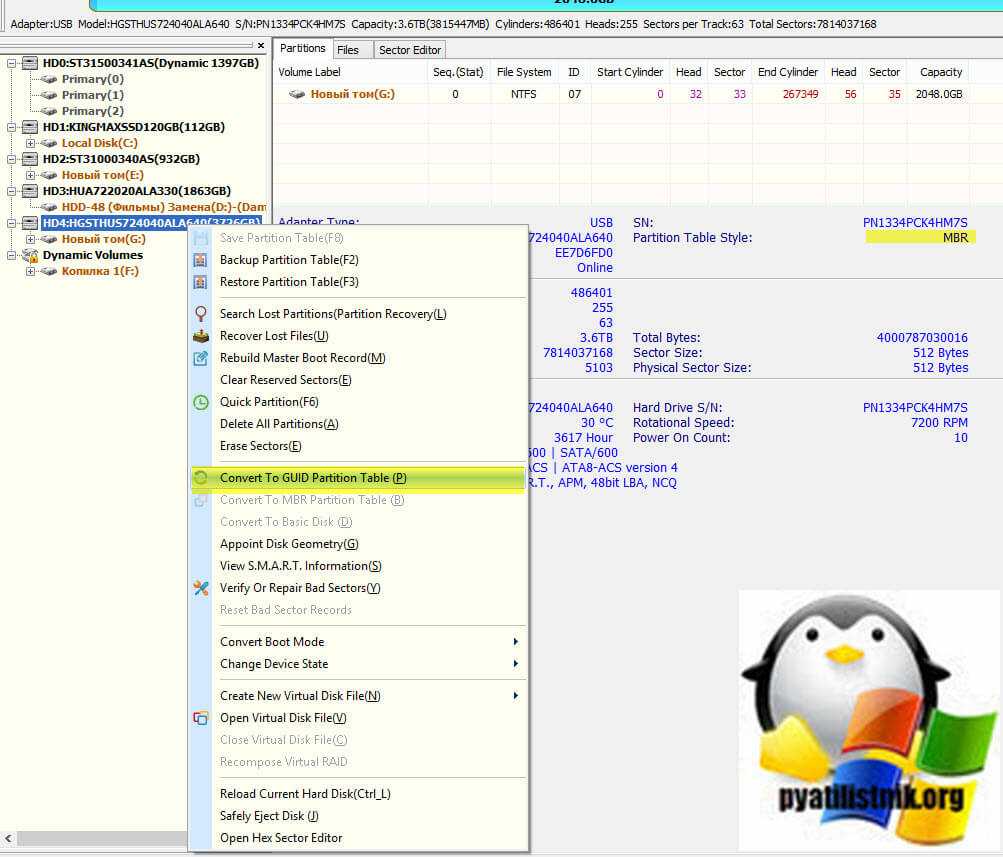
Вас предупредят, что если у вас 32-битная система, например Windows XP, то у вас не будет возможности прочитать данный диск, так как там просто нет поддержки GPT, еще вам сообщат, что только компьютеры с UEFI могут загружаться с диска в разметке «Таблица с GUID разделов (GUID)».
Are you sure to convert the partition table of current disk to GUID style? The 32bit Windows XP can not support GPT disks. Only the computer baced on UEFI BIOS can boot from GPT disk
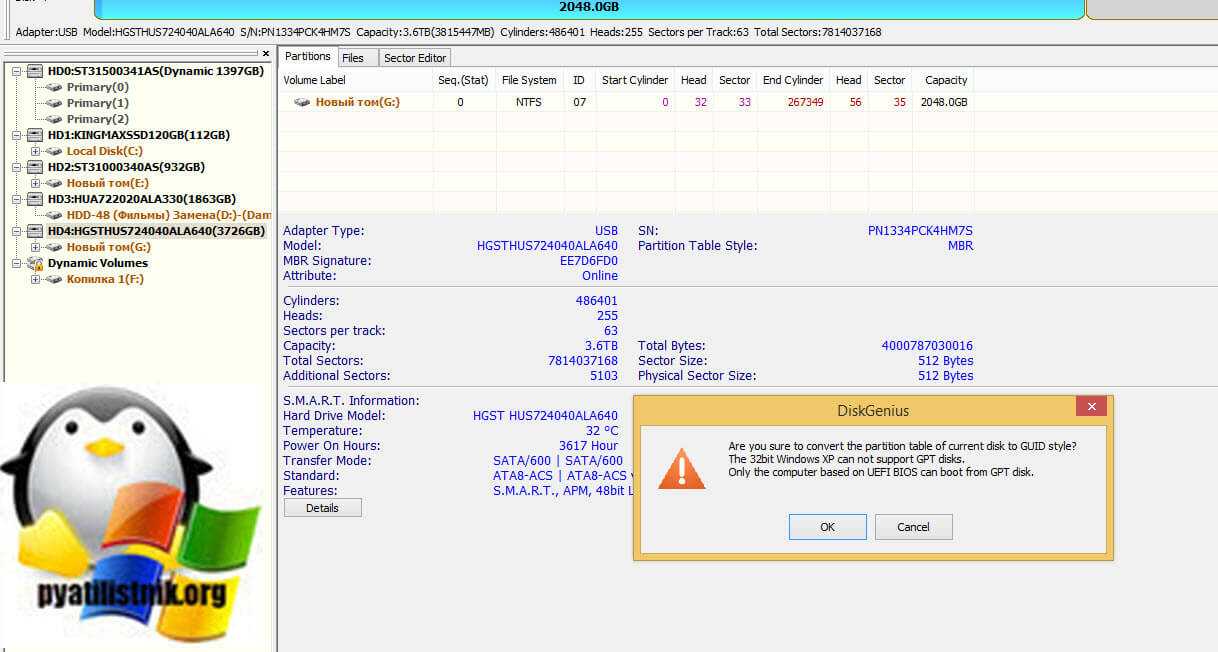
Далее необходимо применить наши изменения, и тогда точно можно говорить, что преобразование диска mbr в gpt будет выполнено. Для этого в верхнем левом углу есть кнопка «Save All». Соглашаемся с изменениями.
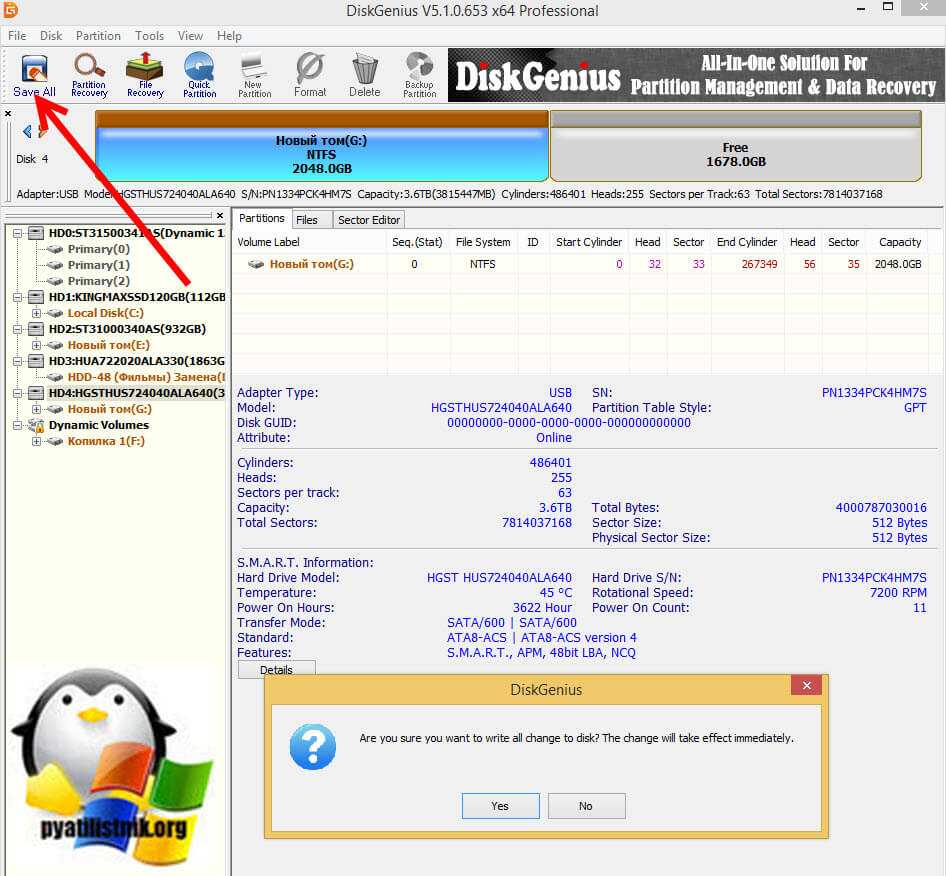
Через мгновение вы увидите, что стиль разметки успешно изменен, все данные на разделе целы, задача выполнена.
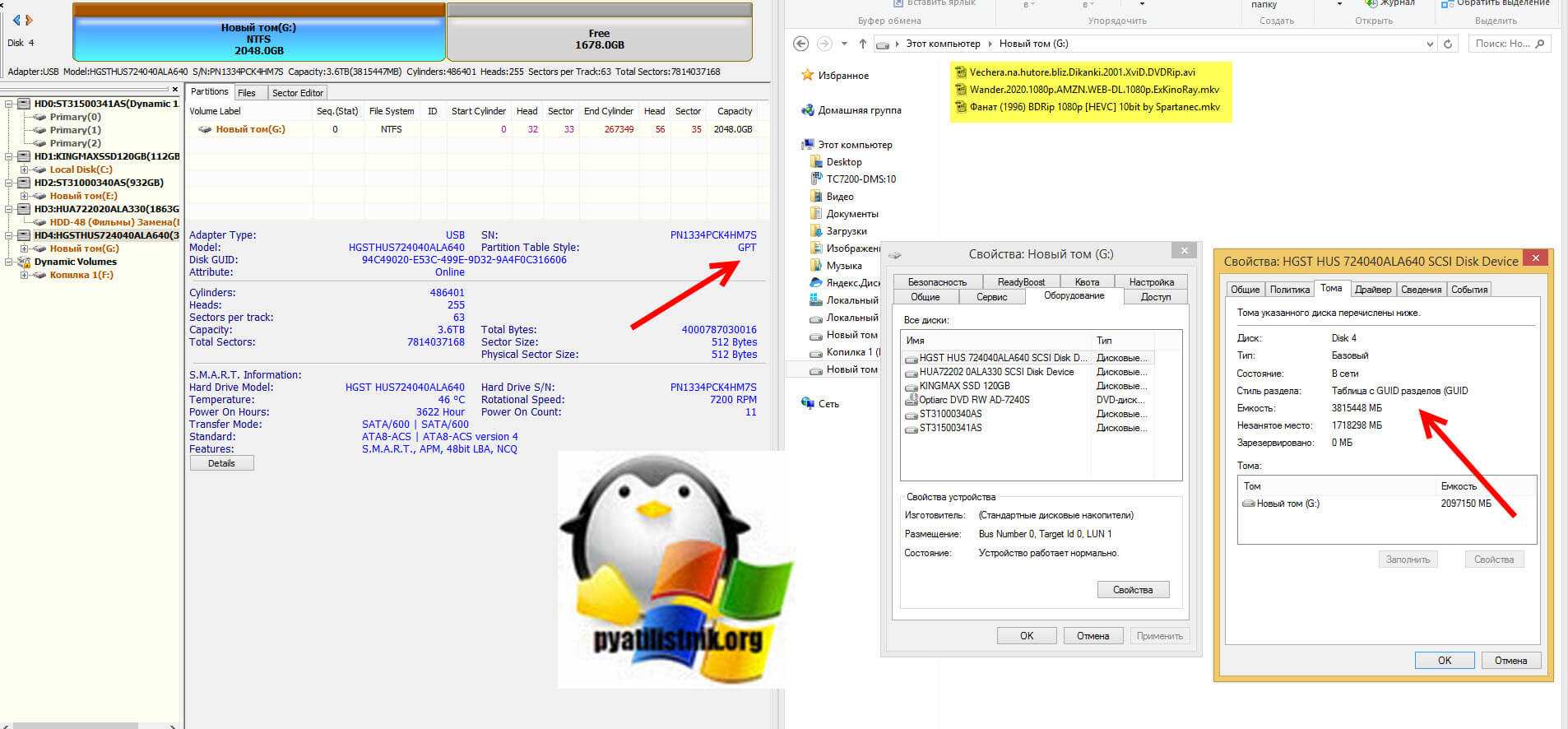
Как преобразовать GPT в MBR при установке Windows в командной строке
Пользователь может поменять GPT на MBR непосредственно во время установки операционной системы Windows. Мы будем преобразовывать GPT в MBR при установке Windows 10. В операционных системах Windows7, Windows 8, Windows 8.1 выполняются аналогичные действия.
В процессе установки операционной системы, в окне выбора раздела для установки Windows появится сообщение об ошибке: «Невозможно установить Windows в раздел Х диска Х. (Показать подробности)».

Есть три варианта решения проблемы:
- использование , поддерживающей установку в UEFI и GTP;
- удаление всех разделов на диске во время установки Windows, при продолжении установки, система самостоятельно создаст подходящий стиль разделов;
- во время установки Windows c помощью преобразования из GPT сделать MBR диск (наш случай);
Перевести диск из GPT в MBR нам поможет командная строка.
В окне установки Windows нажмите на клавиши «Shift» + «F10» (на некоторых ноутбуках может быть «Shift» + «Fn» + «F10»).
Откроется консоль, в которой необходимо выполнить последовательные команды. После ввода каждой команды нажимайте на клавишу «Enter».
Введите команду для запуска утилиты Diskpart для работы с дисками:
Diskpart
Следующая команда показывает список дисков:
List disk
Затем нужно выбрать номер диска из списка физических дисков на компьютере, на который вы хотите установить Windows. На компьютере может быть несколько жестких дисков. При выборе диска ориентируйтесь на размер диска.
Select disk X (X — номер диска)
Теперь необходимо очистить диск. Все разделы диска и данные будут удалены.
Введите команду для преобразования диска к формату MBR:
Convert mbr
После завершения конвертирования диска, введите команду для выхода из утилиты Diskpart:
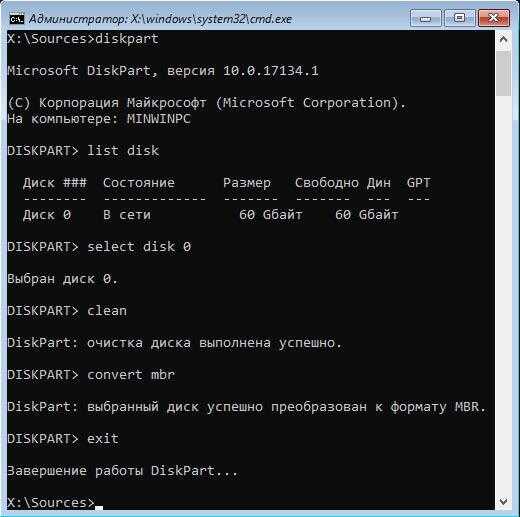
Закройте окно консоли.
Диск конвертирован в MBR, можно продолжить установку Windows.
В окне установки операционной системы для выбора диска нажмите на «Обновить». Появляется новое расположение «Незанятое пространство на диске 0».
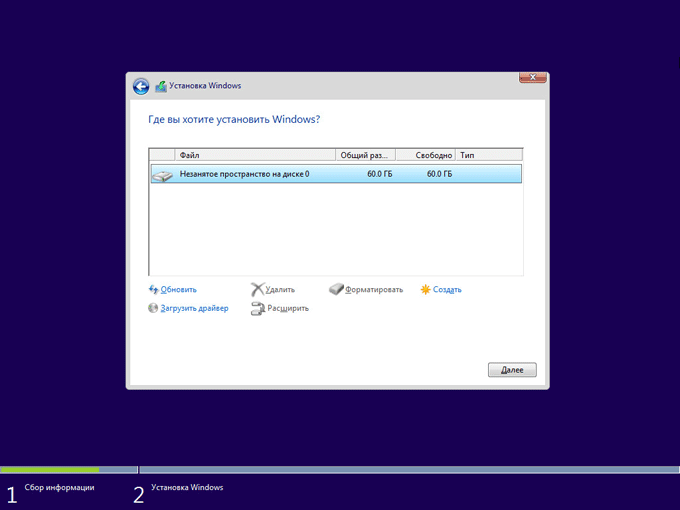
Нажмите «Создать», а затем на кнопку «Применить».
В открывшемся окне вы увидите сообщение: «Чтобы обеспечить корректную работу всех своих возможностей, Windows может создать дополнительные разделы для системных файлов». Нажмите на кнопку «ОК».
Операционная система создала специальный раздел («Зарезервировано системой»). Выберите другой размер (он большего размера) для установки системы, нажмите на кнопку «Далее».
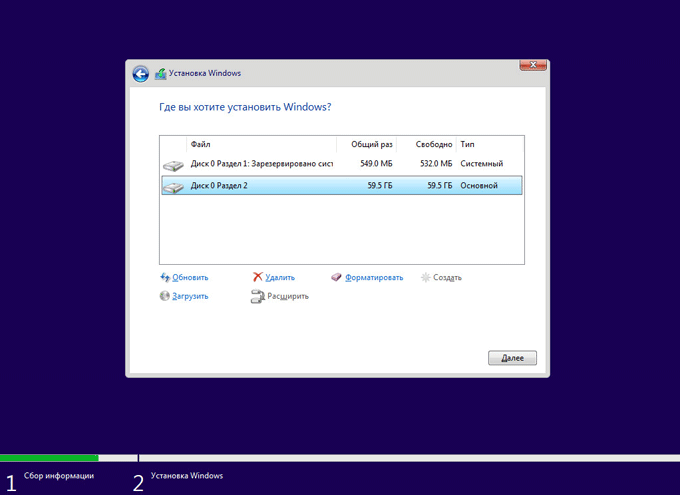
Начинается установка Windows. Прочитайте подробные статьи, перейдя по ссылкам про установку , .
8 Steps to use GParted to convert MBR to GPT in Windows PC
As it is mentioned above, GParted is written in Linux, so in order to use it to convert the disk from MBR to GPT partition style in Windows computer, users have to burn the GParted ISO files to a CD and then boot Windows PC from it, and finally convert MBR to GPT. The specific steps are:
Warning: please backup the MBR disk in advance because GParted converts MBR to GPT will erase all data on the disk.
Step 1. Download GParted ISO files and burn them to a CD.
Step 2. Put the CD into your CD drive. Boot Windows computer from the CD by changing the boot order.
Step 3. Once you boot to GParted, you’ll get a similar screen to what is shown below. It should be set to GParted Live, which is the default setting.
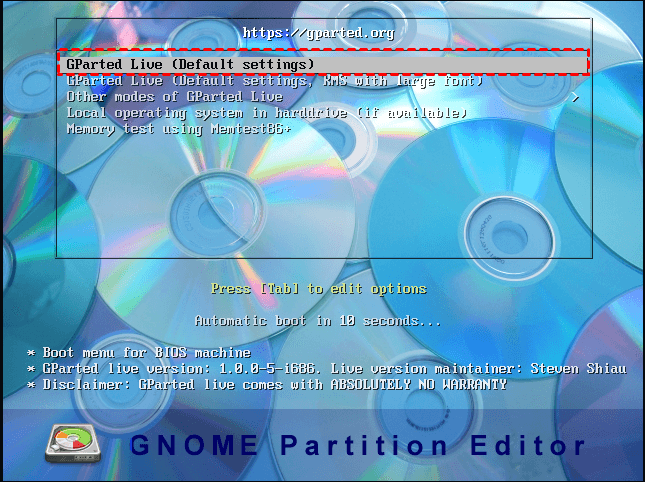
Step 4. Next, you’ll get a screen asking about what keymap to use. By default, just select “Don’t touch keymap”.
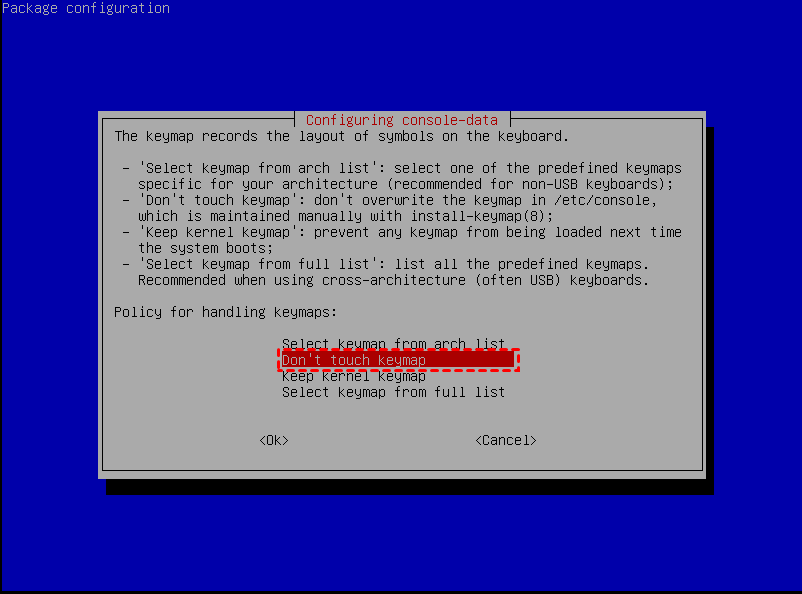
Step 5. Then you will be asked which language and which mode you want to run. Again, the default values are all fine, just press Enter.

Step 6. Then the GParted window will open. To convert MBR to GPT, choose “Device”> “Create Partition Table”.
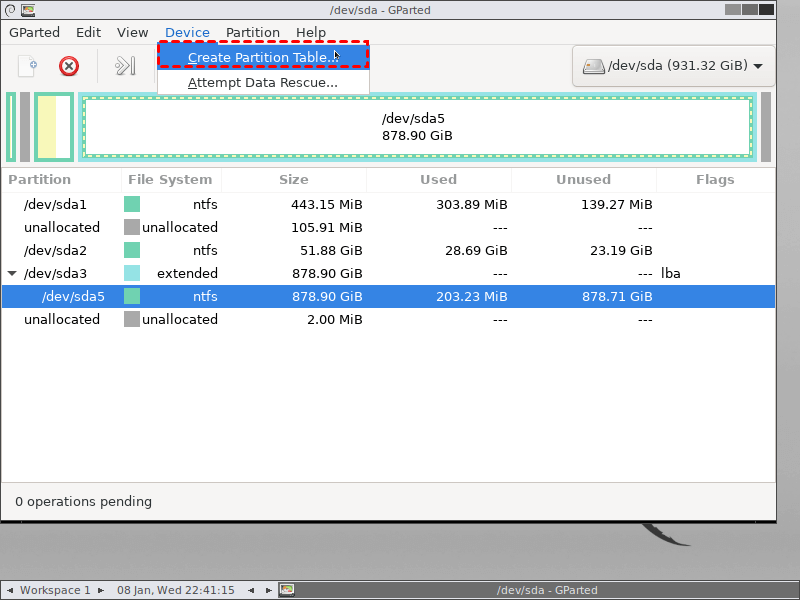
Step 7. Then choose “GPT” in the pop-out mini window.
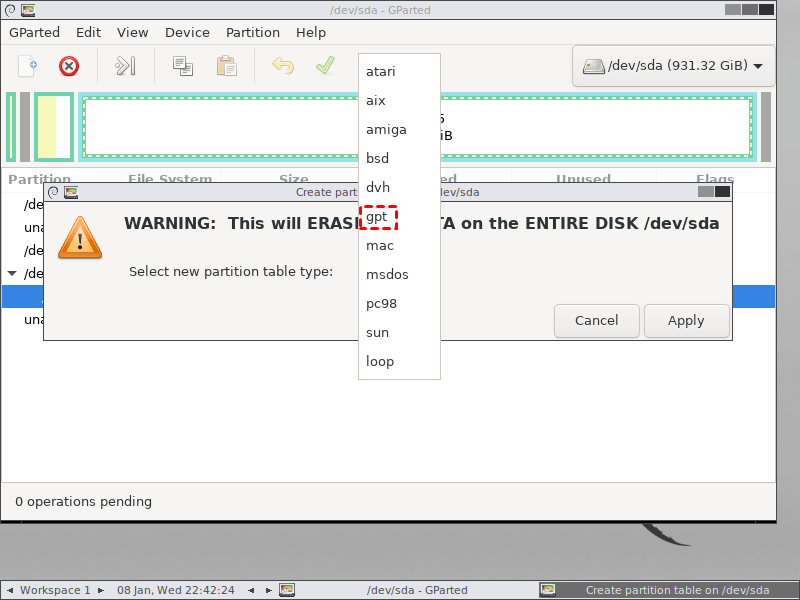
Step 8. Now, you can click “Apply” to start converting MBR to GPT using GParted.
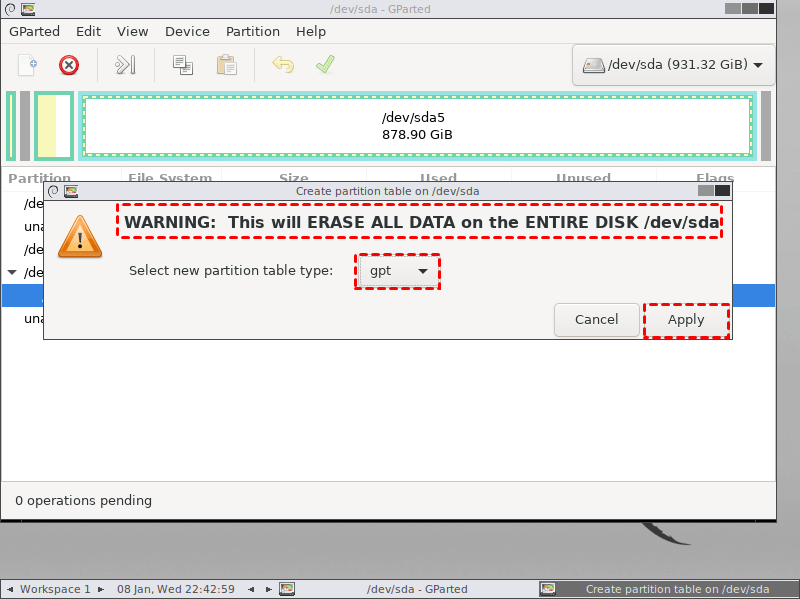
It’s impossible to convert MBR to GPT using GParted without any data loss unless you make a backup first. Besides, downloading GParted ISO files and booting the PC from the Live CD are indispensable steps to perform MBR and GPT conversion, or other disk partition management operations under the Windows environments.
Therefore, for most ordinary Windows computer users, the operation is somewhat complicated and for laptop users, it’s most likely that they don’t have a CD drive on their machine. So here we would like to introduce a better tool to convert MBR to GPT without erasing all data inside and can be performed within Windows (no need to download any bootable files or burn them to a device).



























