Как включить File History в Windows 8
Функция File History в Windows 8 по-умолчанию отключена
, поэтому для начала процесса резервного копирования ваших данных, службу File History нужно включить. Естественно, нам нужно устройство, куда будет осуществляться резервное копирование (варианты рассмотрены выше). Подключите выбранное устройство к компьютеру с Windows 8.
- Зайдите в раздел File History на панели управления.
- Нажмите кнопку Turn on
В том случае, если имеется выделенный NAS или просто сетевая папка на сервере, ее тоже можно задействовать для хранения резервных копий. Для этого в левой панели выберите пункт Select Drive
и нажмите в появившемся окне кнопку Add Network Location
, где укажите UNC путь к сетевой папке, в которой будет хранится бэкап.
Сразу после активации функции начнется выполняться резервное копирование пользовательских данных (по умолчанию каждый час).
Расширенные настройки File History
Более тонко настроить параметры резервного копирования можно в расширенных настройках File History, доступных по щелчку на кнопке Advanced Settings
в левой панели.
Здесь можно задать:
- как часто осуществляется резервное копирование – Sa
ve
copies
of
files
- размер офлайн кэша – Size
of
offline
cache
– значение по умолчанию 5%, это означает, что при недоступности внешнего хранилища, в качестве промежуточного хранилища под «Историю файлов» используется профиль пользователя, причем для этих целей может быть занято не более 5% системного тома (минимум -2%, максимум -20%). - как долго хранить старые версии файлов – Keep
saved
versions
Восстановление файлов в Windows 8 с помощью File History
После того, как функция File History активирована, по заданному расписанию автоматически в фоновом режиме начнет выполняться резервное копирование персональных данных. И если вы случайно удалите нужный файл или же захотите вернуться к старой версии, вы очень просто сможете его восстановить. С помощью проводника Windows Explorer перейдите в каталог, в котором располагался файл, который требуется восстановить и в верхней панели ленточного интерфейса нажмите на кнопку History
(то же самое можно сделать, перейдя в панель управления -> File History и нажав в правой панели кнопку Restore Personal Files
).
В открывшемся окне будут представлены все файлы (каталоги) из последней доступной резервной копии, а с помощью навигационных стрелочек можно перейти на конкретное дату/время создания резервной копии.
Выберите файл или папку, который необходимо восстановить. Затем нажмите большую зеленую кнопку внизу или щелкните по файлу правой клавишей и в контекстном меню выберите пункт Restore
(Восстановить). В результате файл будет восстановлен в оригинальный каталог, и если файл с таким именем в каталоге уже имеется, появится запрос на его перезапись. Если нужно восстановить данные в другой каталог, в контекстном меню выберите пункт Restore To
.
Еще одной удобной функцией File History в Windows 8 является возможность предпросмотра восстанавливаемого документа прямо в окне восстановления.
При хранении резервных копии данных на внешнем устройстве хранения сжатие файлов не используется: это позволяет ускорить навигацию и просмотр элементов, однако при наличии большого количества часто изменяемых файлов, требования к емкости устройства для хранения истории файлов достаточно высоки.
Итак, сегодня мы познакомились с еще одной функцией Windows 8 под названием File History, позволяющей очень просто осуществлять резервное копирование и восстановление личных данных пользователя.
Есть функция, которая сохраняет пользовательские данные. Она называется «История файлов». С ней в любой момент можно восстановить стёртый рисунок, фото, контакт, закладку. Да что угодно. Все ранее созданные версии документов будут копироваться на внешний диск. Так вы сможете вернуть их в исходное состояние, если случайно внесли неправильные изменения. В Windows 10 история файлов стала удобным и доступным инструментом для резервирования и кэширования.
Эта опция в разных формах присутствует во многих ОС. В MacOS она называется «Time Machine» («Машина времени»). В Win 7 есть некий аналог этой функции — теневое копирование. С ним можно вернуть предыдущую версию документа, если его изменили не так, как нужно.
Первая система от Microsoft, в которую была добавлена история файлов — Windows 8. Именно в этой ОС появилась возможность установить резервирование на внешний диск. До этого резервные копии хранились там же, где оригиналы. И если винчестер выходил из строя, восстановить документы было сложно.
Однако опцию в основном использовали настройщики и системные администраторы. В Windows 10 её доработали. Тогда ей заинтересовались и обычные пользователи.
Восстановление текста с поврежденного Word документа
Если ваш документ поврежден, вы можете получить сообщение об ошибке:
Если у вас есть права доступа к файлу, достаточно свободной оперативной памяти и процессор компьютера не полностью загружен, вы можете использовать встроенную в Word функцию восстановления и получить часть текста документа обратно.
Откройте Word, затем кликните Файл – Открыть.
Нажмите Обзор для продолжения.
Перейдите к поврежденному файлу и выделите его. В выпадающем списке типов файлов выберите «Восстановление текста из любого файла».
Нажмите Открыть и, если повезет, Word восстановит ваш текст.
В данном случае ничего нельзя гарантировать. В некоторых случаях файл может быть поврежден без возможности восстановления, или даже если текс будет восстановлен, вы потеряете форматирование.
Применение других средств Windows и программ-оптимизаторов
Понятно, что с командной строкой многие пользователи работать не любят или не хотят ввиду сложности используемого инструментария. Поэтому для настройки теневого копирования в Windows можно применять другие средства самой системы, которые оказываются не менее эффективными. Не говоря о нескольких вариантах запуска отката с восстановлением системных файлов или без выполнения таких операций, простейшее включение или отключение этого инструмента можно произвести в разделе служб (services.msc).
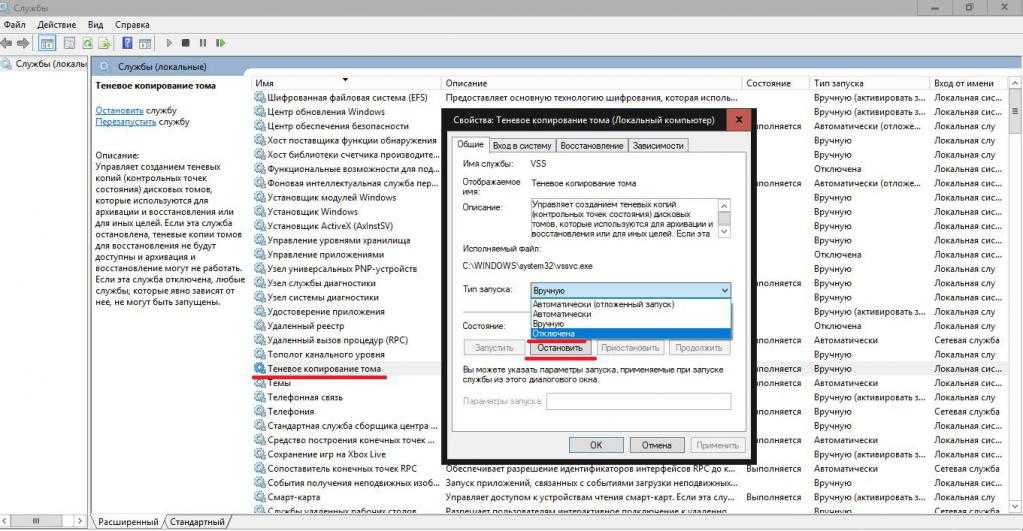
В редакторе необходимо найти соответствующую службу, зайти в ее настройки, используя для этого двойной клик или меню ПКМ, после чего, скажем, для деактивации теневого копирования нужно выполнить несколько действий, но обязательно в следующем порядке:
- остановить службу нажатием соответствующей кнопки;
- из списка режимов старта выбрать отключенный тип запуска.
После этого следует, опять же, обязательно сохранить изменения в установленных параметрах, после чего произвести полную перезагрузку системы.
В случае активации теневого копирования действия выполняются в обратном порядке. А вот для восстановления системных параметров стандартное средство лучше не использовать, а отдать предпочтение разделу архивации и восстановления, где и есть соответствующий пункт.
Что же касается создания теневых (резервных) копий или их удаления и запуска восстановления, для таких целей можно применять и разного рода оптимизаторы, в которых такие функции и модули предусмотрены изначально.
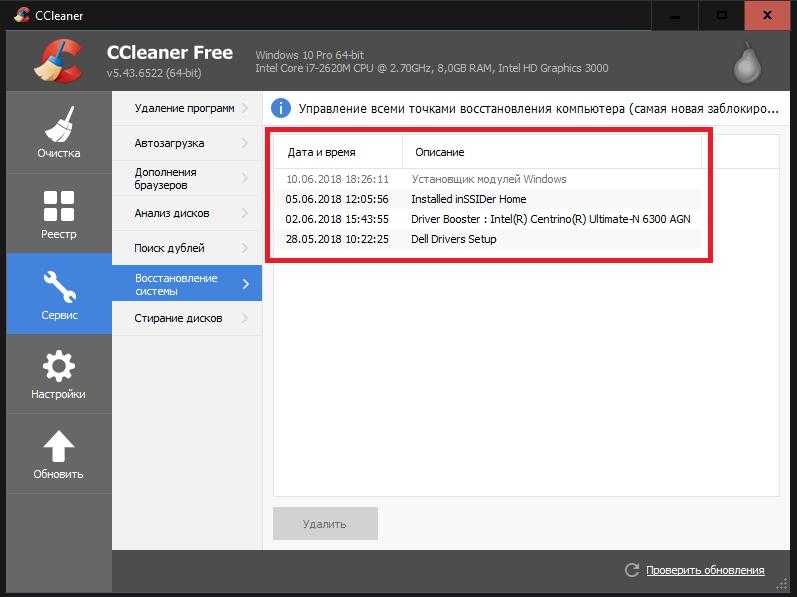
Дальнейшие шаги: создайте резервную копию файлов, чтобы в будущем легко восстановить нужную версию
Теперь, когда вы разобрались с управлением версиями, было бы классно никогда больше не сталкиваться с этим, ведь так?
Хорошие новости! Есть более простой способ —Dropbox Backup.
Dropbox Backup — это автоматическое облачное решение, регулярно создающее в облаке резервные копии — снимки файлов устройства и текущие версии всех локально сохраненных файлов. Вы можете восстановить все имеющееся содержимое либо только необходимые файлы в любое время несколькими щелчками мыши.
Это означает, что вы можете быстро просмотреть и восстановить старые версии файлов, даже если вы удалили их со своего устройства. Это настоящее спасение, ведь в противном случае файлы были бы утеряны навсегда.
Поиск исходного документа
Если пользователь не позаботился о сохранении введенной информации, система самостоятельно могла сохранить ее в формате *.doc или *.docx. Остается только найти такой файл на компьютере. Для этого:
- Нажмите сочетание клавиш Win+W (для Windows
 или воспользуйтесь панелью «Пуск» (для Windows 10).
или воспользуйтесь панелью «Пуск» (для Windows 10). - В поисковой строке системы введите заголовок документа (фразу или слово, с которых начинался текст).
- Перед вами откроется перечень файлов, в названии которых содержится введенное вами ключевое слово.
- Отыщите пропавший документ и запустите документ, чтобы проверить его по содержанию.
Дополнительные методы управления
Само собой разумеется, что выполнить запуск или отключение данной службы можно и с использованием настроек групповых политик или даже путем изменения соответствующих ключей системного реестра. Однако такая методика для рядового пользователя может оказаться несколько более сложной, нежели действия с отдельно взятой службой, да и покопаться в том же реестре для поиска нужных параметров придется изрядно, а одним только основным ключом активации или выключения службы дело может и не ограничиться (например, произвести удаление копий можно только полным стиранием соответствующих записей, но найти их бывает чрезвычайно проблематично). Но и после деактивации основной службы придется заняться поиском соответствующих файлов на диске или в логическом разделе, чтобы избавиться от них самостоятельно. Именно поэтому использование такого ручного режима выглядит крайне громоздким.
Немного отвлекаясь от темы, отдельно стоит сказать, что групповые политики и реестр в основе своей имеют одни и те же настройки, которые в обоих редакторах дублируются с разной визуализацией представленных параметров. И если в политиках на этапе сохранения установленных опций от применения выставленных параметров еще можно отказаться, то в реестре такой вариант не предусмотрен, поскольку при выходе из редактора опции сохраняются автоматически. Кроме того, вмешательство именно в системный реестр без необходимых знаний может повлечь за собой необратимые и катастрофические последствия для всей системы в целом. Его приоритет выше, чем у групповых политик, поэтому изменения, сделанные в реестре, в политиках вернуть в исходное состояние не получится (такие действия будут попросту заблокированы). Так что и это нужно иметь в виду.
Восстановление утерянных или удаленных файлов
Примечание: Если вы недавно обновили Windows 10 и не можете найти файлы, см. раздел Поиск утерянных файлов после обновления до Windows 10.
Если вам не удается найти файл на компьютере или если вы случайно удалили или изменили его, то вы можете восстановить его из резервной копии (если вы используете программу архивации данных) или попытаться восстановить его предыдущую версию. Предыдущие версии — это копии файлов и папок, которые Windows автоматически сохраняет в составе точки восстановления. Предыдущие версии иногда называют теневыми копиями.
Чтобы восстановить файл из резервной копии, убедитесь, что доступен носитель или диск, на который сохранена резервная копия, а затем выполните указанные ниже действия.
Восстановление файлов из резервной копии
Откройте функцию «Резервное копирование и восстановление», нажатием кнопки «Начните», выберите панель управления,выберите «Система и обслуживание», а затем выберите «Резервное копирование и восстановление».
Выберите Восстановить мои файлы, а затем следуйте инструкциям в мастере.
Восстановите удаленные файлы и папки или предыдущее состояние файла или папки.
Восстановление удаленного файла или папки
Откройте «Компьютер», нажатием кнопки «Начните «Компьютер» и выберите «Компьютер».
Найдите папку, в которой хранился нужный файл или папка, щелкните ее правой кнопкой мыши, а затем щелкните «Восстановить прежнюю версию». Если папка была расположена на верхнем уровне диска, например по пути C:, щелкните диск правой кнопкой мыши и выберите Восстановить прежнюю версию.
Вы увидите список доступных предыдущих версий файла или папки. В этот список включаются и файлы, сохраненные при резервном копировании (если вы используете программу архивации данных), и точки восстановления (если доступны оба типа архивации).
Примечание: Чтобы восстановить прежнюю версию файла или папки, включенных в библиотеку, щелкните файл или папку правой кнопкой мыши в расположении, в котором он или она сохранены, а не в библиотеке. Например, чтобы восстановить предыдущую версию рисунка, включенного в библиотеку «Изображения», но сохраненного в папке «Мои рисунки», щелкните папку «Мои рисунки» правой кнопкой мыши, а затем — «Восстановить предыдущую версию».
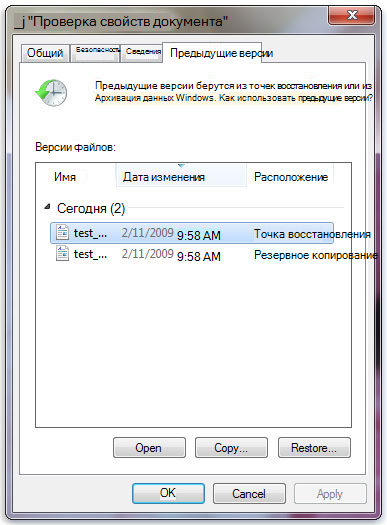
Предыдущие версии файлов
Дважды щелкните предыдущую версию папки с файлом или папкой, которую нужно восстановить. (Например, если файл был удален сегодня, выберите версию папки со вчерашнего дня, которая должна содержать файл.)
Перетащите файл или папку, которую вы хотите восстановить, в другое место, например на рабочий стол или в другую папку.
Версия файла или папки будет сохранена в выбранном расположении.
Совет: Если вы не помните точное имя или расположение файла или папки, можно выполнить их поиск, введя часть имени в поле поиска в библиотеке «Документы».
Восстановление файла или папки в предыдущее состояние
Щелкните правой кнопкой мыши файл или папки и выберите Восстановить прежнюю версию.
Вы увидите список доступных предыдущих версий файла или папки. В этот список включаются и файлы, сохраненные при резервном копировании (если вы используете программу архивации данных), и точки восстановления (если доступны оба типа архивации).
Вкладка «Предыдущие версии», на которой отображены предыдущие версии файлов
Прежде чем восстанавливать предыдущую версию файла или папки, выберите ее, а затем щелкните Открыть, чтобы убедиться, что это нужная вам версия.
Примечание: Вам не удастся открыть или скопировать предыдущие версии файлов, созданных программой архивации данных, но вы можете восстановить их.
Для восстановления предыдущей версии выберите ее, а затем щелкните Восстановить.
Предупреждение: Этот файл или папка заменит текущую версию файла или папки на вашем компьютере, причем замена будет необратимой.
Примечание: Если эта кнопка «Восстановить» недоступна, вам не удастся восстановить предыдущую версию файла или папки в его или ее первоначальном расположении. Возможно, вам удастся открыть или сохранить их в другое расположение.
Альтернативное программное обеспечение Shadow Copy Service для Windows 10/8/7
MiniTool ShadowMaker, надежный и бесплатное программное обеспечение для резервного копирования, специализируется на резервном копировании операционной системы Windows, разделов и всего диска для пользователей Windows 10/8/7.
В качестве отличного решения для резервного копирования это бесплатное программное обеспечение позволяет не только создавать запланированное резервное копирование, установив конкретный момент времени, но также установив инкрементное и дифференциальное резервное копирование только для измененных или вновь добавленных данных.
В случае системных сбоев файл образа доступен для восстановления системы до его предыдущее состояние простым щелчком.
В качестве альтернативы встроенной в Windows утилите резервного копирования с использованием службы теневого копирования томов стоит рекомендовать MiniTool ShadowMaker.
Хотите быстро и успешно создать резервную копию вашей ОС без ошибки службы теневого копирования томов? Теперь получите пробную версию этого программного обеспечения для резервного копирования и получите 30-дневную бесплатную пробную версию.
Бесплатная загрузка
Резервное копирование Windows 10/8/7
Шаг 1. После завершения установки этого инструмента на вашем компьютере откройте его в главном интерфейсе.
Совет. Это бесплатное программное обеспечение для резервного копирования выполняет резервное копирование компьютера в той же локальной сети с помощью удаленного управления.
Шаг 2. Пришло время выбрать разделы, которые вы хотите сделать резервную копию, и выберите место для сохранения образа.
Просто войдите на вкладку Резервное копирование , и вы увидите, что это бесплатное программное обеспечение для резервного копирования проверило диски, необходимые для работы Windows. Если вам нужно создать образ системного диска, войдите в раздел Source , чтобы выбрать все системные разделы.
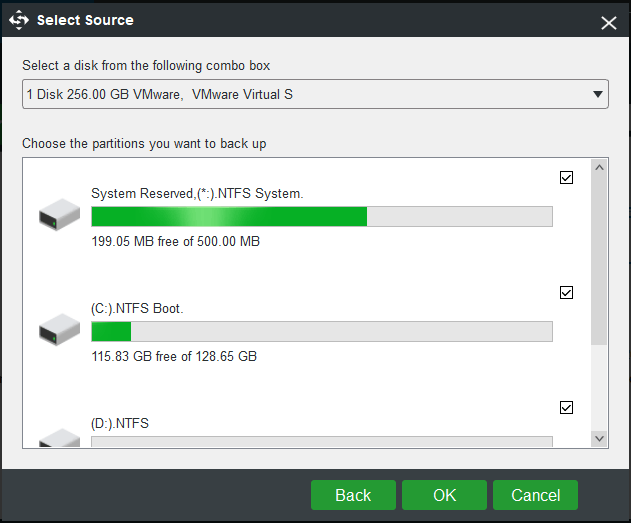
Что касается целевого пути хранения, может быть доступен внешний жесткий диск, флэш-накопитель USB или NAS. Обычно мы выбираем создание файлов изображений на внешнем диске.
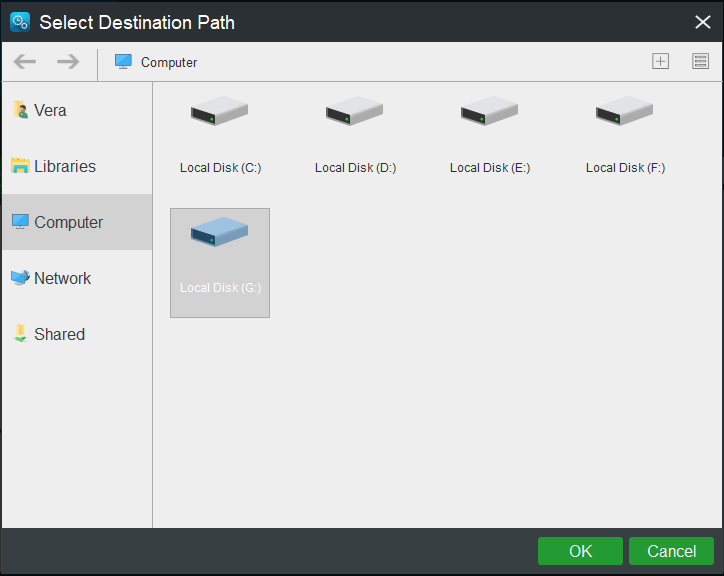
Горячая статья: Лучшая практика: 3-2-1 Стратегия резервного копирования для домашних компьютеров
Шаг 3: Вернитесь в интерфейс Резервное копирование и, наконец, нажмите кнопку Создать резервную копию .
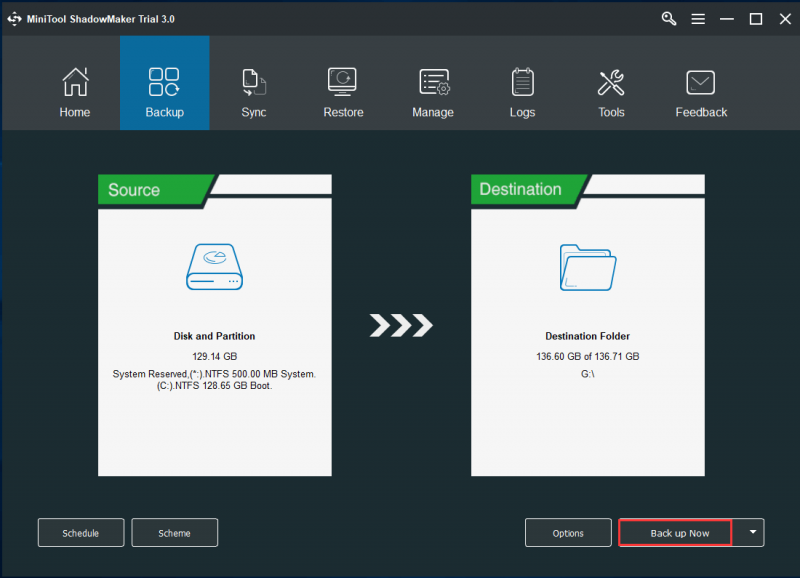
Совет: 1. Автоматическое резервное копирование поддерживается MiniTool ShadowMaker. Если вы хотите выполнять резервное копирование компьютера на регулярной основе, просто используйте его функцию «Изменить расписание» на странице «Управление» после завершения полного резервного копирования. 2. Кроме того, , инкрементное и дифференциальное резервное копирование также может быть создано на странице управления с помощью этого бесплатного программного обеспечения для резервного копирования. Для получения дополнительной информации прочтите 3 типа резервного копирования: полное, инкрементное, дифференциальное — MiniTool.
Восстановление системы с внешнего жесткого диска
MiniTool ShadowMaker полезен для восстановления компьютера в случае непредвиденной аварии, что позволяет избежать ошибки службы теневого копирования тома 0x81000202 или 0x80042302 во время syst em восстановить. Как выполнить эту работу?
Совет: Прежде всего, используйте Мастер создания носителей MiniTool ShadowMaker для создания загрузочного диска для загрузки вашего компьютера. Затем вы можете запустить восстановление системы в WinPE.
Шаг 1. На странице Восстановление найдите образ системы или образ системного диска, который вы создали и нажмите кнопку Восстановить .
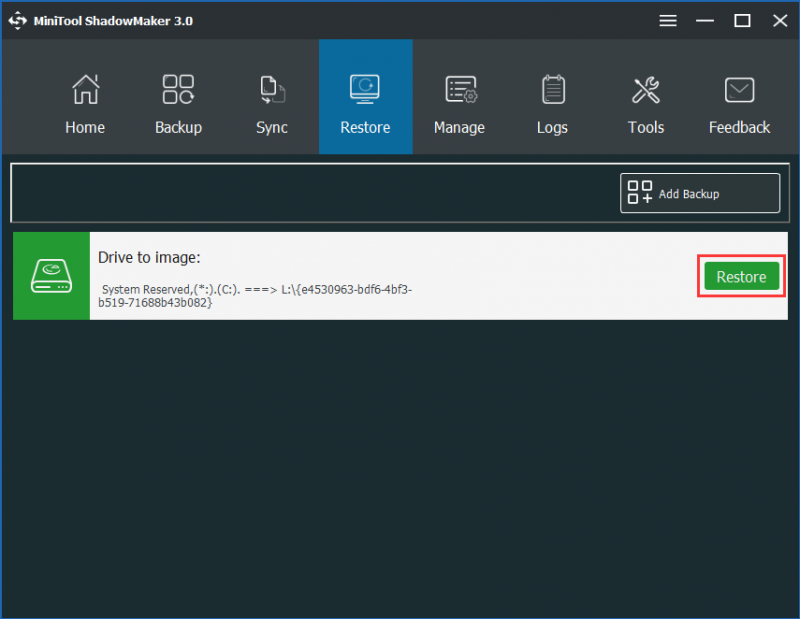
Шаг 2. Будет показано время резервного копирования, выберите версию резервной копии и нажмите Далее , чтобы продолжить.
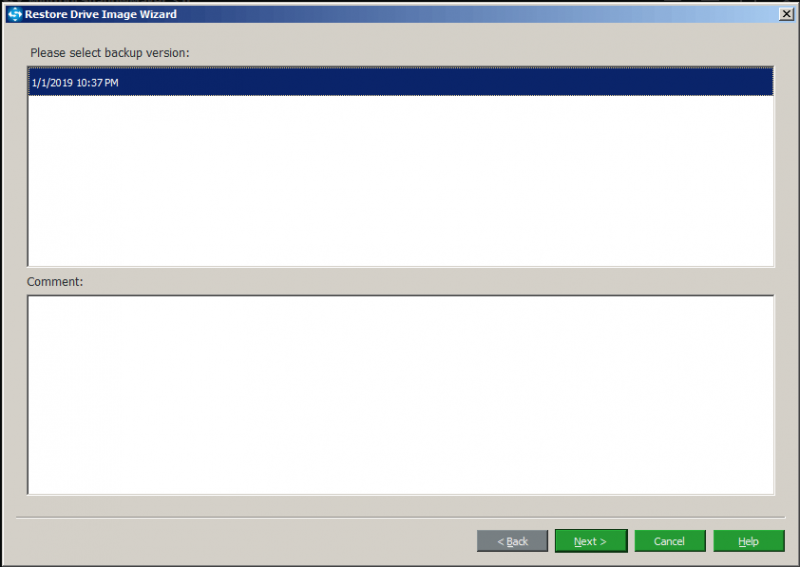
Шаг 3: Затем выберите все системные разделы, а также MBR и дорожку 0 для восстановления . В противном случае компьютер не будет загрузочным.
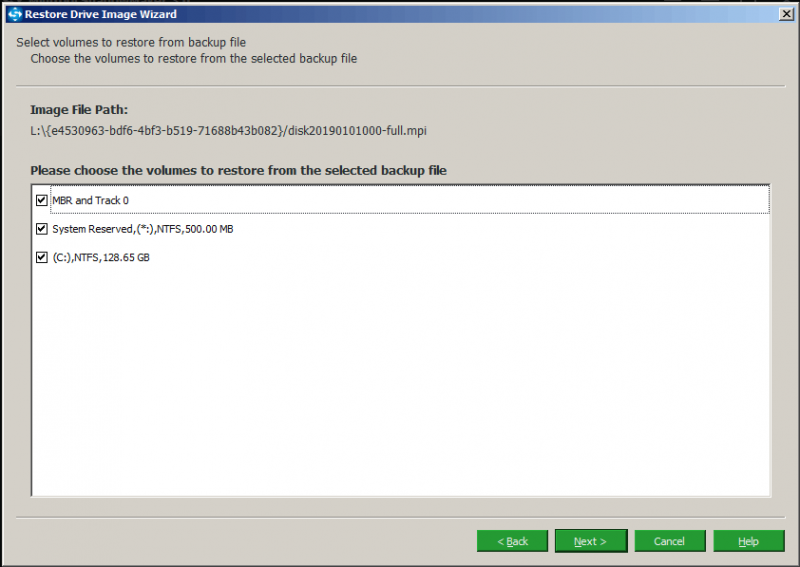
Шаг 4: Выберите диск, на который вы хотите восстановить файл образа, и эта бесплатная программа сообщит вам, какие диски будут перезаписаны во время восстановления. Нажмите OK , чтобы перейти к следующему шагу.
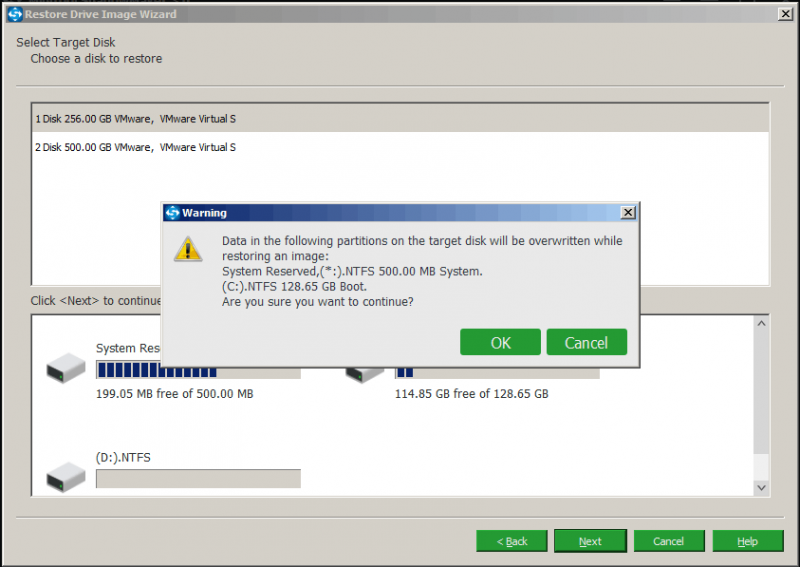
Шаг 5. Теперь программа выполняет процесс восстановления образа системы. После операции перезагрузите компьютер, и он сможет нормально работать.
«Ошибка теневого копирования Windows 10 — обычное явление. Чтобы избежать этого, мне нужно бесплатное программное обеспечение для резервного копирования ОС. Наконец, я нахожу MiniTool ShadowMaker, и его действительно стоит использовать ». Щелкните, чтобы написать в Твиттере
Работа с теневыми копиями Windows. Предыдущие версии файлов
Здравствуйте, друзья! Вот и добрался я в очередной раз до карандаша и бумаги. Точнее до ноутбука и виртуальной машины. Сегодня хочу рассказать о таком безусловно интересном и полезном явлении, как предыдущие версии файлов или теневые копии Windows.
Продемонстрируем на практике работу с теневыми копиями.
Как восстановить удалённые файлы из теневых копий Windows
Вот у нас имеется рабочий стол Windows. На нём две папки screen и zip, которые мы будем удалять и восстанавливать. Третья папка – ShadowExplorer – программа, при помощи которой я буду работать с теневыми копиями.
Нам важно, чтобы в параметрах защиты стоял режим “Включено”, в настройках также можно задать резервируемый объём диска в процентном соотношении под эти контрольные точки, а также моментально создать точку восстановления (кнопка “Создать”)
Нажимаем “Создать”, вводим имя контрольной точки: Процесс создания контрольной точки (делее – КТ) занимает некоторое время.
Теперь, когда процесс создания КТ завершён, в свойствах папок на вкладке “Предыдущие версии” видны данные о копии, дате. Это означает, что в зарезервированном месте на диске у нас имеется “теневая копия” данного файлового объекта.Теперь, что мы делаем? Просто напросто удаляем ненужные (пока) нам объекты, то есть два этих каталога. Теперь представим, что случилось это не вполне осознанно и мы пожалели о содеянном. Захотели папки вернуть!
Конечно, можно прибегнуть к программам восстановления данных, тем более, что объект удалили весьма недавно и есть вероятность его восстановить. Но что, если это не так? Что, если программы восстановления данных не дали нужного результата?
На помощь приходят данные из “теневых копий“. Запустим программу ShadowExplorer. Мы увидим в главном окне выпадающие списки – в первом – диск, на котором создаются теневые копии, во втором – дата создания снимка системы.
Так как снимок системы, как и логический раздел у нас в единственном экземпляре, то откроются именно нужные нам данные. В дереве каталогов развернём нужную директорию и увидим, что наши, ныне удалённые каталоги там ещё остались! Кликнем правой кнопкой на нужном каталоге и нажмём “Export”. И вот, объект восстановлен! Конечно это не универсальный способ, но тем не менее, вполне жизнеспособный и полезный.
Где хранятся теневые копии Windows
Теневые копии Windows хранятся в каталоге “System Volume Information“, в файлах с именами, выглядящими как {GUID}{GUID2}, где {GUID} – идентификатор копии, {GUID2} – идентификатор раздела.
Работа с теневыми копиями посредством shadowcopyview
От Nirsoft есть отличный инструмент, позволяющий довольно удобно работать с теневыми копиями. Имя этой программке ShadowCopyView. Её я также прикладываю к статье, при желании можете скачать актуальную версию с сайта разработчиков – она бесплатная.
В главном окне отображаются теневые копии (в верхней части), ниже – их содержимое. Также есть пункт контекстного меню “Copy Selected Files To…“, позволяющий вытащить из теневой копии содержимое.
Работа с теневыми копиями из командной строки
Но что делать, если под рукой не оказалось каких-либо инструментов? Не беда, можно подмонтировать том теневой копии посредством командной строки и открыть теневую копию в качестве каталога в проводнике.
Первым делом, нам нужно получить список теневых копий:
> vssadmin list shadows
Все теневые копии будут выведены в подобном виде. Здесь нас интересует дата создания и поле “Том теневой копии”. Скопируем эту строку и создадим символическую ссылку на этот каталог:
> mklink /D C:old \?GLOBALROOTDeviceHarddiskVolumeShadowCopy1
Внимание! Слеш в конце обязателен, на скрине я снял без слеша и не получилось войти в каталог. Команда mklink создаёт ссылку C:old на каталог (ключ /D) резервной копии
Посмотрим, как это выглядит в проводнике:
Войдём в каталог и увидим привычную картину – состояние файловой системы на момент снятия резервной копии.
Но это вовсе не значит, что у нас на диске теперь записано в 2 раза больше информации. Эта информация помечена как свободная, но она не будет перезаписываться до тех пор, пока не исчерпается свободное место, отделённое на этапе настройки службы резервного копирования. Помните, мы там указывали, какой процент диска выделять под резервные копии. Только после того, как всё оставшееся место будет исчерпано, будут затираться теневые копии изменённых файлов.
Друзья! Вступайте в нашу группу , чтобы не пропустить новые статьи! Хотите сказать спасибо? Ставьте , делайте репост! Это лучшая награда для меня от вас! Так я узнаю о том, что статьи подобного рода вам интересны и пишу чаще и с большим энтузиазмом!
Как использовать историю файлов в Windows 11
Теперь, когда история файлов включена, резервное копирование файлов начинается автоматически. Однако есть некоторые другие параметры, которые вы, возможно, захотите настроить.
Добавить папки в историю файлов
Как упоминалось ранее, история файлов по умолчанию создает резервные копии важных папок, таких как «Документы», «Изображения», «Видео» и «Рабочий стол». Однако вы можете добавить любую папку для резервного копирования, используя историю файлов. Вам просто нужно добавить его в одну из этих основных библиотек.
Чтобы добавить папки в историю файлов:
- Щелкните правой кнопкой мыши папку, которую вы хотите добавить в историю файлов для резервного копирования, и выберите Показать больше вариантов чтобы открыть классическое контекстное меню.
- Выбирать Включить в библиотеку из меню и выберите каталог, в который вы хотите поместить папки или файлы.
При добавлении любых элементов, которые вы добавляете в библиотеку, начнется резервное копирование.
Исключить папки из истории файлов
Могут быть случаи, когда вы не хотите, чтобы история файлов создавала резервную копию определенной папки. К счастью, вы можете исключить папки из истории файлов.
Чтобы исключить папки из истории файлов:
- Откройте меню «Пуск» и найдите история файла.
- Нажмите на История файлов вариант под Лучший матч на вершине.
- Когда История файлов откроется окно, нажмите кнопку Исключенные папки ссылку из списка слева.
- Нажмите на Добавлять и выберите папки или подпапки, которые вы хотите исключить из резервной копии истории файлов.
- После исключения папок убедитесь, что вы нажали кнопку Сохранять кнопку внизу экрана.
Изменить временные интервалы резервного копирования
Еще один параметр, который стоит настроить, — это частота, с которой история файлов автоматически создает резервные копии файлов. Вы можете установить его каждые несколько минут до одного раза в день.
Чтобы настроить частоту резервного копирования истории файлов:
- Откройте меню «Пуск» и найдите история файлов.
- Нажмите на История файлов вариант под Лучший матч.
- В История файловнажмите Расширенные настройки из списка справа.
- На этом экране вы можете установить частоту резервного копирования и выбрать, как долго хранить сохраненные копии ваших файлов. На этом экране также можно удалить старые копии истории файлов, чтобы освободить место на диске.




























