Как узнать матрицу ноутбука
Самый простой способ узнать тип матрицы — это обратить внимание на название модели и бренда ноутбука. Обычно производители указывают тип матрицы в описании товара или на коробке ноутбука
Если информации о типе матрицы в описании товара не указано, вы можете воспользоваться другим способом
Просто включите ноутбук и обратите внимание на качество изображения
На самый важный параметр, который позволяет определить тип матрицы, является разрешение экрана. Классическое разрешение для ноутбуков с матрицей TN — 1366×768 пикселей. У ноутбуков с IPS матрицей разрешение может быть выше — 1920×1080 пикселей.
Если у вас возникли сомнения относительно типа матрицы, вы можете использовать встроенные программы Windows, такие как «Диспетчер устройств» или «Информация о системе». В них можно найти дополнительную информацию о ноутбуке, включая тип матрицы.
Помимо разрешения, вы можете обратить внимание на углы обзора, цветопередачу, контрастность и яркость экрана — они также могут указать на тип матрицы. IPS-матрицы обычно имеют лучшие характеристики по сравнению с матрицами TN
Важно отметить, что тип матрицы ноутбука прямо влияет на качество отображаемого изображения. Поэтому при выборе ноутбука стоит учесть этот параметр, чтобы получить наилучший видеоопыт
Теперь вы знаете несколько способов, как узнать тип матрицы ноутбука без особых усилий. Надеемся, что эта информация окажется для вас полезной при выборе или использовании ноутбука.
Как определить, что у вас IPS-матрица?
Есть несколько способов определить, какой тип матрицы используется на вашем ноутбуке:
- Просмотрите спецификации ноутбука. В большинстве случаев тип матрицы указывается в описании или технических характеристиках ноутбука.
- Обратитесь к документации, которая поставляется вместе с ноутбуком. Возможно, там также будет информация о типе матрицы.
- Если вы уже включили ноутбук, то вам придется использовать визуальные признаки для определения типа матрицы. Рассмотрите экран под разными углами и посмотрите, сохраняются ли цвета и контрастность изображения. Если цвета и контрастность остаются стабильными, то скорее всего у вас IPS-матрица. Если же цвета и контрастность меняются с изменением угла обзора, то у вас скорее всего TN-матрица.
Если вы все еще не уверены в типе матрицы, вы можете обратиться к производителю ноутбука или обратиться за помощью к профессионалам в магазине электроники. Они смогут точно определить, какая матрица используется на вашем ноутбуке.
Методы для определения модели монитора в Windows 10
Определить модель монитора на ПК с операционной системой Windows 10 можно несколькими способами. Эти методы позволят получить информацию о модели монитора без необходимости разбирать компьютер.
1. Используя менеджер устройств:
а) Нажмите Win + X и выберите Устройства и звук.
б) В разделе Другие устройства найдите монитор и щелкните правой кнопкой мыши.
в) Выберите Свойства.
г) В окне Свойства монитора перейдите на вкладку Сведения.
д) В поле Модель будет указана модель вашего монитора.
2. С помощью командной строки:
а) Откройте командную строку, введя cmd в поле поиска Windows и нажав Enter.
б) В командной строке введите wmic desktopmonitor get Caption, MonitorType, MonitorManufacturer и нажмите Enter.
в) В результате будет выведена информация о модели монитора, включая производителя и тип.
3. Используя программы для определения характеристик ПК:
Существует множество программ, которые могут предоставить информацию о характеристиках ПК, включая модель монитора. Некоторые из популярных программ включают AIDA64, Speccy, HWiNFO и SIW. Установите одну из этих программ и запустите ее, чтобы получить информацию о модели монитора.
| Метод | Преимущества | Недостатки |
|---|---|---|
| Менеджер устройств | — Быстрый доступ к информации— Встроенный инструмент | — Может потребоваться администраторские права— Информация о модели не всегда полная |
| Командная строка | — Требует знания команд— Может быть сложно интерпретировать результаты | |
| Программы для определения характеристик ПК | — Удобный интерфейс— Предоставляют обширную информацию о ПК— Могут быть полезны и для других характеристик ПК | — Требуется установка программы |
Как узнать модель моего монитора, его разрешение, частоту развертки
Есть несколько способов определить модель монитора и все они достаточно просты 👌. И, кстати, должен заметить, что модель монитора бывает нужна не только в случаях, когда вы хотите его заменить, но и для того, чтобы знать его возможности и допустимые режимы работы.
Рассмотрим несколько способов ниже.
Определение модели монитора
Способ №1: наклейка на корпусе
Самый простой и быстрый способ определить, что у вас за монитор — это найти наклейку на корпусе устройства. Если на лицевой стороне ни наклейки, ни надписи нет, то в большинстве случаев она есть с задней стороны устройства, рядом со входами VGA (D-Sub), HDMI и др.
Пример ниже показан на фото: модель монитора AOC F22s+. Собственно, зная модель монитора, можно легко узнать все его характеристики в интернете (на том же Яндекс-маркете) .
Наклейка на задней стенке монитора
Способ №2: с помощью спец. утилит (AIDA, Everest, Astra 32)
Иногда, наклейки на корпусе монитора нет (могла, например, за давностью лет использования устройства просто оторваться. ) .
В этом случае рекомендую использовать одну из утилит для определения характеристик компьютера. Их сейчас довольно много, но получить максимум информации о вашем мониторе — может далеко не каждая. Рекомендую использовать Everest или AIDA 64 (ссылка на них ниже).
В программе EVEREST достаточно открыть вкладку «Отображение/Монитор» , далее вы увидите следующую информацию: имя монитора, его ID, модель, тип монитора, серийный номер, яркость, разрешение. соотношение сторон, частоту кадров (развертки) и т.д.
В общем, все что требовалось!
EVEREST Ultimate Edition
Программа AIDA 64 работает аналогичным образом: нужно открыть эту же вкладку «Отображение/монитор» : увидите примерно ту же информацию (кстати, отображаемая информация еще зависит от модели вашего монитора, ниже на скрине показаны свойства монитора ноутбука Dell Inspiron 3542 — LG Philips LP156WHB (Dell DCR74)) .
AIDA 64: сведения о мониторе
Несколько более расширенную информацию может показать программа ASTRA 32. В ней есть целый раздел, посвященный мониторам, подключенным к вашему компьютеру (ноутбуку).
Зайдя в него, вы узнаете практически все данные о вашем мониторе, которые только можно получить (наверное, столько же, сколько есть в паспорте на это изделие) .
ASTRA 32 — монитор: производитель, дата выпуска, гамма фактор, соотношение сторон, серийный номер, ID монитора, тип дисплея, входной сигнал, прошитый производитель, статус драйвера и т.д.
Способ №3: в свойствах (через панель управления Windows)
Так же получить частично информацию о мониторе можно в Windows, Для этого необходимо открыть 👉 панель управления по следующему адресу:
Панель управления/Оборудование и звук/Устройства и принтеры
Далее среди устройств, вы должны увидеть ваш монитор. Нужно щелкнуть по нему правой кнопкой мышки и зайти в его свойства или параметры .
Таким образом вы узнаете текущее разрешение (и максимально возможное) , частоту развертки , модель монитора (часть информации может быть недоступна, если у вас не установлены драйвера на монитор (не путать с драйверами на видеокарту!) ).
Как узнать модель матрицы ноутбука без разборки. Как найти аналог.
Рассмотрим, как узнать модель матрицы ноутбука, не разбирая его, и как найти подходящий аналог в случае отсутствия оригинала.
Это делается для экономии времени, чтобы не разбирать ноутбук, не снимать матрицу и не искать её модель.
Для этого заходим на сайт 4ip.info
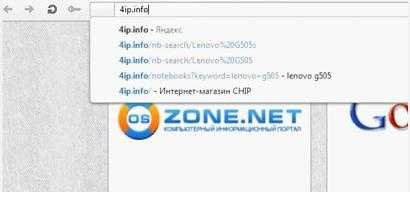
Здесь есть 2 варианта поиска: поиск по номеру детали и по модели ноутбука.
Воспользуемся вторым методом поиска – по модели ноутбука.
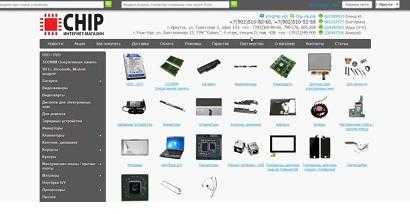
Соответственно вводим в строке поиска название ноутбука.
В качестве примера возьмём модель Lenovo g505
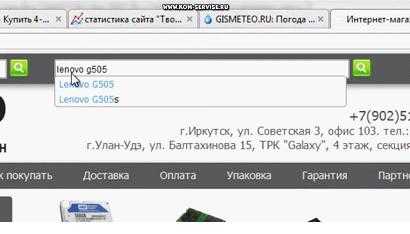
В результатах поиска нам выдается 2 модели: g505 и g505s.
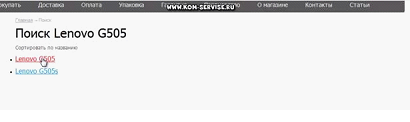
В качестве эксперимента можно открыть оба варианта и сравнить предложенные комплектующие.
Для первого мы увидим 9 предложений.
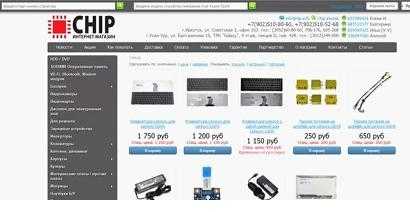
Для второго – всего 5 и матрицы среди них нет. Хотя эти модели идентичны и комплектующие для них одинаковы.
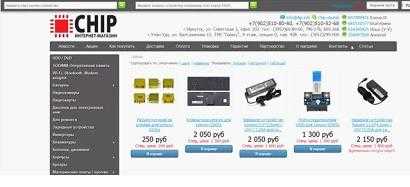
В связи с этим будем работать с первым вариантом.
Здесь в списке есть матрица глянцевая, однако она временно отсутствует на складе.
Не всегда возможно найти именно необходимую матрицу, её может не быть в наличии либо может не подойти её цена. В таком случае можно подобрать аналогичную, т.е. они взаимозаменяемы.
В связи с этим нужно изучить характеристики данной матрицы и найти по этим характеристикам аналогичную.
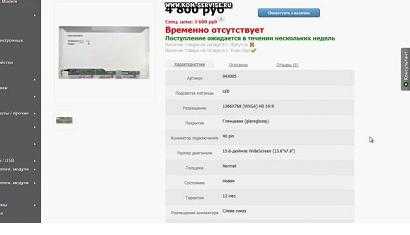
Первый параметр — это LED матрица (в данном случае) . Это довольно старые матрицы, сейчас сложно их найти. Самый доступный способ – это в мастерских, куда они попадают на разборку, и, к слову, там намного дешевле.
Следующий параметр – разрешение. У этой матрицы, к примеру, это 1366*768.
Параметр покрытие не критичен, это может быть либо глянцевая, либо матовая поверхность.
Очень важен параметр Коннектор подключения – в данном случае это 40 pin.
Также решает размер диагонали и немало важно размещение коннектора. Здесь оно слева снизу
Это можно увидеть на фото матрицы.

Размещение коннектора может быть либо слева снизу, либо справа снизу. Существуют специальные переходники, которые позволяют менять размещение коннектора, однако лучше изначально брать наиболее подходящую матрицу.
Теперь по данным характеристикам нужно найти аналог.
Зададим одну из характеристик – диагональ матрицы, и будем выбирать из предложенных вариантов по остальным характеристикам.
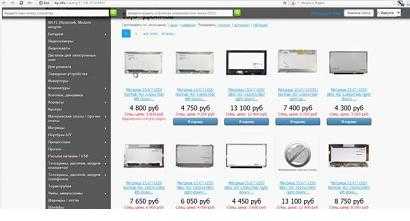
Например, вот подходящий вариант, даже есть в наличии на складе, но цена высоковата из-за того, что матрица матовая.
По всем остальным характеристикам матрица подходит.
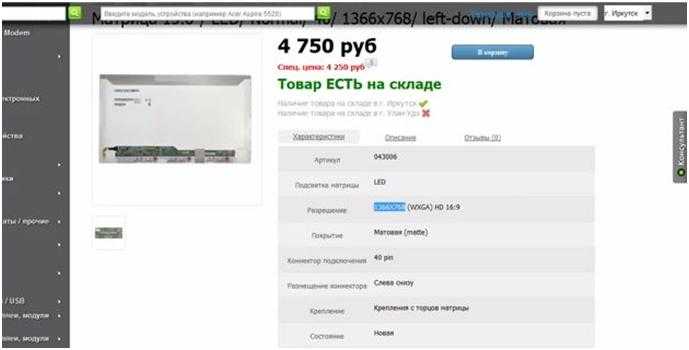
Можно попробовать поискать глянцевую матрицу, которая стоит подешевле.
Например, один из вариантов, имеющихся на складе, но эта матрица 30 pin – не подходит.
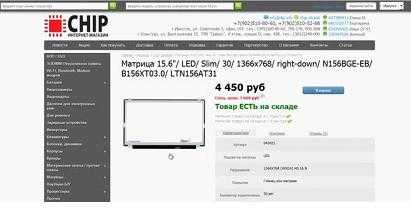
Ещё одна подходящая матрица – тоже матовая, но стоимость ниже.

Таким образом, зная только модель ноутбука, можно найти для него подходящую матрицу либо что-либо из других комплектующих.
Для этого всего лишь требуется набрать модель ноутбука в поиске, найти подходящую ему матрицу и, если требуемой матрицы нет в наличии либо она очень дорогая, подобрать по характеристикам её аналог.
Как узнать модель монитора
Как узнать модель монитора
Часто узнать модель достаточно просто, нужно только глянуть на корпус монитора. Обычно где-то на рамке или в углу и есть заветная надпись. На совсем старых мониторах такую надпись можно найти на задней панели. Иногда эта информация прикрыта декоративной крышкой. Бывает, что осталась документация или коробка, которая шла в комплекте, при покупке монитора, там тоже эта информация имеется. Но когда монитор старый или вы вообще не первый владелец, то бывает, что название и модель неизвестна, так как стёрлась с корпуса монитора или отклеилась, а документации не было и вовсе.Да, можно зайти на специализированные форумы и спросить у пользователей, отправив им фото и описав монитор, но ответы могут быть не всегда правильными, а иногда и вовсе может их не быть. Именно поэтому сейчас мы расскажем как узнать модель монитора другими способами.
Как вариант можно прибегнуть к помощи специальных программ и утилит, которые показывают всю детальную информацию о вашем ПК. Они позволяют собирать детальную информацию по работе ПК и формировать соответствующие отчёты. Таких программ на сегодняшний день довольно много, мы же рекомендуем проверенные временем, такие как: AIDA64 (раньше называлась Everest), Astra32 и другие. После скачивания программы вам остаётся зайти в нужный раздел и получить информацию. Во всех этих приложениях делается это идентично: заходите в меню (левая часть главного окна), выбираете «Отображение» и затем «Монитор». С правой стороны у вас высветятся все данные о вашем мониторе: имя, серийный номер, модель и так далее.В Astra32 даже есть отдельный раздел с мониторами, подключёнными к вашему компьютеру. В программе есть вообще все данные о вашем устройстве. В таких программах можно даже найти характеристики отдельных модулей, чего нет в штатных функциях Windows. Интересной будет информация о дате производства монитора и общем времени эксплуатации. В общем такие программы самый надёжный способ узнать все о вашем мониторе и не только, иногда даже на сайтах производителя такую информацию не найти.
Если вы не желаете или не имеете возможности скачать эти утилиты, то можно узнать модель монитора с помощью встроенных функций Windows. Для этого нужно найти в меню «Пуск» — «Панель управления» и выбрать в ней «Устройства и принтеры» в разделе «Оборудование и звук». Далее из выпавшего списка выбираем свой монитор, кликаем по нему правой кнопкой мыши и выбираем «Свойства», тем самым вызываем на экран характеристики своего монитора, в том числе и модель.Третий способ.
Также есть способ ещё быстрее. В главном меню «Пуск» нужно выбрать раздел «Выполнить», ввести команду «DXDIAG» и нажать «Enter». Она приведёт к диагностированию системы и выведет на экран окно с несколькими вкладками. Нам нужна вкладка «Экран» (обычно для ноутбука) или «Дисплей». Тут должна быть информация о вашем мониторе.
Четвёртый способ.
Ещё есть возможность посмотреть через «Диспетчер устройств». Про этот способ почему-то многие не знают. Для этого кликаем правой кнопкой мыши на иконку «Мой компьютер» (в Windows 10 «Этот компьютер»). Далее находим «Свойства» и заходим. Появилось окно с информацией о системе. С левой стороны находим «Диспетчер устройств» и нажимаем. Следующий шаг — нажать ПКМ на «Монитор» и выбрать строку «Свойства». Во вкладке «Сведения» нужно указать в поле «Свойство» «ИД оборудования». После того как мы нашли этот код, можно его скопировать и вставить в строку поиска Google. Дальше найти информацию о мониторе — не проблема.Пятый способ.
Также информация о мониторе есть в реестре Windows. Но там отображаются все мониторы, которые были когда-либо подключены к ПК и нужно правильно выявить тот, что подключён именно сейчас. Впрочем, информации там не больше, чем в диспетчере устройств, поэтому лезть туда не опытным пользователям мы не советуем.Шестой способ.
Узнать информацию о мониторе можно с помощью программ, которые устанавливаются вместе с драйверами видеокарты. «ATI Catalyst Control Center» для видеокарт от AMD или «Панель управления Nvidia» для карт от Nvidia. Например, в «Панели управления Nvidia» можно зайти в раздел «Регулировка параметров цвета рабочего стола» и сверху будет название вашего монитора. Тут, кстати, можно подрегулировать яркость, контрастность, гамму и др. Для «ATI Catalyst Control Center» действия похожи. Находим в главном окне вкладку «Properties (Digital Flat-Panel)» и нажимаем на неё ЛКМ. Сверху отобразится название монитора.Когда мы узнали точную модель монитора, можно легко узнать и остальную информацию о нем, а также легко скачать правильные драйвера. В общем, способов много и все они не сложные, справятся даже не опытные пользователи.
Поисковые системы
Разрешение своего монитора вы можете узнать на сайте производителя. Для этого в поисковой системе введите название модели своего монитора или ноутбука и получите исчерпывающую информацию. Только запомните, что обычно в характеристиках указывается максимальное разрешение экрана, а не рекомендуемое.
Жидкокристаллическая матрица — один из самых хрупких элементов ноутбука. Тем не менее, если экран вышел из строя, это не значит, что пришла пора списывать компьютер в утиль полностью. Заявления производителей о том, что их модели матриц уникальны и не поддаются замене — в 99% случаев маркетинговый ход.
Подобрать новую матрицу с аналогичными характеристиками, которая полноценно заменит вышедшую из строя — реально и несложно. Чтобы определить, какая матрица подойдет под вашу модель ноутбука, потребуется разобраться в следующих показателях:
- размер диагонали матрицы в дюймах;
- рабочее разрешение;
- тип подсветки экрана: ламповый или светодиодный;
- тип интерфейсного разъема и его расположение.
Размер экрана в первую очередь определяет, какая модель матрицы подойдет ноутбуку. Обычно устанавливают экран той же длины диагонали, что и старый, хотя это и необязательно. В продаже есть дополнительные рамки, с помощью которых можно закрыть пробелы, образующиеся при установке нетипичной матрицы, незначительно отличающейся размером — например, с диагональю 14.0” вместо 14.1”. Порой это помогает сэкономить значительную сумму, не теряя в достоинствах.
Довольно часто возможна и замена старой матрицы на модель с более высоким разрешением дисплея — например, 1280×800 вместо 1024х600 в случае экрана размером 10.1 дюйма.
Нередко возникает вопрос о возможности установки светодиодной (LED) матрицы в ноутбук старого образца с поддержкой ламповой (CCFL) подсветки. Это возможно, но потребуется установить дополнительный шлейф или переходник, удалив имеющийся инвертор.
Помимо прочего, необходимо обратить внимание на разницу интерфейсных разъемов. В целом они стандартизованы и отличаются только количеством контактов (пинов)
Подавляющее большинство матриц в ноутбуках имеют 30- и 40-контактный разъем. Изредка могут встречаться 20-контактные модели.
Матрицы со светодиодной подсветкой различаются расположением разъема, он может располагаться справа или слева — если смотреть на лицевую сторону экрана. Для установки матрицы с правым расположением контактов может потребоваться удлиняющий шлейф.
По типу поверхности матрицы делятся на два типа: с глянцевым и матовым покрытием. Глянец дает более сочную, яркую и контрастную картинку, однако может затруднять восприятие из-за возникающих бликов. Матовая поверхность почти не бликует, меньше пачкается, но и цвета на таком экране не отличаются насыщенностью.
Резюмируя изложенное
Каким из вышеперечисленных способов поиска информации о мониторе воспользоваться в конкретном случае, пользователь решает самостоятельно. Благо, выбор вариантов достаточно велик. Хочется особо подчеркнуть: все они для самого владельца – бесплатны.
Часто задаваемые вопросы
Что такое матрица на ноутбуке и какова ее роль в качестве экрана?
Какие различные типы матриц используются в ноутбуках, и как они отличаются?
Какое значение имеет разрешение экрана и как выбрать оптимальное разрешение?
Каково влияние частоты обновления экрана на визуальный опыт?
Что такое сенсорный экран, и какие преимущества он предоставляет на ноутбуке?
Как выбрать подходящий формат экрана для своих потребностей?
Какие особенности матрицы влияют на цветовую гамму экрана?
Какие типы покрытий экранов бывают, и как выбрать подходящее?
В чем заключаются проблемы с матрицей на ноутбуке, и как их можно решить?
Как провести калибровку экрана на ноутбуке для оптимального цветопередачи?
В чем разница между TFT и IPS матрицами, и как выбрать подходящую для себя?
Можно ли использовать ноутбук без матрицы, подключив его к внешнему монитору?
Какие факторы влияют на выбор матрицы для игрового ноутбука?
Как можно узнать, какая матрица установлена в моем ноутбуке без его разборки?
Каким образом влияет выбор матрицы на энергопотребление ноутбука?
Как повысить яркость экрана на ноутбуке при ярком солнечном свете?
Какой срок службы матрицы на ноутбуке, и можно ли его увеличить?
Влияет ли качество матрицы на производительность ноутбука?
Можно ли самостоятельно заменить матрицу на ноутбуке, и как это сделать?
Какие тенденции в развитии технологий матриц на ноутбуках ожидать в будущем?
Как проверить матрицу ноутбука на работоспособность
Частая проблема ноутбуков – визуализация информации. Если экран при включении демонстрирует трещины, чёрные потёки, паутинку – матрица неисправна. В случае, когда физических нарушений экрана нет, а имеются разного рода изменения его работы (тусклое изображение, проблемы с разрешением, чёрный или белый экран и т. п.), то нужно проверить матрицу ноутбука на работоспособность. Проблема может состоять не только в ней, но и в видеокарте, соединяющих компоненты девайса шлейфах.
Как убедиться, что матрица неисправна
Прежде чем начинать более серьёзное тестирование, следует исключить самые распространённые причины «ложной тревоги». Для этого:
- убедитесь, надёжно ли подключена зарядка в сеть, так как проблема может быть в АКБ;
- в настройках экрана попробуйте увеличить или уменьшить яркость и контраст;
- убедитесь, что выставлено максимально возможное разрешение экрана.
Если эти манипуляции не решили вопрос, нужно провести более тщательную диагностику. Первым делом подключите к ноутбуку внешний монитор через VGA-разъём. При адекватной трансляции изображения на втором экране – проблема с матрицей.

Типичные симптомы неисправности матрицы
В случае отсутствия VGA-разъёма можно распознать неисправность по следующим симптомам:
- При включении ноутбука экран работает стабильно, но спустя определённое время начинает мерцать. В большинстве случаев проблема в матрице.
- На экране появляются белые или радужные полосы, которые могут менять свой размер, местоположение и цвет в зависимости от положения ноутбука.
- Локализированное размытие изображения в разных частях монитора указывает на неисправность матрицы, в случае же размытия всего экрана, проблема может быть как в матрице, так и в графическом чипе.
- Монитор полностью чёрный, но ноутбук работает. Этот симптом указывает на плату только в случае, если он недавно испытал серьёзный удар.
Тестирование подающей жизни матрицы
Если вы определили, что проблема в матрице, нужно понять её серьёзность. Неисправность может быть в лампе подсветки, инверторе или составляющих схемы. Проверить это можно, только заменив их. Для начала найдите лампу и смените её (они практически универсальны и сочетаются с любым инвертором). Находится он под пластиковой рамкой. Если не помогло, то проведите тест инвертора путём его замены.
Дальше нужно снять матрицу, на её схеме найти вывод LCD test point и замкнуть на корпус. На ней должны появиться по всей площади цветные полосы. В случае если этого не произошло, матрица серьёзно повреждена и требует замены.

Тест на битые пиксели
Суть данного теста заключается в изменении цвета всего экрана. Если на мониторе одна или более точек показывают цвет, отличающийся от общего, то это означает присутствие битых пикселей. Проверку можно произвести как вручную, так и с помощью онлайн-сервисов.
Тест реакции монитора
Данный параметр проверяет время отклика экрана на задачи, поставленные железом. То есть, в случае медленного ответа на мониторе ноутбука будут появляться тени чёрных и серых оттенков, преследующие силуэты по вектору их смены. Проверить данную характеристику можно с помощью качественного фотоаппарата либо специальными сервисами в интернете.
Тест чёткости предельных углов
Суть проверки в чёткости передачи цветовой гаммы при разных углах обзора. Пройти этот тест можем прямо сейчас:
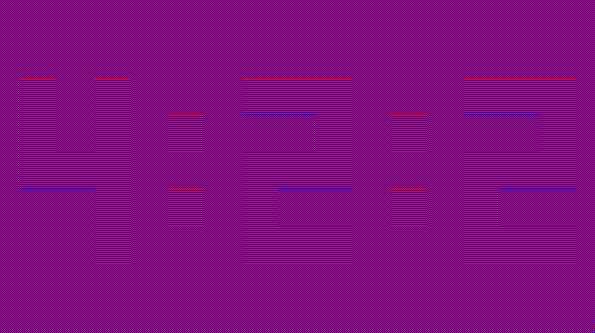
Если на экране, отчётливо видно цифры 4:2:2, с разных углов обзора, то ваш монитор передаёт качественное цветовое разрешение.
Другие методы проверки матрицы ноутбука
Также можно проверить экран с помощью таких программ, как:
- PassMark MonitorTest – комплексное тестирование по всем параметрам;
- TFT Монитор Тест – проверят самые важные характеристики.
Обследование шлейфа
Для начала найдите в интернете гайд по разборке конкретно вашей модели ноутбука. Доберитесь до шлейфа соединения аппарата с экраном и проверьте, хорошо ли он подсоединён. Убедитесь в целостности самого шлейфа и разъёмов.
Тест скручиванием
Эта проверка матрицы ноутбука предполагает несильное её изгибание. Если при данном тесте происходит резкая перемена изображения, плата требует ремонта.
При самостоятельной проверке вы можете избежать обмана мастера после диагностики, но в то же время есть вероятность повредить компоненты вашего ноутбука, поэтому советуем вам обращаться в лицензионные сервисы.
Как проверить частоту монитора
После подключения монитора к компьютеру, возникает вопрос на какой частоте работает монитор. Часто бывает, что 144 Гц монитор работает на стандартных 60 Гц и пользователь даже об этом не догадывается.
Для проверки свойств монитора используйте программу — AIDA64.
В разделе Дисплей — Монитор можно увидеть диапазон всех частот монитора. Например в моем случае монитор Samsung S23C350 поддерживает до 75 Гц.
Aida64 — частота поддерживаемых кадров монитора
В разделе Дисплей — Рабочий стол, показатель Частота регенерации показывает на какой частоте работает монитор. В данном случае — 60 Гц.
Aida64 частота регенерации монитора — 60 Гц
Проверка герцовки монитора на windows 10
Кликните правой кнопкой мыши на рабочем столе экрана и в контекстном меню выберите — Параметры экрана.
Заходим в параметры экрана Windows 10
Далее заходим в — Дополнительные параметры дисплея.
Заходим в дополнительные параметры дисплея
Смотрим частоту обновления 60 Гц — это и есть герцовка монитора, на которой работает в данный момент.
Чуть ниже можно изменять частоту обновления монитора.
Частота обновления монитора 60 Гц
Проверка герцовки монитора онлайн
Проверить герцовку своего монитора можно онлайн.
Для этого перейдите по этой ссылке — https://www.testufo.com/
Через 3 секунды узнаете частоту вашего монитора.
Частота монитора в Testufo онлайн показывает 60 Гц
Еще один сайт для проверки частоты монитора — https://www.displayhz.com/
Частота монитора в Displayhz — 59,99 Гц
Если у вас монитор 144 Гц подключен по HDMI или DisplayPort, но при проверке частота монитора показывает 60-75 Гц. То в этом случае вам нужно поменять герцовку в панели управления видеокартой Nvidia, как показано на рисунке ниже.
В панели Nvidia частота обновления 144 Гц будет доступна при условии, что видеокарта игровая, а не бюджетная затычка.
Изменение частоты монитора в панели управления Nvidia
Как провести визуальный тест для определения типа матрицы?
Определить тип матрицы в ноутбуке можно с помощью визуального тестирования
Во время этого теста нужно обратить внимание на следующие факторы:. 1
Углы обзора: смотрите на экран с разных углов. Если цвета и контраст сохраняются при наклонении экрана, то скорее всего используется IPS-матрица, так как она имеет больший угол обзора
1. Углы обзора: смотрите на экран с разных углов. Если цвета и контраст сохраняются при наклонении экрана, то скорее всего используется IPS-матрица, так как она имеет больший угол обзора.
2. Цветопередача: рассмотрите изображения с яркими и насыщенными цветами. Если цвета остаются точными и не искажаются при изменении угла обзора, то скорее всего используется IPS-матрица.
3. Воспроизведение темных оттенков: проверьте, как ноутбук воспроизводит темные оттенки. Если они остаются четкими и без искажений, то это может указывать на использование IPS-матрицы.
4. Глянец или матовость: если экран имеет антибликовое покрытие, то скорее всего это TN-матрица. IPS-матрицы наоборот, часто имеют глянцевую поверхность.
Все эти признаки могут помочь определить тип матрицы в ноутбуке, но для наиболее точного результата лучше обратиться к техническим характеристикам или идентификационным меткам на самом устройстве.





























