Три способа узнать какой жесткий диск установлен
Существует три распространённых способа, чтобы узнать какой диск установлен в вашем компьютере ssd или hdd: с помощью средств Windows, софта, разобрав компьютер.
Первый — Средствами Windows
Самый простой и более актуальный способ определить тип жесткого диска — с помощью средств Windows. Необходимо зажать клавиши Win + R. В появившемся окне прописать комбинацию «mmc devmgmt.msc». Комбинация пишется без кавычек, после прописывания комбинации, необходимо нажать кнопочку ок.
Далее у вас появятся открытый диспетчер устройств, данная комбинация работает на всех операционных системах Windows. В появившемся Диспетчере устройств находим кнопку дисковые устройства. Открываемые и смотрим название вашего диска.
В результате вы получите полное название вашего диска. Эту информацию вам нужно будет прописать в любом поисковике. Чаще всего в данной панели находится всего одно дисковое устройство, но если у вас находится два, то необходимо прописывать каждое имя по отдельности. Любой поисковик по названию вам выдаст характеристики диска и прочую информацию о вашем устройстве.
Данный способ является самым простым и доступным для каждого пользователя. Но также существует второй способ, который поможет узнать какой у вас стоит диск с помощью специальных приложений и программ.
Второй — определить тип жесткого диска с помощью AIDA64
Самый распространенный программой, которая поможет узнать какой жесткий диск установлен является AIDA64. Программу можно скачать абсолютно бесплатно со страницы интернета. Она удобная, выдает огромное количество полезной информации практически для всей вашей системы и имеет вполне простой и удобный интерфейс. Помимо этого, программа располагает не только представлениям данными о вашем жестком диске, а также выдает полные характеристики о всей вашей машины. Работать с ней очень легко и просто, для того чтобы узнать какой диск у вас стоит, вам необходимо:
Запустить приложение AIDA64.
Перейти во вкладку хранения данных, а там выбрать вкладку ATA. Именно данная вкладка и будут отвечать за всю информацию о вашем жестком диске, его значениях, свойствах, типе устройства и многое другое.
Помимо этого, данное приложение поможет разобраться и узнать характеристику других устройств, информацию о вашем компьютере, а также улучшить качество и работоспособность вашей операционной системы.
Третий способ — визуальный
И последний способ, благодаря которому можно узнать какой диск установлен на вашем компьютере — это разобрать пк. Открываем крышку компьютера и находим жесткий диск. Как было написано выше, жесткий диск — это коробочка, в которой есть пластины-магниты. Чаще всего жесткий диск находится в отдельной «местности», выделенной под это устройство. После чего нам необходимо подобраться к жесткому диску и прочитать информацию о нём. Выглядит обычный HDD жесткий диск так
Но есть ли у вас SSD, то выглядит он будет чуть-чуть иначе, напоминая большую флешку
При этом на жестком диске всегда можно прочитать информацию и узнать его данные.
Как можно заметить, существует достаточно много способов узнать какой жесткий диск стоит на вашем компьютере. Каждый способ по-своему интересен, удобен и прост. Помимо этих способов, существует еще другие варианты, но они менее практичны и удобны, особенно для простых пользователей. Каждый владелец своего персонального компьютера обязан знать какой у него жёсткий диск и отличать SSD диск от HDD диска.
Данный способ универсален и позволяет узнать необходимую информацию в любой версии Windows.
Прежде всего мы узнаем марку и полное имя модели диска. Для этого нажмите на клавиатуре комбинацию клавиш Win + R.
В открывшемся окне Выполнить введите в строку «mmc devmgmt.msc» (без кавычек), а после нажмите клавишу ОK.
В результате будет открыто системное окно Диспетчер устройств, в котором кликните по раскрывающемуся списку Дисковые устройства.
В нём будут отображены все установленные на ПК носители.
После того, как вы узнали полное имя носителя, следует его вписать в строку поиска популярного интернет поисковика.
В первых строчках результатов поиска можно подчеркнуть не только тип носителя (HDD или SSD), но и его прочие технические параметры.
Данный способ хорош ещё и тем, что для определения установлен SSD или HDD на компьютер, не надо прибегать к использованию стороннего программного обеспечения.
На этом всё. Если имеются какие-либо уточняющие вопросы – добро пожаловать в комментарии!
- https://comp-security.net/как-узнать-какой-диск-ssd-или-hdd/
- https://www.softo-mir.ru/kakoi-disk-ystanovlen-v-kompytere/
- https://it-actual.ru/find-out-type-of-drive-ssd-or-hdd.html
Где найти информацию о SSD в Windows?
Если вы хотите узнать информацию о SSD на своем компьютере под управлением Windows, то вам может понадобиться проверить системную информацию о жестком диске. Сделать это можно несколькими способами.
1. Диспетчер устройств
Один из способов проверки информации о SSD в Windows – воспользоваться Диспетчером устройств. Для этого нужно выполнить следующие шаги:
- Нажмите правой кнопкой мыши по кнопке “Пуск” и выберите пункт “Диспетчер устройств”.
- Разверните раздел “Дисковые устройства”.
- Найдите свой SSD в списке устройств, щелкните его правой кнопкой мыши и выберите пункт “Свойства”.
- В открывшемся окне перейдите на вкладку “Детали” и выберите пункт “Аппаратные идентификаторы”.
- Теперь вы сможете увидеть информацию о вашем SSD, включая производителя, модель и другие характеристики.
2. Информация о системе
Другим способом получить информацию о SSD в Windows является использование системной информации. Для этого нужно выполнить следующие действия:
- Нажмите комбинацию клавиш Win + R, чтобы вызвать окно “Выполнить”.
- Введите команду “msinfo32” и нажмите Enter.
- В открывшемся окне “Системная информация” перейдите к разделу “Компоненты” и выберите пункт “Жесткий диск”.
- В правой части окна вы увидите список жестких дисков, в том числе и ваш SSD. Щелкните на нем, чтобы получить подробную информацию о нем.
Эти два способа помогут вам найти информацию о SSD в Windows и узнать его характеристики, что может быть полезно, например, при планировании апгрейда компьютера или проблемах с жестким диском.
Три способа узнать какой тип жесткого диска установлен в компьютере
Современные жесткие диски бывают двух видов: HDD и SSD. Давайте для начала рассмотрим два этих типа. Если рассказать о них простым и понятным языком то получиться следующие. Диск HDD – это привычная коробочка внутри которой находится круглые намагниченные пластины. На них хранится информация и считывающие головки, которые эту информацию считывают. Шпинделя в этом устройстве раскручивают диски до нескольких тысяч оборотов в минуту. Самые распространённые скорости — это 5400 и 7200 оборотов.
SSD или твердотельный накопитель — проще говоря это большая флешка, но с невероятно высокой скоростью чтения и записи, причём чем больше объем файлов, тем существеннее становится разница между SSD и обычным жестким диском. Любая программа, установленная на SSD диск, запускается в несколько раз быстрее это уже знает практически каждый. Но как обычному пользователю узнать какой диск установлен именно в его компьютере?
Три способа узнать какой жесткий диск установлен
Существует три распространённых способа, чтобы узнать какой диск установлен в вашем компьютере ssd или hdd: с помощью средств Windows, софта, разобрав компьютер.
Первый — Средствами Windows
Самый простой и более актуальный способ определить тип жесткого диска — с помощью средств Windows. Необходимо зажать клавиши Win + R. В появившемся окне прописать комбинацию «mmc devmgmt.msc». Комбинация пишется без кавычек, после прописывания комбинации, необходимо нажать кнопочку ок.
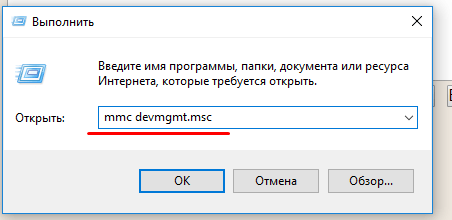
Далее у вас появятся открытый диспетчер устройств, данная комбинация работает на всех операционных системах Windows. В появившемся Диспетчере устройств находим кнопку дисковые устройства. Открываемые и смотрим название вашего диска.
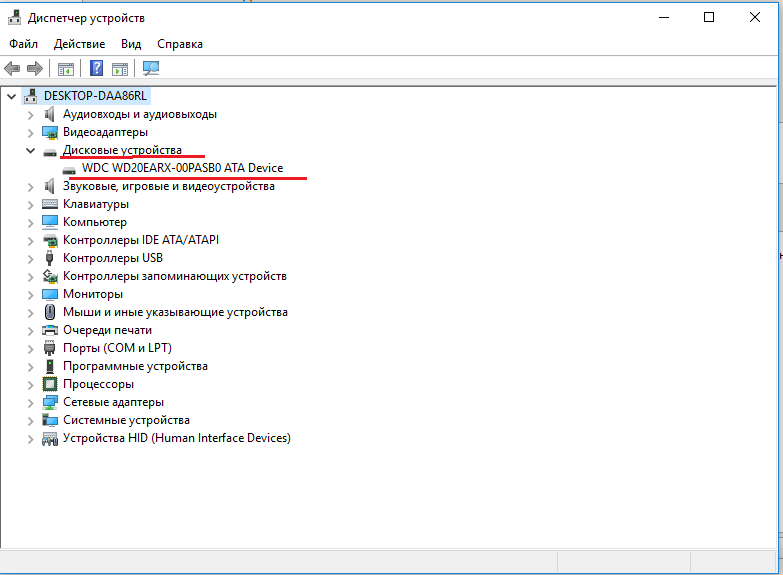
В результате вы получите полное название вашего диска. Эту информацию вам нужно будет прописать в любом поисковике. Чаще всего в данной панели находится всего одно дисковое устройство, но если у вас находится два, то необходимо прописывать каждое имя по отдельности. Любой поисковик по названию вам выдаст характеристики диска и прочую информацию о вашем устройстве.
Данный способ является самым простым и доступным для каждого пользователя. Но также существует второй способ, который поможет узнать какой у вас стоит диск с помощью специальных приложений и программ.
Второй — определить тип жесткого диска с помощью AIDA64
Самый распространенный программой, которая поможет узнать какой жесткий диск установлен является AIDA64. Программу можно скачать абсолютно бесплатно со страницы интернета. Она удобная, выдает огромное количество полезной информации практически для всей вашей системы и имеет вполне простой и удобный интерфейс. Помимо этого, программа располагает не только представлениям данными о вашем жестком диске, а также выдает полные характеристики о всей вашей машины. Работать с ней очень легко и просто, для того чтобы узнать какой диск у вас стоит, вам необходимо:
Запустить приложение AIDA64.
![]()
Перейти во вкладку хранения данных, а там выбрать вкладку ATA. Именно данная вкладка и будут отвечать за всю информацию о вашем жестком диске, его значениях, свойствах, типе устройства и многое другое.
![]()
Помимо этого, данное приложение поможет разобраться и узнать характеристику других устройств, информацию о вашем компьютере, а также улучшить качество и работоспособность вашей операционной системы.
Скачать AIDA64 — https://www.aida64.com/downloads
Третий способ — визуальный
И последний способ, благодаря которому можно узнать какой диск установлен на вашем компьютере — это разобрать пк. Открываем крышку компьютера и находим жесткий диск. Как было написано выше, жесткий диск — это коробочка, в которой есть пластины-магниты. Чаще всего жесткий диск находится в отдельной «местности», выделенной под это устройство. После чего нам необходимо подобраться к жесткому диску и прочитать информацию о нём. Выглядит обычный HDD жесткий диск так

Но есть ли у вас SSD, то выглядит он будет чуть-чуть иначе, напоминая большую флешку

При этом на жестком диске всегда можно прочитать информацию и узнать его данные.
Как можно заметить, существует достаточно много способов узнать какой жесткий диск стоит на вашем компьютере. Каждый способ по-своему интересен, удобен и прост. Помимо этих способов, существует еще другие варианты, но они менее практичны и удобны, особенно для простых пользователей. Каждый владелец своего персонального компьютера обязан знать какой у него жёсткий диск и отличать SSD диск от HDD диска.
www.softo-mir.ru
Как определить стиль разделов через «Управление дисками»
Самый простой способ выяснить, GPT или MBR диск установлен на компьютере, это воспользоваться штатным инструментом Windows для работы с жесткими дисками – утилитой «Управление дисками». Запускаем ее через меню «Пуск» (ПКМ – Управление дисками) или с помощью строки «Выполнить» (нажимаем сочетание Win+R на клавиатуре, а потом вводим команду diskmgmt.msc).
В открывшемся окне приложения будут отображены все подключенные к компьютеру устройства хранения информации – физические жесткие диски и USB-накопители. Кликаем правой кнопкой мыши по нужному диску и выбираем пункт «Свойства».
Далее переходим на вкладку «Тома» и находим строку «Стиль раздела». Если там указано «Таблица с GUID разделов», то диск имеет GPT-структуру (GPT расшифровывается как GUID Partition Table).
Если же этот параметр имеет значение «Основная загрузочная запись (MBR)», то используется традиционный метод разметки MBR.
Как узнать, где SSD, а где HDD в CrystalDiskInfo — 7 способ
Вы можете получить нужные данные о типе диска с помощью приложений, предназначенных для обслуживания жестких дисков. Мы воспользуемся бесплатной программой CrystalDiskInfo, которая информирует пользователя о техническом состоянии физических дисков ПК.
В окне программы CrystalDiskInfo выполните следующее:
Выберите один из дисков, нажав на информер состояния с соответствующей буквой.
Среди характеристик диска обратите внимание на параметр «Скорость вращения».
У твердотельного накопителя будет указан тип — SSD, поскольку он не имеет вращающихся элементов, а у жесткого диска отображена скорость вращения шпинделя.
Подробнее: СrystalDiskInfo для проверки рабочего состояния жесткого диска
Как узнать какой SSD стоит в компьютере или ноутбуке
Теперь рассмотрим более сложную ситуацию, когда нужно определить конкретную модель SSD, установленного в ноутбуке или персональном компьютере.
Обратите внимание
Один из способов узнать модель SSD накопителя, который установлен в компьютере, это просто снять крышку корпуса PC и посмотреть на твердотельный накопитель — на нем должна быть наклейка.
AIDA64
Одна из лучших программ для анализа компьютера — это AIDA64. Она дает возможность посмотреть детальную информацию не только о текущих процессах, происходящих в системе, но и о каждом отдельном компоненте. В том числе, о SSD накопителе.
Скачайте пробную версию AIDA64 с официального сайта разработчиков к себе на компьютер и запустите ее.
Обратите внимание
Скачать можно версию, которая не требует предварительной установки на компьютер и может запускаться из архива.
В левом меню выберите пункт “Хранение данных”. И среди доступных вариантов нажмите на пункт ATA.
Здесь содержится информация об установленных дисках. В пункте “Описание устройства” указаны диски, установленные в компьютере. Если дисков несколько и из их названия невозможно понять, какие являются SSD, нажмите на накопитель и посмотрите информацию о нем. Для SSD там будет указано в графе “Скорость вращения”, что накопитель твердотельный.
Обратите внимание
Программа AIDA64 дает возможность узнать много интересной информации об установленных дисках — поддерживаемые свойства, команды и прочие технические детали.
Speccy
Еще одно приложение для детального анализа компьютера — Speccy. Оно тоже дает возможность узнать сведения об установленных накопителях и определить конкретные данные об SSD.
Установить Speccy можно бесплатно, загрузив с официального сайта разработчиков. После установки запустите программу, и вы попадете на ее главный экран. Здесь надо перейти в раздел “Хранение данных”.
Обратите внимание
Если программа Speccy у вас на английском языке, сверху в пункте View можно перейти в раздел Options и выбрать русский язык.
Здесь содержатся подробные сведения об установленных накопителях. Нажмите на нужный, чтобы раскрыть информацию о нем.
Обратите внимание
Если накопитель SSD, то в скобках к его названию и модели это будет указано.
Раскрыв информацию, можно увидеть детальные сведения о диске. Из интересных параметров, которые стоит отметить — это “время наработки” и состояние основных атрибутов в таблице.
Тем самым в Speccy есть возможность не только узнать модель установленного SSD, но и понять его срок службы, и следует ли готовиться к замене накопителя.
CrystalDiskInfo
В заключение рассмотрим третью программы для получения информации об установленных накопителях — CrystalDiskInfo. Она специализируется на работе с дисками, в отличие от двух других.
Обратите внимание
Все 3 программы должны показывать одинаковую информацию об основных параметрах диска. Детальные сведения могут незначительно различаться.
Скачайте из интернета программу CrystalDiskInfo и запустите ее
Скачайте из интернета программу CrystalDiskInfo и запустите ее.
Проанализируйте данные об установленных в компьютер накопителях. В графе “Rotation Rate”, если накопитель является твердотельным, будет указано, что это SSD.
Обратите внимание
В программе можно посмотреть статус “жизни” диска. Если он меньше 50% — стоит задумываться о его замене.
Как узнать тип разметки диска в Acronis Disk Director
Определить, MBR или GPT диск используется на вашем компьютере, можно с помощью любой утилиты, предназначенной для работы с HDD. Одним из наиболее популярных приложений подобного формата является Acronis Disk Director. Узнать стиль разделов здесь проще простого, достаточно лишь запустить программу. Диски отобразятся в виде списка, а разметка будет указана в отдельном столбце.
Обратим внимание на наличие скрытого системного раздела «EFI system partition» с файловой системой FAT32 – это обязательный атрибут GPT-диска, который однозначно позволяет установить способ его разбиения
На этом все. Надеемся, что данная статья была для вас полезной.
Преимущества SSD
Кажется, вот уже несколько лет SSD-накопители медленно, но верно обходят классические HDD по всем параметрам. Причиной этому является большое количество преимуществ:
Как уже было сказано, у SSD нет механических частей, что делает их более прочными, чем HDD. Такие устройства могут без проблем пережить даже падения (в большинстве случаев). В то время как с HDD это скорее всего приведет к дефектам конструкции и потере данных.
Из-за отсутствия механических частей SSD практически не шумят
HDD, напротив, во время работы постоянно издает какие-то звуки
Особенно этот шум обращает на себя внимание в ноутбуках и ПК с тонким корпусом.
Самое важное преимущество SSD: они работают значительно быстрее, чем классические жесткие диски. Благодаря этому ПК и ноутбуки с SSD-накопителем запускаются примерно в два раза быстрее, чем с классическими жесткими дисками
А файлы и программы открываются на таких устройствах до четырех раз быстрее.
В конце концов, SSD легче, чем HDD
Кроме того, в большинстве случаев они потребляют существенно меньше энергии
Это делает их особенно интересными для применения в мобильных устройствах, так как увеличивает продолжительность их времени автономной работы
Кроме того, в большинстве случаев они потребляют существенно меньше энергии. Это делает их особенно интересными для применения в мобильных устройствах, так как увеличивает продолжительность их времени автономной работы.
Где найти информацию о характеристиках SSD ноутбука?
Если вы хотите узнать подробности о характеристиках SSD ноутбука, вам понадобится знать, где искать эту информацию. Вот несколько способов, которые могут помочь вам найти нужную информацию:
- Документация к ноутбуку: многие производители включают информацию о характеристиках ноутбука в его документацию. Обратитесь к руководству пользователя или к любому другому документу, который был поставлен вместе с вашим ноутбуком.
- Веб-сайт производителя: посетите официальный веб-сайт производителя ноутбука и найдите раздел с дополнительными характеристиками продукта. Обычно информация о SSD-диске будет указана в разделе «технические характеристики» или «спецификации».
- Установленное приложение производителя: некоторые производители предоставляют специальное программное обеспечение, которое позволяет узнать подробную информацию о ноутбуке, включая информацию о SSD-диске. Вы можете найти это приложение на сайте производителя или в разделе «поддержка» на их веб-сайте.
- Утилиты системы Windows: Windows 10 также предоставляет некоторые инструменты для проверки информации о оборудовании компьютера, включая SSD-диск. Вы можете воспользоваться утилитами, такими как «Диспетчер устройств» или «Системная информация», чтобы узнать подробности о своем ноутбуке.
Обратите внимание: Если вы не уверены, как найти информацию о характеристиках SSD ноутбука, рекомендуется проверить все доступные источники и в случае необходимости обратиться к службе технической поддержки производителя
Как проверить, какой SSD установлен в macOS?
В операционной системе macOS есть несколько способов узнать, какой SSD установлен на компьютере.
1. Использование “Системной информации”
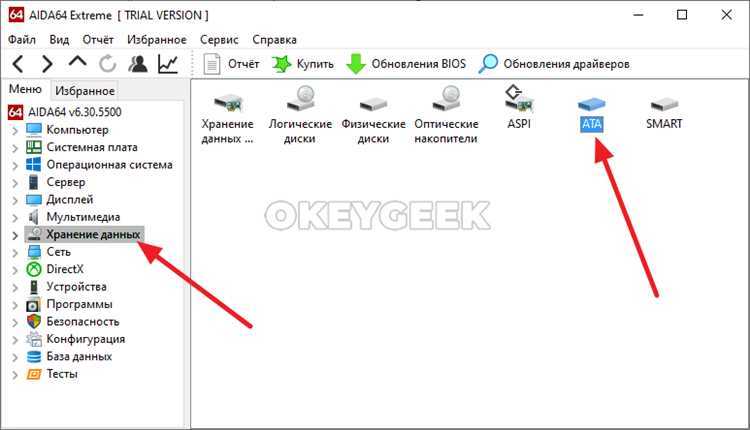
Один из самых простых способов узнать информацию о SSD – это использовать утилиту “Системная информация”. Чтобы открыть ее, нажмите на меню “Приложения” в Dock, выберите папку “Утилиты” и затем найдите “Системная информация”.
В “Системной информации” найдите раздел “Серийные интерфейсы” и выберите “SATA/SATA Express”. Здесь вы увидите информацию о подключенном SSD, включая его модель, серийный номер и производителя.
2. Использование команды “system_profiler”
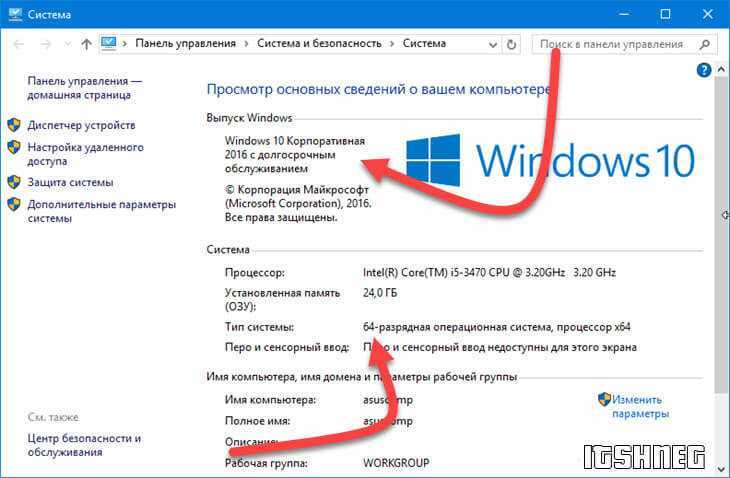
Другой способ узнать информацию о SSD – использовать команду “system_profiler” в Терминале. Чтобы открыть Терминал, нажмите на значок “Приложения” в Dock, выберите папку “Утилиты” и найдите “Терминал”.
В окне Терминала введите следующую команду:
После нажатия клавиши Enter вы увидите информацию о доступных Serial ATA устройствах, включая подключенный SSD.
3. Использование сторонних утилит
Также существуют сторонние утилиты, которые помогают проверить, какой SSD установлен на компьютере. Некоторые из них включают в себя программы, такие как DriveDx, SMART Utility и TechTool Pro.
Эти утилиты предоставляют более подробную информацию о состоянии и характеристиках SSD, включая производителя, модель и даже расчет оставшегося срока службы диска.
В заключение, для узнать информацию о установленном SSD в macOS можно использовать “Системную информацию”, команду “system_profiler” в Терминале или сторонние утилиты. Каждый из этих методов предоставляет различную информацию о SSD, поэтому можно выбрать тот, который лучше всего подходит для вашей ситуации.
Методы определения модели диска SSD
Существует несколько способов определить модель диска SSD и узнать его характеристики. Ниже представлены наиболее распространенные методы:
1. Использование программного обеспечения
Для определения модели диска SSD можно воспользоваться специальными программами, которые просканируют систему и выведут информацию о подключенных устройствах. К ним относятся, например, CrystalDiskInfo, HWiNFO, Speccy и др. После установки и запуска программы достаточно открыть раздел, посвященный устройствам хранения данных, среди которых будет указана модель SSD.
2. Проверка BIOS/UEFI
Другой способ состоит в проверке информации о подключенных устройствах непосредственно в BIOS/UEFI компьютера. Для этого необходимо перезагрузить компьютер и войти в BIOS/UEFI (обычно с помощью клавиш Del, F2 или F10). В разделе, посвященном устройствам хранения данных, будет указана модель SSD.
3. Физическая маркировка
Модель диска SSD обычно указывается на его корпусе или этикетке. Для определения модели достаточно визуально осмотреть диск и найти надпись или код, состоящий из букв и цифр. После этого можно воспользоваться интернет-поиском для более подробной информации о характеристиках диска.
Важно помнить, что каждый метод может давать некоторые отличия в получаемой информации. Поэтому рекомендуется использовать несколько источников для получения точных данных о модели диска SSD и его характеристиках
Сторонние инструменты для определения SSD, NVMe или HDD
Два моих любимых инструмента для быстрой проверки дисков — CrystalDiskInfo и SSD-Z. Оба доступны бесплатно и существуют в виде портативного приложения (не требует установки).
CrystalDiskInfo
Скачайте CrystalDiskInfo с , распакуйте и запустите.
В главном окне приложения выберите диск, о котором вы хотите узнать больше. Теперь посмотрите на поля Интерфейс и Обороты. Первый покажет, какой у вас тип шины: NVMe или SATA. Значение вращения будет отображаться, если это SATA SSD.
SSD-Z
Приложение SSD-Z — еще одно отличное решение для быстрой проверки информации о вашем диске. Он поставляется с базой данных для проверки внутренних компонентов SSD от известных поставщиков и устройств.
Загрузите его , распакуйте и запустите. Он покажет вам тип интерфейса, например. NVMe или SATA.
Как упоминалось в предыдущей главе, на некоторых устройствах NVMe сообщается как RAID.
Вы можете выбрать любой из ваших дисков, используя раскрывающийся список в нижней части его окна.
Оба инструмента поддерживают чтение S.M.A.R.T. info и иметь типичные возможности для инструментов информации о диске.
Вот и все, что касается поиска типа диска и его интерфейса в Windows 11.
Узнавайте о новых статьях быстрее. Подпишитесь на наши каналы в Telegram и .
Судя по тому, что вы читаете этот текст, вы дочитали эту статью до конца. Если она вам понравилась, поделитесь, пожалуйста, с помощью кнопок ниже. Спасибо за вашу поддержку!
Вы здесь:
Главная страница » Windows » Windows 11 » Как в Windows 11 определить SSD, NVMe или HDD
Долгосрочное обслуживание Windows
Microsoft часто выпускает новые обновления для Windows, поэтому мы рекомендуем вам проверить и установить доступные обновления. Это помогает улучшить работу Windows и защитить ваш компьютер.
Кроме того, периодически проверяйте наличие обновленных драйверов устройств на веб-сайтах производителей. Обновление драйверов оборудования помогает аппаратным устройствам компьютера работать с максимальной производительностью и улучшает совместимость с другим компьютерным оборудованием и программным обеспечением.
Дополнительная информация
- Как создать копию программного обеспечения Windows.
- Как стереть мой жесткий диск и начать заново.
- Как установить Windows на Mac.
- Как настроить и установить компьютерный принтер.
- Справка и поддержка Microsoft Windows.
Как посмотреть показания SMART
Если предыдущие утилиты самостоятельно оценивали состояние диска, на основе данных SMART, то нижеприведенные утилиты предоставят вам больше свободы и данных для самостоятельного анализа. В отчетах можно будет найти достаточно большой набор параметров, на основе которых — можно будет примерно оценить состояние диска и сделать прогноз по его дальнейшей работе.
Способ №1 — с помощью СrystalDiskInfo
СrystalDiskInfo
Отличная бесплатная утилита для просмотра состояния и показаний SMART жесткого диска (поддерживаются в том числе и SSD-диски). Чем подкупает утилита — она предоставляет вам полную информацию о температуре, техническому состоянию диска, его характеристиках и пр., причем, часть данных идут с пометками (т.е. утилита актуальна, как для опытных пользователей, которые сами знают «что-есть-что», так и для начинающих, которым нужна подсказка).
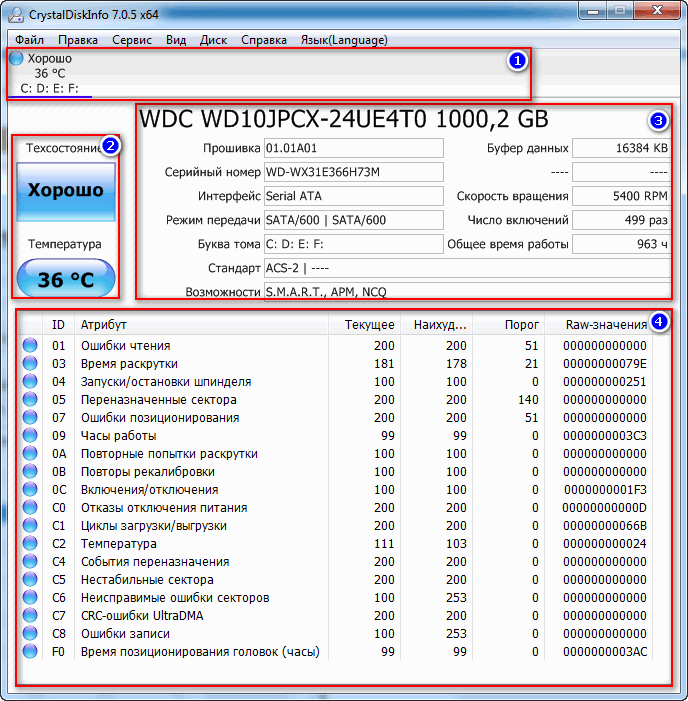
Главное окно программы условно можно разбить на 4 зоны (см. скриншот выше):
- «1» — здесь указаны все ваши физические диски, установленные в компьютере (ноутбуке). Рядом с каждым показана его температура, техсостояние, и кол-во разделов на нем (например, «C: D: E: F:»);
- «2» — здесь показана текущая температура диска и его техсостояние (программа делает анализ на основе всех полученных данных с диска);
- «3» — данные о диске: серийный номер, производитель, интерфейс, скорость вращения и пр.;
- «4» — показания SMART. Кстати, чем подкупает программа — вам необязательно знать, что означает тот или иной параметр — если что-то не так с каким-либо пунктом, программа его пометит желтым или красным цветом и известит вас об этом.
В качестве примера к вышесказанному, приведу скриншот, на котором отображены два диска: слева — с которым все нормально, справа — у которого есть проблемы с переназначенными секторами
(техсостояние — тревога!).
В качестве справки (о переназначенных секторах):
когда жесткий диск обнаруживает, например, ошибку записи, он переносит данные в специально отведённую резервную область (а сектор этот будет считаться «переназначенным»). Поэтому на современных жёстких дисках нельзя увидеть bad-блоки — они спрятаны в переназначенных секторах. Этот процесс называют remapping
, а переназначенный сектор —remap .
Чем больше значение переназначенных секторов — тем хуже состояние поверхности дисков. Поле «raw value»
содержит общее количество переназначенных секторов.
Кстати, для многих производителей дисков, даже один переназначенный сектор — это уже гарантийный случай!
Чтобы утилита CrystalDiskInfo
следила в режиме онлайн за состоянием вашего жесткого диска — в меню «Сервис» поставьте две галочки:» Запуск агента» и «Автозапуск» (см. скрин ниже).
Затем вы увидите значок программы с температурой рядом с часами в трее. В общем-то, за состояние диска теперь можно быть более спокойным …
Способ №2 — с помощью Victoria
Victoria
— одна из самых знаменитых программ для работы с жесткими дисками. Основное предназначение программы оценить техническое состояние накопителя, и заменить поврежденные сектора на резервные рабочие.
Утилита бесплатна и позволяет работать как из-под Windows, так и из-под DOS (что во многих случаях показывает гораздо более точные данные о состоянии диска).
Из минусов: работать с Викторией достаточно сложно, по крайней мере, наугад нажимать в ней кнопки я крайне не рекомендую (можно легко уничтожить все данные на диске). У меня на блоге есть одна достаточно большая статья, где подробно разобрано, как проверить диск с помощью Виктории (в том числе, узнать показания SMART — пример на скриншоте ниже (на котором Виктория указала на возможную проблему с температурой)).
Инструкция по работе с Викторией:
Вкладка SMART || утилита Виктория
На сим закругляюсь, всем удачи!
Дополнения по теме приветствуются
Обычным пользователям ПК необязательно знать комплектующие, главное, чтобы все работало. Если же с компьютером начались проблемы, пропали данные или стало не хватать места, то вопрос какой жесткий диск стоит в компьютере становится актуальным. Если это ваш случай или просто хотите узнать, насколько ваш компьютер хорош, в данной статье рассмотрим, как узнать модель жесткого диска в компьютере или ноутбуке.





























