DISM (для Windows 8.1 и 10)
Резервное копирование драйверов в Windows 8.1 и 10 можно осуществить без стороннего ПО, с использованием штатного функционала – командной строки и инструмента DISM. Прежде необходимо создать папку, где будут храниться резервные копии драйверов. Естественно, эта папка должна находиться на несистемном разделе диска или внешнем накопителе. Ее название может быть любым, но в нем не должно содержаться пробелов.
Жмем клавиши Win+X и с помощью открывшегося меню запускаем командную строку.
Вводим команду по типу:
Часть команды «D:\Драйверы_бэкап» – это индивидуальный для каждого путь к ранее созданной папке, куда будут помещены резервные копии. После ввода команды нажимаем Enter. О завершении резервного копирования драйверов оповестит уведомление «Операция успешно завершена».
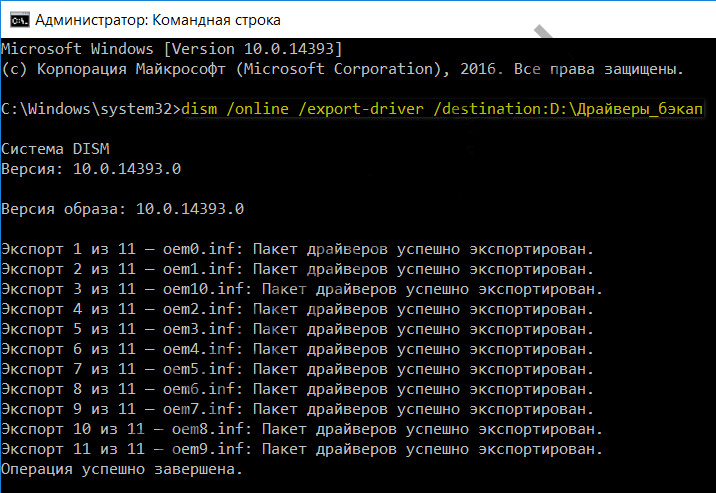
Если на переустановленной Windows не окажется драйверов для каких-то комплектующих, необходимо отправиться в диспетчер устройств (ссылка быстрого доступа имеется в том же меню при нажатии клавиш Win+X). На устройстве с отсутствующим драйвером делаем клик правой клавишей мыши и выбираем «Обновить драйверы».
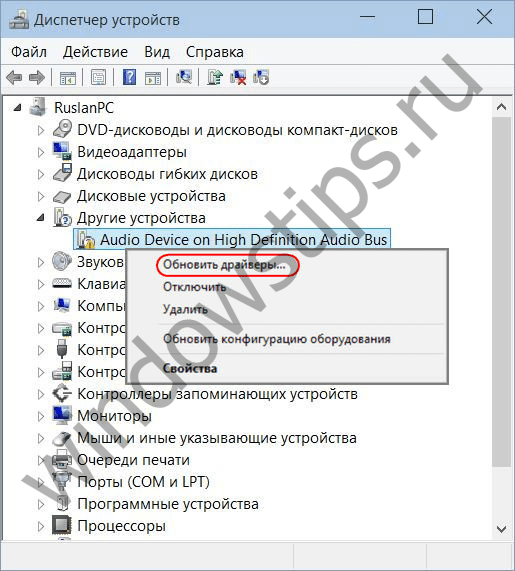

Прописываем путь ранее созданной папки, куда были помещены резервные копии драйверов, или указываем этот путь, используя кнопку обзора. И жмем «Далее» для восстановления драйвера выбранного устройства.
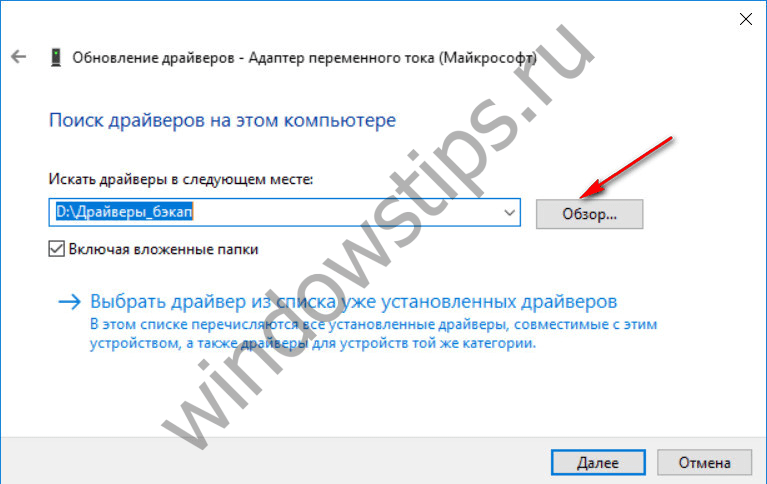
Возможность создания бэкапа часто можно встретить в числе функционала программ для автоматической установки драйверов. Это такие программы как: DriverPack Solution, Driver Easy, Driver Booster Pro, Advanced Driver Updater, Slim Drivers, DriverMax, Auslogics Driver Updater и прочие. Далее рассмотрим, как создаются резервные копии драйверов, как происходит процесс восстановления с помощью двух последних программ.
Что такое SMART и что он показывает?
«S.M.A.R.T.» расшифровывается как «self-monitoring, analysis and reporting technology», что в переводе означает «технология самодиагностики, анализа и отчетности».
Каждый жесткий диск, подключённый через интерфейс SATA или ATA, имеет встроенную систему S.M.A.R.T., которая позволяет выполнять следующие функции:
- Проводить анализ накопителя.
- Исправлять программные проблемы с HDD.
- Сканировать поверхность жесткого диска.
- Проводить программное исправление, очистку или замену поврежденных блоков.
- Выставлять оценки жизненноважным характеристикам диска.
- Вести отчётность о всех параметрах жесткого диска.
Система S.M.A.R.T. позволяет давать пользователю полную информацию о физическом состоянии жесткого диска методом выставления оценок, при помощи которых можно рассчитать примерное время выхода HDD из строя. С данной системой можно лично ознакомиться, воспользовавшись программой Victoria или другими аналогами.
С тем, как работать, проверять и исправлять ошибки жесткого диска в программе Victoria, Вы можете ознакомиться в статье «Как протестировать и исправить жесткий диск используя бесплатную программу Victoria».
Первые шаги при обнаружении ошибки
Если вы столкнулись с ошибкой «Status bad backup and replace», первым делом необходимо выяснить причину ее возникновения. Возможно, проблема связана с неправильным функционированием жесткого диска или другого аппаратного оборудования компьютера.
Для начала проверьте подключение всех компонентов компьютера, включая жесткий диск. Убедитесь, что все кабели надежно подключены и не повреждены. Если есть возможность, попробуйте заменить кабели на новые.
Если проблема не решается, попробуйте перезагрузить компьютер. Иногда некорректное отключение или зависание системы может вызывать ошибку «Status bad backup and replace».
Если перезагрузка не помогает, рекомендуется запустить диагностическую утилиту для проверки состояния жесткого диска. Такие утилиты обычно предоставляются производителями дисков или входят в состав операционной системы.
После запуска утилиты дождитесь окончания проверки и ознакомьтесь с результатами. Если утилита обнаружит проблемы с диском, то следует принять меры по его ремонту или замене
В случае неисправности жесткого диска, важно распознать признаки и заменить его как можно скорее, чтобы избежать потери данных
В некоторых случаях ошибка «Status bad backup and replace» может быть вызвана ошибками в файловой системе или другими программными проблемами. В таких случаях рекомендуется запустить инструменты проверки целостности файловой системы или выполнить восстановление системы из резервной копии (если таковая имеется).
Если вы не можете самостоятельно разобраться с причинами и устранить ошибку «Status bad backup and replace», рекомендуется обратиться за помощью к специалистам сервисного центра или к технической поддержке производителя компьютера или жесткого диска.
Ноутбук HP: ошибка 301. Что она означает?
Итак, прежде чем приступать к непосредственному решению возникшей проблемы, нужно выяснить, в чем состоит ее суть.
301 свидетельствует о том, что на самом винчестере присутствуют так называемые битые секторы, из-за чего при обращении к ним система начинает катастрофически тормозить и зависать, порой выдавая даже синий экран. Но это касается только режима работы, когда ОС уже загружена.
При старте ОС, после проверки оборудования в BIOS, когда она загружает необходимые для ее работы компоненты, обращение к сбойным секторам точно так же приводит к тому, что система не может осуществить считывание информации из них. На первых порах, как свидетельствуют отзывы многих пользователей, к постоянному появлению сообщения при загрузке привыкнуть можно. Но ведь не исключено, что ошибка 301 в дальнейшем проявит себя фатальным образом, когда старенький винчестер придется просто выбросить. Поэтому с ней нужно бороться.
Как убрать сообщение «Windows обнаружила неполадки жесткого диска»
Обычно если система самоконтроля жесткого диска SMART уже выдает сообщение о неудовлетворительном состоянии HDD при старте компьютера (ноутбука) после загрузки BIOS то система Windows так же оповещает пользователя о критическом состоянии жесткого диска: «Windows обнаружила неполадки жесткого диска».
Это уведомление можно ОТКЛЮЧИТЬ выбрав нижний вариант «Больше не задавать вопрос об этой проблеме (не рекомендуется)», но это никак не устранит проблему, а просто усыпит Вашу бдительность. Бывают случаи, когда такого варианта отключения предупреждения нет. Тогда переходим ко второму варианту.
Запускаем Планировщик заданий:
Пуск ⇒ Панель управления ⇒ Администрирование ⇒ Планировщик заданий или жмем сочетание клавиш Win+R и в командной строке набираем taskschd.msc и жмем ОК.
Переходим по дереву в левом окне: Библиотека планировщика заданий ⇒ Microsoft ⇒ Windows ⇒ Disk Diagnostic.
Видим две службы (DiskDiagnosticDataCollector и DiskDiagnosticResolver), отключаем их, нажав на соответствующую клавишу Отключить в окошке справа.
Как убрать S.M.A.R.T. Status BAD. Backup and Replace
Если Вы внимательно читали статью, то думаю уже поняли, что лечить жесткий диск с вышеуказанным диагнозом уже нет какого-либо смысла. А при попытке удалить bad-сектора программой Victoria 3.52 можете получить труп (без возможности скопировать данные) или еще большее количество бэдов на поверхности HDD. Как говорится всё нужно делать вовремя, то же самое и с лечением бэд секторов.
Единственное правильное решение, только покупка нового жесткого диска, сброс на него важных данных. Только после этого использовать его как хранилище легко восстанавливаемых данных, например игр, программ, фильмов. И будьте готовы к тому что в любую секунду он уйдет в мир иной.
Есть два варианта отключения сообщения BIOS «S.M.A.R.T. Status BAD. Backup and Replace»:
- Вариант №1: пропускать сообщение при каждой загрузке компьютера(ноутбука)
- Вариант №2: отключить оповещение системы самоконтроля SMART в BIOS (не рекомендуется)
Вариант №1: Пропускать сообщение при каждой загрузке компьютера(ноутбука):
Данный вариант более приемлем, поскольку если у Вас 2-3 жестких диска при возникновении ошибок на других дисках, Вы это сможете увидеть и предпринять соответствующие действия по резервному копированию важных данных.
Так как вариаций (версий) системы BIOS много, опишу сам принцип способа. Нужно или пропустить ошибку нажав F1 или опять же нажав эту клавишу войти в BIOS и выйти без каких либо сохранений. В моем случае система предлагает продолжить работу только входом в BIOS (Press F1 to Run SETUP (Нажмите F1 для входа в SETUP)). Жмем F1, попадаем в настройки базовой системы ввода-вывода. Теперь просто жмем клавишу Esc. (слева вверху клавиатуры:) ), выбираем Discard Changes & Exit (Выход без изменений). К сожалению, проделывать это нужно будет после каждой перезагрузки.
Вариант №2: отключить оповещение системы самоконтроля SMART в BIOS (не рекомендуется)
Настоятельно не рекомендую использовать этот способ, если уведомления S.M.A.R.T. статуса отключается сразу для всех устройств, как в моем случае. Но всё же опишу как это сделать. Заходим в BIOS нажав по требованию клавишу F1.
Переходим в Расширенный режим, для этого выбираем Advanced Mode (F7).
Выбираем вкладку Advanced и изменяем значение опции S.M.A.R.T. Status Check на Disabled. Затем нужно сохранить изменения, для этого жмем F10 или жмем клавишу Esc и выбираем Save Changes & Reset.
Но существуют версии BIOS, где отключить уведомление можно для конкретного устройства, как в следующем примере.
Жмем клавишу Delete и попадаем в настройки BIOS.
В разделе Main выбираем опцию IDE/SATA Configuration
Выбираем соответствующее устройство из списка, в данном случае SATA 1 Device : .
How to Recover Data If SMART Status Failing Happens on Windows 10/8/7
Actually, in addition to backing up your hard disk in case of SMART status bad error, here is another way to save your important data, and that is to recover files from the damaged disk.
To complete this operation, a piece of professional data recovery software is necessary. Here we strongly recommend using MiniTool Power Data Recovery, allowing you to recover files including the deleted and existing from the damaged hard drive.
Right now, get the Personal Deluxe Edition of this softare to test it out. Alternatively, you can use its Trial Edition to check whether it can find your needed data and then upgrade to a full edition.
Note: If you run into the error “Pri Master hard disk SMART status bad”, you also need to use MiniTool Power Data Recovery to create a bootable disc to boot your PC and start data recovery. If the SMART error occurs on a data disk, just do this work on the Windows desktop. Here take the second case as an example.
Step 1: Run MiniTool Power Data Recovery in Windows 10/8/7, and then choose a proper recovery module. Here, use its This PC feature. And then, choose the target drive to scan.
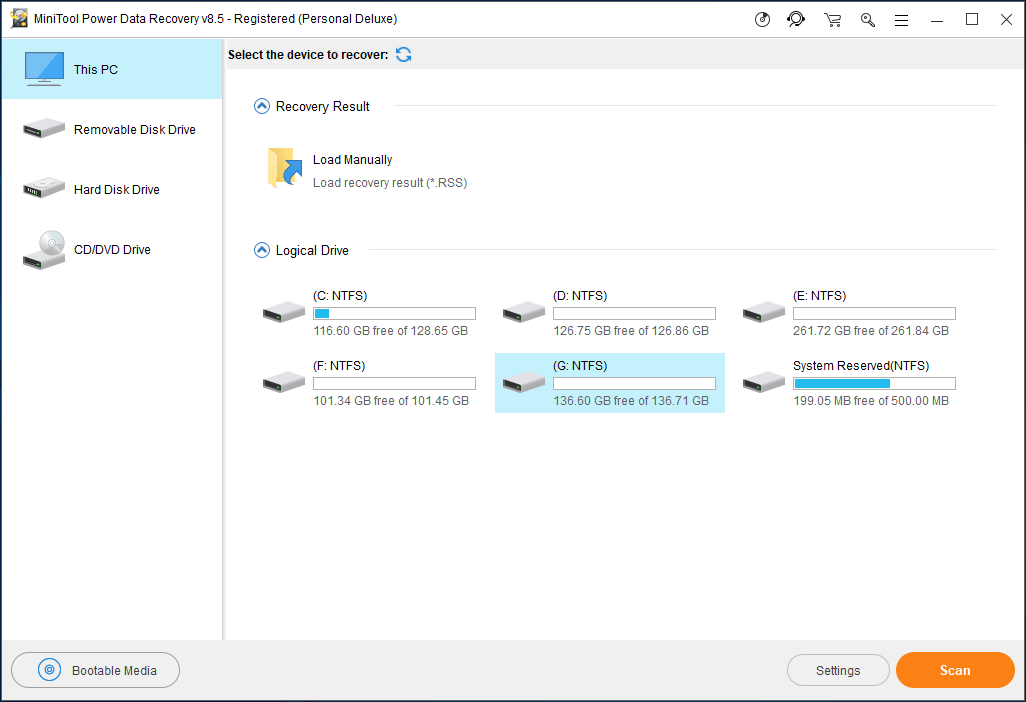
Step 2: Then, this software will start to scan the selected drive.
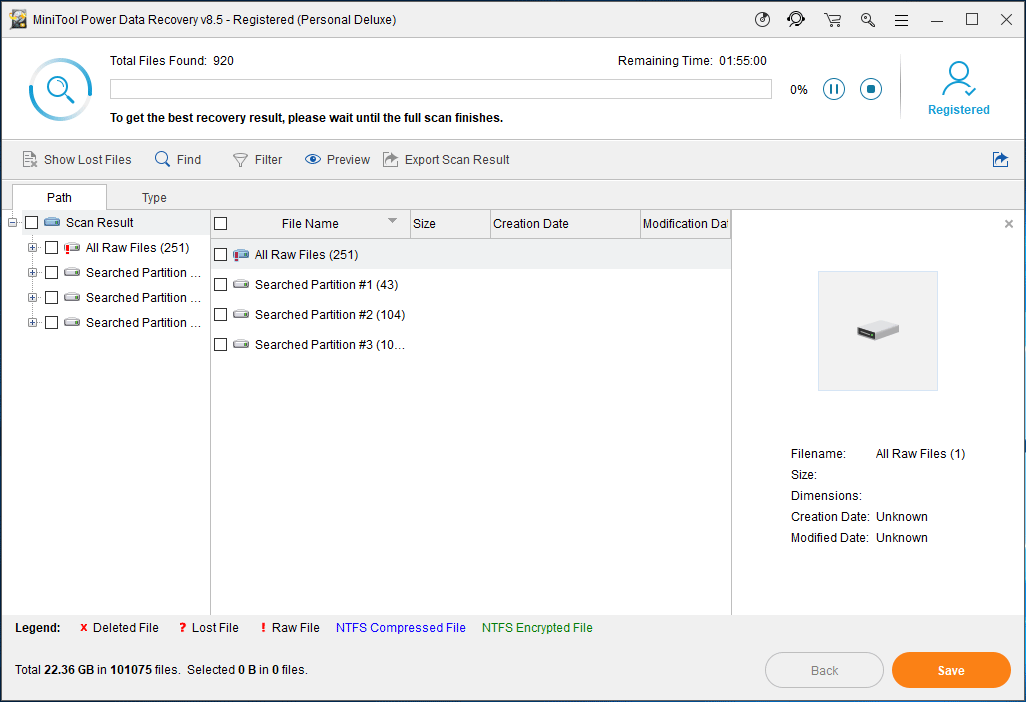
Step 3: After a scan, find your needed files and click the Save button to store data to a safe location. Note that you should not save them to the damaged hard drive.
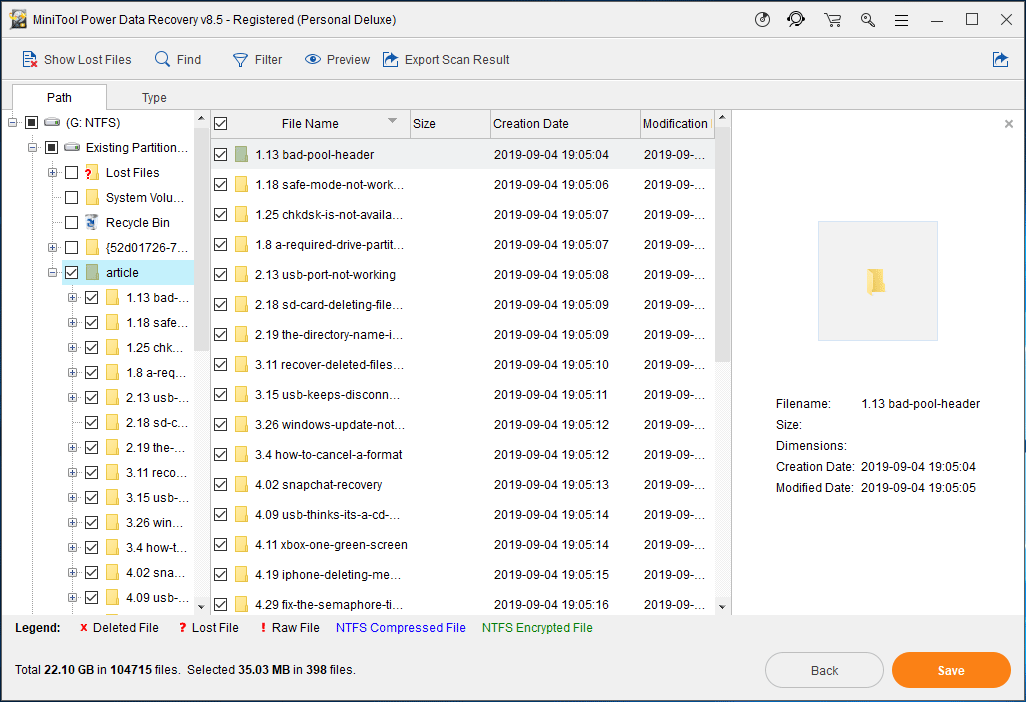
Now, two methods to save disk data have been shown to you. Some of you may want to continue to use the hard drive and be looking for hard disk status bad backup and replace solutions. In the following part, we will walk you through some useful tips to fix failing SMART status.
What Causes the SMART Status Bad Error?
The error message «S.M.A.R.T. Status BAD, Backup and Replace Press F1 to Resume» is typically caused by a critical issue detected by the S.M.A.R.T. in the computer’s hard drive. This error message appears during the computer’s boot process and indicates that the hard drive is reporting a «BAD» S.M.A.R.T. status. There can be several causes for this error message:
Bad sectors: Problems with the disk surface, such as bad sectors or media degradation, can cause data errors and trigger a SMART failure prediction.
Age and Wear: Hard drives have a limited lifespan, and as they age, the mechanical components, such as the read/write heads and motor, can wear out. Over time, this wear and tear can lead to potential failures and trigger a SMART failure prediction.
Corrupted firmware: In some cases, the firmware of the hard drive may become corrupted, leading to the S.M.A.R.T. status being reported as «BAD.» Firmware corruption can occur due to power outages, system crashes, or other issues.
Compatibility issues: Sometimes, there may be compatibility issues between the hard drive and the motherboard or other hardware components, causing the S.M.A.R.T. status to be reported incorrectly.
Overheating: Excessive heat can be detrimental to hard drives. Poor ventilation, inadequate cooling, or prolonged exposure to high temperatures can cause the drive’s components to degrade or malfunction, increasing the likelihood of a SMART failure prediction.
Power Surges or Electrical Issues: Power surges, voltage fluctuations, or other electrical problems can damage the internal components of a hard drive, leading to potential failures and triggering a SMART failure prediction.
Manufacturing Defects: In some cases, a hard drive may have inherent manufacturing defects that can impact its reliability and trigger a SMART failure prediction. These defects can include issues with the mechanical components, firmware, or other internal components.
Physical Damage or Impact: Physical damage caused by drops, impacts, or mishandling of the hard drive can result in mechanical failures or misalignment of the internal components, leading to a SMART failure prediction.
Environmental Factors: Environmental factors such as extreme temperatures, high humidity, dust, or exposure to magnetic fields can affect the performance and longevity of a hard drive, potentially leading to a SMART failure prediction.
Regardless of the specific cause, the error message is a warning sign that the hard drive is at risk of failure or has already encountered critical issues. It is important to back up your data immediately and replace the failing hard drive to avoid data loss.
Часть 2. Как убрать окно с ошибкой SMART?
SMART также известна как SMART SELF TEST. Ее можно очень легко отключить из BIOS. Все производители систем в мире категорически не согласны с тем, что эту ошибку следует отключать. Однако, если пользователь не серьезно относится к данным, которые хранятся на его ПК, ее можно отключить. Эта часть руководства расскажет вам о том, как отключить эту ошибку. Также здесь упоминаются требования, которые вам необходимо выполнить. Ошибка SMART — это проблема, с которой можно столкнуться при использовании любого типа накопителя, то есть внутреннего или внешнего. Следовательно, она не связана с каким-либо конкретным типом диска. Еще один тип накопителя, на котором возникает ошибка, — это твердотельный накопитель или SSD.
Что вам понадобится:
- ПК
- В некоторых случаях — подключение к Интернету
- Требования
Шаг 1. Пользователю необходимо перезагрузить систему. Как только это будет сделано, нужно нажать кнопку уменьшения громкости или F2:
Шаг 2. Следует выполнить следующий путь «Расширенные» > «Настройки SMART» > «SMART self-test»> «Отключено». Однако по умолчанию этот параметр включен. Вот и конец процесса:
Hard disk failure is imminent! Please back up your hard disk and have it replaced!
My computer will not retart (Windows 10, upgraded from windows 7). I have the following message: hard disk failure is mminent! Please back up your hard disk and have it replaced! Then I have following options: press F10 for Setup, F2 to Continue.
Then when I press F2, it says: Please insert reboot disk. But I don’t à reboot disk.
What should I do bacause I don’t want to loose my files? I am a novice in computer!
Can I create a reboot disk from prompt screan to restart my computer and how?
Can I create I create à System recovery file in USB from the prompt screan and how?
* Please try a lower page number.
* Please enter only numbers.
* Please try a lower page number.
* Please enter only numbers.
My name is Patricia and I am an Independent Advisor. I am here to help you today.
The first thing you have to do is to back up your files on a HDD.
I also suggest you create a system image but anyway, with a new HDD/SDD, I suggest a clean install Connect with your Microsoft accout to be sure you digital licence is linked to it.
1 person found this reply helpful
Was this reply helpful?
Sorry this didn’t help.
Great! Thanks for your feedback.
How satisfied are you with this reply?
Thanks for your feedback, it helps us improve the site.
How satisfied are you with this reply?
Thanks for your feedback.
My name is Sarah Kong and I am an independent adviser that is here to try and help you with your issue.
First you will need to force your machine to get into the recovery screen. To do this boot up and wait for the blue windows screen with the spinning circle, when you see that press and hold power button to shut down. Boot up again and do the same thing by waiting for the blue windows screen with the spinning circle then shut down, power up for the 3rd time and you should get repair screen. Let it run. You will then get a screen with the Automatic Repair, select Troubleshoot and the Advanced Options. Try and go back to a previous restore point. If that does not work then you will need to create a recovery disk to boot to. you will need a USB drive that you can wipe and another machine to build it from. See link.
Note: This is a non-Microsoft website. The page appears to be providing accurate, safe information. Watch out for ads on the site that may advertise products frequently classified as a PUP (Potentially Unwanted Products). Thoroughly research any product advertised on the site before you decide to download and install it.
How to backup data on failing hard drive?
To backup failed drive, you can use free backup and restore software AOMEI Backupper. You can
either installed the failed hard drive in another computer or use a bootable rescue media created by AOMEI
Backupper to boot your computer that has the HP hard drive failure and then start to backup. You
can download the freeware to create a bootable media on a random
computer no matter whether it is 32 bit or 64 bit. After creating the bootable media, you can
follow the steps below to backup broken hard drive:
1. Connect the bootable media you created to the broken laptop and start your laptop.
2. Press a specified key (in most of the case F10) to select the bootable media as the first boot
device.
3. Connect an external hard drive to store the backup image while your laptop reboots into AOMEI
Backupper’s screen.
4. Click “Disk Backup” under Backup tab.
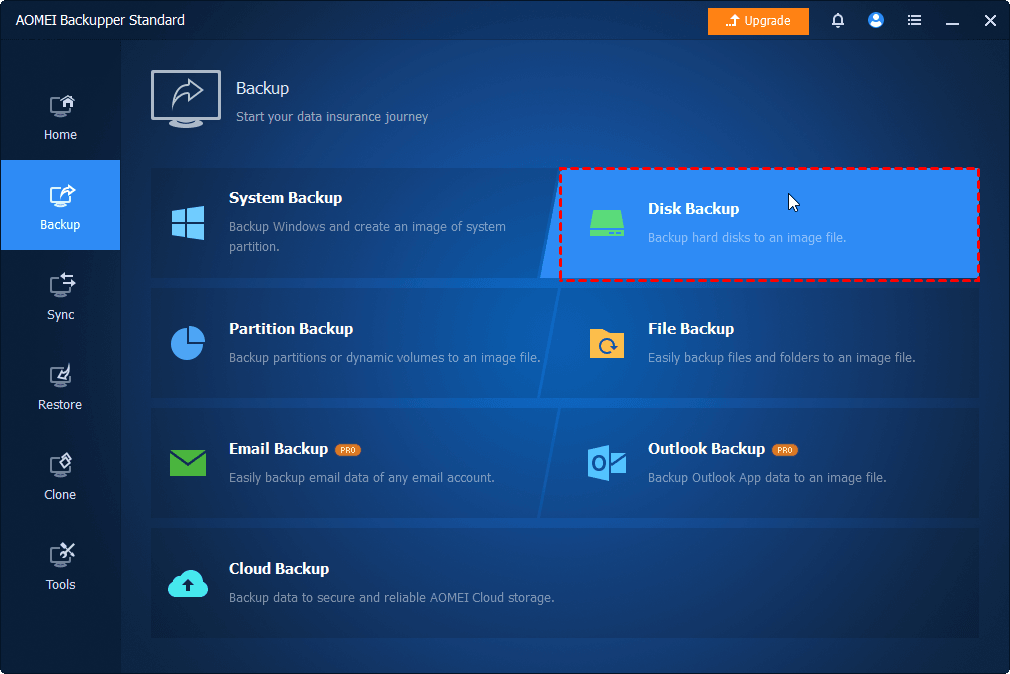
5. Click “Add Disk” to choose the laptop hard drive as backup source and select the external hard
drive as the backup destination disk.
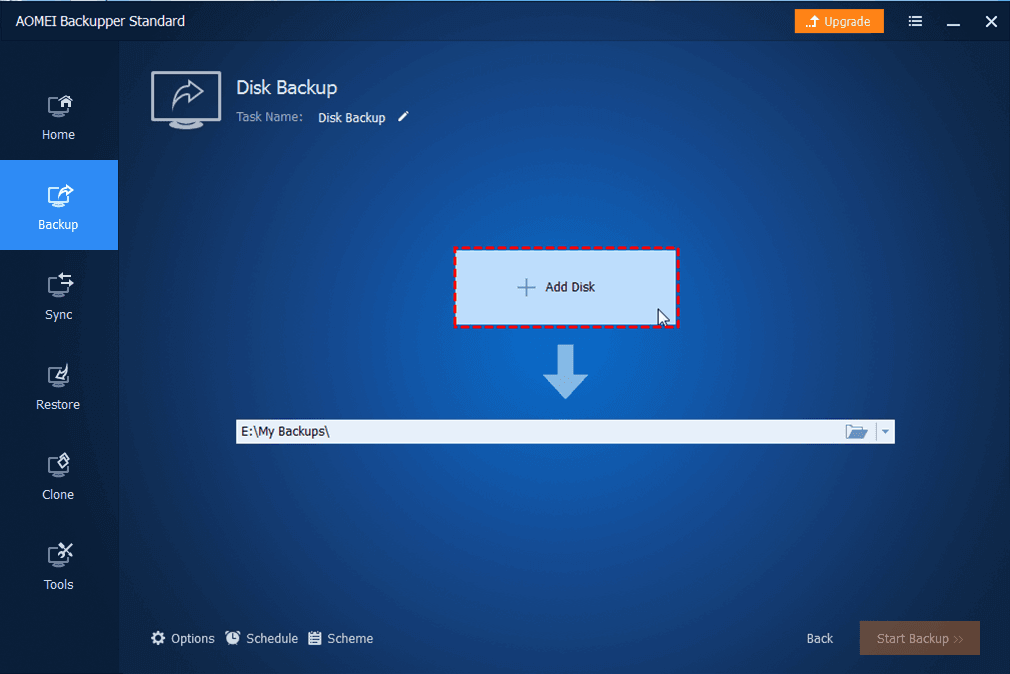
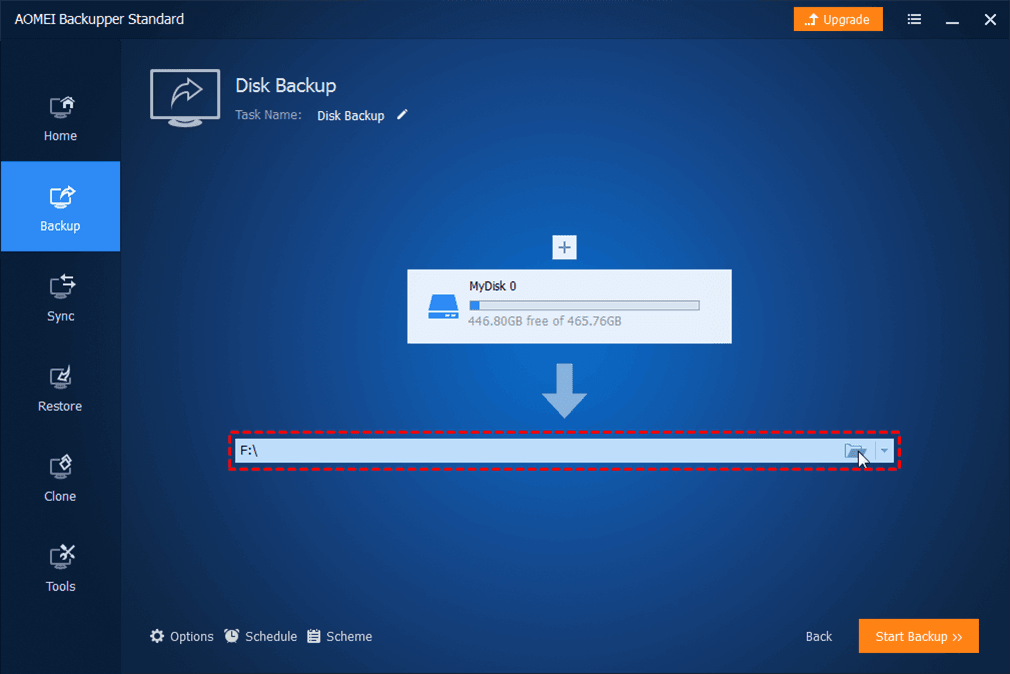
6. Click “Start Backup” to start the backup.
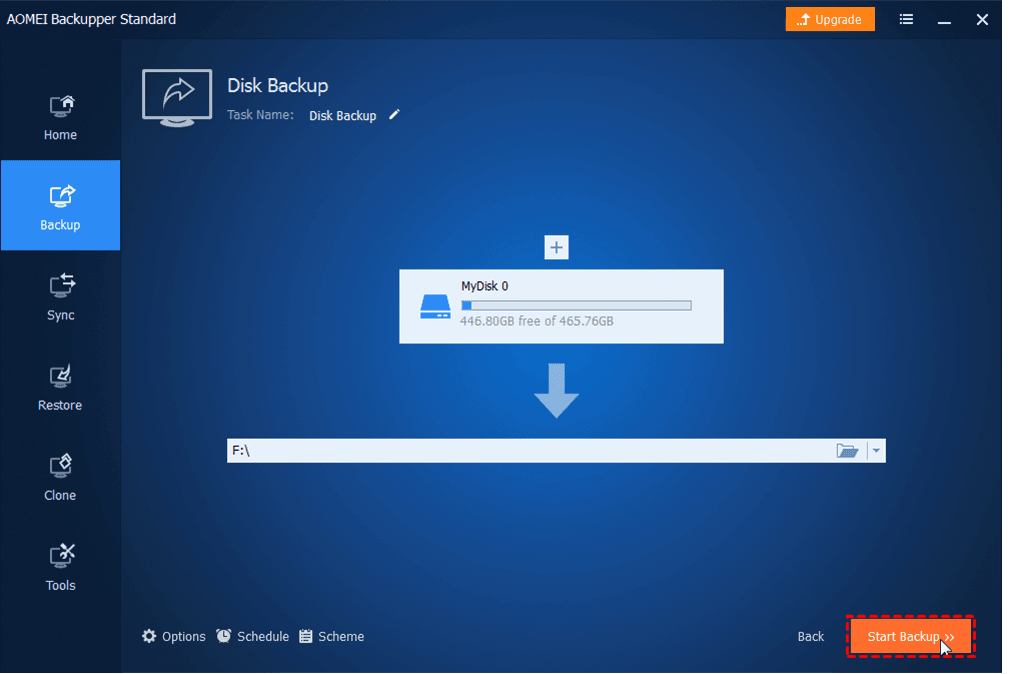
After the backup is done, you can shut down the computer and replace the failed drive with a new
one. Then use the same bootable media to boot the computer and start to restore the
backup to the new disk . After that, you should be able to load Windows without receiving
the hard disk 1 quick 303 error. Additionally, if you buy a new computer, you can also
Жесткого диска, — проблема достаточно серьезная, и встречается она почему-то большей частью на ноутбуках HP. Конечно, появление этого сбоя может свидетельствовать о начале выхода из строя винчестера, однако в некоторых случаях ошибку можно устранить без замены жесткого диска.
Использование программы Victoria
Однако выявить все сбойные секторы вышеописанная методика не может. Основное средство устранения проблемы, когда появляется код ошибки 301, состоит в том, чтобы если не исправить, то изолировать сбойные секторы, если винчестер начал сыпаться.
На первой стадии для этого придется пожертвовать пространством, порядка 5-15% от общего объема. Но ведь требуется выявить, с какого именно сектора начинается торможение.

Для этого следует использовать универсальную программу Victoria. В ее результатах и статистике обращений к жесткому диску можно будет узнать точный объем, который придется отсечь, чтобы система в дальнейшем к ним просто не обращалась. Кстати сказать, достаточно часто можно встретить отзывы о том, что ошибка связана больше с виртуальными разделами, а не с системным.
Исправить статус SMART Bad, ошибка резервного копирования и замены
Исправить Плохой статус SMART, резервное копирование и замена ошибка, выполнив следующие рекомендации:
- Запустите сканирование CHKDSK
- Свежая установка ОС Windows
- Обновите свой жесткий диск
Прежде чем пытаться что-либо исправить, сделайте резервную копию важных файлов и данных. Вы можете просто скопировать данные на внешний жесткий диск. Ошибка резервного копирования и замены состояния SMART возникает, когда системный жесткий диск или твердотельный накопитель неисправен. Это гарантирует, что ваша важная информация останется в безопасности, даже если диск выйдет из строя.
1] Запустите сканирование CHKDSK
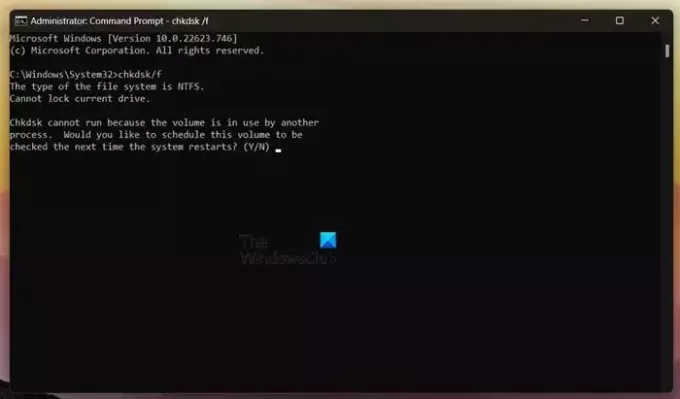
Запустите сканирование CHKDSK, чтобы проверить, не повреждены ли какие-либо части жесткого диска, что может вызвать эту проблему.
К запустите Check Disk на вашем жестком диске, используя командную строку, введите следующее и нажмите Enter:
chkdsk /r
При необходимости перезагрузите компьютер.
Примечание:
- ChkDsk/f сканирует и пытается исправить ошибки в файловой системе.
- ChkDsk/r включает /f, но также сканирует всю поверхность диска на наличие физических ошибок и пытается их исправить.
Читать: Как узнать, не работает ли SSD в Windows?
2] Новая установка ОС Windows
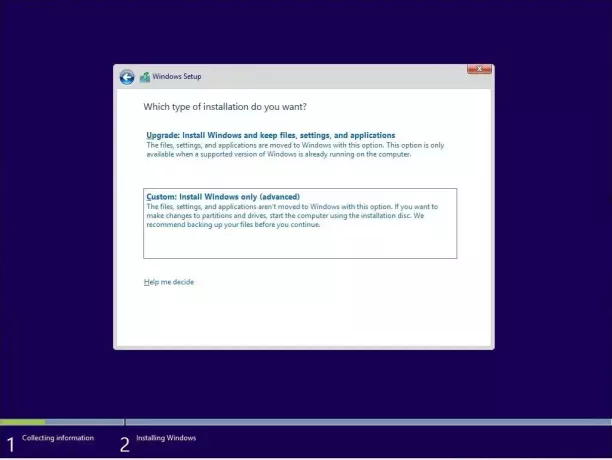
Ошибка резервного копирования и замены состояния SMART также может возникнуть, если Windows, установленная на вашем устройстве, повреждена. Если так, заново установить операционную систему Windows с помощью загрузочного USB-накопителя или установочного диска.
Читать:Как проверить здоровье жесткого диска в Windows
3] Обновите жесткий диск
Наконец, если ни одно из этих предложений не помогло вам, подумайте об обновлении жесткого диска. Жесткий диск может быть поврежден, и вы ничего не можете с этим поделать. Однако переход на SSD (твердотельный накопитель) будет лучше для вашего устройства.
Читать: 1720 SMART Hard Drive обнаруживает неизбежный сбой
Что такое статус SMART в BIOS?
SMART, или технология самоконтроля, анализа и отчетности, представляет собой интерфейс между Windows BIOS и устройством хранения. Эта функция включена по умолчанию на большинстве устройств Windows. Он обрабатывает критическую информацию из хранилища устройства и определяет, следует ли отправлять предупреждающее сообщение о потенциальном сбое устройства хранения.
Читать: Как проверить SMART Failure Predict Status of Drives
Как исправить ошибку жесткого диска SMART?
Чтобы исправить ошибку жесткого диска SMART, сделайте резервную копию всех своих данных и проверьте жесткий диск на наличие ошибок и повреждений. Однако, если это не поможет, замените жесткий диск.
Исправить:Прогнозируется сбой SMART на жестком диске сообщение об ошибке при загрузке.
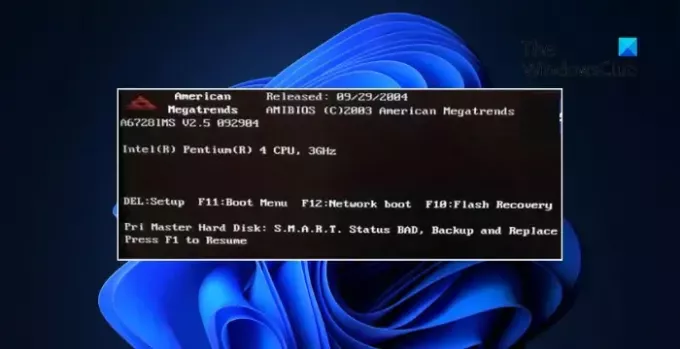
SMART ошибка для SSD диска
Даже если у вас не претензий к работе SSD диска, его работоспособность постепенно снижается. Причиной этому служит факт того, что ячейки памяти SSD диска имеют ограниченное количество циклов перезаписи. Функция износостойкости минимизирует данный эффект, но не устраняет его полностью.
SSD диски имеют свои специфические SMART атрибуты, которые сигнализируют о состоянии ячеек памяти диска. Например, “209 Remaining Drive Life”, “231 SSD life left” и т.д. Данные ошибки могут возникнуть в случае снижения работоспособности ячеек, и это означает, что сохранённая в них информация может быть повреждена или утеряна.
Ячейки SSD диска в случае выхода из строя не восстанавливаются и не могут быть заменены.
При включении компьютера Вы можете увидеть сообщения системы SMART Selt Test. Иногда она может выдавать различные ошибки, после чего ПК уже может нормально не загрузиться. Что это такое и для чего нужна данная функция?! Сейчас расскажу.
Чтобы предотвратить потерю данных, большинство классических жестких дисков для ПК и ноутбуков используют SMART. В переводе эта аббревиатура означает технологию самоконтроля, анализа и отчета о работе накопителя. SMART ведёт статистику о жестких дисках и отслеживает все ключевые данные, включая продолжительность работы накопителя и количество раз, когда привод перемещал данные из поврежденных областей.
Конечно, может случиться внезапный сбой работы жёсткого диска. Но чаще всего его можно предупредить благодаря тому, что SMART отслеживает состояние привода и может выдать сообщение о постепенном ухудшении его состояния.
Что делать со SMART ошибкой?
Шаг 1:
Прекратите использование сбойного HDD
Получение от системы сообщения о диагностике ошибки не означает, что диск уже вышел из строя. Но в случае наличия S.M.A.R.T. ошибки, нужно понимать, что диск уже в процессе выхода из строя. Полный отказ может наступить как в течении нескольких минут, так и через месяц или год. Но в любом случае, это означает, что вы больше не можете доверить свои данные такому диску.
Необходимо побеспокоится о сохранности ваших данных, создать резервную копию или перенести файлы на другой носитель информации. Одновременно с сохранностью ваших данных, необходимо предпринять действия по замене жесткого диска. Жесткий диск, на котором были определены S.M.A.R.T. ошибки нельзя использовать – даже если он полностью не выйдет из строя он может частично повредить ваши данные.
Конечно же, жесткий диск может выйти из строя и без предупреждений S.M.A.R.T. Но данная технология даёт вам преимущество предупреждая о скором выходе диска из строя.
Шаг 2:
Восстановите удаленные данные диска
В случае возникновения SMART ошибки не всегда требуется восстановление данных с диска. В случае ошибки рекомендуется незамедлительно создать копию важных данных, так как диск может выйти из строя в любой момент. Но бывают ошибки при которых скопировать данные уже не представляется возможным. В таком случае можно использовать программу для восстановления данных жесткого диска – Hetman Partition Recovery
.
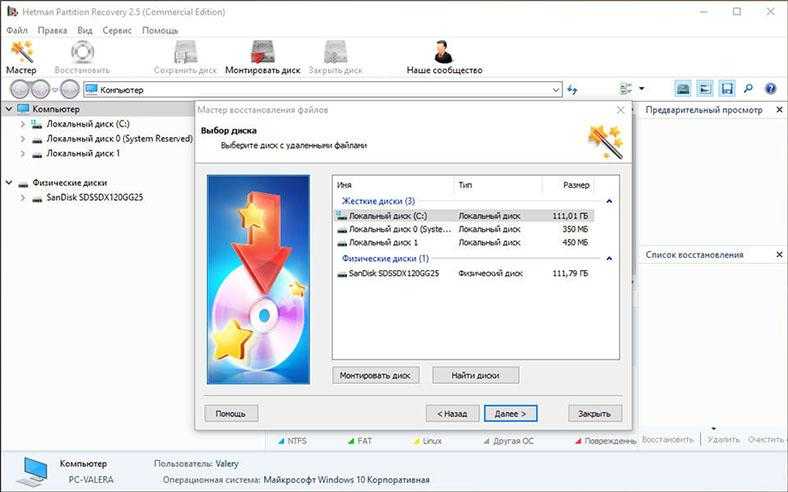
Для этого:
- Загрузите программу , установите и запустите её.
- По умолчанию, пользователю будет предложено воспользоваться Мастером восстановления файлов
. Нажав кнопку «Далее»
, программа предложит выбрать диск, с которого необходимо восстановить файлы. - Дважды кликните на сбойном диске и выберите необходимый тип анализа. Выбираем «Полный анализ»
и ждем завершения процесса сканирования диска. - После окончания процесса сканирования вам будут предоставлены файлы для восстановления. Выделите нужные файлы и нажмите кнопку «Восстановить»
. - Выберите один из предложенных способов сохранения файлов. Не сохраняйте восстановленные файлы на диск с ошибкой.
Шаг 3:
Просканируйте диск на наличие «битых» секторов
Запустите проверку всех разделов жесткого диска и попробуйте исправить найденные ошибки.
Для этого, откройте папку «Этот компьютер»
и кликните правой кнопкой мышки на диске с SMART ошибкой. Выберите Свойства
/ Сервис
/ Проверить
в разделе Проверка диска на наличия ошибок
.
В результате сканирования обнаруженные на диске ошибки могут быть исправлены.
Шаг 4:
Снизьте температуру диска
Иногда, причиной возникновения “S M A R T” ошибки может быть превышение максимально допустимой температуры работы диска. Такая ошибка может быть устранена путём улучшения вентиляции компьютера. Во-первых, проверьте оборудован ли ваш компьютер достаточной вентиляцией и все ли вентиляторы исправны.
Если вами обнаружена и устранена проблема с вентиляцией, после чего температура работы диска снизилась до нормального уровня, то SMART ошибка может больше не возникнуть.
Шаг 5:
Откройте папку «Этот компьютер»
и кликните правой кнопкой мышки на диске с ошибкой. Выберите Свойства
/ Сервис
/ Оптимизировать
в разделе Оптимизация и дефрагментация диска
.
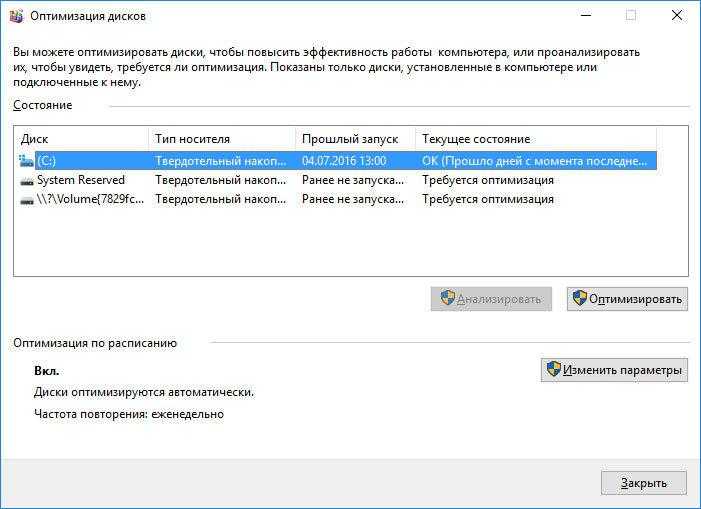
Выберите диск, который необходимо оптимизировать и кликните Оптимизировать
.
Примечание
. В Windows 10 дефрагментацию и оптимизацию диска можно настроить таким образом, что она будет осуществляться автоматически.
Шаг 6:
Приобретите новый жесткий диск
Если вы столкнулись со SMART ошибкой жесткого диска то, приобретение нового диска – это только вопрос времени. То, какой жесткий диск нужен вам зависит от вашего стиля работы за компьютером, а также цели с которой его используют.
На что обратить внимание приобретая новый диск:
-
Тип диска: HDD, SSD или SSHD
. Каждому типу присущи свои плюсы и минусы, которые не имеют решающего значения для одних пользователей и очень важны для других. Основные из них – это скорость чтения и записи информации, объём и устойчивость к многократной перезаписи. -
Размер
. Два основных форм-фактора дисков: 3,5 дюймов и 2,5 дюймов. Размер диска определяется в соответствии с установочным местом конкретного компьютера или ноутбука. -
Интерфейс
. Основные интерфейсы жестких дисков:- SATA;
- IDE, ATAPI, ATA;
- SCSI;
- Внешний диск (USB, FireWire и.т.д.).
-
Технические характеристики и производительность
:- Вместимость;
- Скорость чтения и записи;
- Размер буфера памяти или cache;
- Время отклика;
- Отказоустойчивость.
-
S.M.A.R.T
. Наличие в диске данной технологи поможет определить возможные ошибки его работы и вовремя предупредить утерю данных. -
Комплектация
. К данному пункту можно отнести возможное наличие кабелей интерфейса или питания, а также гарантии и сервиса.
Как отключить проверку SMART?
Диск с ошибкой S.M.A.R.T. может выйти из строя в любой момент, но это не означает, что им нельзя продолжать пользоваться.
Стоит понимать, что использование такого диска не должно подразумевать в себе хранение на нем сколько-либо стоящей информации. Зная это, можно провести сброс smart настроек, которые помогут замаскировать надоедливые ошибки.
Шаг 1. Заходим в BIOS или UEFI (кнопка F2 или Delete во время загрузки), переходим в пункт «Advanced», выбираем строку «IDE Configuration» и нажимаем Enter. Для навигации следует использовать стрелочки на клавиатуре.
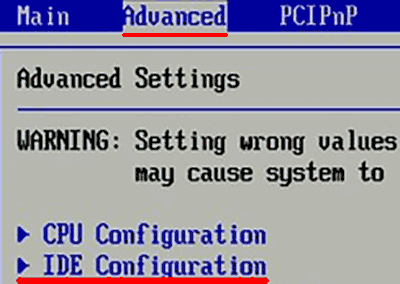
Шаг 2. На открывшемся экране следует найти свой диск и нажать Enter (жесткие диски подписаны «Hard Disc»).

Шаг 3. Опускаемся вниз списка и выбираем параметр SMART, нажимаем Enter и выбираем пункт «Disabled».
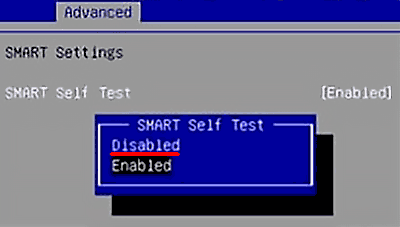
Шаг 4. Выходим из BIOS, применяя и сохраняя настройки.
Стоит отметить, на некоторых системах данная процедура может выполняться немного по-другому, но сам принцип отключения остается прежним.
После отключения SMART ошибки перестанут появляться, и система будет загружаться в штатном порядке до тех пор, пока HDD окончательно не выйдет из строя. В некоторых ситуациях ошибки могут показываться в самой ОС, тогда достаточно несколько раз отклонить их, после чего появится кнопка «Больше не показывать».


















![Статус smart плохой, ошибка резервного копирования и замены [исправить]](http://jsk-oren.ru/wp-content/uploads/4/d/0/4d0b90b758bf1694b9d9e62857aacdfa.jpeg)



