Как перейти с 32 бит на 64 битную Windows
Для перехода на 64 разрядную систему есть только один вариант: чистая переустановка Windows с потерей данных на системном диске. Порядок действий следующий:
- Скачайте на компьютер операционную систему Windows, 64 битной разрядности. Прочитайте здесь, откуда можно скачать оригинальный образ Windows 10, Windows 8.1, Windows 7.
- Создайте загрузочную флешку или запишите образ системы на DVD диск.
- Включите компьютер, перед загрузкой системы, войдите в BIOS (UEFI), выберите для загрузки загрузочный носитель с Windows.
- Установите операционную систему на компьютер.
- После завершения установки системы, установите необходимые драйвера.
Новая версия Windows должна соответствовать редакции, установленной на компьютере, например, с Windows 10 Home x86 можно перейти на Windows 10 Home x64.
Для создания загрузочной флешки используйте программы: Rufus, Media Creation Tool, WinSetupFromUSB и т. д.
Как войти в BIOS (UEFI) на вашем устройстве, узнайте в интернете, по имени производителя ноутбука или по модели материнской платы для настольного ПК.
Для получения более подробной информации, перейдите по ссылкам на статьи, в которых подробно описан процесс установки соответствующих версий Windows: Windows 10, Windows 8.1, Windows 7.
Во время установки операционной системы обратите внимание на два момента:
- В одном из окон установки необходимо выбрать подходящую редакцию Windows подходящей разрядности (сейчас распространены мультиобразы Windows, включающие в одном образе системы разные редакции, разной разрядности).
- В окне «Выбор типа установки» следует выбрать «Выборочная: только установка Windows (для опытных пользователей)» в Windows 10 или в Windows 8.1, или «Полная установка (дополнительные параметры) в Windows 7.
После завершения установки, на компьютере появится Windows 10 64-bit.
Приоритет загрузки в БИОС
Настройка приоритета загрузки носителей информации производится отчасти для повышения удобства работы с компьютером.Вообще мы рекомендуем в повседневном использовании компьютера настраивать компьютер так, чтобы приоритетом загрузки пользовался системный жёсткий диск. Однако, большинство пользователей при переустановке Windows выставляют приоритет в BIOS таким образом, что первоначально проверяется оптический привод на возможность загрузки с диска.
Мы будем поступать иначе:
- В БИОС настраиваем приоритет загрузки с жёсткого диска.
- Для загрузки с установочного носителя, будь то дисковод или USB-накопитель, вызываем так называемое BOOT MENU, в котором выбираем интересующее нас устройство.
Суть заключается в том, что выбранный в BOOT MENU приоритет действует лишь для текущей загрузки. При следующей загрузке компьютер вновь будет стартовать с тем приоритетом, который мы указали в БИОС, в нашем случае это жёсткий диск.
Горячая клавиша вызова BOOT MENU во время тестирования BIOS POST (от английского Power-On Self-Test) зависит от модели материнской платы и типа БИОСа. Чаще всего вызвать меню загрузки в БИОС можно клавишей F12, если этот способ не работает, можно проверить Esc, F8, F9 или F11, остальные варианты встречаются гораздо реже.
Преимущества 64-битных вычислений
Переход от 32-битных к 64-битным вычислениям имеет несколько практических преимуществ для пользователей. Наиболее заметным является влияние на скорость обработки данных и объем памяти
Скорость и точность
При 64-битном размере слова размер кусков, которыми процессор может обрабатывать данные, удваивается. Что еще более важно, спецификация x86-64 увеличивает количество регистров общего назначения с 8 до 16, что делает 64-битный процессор технически более быстрым
Это также влияет на точность, которой может достичь процессор в своих вычислениях; в конце концов, процессор может использовать вдвое больше бит для представления одного числа. С 64 битами можно составить в 4 миллиарда раз больше комбинаций, чем с 32 битами
Поддержка большего объема памяти
При работе с оперативной памятью компьютера используются адреса памяти. Эти адреса памяти передают расположение инструкций или данных в физической памяти компьютера (RAM). Хотя было придумано множество хитроумных схем адресации, количество доступных адресов ограничено максимальным числом составляющих его битов
Для 32-битных вычислений теоретически можно адресовать 4 гигабайта оперативной памяти. Если в 32-битную систему установить больше оперативной памяти, то у процессора просто не будет возможности обратиться к дополнительной памяти. На самом деле ситуация еще более плачевна. Некоторые операционные системы резервируют часть доступной памяти для ядра операционной системы.Windows, например, обычно заявляет от 1 до 2 гигабайт для использования ядром, что еще больше снижает объем памяти, доступной для приложений в пользовательском пространстве

Если вы хотите использовать более 4 гигабайт памяти, 64-битные вычисления предлагают решение. Эти 32 дополнительных бита дают 64-битной схеме адресации теоретический верхний предел в 16 экзабайт (это 16 миллиардов гигабайт, или 16 миллионов терабайт). В реальности это число меньше. Чтобы дать вам представление, текущий AMD64 (который является версией спецификации x86-64 от AMD) поддерживает физическое адресное пространство размером около 256 терабайт
Картирование памяти
Компьютерная память на несколько порядков быстрее, чем компьютерное хранилище – даже SSD-накопитель. Картирование памяти используется для ускорения некоторых взаимодействий с хранилищем. Упрощенно, оно загружает часто используемые файлы из хранилища в память компьютера, тем самым ускоряя последующий доступ

Картирование памяти уже давно используется в операционных системах, так что для 64-битных вычислений это не новинка. Однако существует заметная тенденция роста размеров файлов. Большие данные, большое видео, большие игры и так далее. При максимальном объеме памяти компьютера в 4 гигабайта (см. раздел выше), отображение памяти также постепенно ухудшается
Какие же приложения получат выгоду?
Если говорить конкретно, то это приложения, которые работают с большими данными. Вашему среднему текстовому процессору или веб-браузеру не нужно много памяти и регистров процессора. Они будут прекрасно работать с 32-битным процессором и 4 гигабайтами памяти. Однако даже для веб-браузеров разница хорошо заметна

Приложения, работающие с кодированием, декодированием и шифрованием, могут извлечь большую пользу из дополнительных регистров в 64-битных процессорах. Одним из таких примеров является преобразование видео. 3D-приложения могут выиграть, если рендеринг требует больших затрат процессора. В играх основную нагрузку по рендерингу берет на себя GPU, и игры в основном выиграют от дополнительной оперативной памяти
При правильной реализации некоторые программные процессы HPC (высокопроизводительных вычислений), такие как стресс-тестирование, многозадачность и кластеризация, также могут выиграть от 64-битных вычислений
В чём разница между 32- и 64-битной разрядностью
Разрядность системы, также иногда называемая «битностью», вовсе не обязательно должна соответствовать разрядности процессора и на современных компьютерах имеет всего два основных вида: 32 и 64.
Разница между архитектурой и разрядностью
Несмотря на внешнюю схожесть значений 86 и 32, разница между ними большая.
Как правило, архитектура x86 ориентирована на 32-битную разрядность, а архитектура x64 — на 64-битную. Однако это утверждение не всегда верно. Например, существуют 64-битные процессоры, основанные архитектуре x86 и 32-битные, основанные на третьей, совершенно иной архитектуре. Но всё же эти случаи являются большой редкостью и для себя можно запомнить, что x86 соответствует 32 бит, а x64 ориентирована на 64 бит.
Разница между x86 и x64
Как уже было сказано выше, архитектура процессора в основном определяет его разрядность, а разрядность определяет ширину регистра. От ширины регистра зависит количество данных, подлежащих единовременной обработке, и объём оперативной памяти, которую компьютер способен использовать. 32-битный регистр способен одновременно взаимодействовать с 232 адресами (покрывает 232 бита информационного потока, что равно 4 гигабайтам), а 64-битный — с 264 (покрывает предыдущий информационный поток в квадрате, который невозможно реализовать даже на самых мощных компьютерах).
Чтобы было понятней: ширина регистра — как пропускная способность перекрёстка, оперативная память — как количество машин, а процессор — регулировщик. Процессор с архитектурой x86 способен без проблем контролировать перекрёсток с пропускной способностью в 4 гигабайта — столько машин по нему можно запустить. Процессор с архитектурой x64 теоретически способен контролировать запредельно большой перекрёсток. На компьютерном же языке это значит, что такой процессор может обеспечивать корректную работу компьютеров не только своего, но и будущего поколения.
При установке Windows есть возможность выбора между x86 и x64
Таким образом, установка свыше 4 гигабайт оперативной памяти на компьютер с процессором x86 не приведёт к её практическому расширению.
Несмотря на крайне большую и невостребованную ширину регистра для 64-разрядных процессоров, создавать промежуточный этап между 32-битной и 64-битной разрядностью процессора практически бессмысленно. В общем-то между архитектурами x86 и x64 нет особой разницы в сложности реализации. Просто при разработке 32-битного реестра, до сих пор используемого большинством программ, объёмы оперативной памяти сверх 4 гигабайт казались невозможными, какими сейчас кажутся 264.
Как выбрать разрядность системы
Продолжая вышеприведённую аллегорию, можно сказать, что разрядность операционной системы определяет то, какой перекрёсток будет создаваться.
В случае если у вас процессор с архитектурой x86, то выбора вы лишены. Если же у вас архитектура x64, стоит ставить 64-разрядную систему, даже если у вас нет 4 гигабайт оперативной памяти. Причина такого выбора проста: большинство новых программ и расширений выпускается исключительно под 64-битные системы, а 32-зарядные невольно вытесняются с рынка.
Фактически из существенных плюсов у 64-разрядных систем есть только два: поддержка сверх 4 гигабайт оперативной памяти и поддержка 64-разрядного операционного обеспечения. Все 32-разрядные программы также поддерживаются без каких-либо трудностей.
Да, положительных моментов мало, но минусов почти нет. Исключение только в том случае, если вы используете какое-либо очень старое оборудование, у которого нет 64-разрядной версии драйвера. Например, 32-битные драйверы, которые не станут на 64-разрядную систему.
Разница в производительности у систем разной разрядности — миф. Он возник по причине разных требований у операционных систем, но они носят исключительно условный характер. К тому же некоторые программы или игры имеют настройки, доступные только на x64, отчего и возникают в интернете сравнения производительности для различных игр. Если такие функции или настройки и имеются, то все они отключаемы и фактически никакой разницы нет.
Общие сведения
Узнать разрядность процессора может оказаться немного сложнее, чем ожидалось. Для этого вам понадобится либо умение работать с «Командной строкой», либо сторонний софт.
Одним из самых лёгких стандартных способов узнать разрядность процессора – это узнать какой разрядности сама ОС. Но тут есть определённый нюанс – это очень неточный способ. Например, у вас установлена 32-битная ОС, то это вовсе не значит, что ваш ЦП не поддерживает 64-битную архитектуру. А если на ПК стоит 64-битная ОС, то это значит, что ЦП имеет разрядность в 64 бита.
Чтобы узнать архитектуру системы, зайдите в её «Свойства». Для этого достаточно нажать правой кнопкой мыши по иконке «Мой компьютер» и выбрать в выпадающим меню «Свойства». Также можно нажать ПКМ по кнопке «Пуск» и в выпавшем меню выбрать «Система», результат будет аналогичным.
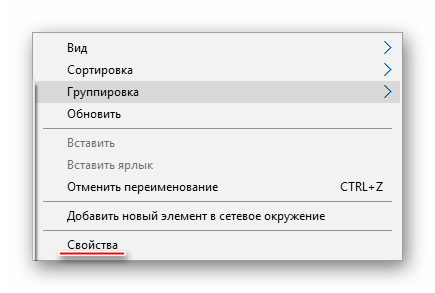
Способ 1: CPU-Z
CPU-Z – это программное решение, позволяющие узнать подробные характеристики процессора, видеокарты, ОЗУ компьютера. Чтобы увидеть архитектуру вашего ЦП, достаточно просто скачать и запустить нужный софт.
В главном окне, найдите строчку «Specifications». В самом конце будет указана разрядность. Она обозначается так – «x64» — это 64 битная архитектура, а «x86» (редко попадается «x32») – это 32 битная. Если же она там не указана, то смотрите строчку «Набор инструкций», пример показан на скриншоте.
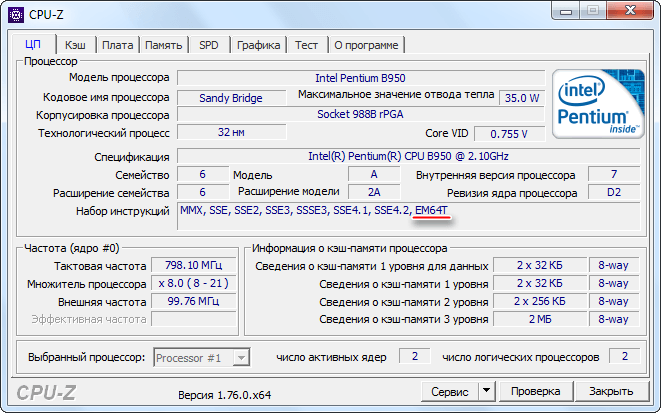
Способ 2: AIDA64
AIDA64 – это многофункциональное ПО для мониторинга различных показателей компьютера, проведения специальных тестов. С её помощью вполне можно узнать любую интересующую характеристику. Стоит помнить – программа платная, но у неё есть демонстрационный период, которого будет вполне достаточно, чтобы узнать разрядность центрального процессора.
Инструкция по пользованию AIDA64 выглядит так:
- Перейдите в «Системную плату», при помощи специальной иконки в главном окне программы или левом меню.
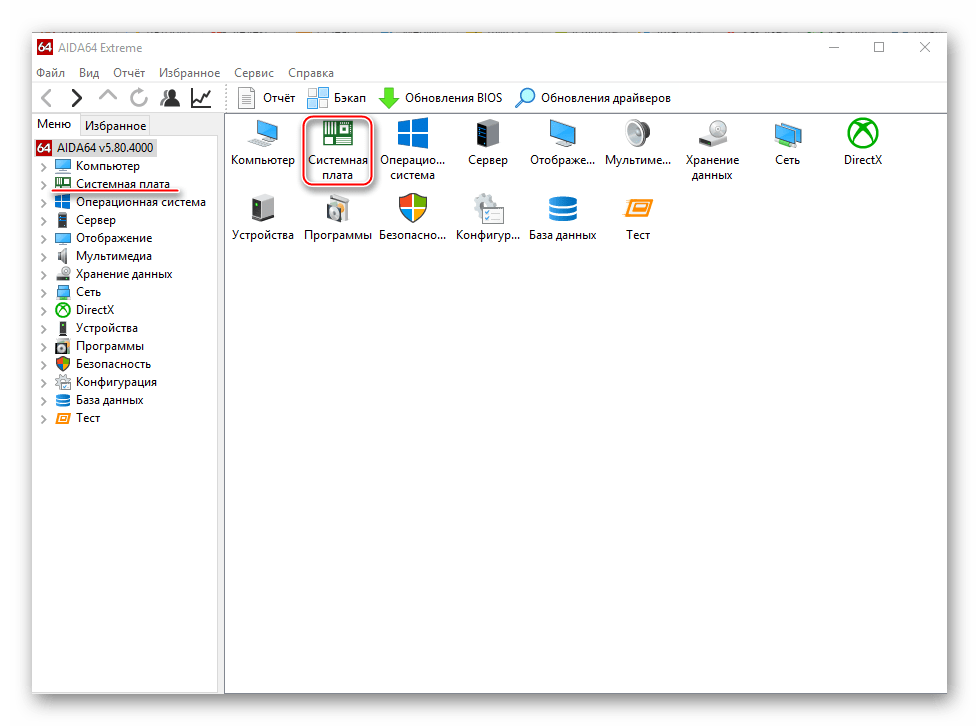
Затем в раздел «ЦП», путь к нему практически полностью аналогичен с первым пунктом.
Теперь обратите внимание на строчку «Набор инструкций», первые цифры будут означать разрядность вашего процессора. Например, первые цифры «x86», соответственно, архитектура 32-битная. Однако, если вы увидите, например, такое значение «x86, x86-64», то обращайте внимание на последние цифры (в этом случае, разрядность получается 64-битная).
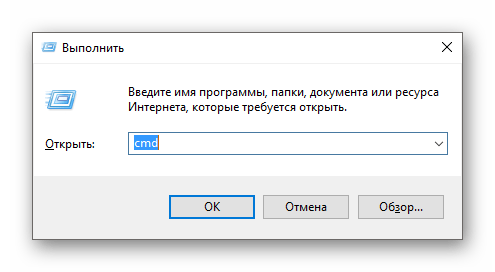
В открывшейся консоли введите команду systeminfo и нажмите Enter.
Спустя пару секунд вы увидите определённую информацию. Ищите в строке «Процессор» цифры «32» или «64».
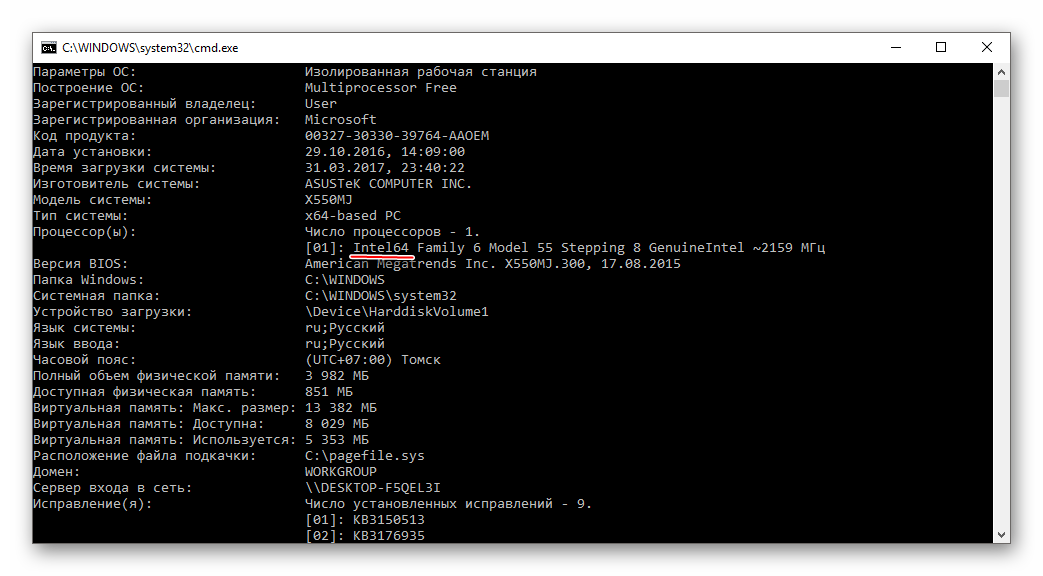
Самостоятельно узнать разрядность достаточно легко, но не стоит путать разрядность операционной системы и центрального процессора. Они зависят друг друга, но не всегда могут быть идентичными.
Разрядностью (или битностью) центрального процессора (ЦП) называется количество бит, которые ЦП может обрабатывать за одну команду. Разрядность определяет количество бит, отводимых хранение одной ячейки данных. То есть, если архитектура вашего процессора, например, 32 битная, то он может работать с числами, которые представлены в двоичном коде из 32 бит, причём обрабатывать эти числа он может за одну команду.
Таким же образом (за одну команду) могут обрабатываться данные и меньшей разрядности, просто их старшие биты будут игнорироваться. Современные ЦП могут работать c 8-ми, 16-ти, 32-х и 64-х разрядными типами данных. Все использующиеся сейчас ЦП в компьютерах либо 32, либо 64 разрядные.
Часто, читая описания ЦП, можно встретить обозначение x86 — это значит, что мы имеем дело с 32 битной архитектурой. Если же встречается надпись х64 – то можно сказать, что данный ЦП обладает битностью, равной 64.
Значение битности ЦП играет не последнюю роль для пользователей, поскольку битности операционной системы (ОС) и процессора, которые используются друг с другом, должны совпадать. Однако, здесь работает принцип обратной совместимости: на 64 разрядный ЦП может быть установлена операционная система как 32 так и 64 разрядная.
Версия операционной системы в данном случае не играет роли: например, все ОС Windows или Linux, уже начиная с появления первых 64 разрядных ЦП имеют как 32 битные так и 64 битные сборки. То есть, существуют все версии Windows (от XP до 10-й), имеющие как 64 так и 32 битную среду.
Именно поэтому определение того, какие именно (32 или 64 разрядные) данные используются ЦП весьма важно. Часто от этого зависит работоспособность достаточно больших групп пользователей, использующих одинаковое программное обеспечение
В данной статье будет рассмотрено, как узнать разрядность процессора при помощи различных способов.
Как узнать сколько бит в ОС?
Есть довольно простой способ того, как узнать разрядность Windows XP sp3. Для этого нужно щелкнуть правой кнопочкой мышки по иконке Мой компьютер. Далее выбираем Свойства и переходим на вкладку Общие. Смотрим, что написано под Microsoft Windows XP. Если это 64-битная операционка, то указана характеристика разрядности. В ОС x86 здесь вы ничего не увидите.
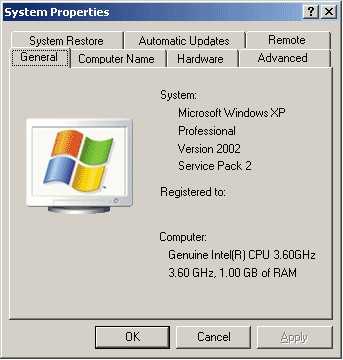
Открыть эту вкладку можно и используя другой алгоритм. В меню Пуск – Выполнить нужно ввести sysdm.cpl. После того как вы нажмете ОК, появится вкладка Свойства системы. В ней смотрите характеристики так, как описано выше.
Если приведенный способ вам не помог, то воспользуйтесь следующим советом. Нажмите Пуск – Выполнить. После этого напишите winmsd.exe. Она ведет к открытию окна Сведения о системе. В нем нас интересует вкладка Процессор. В ней и отображается такая характеристика, как разрядность. Если здесь стоит значение x86, то у вас 32-битная версия. У 64-битной системы должна быть характеристика x64.
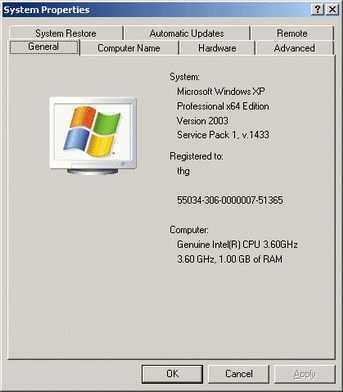
Узнать разрядность ОС несложно, также как проверить подлинность Windows 7 онлайн. Для этого просто нужно выполнить несложный ряд действий и определить битность вашей версии операционки. Эта характеристика пригодится при приобретении комплектующих к компьютеру, установке новых программ или игр. Так что рекомендуется узнать ее, если вы до сих пор этого не сделали, и запомнить, чтобы впоследствии не попасть впросак.
Некоторые пользователи (особенно это касается множества любителей современных компьютерных игр) могут столкнуться с необходимостью определения разрядности их операционной системы. Это может быть связано с требованиями ряда программ, под которую подходит только определённая ОС, с необходимостью установить драйвера, которые подходят лишь под определённую систему и так далее. В этой статье я поясню, как узнать, сколько бит 32 или 64
Windows 7, 8, 10, XP, какие методы для этого существуют и как их использовать.
Прежде чем ответить на вопрос, как определить, сколько бит 32 или 64 Windows, нужно описать, что такое разрядность и какова её специфика. В данном случае, под разрядностью называется способность какого-либо устройства одновременно обрабатывать какое-то количество разрядов
(битов, информации). То есть, чем больше разрядность вашего процессора, тем больше информации за единицу времени он способен обработать, а от этого скорость вашей системы однозначно выигрывает.
Ныне существует две основные версии операционной системы ОС Виндовс:
- 32-битная
(её ещё называют x86 – от архитектуры микропроцессора I8086, который в своё время применялся к 32-битным программам); - 64-битная
(x64) — более современный и активно продвигаемый ныне вариант системы.
Разница между ними не только в разрядности центрального процессора, но и в максимально поддерживаемой оперативной памяти. 32-битная (разрядная) ОС может поддерживать максимум около 3,5 гигабайта памяти, и даже если вы установите больший объём памяти, то будут поддерживаться только указанные 3,5 гигабайт.
64-битная система может поддерживать намного больше (около 200 гигабайт), что существенно увеличивает возможности компьютера. При этом визуальная разница между 32 или 64-битными версиями ОС Windows часто минимальна, если вообще вы её увидите.
При этом для установки 64-системы крайне существенно, чтобы центральный процессор был 64-разрядным и поддерживал соответствующие инструкции. Иначе, при установке 64-разрядной ОС на 32-битную машину особой разницы вы не заметите, более того, 64-битная версия будет поглощать больше ресурсов ПК вследствие своих, более обширных, потребностей (что может негативно сказаться на скорости вашей ОС). И это уже не говоря о проблеме с драйверами, ведь далеко не для всех устройств существуют драйвера под 64-битную ОС. В общем, подумать здесь есть над чем.
Эпоха интеграции: от 32-х до 64-битных процессоров
В 1990-х годах компьютерная индустрия находилась на пике своего развития. Процессоры становились все более быстрыми и мощными, но с появлением приложений с высокими требованиями к вычислительной мощности стало очевидно, что 32-битные процессоры имеют свои ограничения. Требуется больше памяти и больше возможностей для обработки данных.
Первые шаги в создании 64-битных процессоров были сделаны в конце 1980-х годов. Компании, такие как MIPS Technologies, Digital Equipment Corporation и IBM, начали работать над архитектурами, которые позволяли использовать 64-битные регистры и адресное пространство.
В 1992 году компания MIPS Technologies выпустила первый коммерчески доступный 64-битный процессор — MIPS R4000. Этот процессор был использован в работе суперкомпьютеров и серверов, но его высокая стоимость ограничивала его применение в обычных настольных компьютерах и ноутбуках.
В то же время компания Digital Equipment Corporation разработала свой собственный 64-битный процессор Alpha 21064, который был выпущен в 1992 году. Alpha 21064 был значительно более мощным и энергоэффективным, чем его конкуренты, и нашел применение в серверах и высокопроизводительных рабочих станциях.
Технология 64-битных процессоров начала завоевывать популярность в конце 1990-х годов. Компания Intel выпустила свой первый 64-битный процессор, Intel Itanium, в 2001 году. Он был разработан совместно с Hewlett-Packard и был создан для серверов и рабочих станций с высокой нагрузкой.
Однако, планы Intel не сработали. Itanium имел некоторые проблемы совместимости с существующими программами и оказался недостаточно быстрым по сравнению с конкурирующими процессорами. Кроме того, производство Itanium требовало значительных инвестиций.
Однако, обещания возможностей 64-битных процессоров продолжали легонько давить. В 2003 году Apple представила свои первые настольные и ноутбучные компьютеры на базе процессоров PowerPC G5, которые также были 64-битными. Это позволило программистам разрабатывать и использовать более мощные приложения, а пользователи получили новый уровень производительности.
Спустя несколько лет Intel представила свой вариант 64-битного процессора, Intel Xeon, который был совместим с существующей 32-битной аппаратной и программной платформой. Это позволило пользователям обновлять свои системы без необходимости полной замены железа и программного обеспечения.
Современные 64-битные процессоры представлены различными компаниями и имеют разные архитектуры. Такие процессоры, как Intel Core и AMD Ryzen, стали стандартом для настольных компьютеров и ноутбуков, обеспечивая высокую производительность и поддержку современных технологий.
В заключение, 64-битные процессоры стали новой эпохой в истории вычислительной техники. Они позволили существенно увеличить вычислительную мощность, расширить адресное пространство и поддержать более сложные приложения. Сегодня 64-битные процессоры являются стандартом для многих компьютерных систем и остаются основой технологического развития.
Какие компьютеры считаются устаревшими на 2018 год?
На сегодняшний день преимущественно выпускаются 64-разрядные системы с большим количеством оперативной памяти. Что неубедительно, ведь 4 ГБ оперативной памяти – крайне мало. Для работы в простейшем браузере требуется около 2 ГБ оперативной памяти, а что говорить об остальных процессах, на них просто не хватит места. Как узнать разрядность процессора – 32 или 64 бит? Об этом поговорим чуть позже.
Процессоры с 64-битной архитектурой намного быстрее обрабатывают информацию, а количество возможной оперативной памяти варьируется от 4 ГБ до 32 ГБ. Операционная система «»Виндовс»» должна соответствовать версии битности процессора.
Самый первый персональный компьютер
Первым компьютер был создан студентом из Америки Джонатаном Титусом. В журнале «Электроника» он получил название Марк 2. В нем кроме всего прочего было дано описание данного устройства. Данное изобретение не помогло студенту заработать большие деньги. Изначально Титус планировал зарабатывать при помощи своего изобретения. Он планировал распространять за определенную стоимость печатные платы для создания собственных компьютеров. Потребителям приходилось остальные детали приобретать в магазинах. Конечно же у него не получилось заработать много, но он внес большой вклад в развитие компьютерной техники.
Как узнать разрядность Windows, установленной на компьютере?
Определить разрядность установленной на компьютер версии Windows можно с помощью десятка сторонних приложений. Имеются способы, как узнать x32, x64 или x86 версия операционной системы установлена на компьютере, с помощью стандартных средств Windows.
Узнать разрядность Windows на компьютере можно через меню информации о системе:
Третий способ
Посмотреть разрядность системы через «Сведения о системе»:
Можно видеть, что узнать разрядность операционной системы довольно просто, и это необходимо сделать, если имеется желание расширить объем оперативной памяти компьютера. Также знание разрядности операционной системы понадобится при желании переустановить операционную систему.
Представим, что у нас имеется компьютер и ни одного сопроводительного документа к его «внутренностям». Естественно, узнать точные характеристики содержимого системника при этом очень затруднительно. А тут внезапно понадобилось получить сведения о разрядности процессора. Как быть?
Как узнать разрядность процессора
Разрядность или битность процессора – это определенное количество процессов, обрабатываемое за единицу времени. Существует х32 (х86) и х64 разрядные процессоры и операционные системы. Знания о разрядности процессора необходимы для корректной установки программ и количестве поддерживаемого объема оперативной памяти.
1 Устаревшими компьютерами на 2015 год считаются те, у которых разрядность процессора х32. Такие ПК обрабатывают максимум 4 ГБ оперативной памяти. Слоты на материнской плате не будут воспринимать планки оперативки с объемом, превышающим этот показатель. Операционная система также должна быть 32-х битная. Процессоры нового поколения имеют х64 разрядность. Они гораздо быстрее обрабатывают данные, поддерживают процессоры от 2-х ядер и «читают» оперативную память от 4 ГБ до 32 ГБ. Windows тоже должна быть 64-х битной.
2 Проверить разрядность своего компьютера можно через Свойства. Для этого на рабочем столе 2 раза щелкните по значку «Мой компьютер». Далее нажмите кнопку «Свойства системы». В значении «Тип системы» отображается битность операционной системы, а она равна разрядности центральному процессору. В версии Windows 8, 8.1 в этом значении одновременно указаны оба параметры: и ОС, и ЦП.
3 Еще один простой и эффективный метод проверки – посмотреть количество папок “Program Files”. Для этого зайдите в «Мой компьютер», откройте «Локальный диск (С:)»
Обратите внимание на папки “Program Files”. Если у вас она одна, значит, компьютер имеет разрядность ЦП х32. Если две, одна из них “Program Files (x86)”, тогда ЦП х64
Если две, одна из них “Program Files (x86)”, тогда ЦП х64.
4 Проверить количество ядер процессора и его разрядность можно с помощью Диспетчера задач. Вызывают его с помощью комбинации клавиш Ctrl+Alt+Delete, либо кликнув правой клавишей мыши на Панели задач и выбрав пункт «Запустить диспетчер задач».
5 Открылось окно «Диспетчер задач Windows». Переходим во вкладку «Быстродействие». Если ваш процессор 64-х разрядный, то увидите два окошка ЦП с разными диаграммами, как на скриншоте. Если окно одно, следовательно, процессор 32-х разрядный.
6 И последний способ точной проверки разрядности компьютера без дополнительных программ – это Диспетчер устройств. Открываем его следующим образом: нажимаем клавишу «Пуск», кликаем вкладку «Панель управления». В появившемся окне нажимаем категорию «Оборудование и звук». Во вкладке «Устройства и принтеры» нажимаем на надпись «Диспетчер устройств». Рядом с этим текстом нарисован желто-синий щит.
7 Открылось дополнительное окно программы. Открываем пункт «Компьютер» и пункт «Процессоры». Читаем значение в подпунктах. Мой компьютер имеет разрядность х64 и два ядра процессора, как показано на скриншоте. Если ваш компьютер 32-х разрядный, будет один процессор и, естественно, другая модель компьютера. Кроме этих данных, в диспетчере устройств можно посмотреть сведения о каждой детали ПК, установленном драйвере и оборудовании. Для просмотра сведений с помощью программы воспользуйтесь приложением CPU-Z.
Теперь вы знаете, что такое разрядность центрального процессора, её важность. И с легкостью проверите любым способом. В былые времена нас совершенно не интересовала информация о том, с помощью какого процессора работает наш телефон
Гораздо важнее было то, какими функциями он обладает. Но сейчас мы живём в эпоху повсеместного распространения устройств на базе операционной системы Android. Такие смартфоны очень похожи друг на друга в плане функционала. Но далеко не всегда они стабильно работают — здесь всё зависит именно от чипсета. Вот почему теперь обязательно нужно знать, на каком процессоре базируется тот смартфон или планшет, на который вы положили глаз
В былые времена нас совершенно не интересовала информация о том, с помощью какого процессора работает наш телефон. Гораздо важнее было то, какими функциями он обладает. Но сейчас мы живём в эпоху повсеместного распространения устройств на базе операционной системы Android. Такие смартфоны очень похожи друг на друга в плане функционала. Но далеко не всегда они стабильно работают — здесь всё зависит именно от чипсета. Вот почему теперь обязательно нужно знать, на каком процессоре базируется тот смартфон или планшет, на который вы положили глаз.
Преимущества и недостатки 64-битной Win 7
Нередко многие задавались вопросом, какие же преимущества дает 64-битная Win? Действительно ли она работает быстрее? Какие проблемы возникают?Здесь небольшие выдержки, итак начнем.
Преимущества 64-разрядной системы.Разрядность может быть 32 или 64 бита, но на экране обе версии Windows 7 выглядят одинаково и с первого раза не заметишь. Возможности систем также идентичны: в комплекте те же дополнительные программы, например Windows Media Player или Paint. Однако «под капотом» ))) все же есть существенные различия.Увеличенная рабочая скорость. С 64-битной версией Windows компьютер может обрабатывать за единицу времени в 2 раза больше данных, чем с 32-битной. При этом он использует расширенные возможности 64-разрядных процессоров, которые за один такт способны обрабатывать 64 бита данных. Поэтому программы, оптимизированные для 64-битных ОС, умеют работать быстрее, чем их аналоги для процессоров, обрабатывающих всего 32 бита (4 байта) за один такт.Больше оперативной памяти. 32-битные версии Windows могут использовать максимум 4 Гб памяти, причем не вся она доступна программам. Например, 1 Гб занимает сама операционная система, к тому же до 1 Гб (в зависимости от ПК) резервируется для видеопамяти. Так что для самих программ остается не более 2 Гб. Если они «прожорливы», памяти может не хватить. Для 64-битных версий Windows подобного ограничения нет. Максимальная рабочая память в Windows 7 Home Premium выросла до 16 Гб; версии Professional, Ultimate и Enterprise могут работать даже со 192 Гб. Благодаря большей доступной памяти Windows реже приходится выгружать разделы программ на сравнительно медленный жесткий диск (в файл подкачки), поэтому и компьютер работает быстрее.Требования к компьютеруПроцессор. Важнейшим необходимым условием для работы 64-битной операционной системы является процессор с 64-битной архитектурой. Процессоры с 64-битной архитектурой уже стали скорее правилом, чем исключением. Примерно с 2006 года большинство новых компьютеров и ноутбуков оснащается именно ими, хотя многие все еще работают под 32-битной Windows. Узнать, какой именно процессор установлен на вашем ПК я думаю не составит труда (пример прога CPU-Z).Оперативная память. 64-битная Windows имеет смысл лишь в том случае, если у компьютера более 4 Гб оперативной памяти.В остальном 64-битные версии ОС не предъявляют особых требований к аппаратной части (например, к HDD или видеокарте) по сравнению с 32-битными. Если в 64-битной Windows работают 32-битные программы, то в Диспетчере задач они помечаются соответствующим образом (*32).Недостатки 64-разрядной системыНужны новые драйверы. Все устройства требуют для 64-битной Windows 7 соответствующих драйверов (аналоги для 32-битной ОС работать не будут). Для современных устройств это обычно не проблема, но для устаревших моделей многие производители не разрабатывают 64-битные версии драйверов. Поэтому прежде чем переходить на 64-битную Windows, зайдите на веб-страницу производителя устройства и убедитесь, что для вашего оборудования доступна 64-битная версия драйвера.Требуется больше памяти. Многие структуры данных в 64-битных программах имеют размер 8 байт (64 бит). Поэтому программы занимают на 10–20% больше места на жестких дисках, чем соответствующие 32-битные версии с 4-байтными структурами. Потребность в оперативной памяти для 64-битного ПО также повышается – примерно на 15 процентов.Работают ли 32-битные программы под 64-битной Windows?Подсистема преобразования под названием Windows-on-Windows 64-bit (WoW64) обеспечивает совместную работу 32-битного ПО в 64-битной операционной системе. С ее помощью большинство 32-битных программ работает безупречно но, к сожалению, есть исключения:Резервное копирование. Программы для создания бэкапов напрямую работают с системными папками Windows. Но WoW64 иногда перенаправляет доступ 32-битного ПО в другие папки. Если программа этого не учитывает, резервное копирование может оказаться неполным или даже ошибочным.Оптимизация Windows. Старые, рассчитанные на 32-битную Windows программы оптимизации нельзя запускать на 64-битной Windows 7. Подчас они способны больше навредить, чем помочь.Антивирусы. Если требуется надежная защита для ПК, используйте в 64-битной Windows только 64-битные версии антивирусов и аналогичных программ. Устаревшее 32-битное защитное ПО неспособно контролировать все системные папки, а значит, может пропустить вредителей, разработанных специально для атак на 64-битную Windows.



























![Как узнать сколько бит 32 или 64 моя windows, какую выбрать для установки [их различие]](http://jsk-oren.ru/wp-content/uploads/8/5/c/85cda7c6b065b557e27858ca526b5855.jpeg)
